Как убрать медленные сектора на жестком диске
Обновлено: 04.07.2024
Как с помощью программы Victoria произвести посекторное стирание информации с жёсткого диска и этим избавиться от сбойных секторов (бэд-блоков)
Привет друзья! Данная статья является продолжением повествования о программе по ремонту жёстких дисков Victoria и конечно лучше было бы, если перед прочтением этой статьи, вы прочитали предыдущую. Коротко напомню Вам о чём шла речь в первой статье. Если ваша операционная система тормозит и зависает, а жёсткий диск иногда издаёт посторонние звуки, то дело может быть в сбойных секторах ( бэд-блоках). Сбойные сектора бывают двух видов: физические и логические.Примечание : кому интересно, более подробная статья о сбойных секторах (бэд-блоках) лежит здесь .
Логические бэд-блоки - встречаются намного чаще, это некорректно записанная в сектор информация, которую магнитная головка жёсткого диска прочитать не может или считывает со значительной задержкой, если таких секторов много, то из-за этого наш компьютер также может работать медленно. Для проведения диагностики жёсткого диска можно воспользоваться программой Victoria. Чтобы вам всё было понятно, предлагаю рассмотреть данный вопрос на конкретном примере.Встреча 10 лет спустя
На днях ко мне приехал приятель с системным блоком под мышкой и пожаловался на странную работу компьютера (подвисания, тормоза, постоянные проверки жёсткого диска на ошибки при включении), переустановка операционной системы не помогла. Системный блок оказался идеально чистым внутри, а температура процессора, видеокарты, жёсткого диска в норме. Конечно мои подозрения упали на жёсткий диск, который при ближайшем рассмотрении оказался знаменитым ветераном WDC WD1200JS-00MHB0: объём 120 Гб SATA-II, когда-то популярный чёрный жёсткий диск высокопроизводительной серии Caviar SE от производителя Western Digital! Друзья, данный диск я покупал своему приятелю 10 лет назад, обратите внимание на дату изготовления - 16 октября 2005 года!

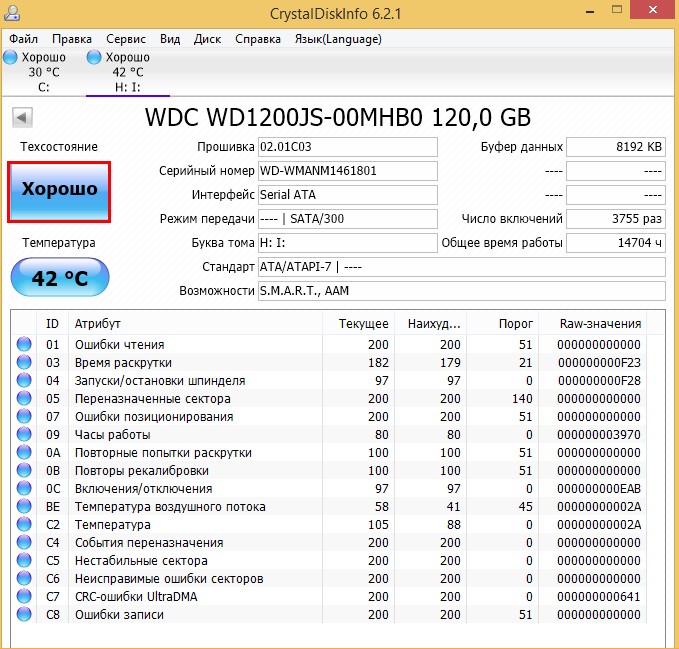
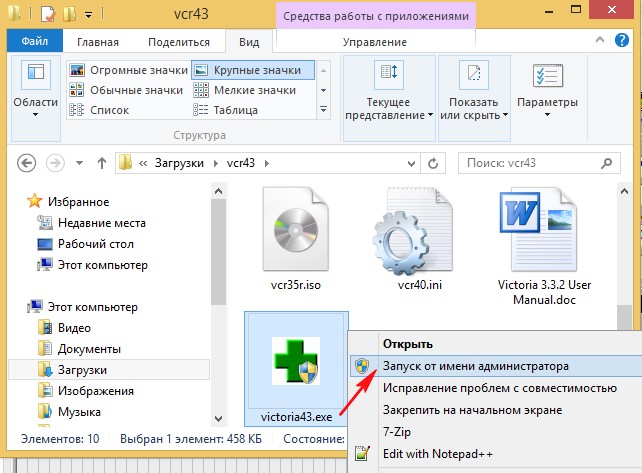
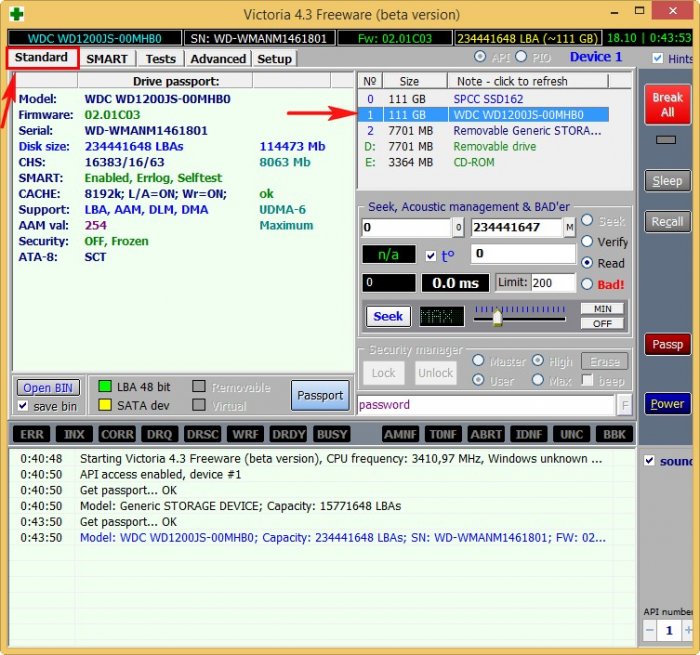
Перехожу на вкладку Tests и отмечаю пункты Ignor и read , жму Start . Запускается простой тест поверхности жёсткого диска без исправления ошибок. Данный тест не опасен для информации, находящейся на жёстком диске. Мне интересно узнать, в каком состоянии жёсткий диск после десяти лет работы. Самое главное не запускать во время теста никаких программ, иначе возможны ошибки, вообще идеально произвести тест HDD в ДОС-режиме с помощью загрузочной флешки программы Victoria, но мы сделаем это чуть позже.

Через 30 минут получаем результат теста:
В нашем случае бэд-блоков нет, но есть сектора с большой задержкой более 600 мc, смотрим на скриншот, всё показано стрелочками.
500 блоков секторов с задержкой более 50 мc.
31 блок секторов с задержкой более 200 мc.
7 блоков секторов с задержкой более 600 мc (блоки секторов с такой задержкой опасны и являются скорее всего кандидатами в бэд-блоки).
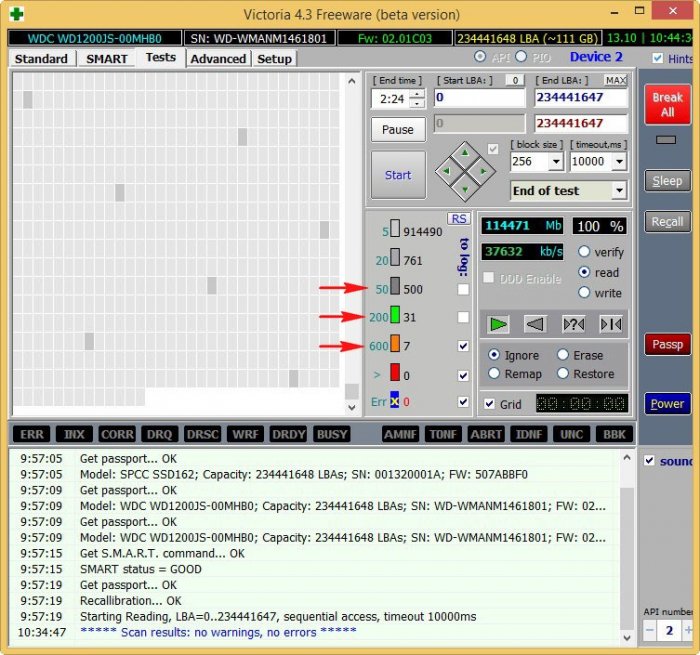
Есть небольшая вероятность, что из-за данных семи секторов и происходят зависания компьютера.
Предлагаю применить для жёсткого диска в программе Victoria алгоритм Write (Запись, стирание) на жаргоне ремонтников - "Запись по всей поляне". Произойдёт посекторное стирание информации с диска блоками по 256 секторов и последующая принудительная запись в сектора нулей. Именно таким образом можно избавиться от логических бэд-блоков и в некоторых случаях от физических бэд-блоков (произойдёт ремап).
Логические "бэды" после такой принудительной записи просто потеряют некорректную информацию в своих секторах, она будет перезаписана нулями.
Физические "бэды" могут пропасть от того, что Виктория слишком явно покажет их встроенной микропрограмме жёсткого диска и та просто переназначит бэд-блоки резервными секторами с запасных дорожек!
Многие пользователи персональных компьютеров и ноутбуков рано или поздно сталкиваются с проблемой медленной работы операционной системы и программ, идёт долгая загрузка, запуск программ приходится ждать иногда минутами, любимые фотографии открываются очень долго, при проигрывании видео или музыки появляются так называемые «фризы» – задержки, паузы, подтормаживания при воспроизведении. Одной из причин описанной проблемы может быть медленно читающийся жесткий диск.
Особенно часто данная проблема возникает в компьютерах, где установлены довольно старые жесткие диски, которые записаны информацией довольно давно, например, фотографиями, архивами программ или другой редко используемой информацией. Со временем, поверхность диска имеет свойство размагничиваться, в результате чего некоторые места на диске могут читаться медленнее других, особенно те, которые были записаны несколько лет назад. Это связано с тем, что аппаратная часть диска не может прочитать информацию с поверхности диска «с первого раза» (грубо говоря), и чтобы в конце концов успешно произвести операцию чтения, диску необходимо выполнить несколько, иногда десятки и сотни, попыток чтения информации с одного и того же места на диске.
Многие пользователи сразу же возразят, а как же дефрагментация? В процессе дефрагментации расположение файлов (информации) на диске меняется и тем самым данные иногда обновляются. Да, это так. Однако дефрагментации подвержены не все файлы (информация), а только те, которые разделены физически на части и записаны в разных местах диска. Во время дефрагментации эти части объединяются и перезаписываются одним «цельным куском» в свободной части диска, тем самым намагниченность некоторых файлов «обновляется» и восстанавливается. Следовательно, выполняя регулярно дефрагментацию диска, хотя бы раз в месяц, мы тем самым в целом ускоряем работу диска, но подробно неизвестно, в каком состоянии вся поверхность диска и есть ли резервы в повышении быстродействия диска.
В сегодняшней статье речь пойдёт о том, как проверить всю поверхность диска на чтение и при необходимости восстановить максимально возможную скорость чтения каждого медленного участка на диске. Нам понадобится для этого наиболее удобная, функционально подходящая к нашим потребностям, быстрая и надёжная программа - «Victoria». И что самое главное, она абсолютно бесплатная!
ШАГ 1. Скачиваем программу «Victoria»
ШАГ 2. Распаковываем ZIP архив c программой
По окончании скачивания открываем файл, например, архиватором WinRAR и распаковываем всё его содержимое в любую удобную папку, например, «Victoria 5.00» как показано на фото:
ШАГ 3. Запускаем программу «Victoria»
После распаковки ZIP архива с программой, переходим в папку с программой и запускаем «от имени администратора» файл Victoria с изображением зелёного крестика.
Рекомендуется запускать программу «от имени Администратора» так как программа функционирует на «довольно низком уровне» и напрямую обращается к дискам, минуя функционал операционной системы. Наведите указатель мышки на ярлык программы, вызовите контекстное меню и выберите для запуска программы «Запуск от имени администратора».
При первом запуске программы Вы увидите окно программы примерно следующего вида:
ШАГ 4. Меняем язык интерфейса программы
Изначально программа имеет интерфейс на английском языке и начинающему пользователю довольно трудно ориентироваться в нём. Исключение составляют пользователи и специалисты, которые не первый год работают с данной программой, программа была исключительно с англоязычным интерфейсом до октября 2019 года, когда вышла версия 4.99, а затем и 5.00.
Для удобства переключим интерфейс на русский язык. Как это сделать показано на следующем фото. Выбираем в меню «Русский» язык.
ШАГ 5. Выбираем диск
Теперь необходимо выбрать жесткий диск, с которым Вы будете работать. Я рекомендую производить все нижеописанные действия с диском, если он у вас второй (или более) в системе и не является системным/загрузочным с которого и был загружен компьютер.
Если диск у вас всего один, и именно его надо проверить и произвести с ним какие-то операции, то я бы рекомендовал вам его снять и подключить к другому ПК в качестве второго, так, чтобы операционная система загружалась не с тестируемого диска.
Данная рекомендация исходит из-за того, что процесс тестирования или другие манипуляции с диском довольно продолжительные и обращения к диску со стороны операционной системы или сторонних программ во время выполнения манипуляций крайне нежелательны.
Я выбрал для тестирования и восстановления диск Seagate на 250GB, который установлен вторым диском в системе. Загрузочный и системный диск у меня на 500GB, так что я могу быть уверен в том, что операционная система не будет обращаться к нему во время процесса тестирования, и даст свободно работать программе «Victoria» не «отвлекая» диск на другие задачи. Если вы будете проверять загрузочный или системный диск, то результат будет искаженный – многие сектора диска могут читаться с задержками и реальная картина состояния диска будет неверной.
Для выбора тестируемого диска просто выберите его в списке:
ШАГ 6. Анализируем показатели S.M.A.R.T.
Первым делом зайдите во вкладку S.M.А.R.T. и изучите показатели, оцените общее состояние диска. Значения показателей S.M.А.R.T. могут рассказать о многом – это как результаты анализов в руках у терапевта, по ним можно определить, болен пациент или здоров. Но сейчас не об этом. Подробно о показателях S.M.А.R.T. описано в статье «Система S.M.A.R.T., анализ показателей S.M.A.R.T. жесткого диска». В нашем случае показатели в норме, переживать не стоит – движемся дальше.
ШАГ 7. Открываем вкладку «Тестирование»
Переходим на вкладку «Тестирование».
ШАГ 8. Выполняем предварительную настройку и запускаем «обновление»
- Включаем отображение результатов скорости чтения поверхности диска в виде графика – убираем галочку «Grid».
- Выбираем режим работы с поверхностью диска - «Чтение»;
- Выбираем действие в случае нахождения медленного участка - «Обновить», в этом случае информация на найденном медленном участке будет прочитана и перезаписана, «обновлена» (REFRESH).
- В выпадающем списке «timeout, ms» выбираем время в миллисекундах, рекомендую от 50 до 100. Если вы выбрали 100, тогда все участки диска, которые не удалось прочитать за 100 миллисекунд, будут считаться медленными и к ним будет применена процедура перезаписи («обновления»). Примечание: если вы установите этот параметр очень маленьким, например, 20 или 50, тогда практически каждый участок диска будет считаться медленным и «Victoria» будет «обновлять» практически всю поверхность – процесс растянется по времени, будьте готовы к этому.
- Нажимайте «Scan» и запускайте процесс.
Процесс запущен, побежали данные, появилась информация о текущей скорости чтения диска, начал строиться график. Вместо кнопки «Scan» появилась кнопка «Stop» для преждевременной остановки процесса, но нажимать мы её не будем.
- до 5 миллисекунд – 19532 участка (блока)
- до 20 миллисекунд – 911
- до 50 миллисекунд – 0
- до 200 миллисекунд – 0
- до 600 миллисекунд – 0
- > (более) – 0
- Err (ошибок чтения) - 0
ШАГ 9. Нахождение первого медленного участка и попытка выполнения перезаписи информации
Примечание: Не забудьте после окончания процесса включить MBR вновь.
ШАГ 10. Отключение MBR
Пропускаем этот шаг, если у вас НЕ появлялись ошибки «REFRESH… fail: Отказано в доступе… ».
Пропустить этот шаг также следует и тем, у кого тестируемый диск является системным и загрузочным, если с него вы загружаете систему в которой запускаете программу «Victoria». Windows НЕ СМОЖЕТ загрузиться с этого диска пока MBR выключен!
- Прерываем текущий процесс, нажав кнопку «Stop».
- Переходим на вкладку «Редактор».
- Нажимаем кнопку «MBR OFF».
- Перезагружаем Windows и начинаем почти с самого начала, с запуска программы (ШАГ 3.)
ШАГ 11. Окончание процесса «обновления», анализ результата
Итак, выполнение теста на чтение и «обновление» медленных участков окончено. Процесс остановлен автоматически. Результаты можно видеть в окне программы и более подробные в логе в нижней части окна.
- до 5 миллисекунд – 1792682 участка (блока)
- до 20 миллисекунд – 115082
- до 50 миллисекунд – 24
- до 200 миллисекунд – 4
- до 600 миллисекунд – 0
- > (более) – 3
- Err (ошибок чтения) - 0
Несколько раз во время теста запускался процесс перезаписи информации, «обновление». Если быть точным, то не менее трёх раз. Обновлялись участки с временем чтения более 100 миллисекунд, а таких было 3 участка, у которых время чтения более 600 миллисекунд и может быть ещё были участки от 100 до 200 миллисекунд, но точно сказать я не могу, т.к. в список «до 200 миллисекунд» засчитались также и участки с временем от 51 и до 100, которые не подлежали перезаписи.
В нижней части программы, в логе, можно видеть, что обновление информации производилось последний раз на участке начинающемся с LBA 120223744, а это примерно 62 GB от начала диска. Скорее всего на графике это место совпадает с вторым провалом в скорости.
Теперь, если вы производили отключение MBR, вам надо заново включить его, иначе разделы диска и информация в них не будет доступна операционной системе при следующем её запуске. Включим MBR.
ШАГ 12. Включение MBR
Внимание! Этот шаг вы должны пропустить, если вы не выполняли отключение MBR на шаге 10.
Итак, будем включать MBR, для этого выполняем следующее:
1. Переходим на вкладку «Редактор».
2. Нажимаем кнопку «MBR ON».
4. Перезагружаем Windows и запускаем программу снова.
ШАГ 13. Повторная проверка скорости чтения диска
Ну и наконец, мы повторно запустим тест чтения поверхности всего диска, чтобы определить, а получен ли эффект от перезаписи медленных участков?
Запускам программу, выбираем тестируемый диск и переходим на вкладку «Тестирование». Далее всё подобно шагу 8, но с некоторыми изменениями. Если подробно, то:
- Выбираем режим работы с поверхностью диска - «Чтение»;
- Выбираем действие в случае нахождения медленного участка - «Починить», в этом случае на найденном медленном участке будет применена попытка заставить жесткий диск произвести замену «медленного» сектора на «запасной» из резервной области, произвести «ремап» (REMAP). Однако успех этой операции зависит от самого диска и его микропрограммы.
- В выпадающем списке «timeout, ms» оставляем рекомендуемое значение, в моём случае оно равно 10000 миллисекунд.
- Нажимайте «Scan» и запускайте процесс.
- Ждём окончание процесса и сравниваем результаты.
Результат проверки вы видите на фото:
- до 5 миллисекунд – 1791341 участка (блока)
- до 20 миллисекунд – 116427
- до 50 миллисекунд – 19
- до 200 миллисекунд – 7
- до 600 миллисекунд – 1
- > (более) – 0
- Err (ошибок чтения) - 0
ВЫВОДЫ
Если сравнить результаты двух тестов скорости чтения поверхности до «обновления» и после, то можно заметить, что исчезли три участка со скоростью чтения более 600 миллисекунд, стало меньше участков с скоростью от 21 до 50 миллисекунд, но появились ещё 3 участка (было 4, стало 7) с скоростью от 51 до 200 миллисекунд. Вполне возможно, что участки «более 600 миллисекунд» стали участками от «51 до 200 миллисекунд», что очень хорошо. Напомню, что диск у меня в довольно хорошем состоянии, а из хорошего диска трудно сделать очень хороший. У вас же, при тестировании плохих или медленных дисков, картина «до» и «после» может быть более «контрастной», и результат будет более очевиден.
На этом хочу закончить свою инструкцию. Пишите в комментариях результаты своих манипуляций с дисками и пожелания или предложения, постараюсь ответить на вопросы и посоветовать как поступить. Всем удачи в «лечении» дисков!
Автор: Попов Вадим Сергеевич
При частичном или полном цитировании данной статьи, активная ссылка на оригинал статьи обязательна!
Есть такой диск, как можно подумать он мертвец.
После сканирование не было обнаружено не одного бэда, только 200 секторов за 600мс.
Как избавиться от этих медленных секторов ?
Есть и второй диск, но он вроде бы посыпался, из ноутбука, Тошиба (сейчас в место него ssd).
Прочитав за 2 дня, много чего, наткнулся на то, что у сеагейтов такое случается из-за ошибки в прошивки или чего-то такого.. И вроде бы низкоур. форматирование помогает. Сканирование показало, что секторов за 600 мс не так много, чуть больше 400. Около 2000 секторов которые 200, так что диск вполне живой. Дэдов нет, пробег 3года с 2009-настоящее)
WD были, не один только не прожил. Факт)
А бэдов и не должно быть.
Те сектора, у которых большая задержка - это уже переназначенные. Что бы прочитать эти сектора головкам приходится перемещаться в резервную область. Отсюда и задержки.
Беды возникают тогда, когда резервная область полностью заполнена, и просто уже некуда переназначить.
Даже так)А чем тогда почистить их можно ?
Знаю что есть 2 метода.
1й. это удалить их и больше не обращаться к ним.
2й способ почти такой же, только уже со сдвигом.. либо в резерную область (что дает задержку) или же просто занять соседний сектор.. В обоих случая пропадает объем и нужен чистый диск. Сейчас перебрасываю инф. и сделаю низкоур. форматирование, а вот чем убрать эти плохие сектора хз.
boots98: Ну как раз низкоуровневое форматирование позволит исключить эти сектора из LBA.
Но универсальных средств для этого нет, т.к. всё зависит от контроллёра жёсткого диска. У каждого производителя своя прошивка, которая различается от модели к модели.
Программными средствами можно исключить определенные кластеры из файловой системы.
В linux при создании некоторых FS можно указать неиспользуемые адреса. Как дела обстоят в Windows я не знаю.
- Смарт содержит лишь статистику. Обнулив его, вы затрёте лишь статистику, а разметка останется прежняя
- Обнулив разметку, вы придёте к тому же самому, т.к. контроллёр заново заремапит сектора, только в другой последовательности.

В след. месяце куплю вот такой Вообще изначально хотел взять 2 hgst, но в магазине только был сеагейт. Серверный hgst приедет только в след. месяце. Тогда и посмотрим кто дольше проживет. Будет райд мечты..


Если нужен для хранения фильмов и прочего - зачем такой скоростной и дорогой?

АртемЪ: ой долгая история. 2 диска в raid1 работают не всегда, хранится важная инф. Для системы 2х ssd 960 raid0, вечно не хватает..
В старом компе, сеагейт на 1тб Он как домашний сервак) Железо хоть и старое, но вполне способен тягаться с i3 6300) запускать новые игрушки как gta5 итд.. Минус только в том, что макс. озу 4гб и sata2. Но когда начал заниматься видео, собрал новый.. ибо 4гб озу это не о чем.
Хотел обновить систему и поставить еще 2х ssd pci-e. Но по цене.. не нравится, могу купить еще 2 ssd на 960гб.
А там уже можно сделать еще раз 2 диска в raid 0 или объединить все эти 4 диска в raid хз какой) 5 или 10 не помню. По скорости будет неплохо.. Хотя pci-e и быстрее, но еще не развита технология, да и цена в 3-5 раза больше, чем за хороший ssd.
32гб оперативки, слабым местом становится процессор i7 6700 (на другой уже денег не хватило))) Для видео много места не бывает, особенно когда это 4-8к ProRes 4444 .
В общем когда надо хранить и не потерять, райд оправдан.
Когда нужна скорость и при этом подешевле, райди из жестких снова оправдан.
В начале хотел вообще хотел купить 2 диска на 10тб и в raid0. что бы хранить видео, решение, аренда сервера который имеет 100тб дискового пространства)
Для обычных пользователей, хватит и обычного диска. В ноут лучше ssd ибо hdd летят быстро. А лучше ssd + hdd. Кому нужна скорость уже ssd в райде.. а кому необходимо все, тот вынужден разорится =(
Мне например не хватает i7 6700, а кому-то и i3 сполна хватит.

В общем когда надо хранить и не потерять, райд оправдан.
Неправильно.
Рэйд к этому вообще никакого отношения не имеет.
Его используют для двух целей -
1)Повышение быстродействия (за счет чередования)
2)Обеспечение бесперебойной работы (за счет зеркалирования)
Данные от повреждения и потери он никак не защищает, для защиты важных данных нужен бэкап.
Опять же скорость ssd в рэйде не сильно повышается и не всегда, в некоторых случаях рэйд работает медленней чем одиночный SSD. Например пятый рэйд в большинстве случаев работает медленней одиночного ssd диска.
АртемЪ: Ну не знаю. бэкап, это файлы, которые хранятся на другом диске. По сути это тоже самое, только диск не всегда работает.
По поводу райда с ссд, ну не знаю, думаю от железа в первую очередь все зависит. Нужен нормальный процессор, а главное мамка и ссд. У меня есть прирост. Около 700мб/с на запись, чтение примерно так же, чуточку быстрее. Файлы размером в несколько десятков гб. Бывают и мелкие, тогда скорость около 500. SSD с кэшем на памяти slc, а сами ячейки mlc. Стоит не дешево, за-то выдает то что и было написано.
По поводу райда 5 10, то да они медленнее, но опять же зависит от железа и в первую очередь подводит материнка.
SSD на pci-e тоже не особо быстрая.. По сути это и есть ячейки в raid) Только за счет шины pci быстрее.
Хотя в целом думаю что да, ssd без raid будут быстрее, ибо на железо нет нагрузки из-за raid0. Но есть минус. Тебе надо самостоятельно перекидывать все это на 2 диска, а там он у тебя типа один)
Есть еще один нюанс, как например, что если у тебя 10 портов sata3, то они не могут вместе работать, тупо чередуются (особенно в дешевых мамках) может из-за этого.
В целом не знаю, спорить не стану, а это так мои мысли)
PCI_E ssd это интересно но дорого, Да и на тестах видно, за счет чего достигается скорость..

boots98: Ну по порядку.
Насчет бэкапа - бэкап это резервная копия данных которая хранится в надежном месте, где гарантируется ее целостность и неизменность. Т.е бэкап никто не может случайно стереть, испортить и удалить раньше срока.
Доступ к бэкапу на запись имеет только оператор бэкапа - ни администратор, ни тем более пользователь такого доступа не имеет. За счет этого и обеспечивается надежность хранения.
В случае рэйда - доступ к данным имеют все. Пользователь случайно удалил файл- он удалиться на всех дисках в рэйде. Шифровальщик зашифровал файл - файл зашифрован на всех дисках в рэйде. Пользователь уронил сервер со стола - повреждены все данные в рэйде.
Самая частая причина повреждения и утери данных - это ошибки пользователя и некорректная работа софта. Злой умысел и отказ оборудования случается гораздо реже.
В итоге рэйд не обеспечивает никакой защиты данных.
Зеркальный рэйд применяют для обеспечения бесперебойной работы в случае отказа диска - т.е у вас вылетел диск с ошибкой, а пользователи продолжают спокойно работать. Дублирование данных в зеркале кроме обеспечения бесперебойной работы обеспечивает некоторую защиту - но только от отказа диска.
Поэтому если данные имеют ценность их бэкапят - а есть ли там рэйд или нет совершенно неважно.
По поводу скорости.
У меня есть прирост. Около 700мб/с на запись, чтение примерно так же
Если у вас будет сервер для отдачи тяжелого контента в один поток(видеомонтаж например) - там да, скорость будет у одиночного SSD 500мб/с, а у страйпа из нескольких SSD может и 2000мб/с но это редкая специфическая задача.
Базы данных как правило больше работают со случайным чтением, хотя блоки там побольше обычно.
Тут надо смотреть что за база и как она работает, и под какой нагрузкой.
На случайном чтении нагрузка небольшая и диск справляется - толку от рэйда вообще нет в плане скорости, преимущество появляется только когда диск перестает справляться, т.е когда появляется очередь к диску. В таких случаях рэйд повышает быстродействие очень сильно.
В итоге принцип таков - если вы купили машину которая разгоняется до 200км/ч это еще не значит что она будет постоянно ездить со скоростью 200км/ч. Попробуйте съездить на такой скорости в магазин за покупками, по пробкам. На работу вы на такой машине доедете не быстрее чем на машине у которой максимальная скорость 90км/ч.
Точно так же и с диском. Если вы купили диск который может выдать 500мб/с или сделали рэйд который может выдать 2000мб/с это еще не значит что он будет работать с такой скоростью. Поэтому сравнивать диски по максимально возможной скорости линейного чтения, без указания типа нагрузки абсолютно бессмысленно.


Содержание
Содержание
Жесткий диск является самым сложным механическим элементом наших компьютеров и ноутбуков. Ведь внутри него находится пакет из дисков, покрытых магнитным материалом и вращающихся с большой скоростью. А считывающие и записывающие информацию головки парят над дисками на расстоянии всего несколько нанометров. Поддерживается зазор между считывающей головкой и магнитным диском только за счет потока воздуха.
Что такое переназначенные сектора и почему они появляются?
Из-за особенностей конструкции, жесткий диск чрезвычайно уязвим к тряске, ударам и вибрации в рабочем состоянии. Достаточно один раз задеть ногой работающий компьютер так, чтобы он качнулся, или с грохотом поставить включенный ноутбук на стол и все — головка жесткого диска задевает поверхность «блина» и царапает его.
В результате магнитная поверхность повреждается, файлы с испорченного участка перестают считываться.

Жесткий диск постоянно производит самодиагностику, занося множество параметров работы в данные S.M.A.R.T. (система самодиагностики жесткого диска). И такие испорченные участки магнитной поверхности он помечает как «поврежденный сектор» или «bad block».
Но возникнуть поврежденные сектора могут не только из-за тряски и толчков диска, но и из-за постепенного износа и деградации механизмов жесткого диска, когда отслоившиеся частички магнитного слоя попадают между головкой и «блином», вызывая лавинообразное появление поврежденных секторов.
Усугубляет ситуацию слишком высокая или низкая температура жесткого диска, а также ее резкие перепады.
Вышеописанные поврежденные сектора являются физическими, то есть они присутствуют в виде повреждений магнитной поверхности. Но бывают и логические поврежденные сектора, которые появляются на диске в результате сбоя программного обеспечения, окисления контактов на плате, плохого электропитания или поврежденного кабеля передачи данных.

В любом случае, у жесткого диска имеется резервная область магнитной поверхности, и он переназначает испорченный сектор из нее. Теперь при обращении к нему головка жесткого диска будет считывать и записывать сектор из резервной области.
В параметрах S.M.A.R.T. увеличится значение Reallocated Sector Count — это количество переназначенных секторов. Также может увеличиваться значение Reallocated Event Count.Этот параметр напрямую связан с Reallocated Sector Count, но иногда его рост может происходить отдельно. Например, в случаях, когда жесткому диску удалось все-таки прочитать сбойный сектор.
Еще один важный параметр S.M.A.R.T., указывающий на здоровье диска, это Current Pending Sector Count. Это количество нестабильных секторов, которые то читаются, то нет.
Какими программами определить наличие переназначенных секторов?
Давайте рассмотрим программы, которыми удобно просматривать данные S.M.A.R.T. и следить за здоровьем своего жесткого диска.
Одна из самых популярных бесплатных программ — CrystalDiskInfo.
Программа очень удобна и проста, вам даже не обязательно вникать в подробности данных S.M.A.R.T..
Программа напишет состояние диска в виде большой кнопки «Техсостояние», которая будет иметь вид «Хорошо» и синий цвет, при проблемах с диском она изменит цвет на желтый и надпись на «Тревога».
Красный цвет кнопки и надпись «Тревога» говорит о критическом состоянии жесткого диска.

Вот, как пример, один из моих жестких дисков с переназначенными секторами.

Вывод данных по умолчанию идет в шестнадцатиричной системе, однако его можно перенастроить в десятичную.

Еще одна неплохая программа контроля жестких дисков — это условно-бесплатная HD Tune.
Это неплохая альтернатива CrystalDiskInfo, у которой более строгие критерии оценки здоровья жесткого диска.

Вот, как пример, тот же самый диск с переназначенными секторами, в HD Tune.

Как предотвратить появление переназначенных секторов и продлить жизнь жесткого диска
Первое и самое главное правило —никаких толчков и вибраций устройства во включенном состоянии!
Ставьте компьютер так, чтобы об него не задевали дети или домашние животные.
Особое внимание проявите к ноутбуку с жестким диском, старайтесь не перемещать его во включенном состоянии. Если вы используете его на диване или на коленях, поднимайте и ставьте его плавно.

Второе правило — в идеале температура жесткого диска должна быть от 20 до 40 градусов. Очень желательно поставить напротив жесткого диска вентилятор в корпусе ПК.
При проветривании зимой, если компьютер стоит рядом с окном, температура жесткого диска может резко упасть, что крайне нежелательно. Отключайте компьютер перед проветриванием.
Сохранение важной информации
У каждого из нас на компьютерах есть информация, которая крайне ценна: семейный фото/видео альбом, какие-то работы, рисунки, тексты и т. д. Зачастую при отказе жесткого диска эта бесценная информация теряется навсегда.
Всегда дублируйте важную информацию на отдельный носитель: внешний жесткий диск, флешки, dvd-диски, облака.
Если же S.M.A.R.T. вашего жесткого диска показывает ошибки, то сохранение важной информации — это первоочередное, что вы должны сделать.

Исправление переназначенных секторов
Поможет нам в этом бесплатная утилита Victoria HDD/SSD. На сайте разработчиков можно скачать версию 5.27.
Программа имеет массу возможностей для диагностики жестких дисков, но обращаться с ней нужно крайне осторожно, понимая, что и зачем вы делаете. И, конечно, вся ценная информация на диске должна быть сохранена в другое место.
Для начала выберем диск в правой части окна программы.

Можно посмотреть атрибуты S.M.A.R.T.

Если нажать на кнопку «Тестирование», мы попадаем в окно проверки поверхности диска.

Сканирование диска занимает очень продолжительное время, однако из-под Windows сканировать системный диск не рекомендуется, так как результаты могут быть некорректны. В идеале, программу лучше запускать с загрузочной флешки.
Сканируя диск, Victoria HDD/SSD помечает сектора цветами, меняющимися в зависимости от состояния сектора.
- Серый цвет – сектор в идеальном или хорошем состоянии.
- Зеленый цвет – время чтения сектора чуть больше, но не выходит за пределы нормы.
- Оранжевый цвет – сектор читается очень плохо, кандидат в переназначенные сектора.
- Красный цвет – сектор сильно поврежден, прочитать его не удается.
- Синий цвет с крестом – сектор невозможно прочитать, и он вызывает сбои.

Перед запуском теста нужно выбрать один из четырех способов, которым Victoria HDD/SSD будет лечить сектора.

- Игнор (Ignore) – Victoria HDD/SSD делает сканирование без восстановления секторов жесткого диска.
- Починить (Remap) – замена плохих секторов жесткого диска секторами из резервной области.
- Обновить (Refresh) – сканирование с попыткой восстановления плохих секторов программным методом.
- Стереть (Erase) – Victoria HDD/SSD перезаписывает плохие сектора диска с помощью низкоуровневого форматирования. Этот метод стоит использовать только тогда, когда режимы «Починить» и «Обновить» не помогли восстановить жесткий диск.
Для лечения переназначенных секторов надо запустить тест поверхности в режиме «Починить». Если после него останутся поврежденные сектора, то запустить тест в режиме «Обновить». На больших по объему дисках тестирование может занять несколько часов.
Как использовать жесткий диск, если лечение не помогло
Не стоит питать особых надежд на исправление всех дефектов. Обычно диск так и остается с переназначенными секторами. Но это совсем не приговор. Каждый случай индивидуален и бывает, что диск с повреждениями работает еще очень долго.
К примеру, указанный выше диск с поврежденными секторами, мне отдали «на выброс» шесть лет назад, однако с хорошим обдувом и без вибраций переназначенные сектора перестали увеличиваться в количестве, и диск нормально работает.
Конечно, доверять важную информацию такому диску не стоит. Однако у нас на компьютерах достаточно временной, не слишком важной информации, которую можно хранить на таких дисках, как на дополнительных. Например, файл подкачки, сохраненные образы системы Windows, коллекция игр Steam, временные видео с видеорегистратора и так далее.
Как вариант, можно использовать такой диск как внешний для просмотра, например, видео и фильмов на телевизоре или для передачи информации знакомым. Такой диск не так жалко потерять или испортить окончательно, ведь его стоимость на вторичном рынке равна почти нулю, а надежность под сомнением. Однако как средство переноса и хранения не слишком важной информации он вполне может поработать.
Бывают внешние боксы как для обычных 3.5" дисков, так и для ноутбучных 2.5". Обязательно выбирайте бокс с интерфейсом USB 3.0 и выше.
Главное — помнить, что важную информацию обязательно надо дублировать, и тогда отказ жесткого диска вам будет не страшен. И если вы берете качественные жесткие диски с большим сроком гарантии и пользуетесь ими аккуратно, то переживать по поводу его выхода из строя в гарантийный период не стоит.
Читайте также:

