Как убрать ограничение процессора на ноутбуке
Обновлено: 06.07.2024
Зачем вообще разгонять процессор ноутбука? Обычно это нужно для повышения производительности CPU при выполнении ресурсоемких задач, таких как рендеринг изображений или перекодирование видео.
На что конкретно влияет разгон?
Приведем пример. Допустим, процессор ноутбука выполняет 10 миллионов операций в секунду при тактовой частоте 3 ГГц. Если вы увеличите тактовую частоту процессора до 6 ГГц, то есть в два раза, он будет выполнять 20 миллионов операций в секунду, а это значительное увеличение вычислительной мощности CPU. То есть скорость обработки задачи (рендеринг, перекодирование и т.п.) при подобном сценарии также увеличится вдвое.
Однако за разгон приходится платить, потому что он значительно увеличивает тепловыделение процессора. А это может привести к перегреву и выходу из строя чипсета системной платы. Чтобы избежать этого, нужно заранее позаботиться о хорошем теплоотводе — либо не увлекаться слишком активным разгоном. 10–20% прироста — уже неплохой результат.
Как можно разогнать процессор?
Не каждый ноутбук позволит увеличить частоту процессора. Как правило, разгону лучше всего поддаются игровые модели и производительные устройства топ-класса
. Несправедливо, но факт.
Как ни крути, а выжимать последние соки из слабых и недорогих процессоров — затея малоэффективная. С большой вероятностью вы просто получите дополнительный нагрев при незначительном увеличении мощности.
Все производители процессоров предоставляют руководства по разгону своих CPU. Ознакомьтесь с ними до того, как начнете проводить оверклокинг.
Разбираем три способа разгона.
1. Разгон через BIOS
Сразу после запуска ноутбука перейдите в BIOS, нажав кнопку Del, F1, F3 или F8 до того, как устройство начнет цикл загрузки. Перейдите на страницу настроек CPU, включите CPU Host Clock Controller и увеличьте частоту примерно на 5%. Сохраните настройки, перезагрузите ноутбук и проверьте стабильность его работы. Если всё в порядке, повторите процесс, пока не достигните 20%. Увеличивать частоту вдвое совсем необязательно: это чревато перегревом компонентов системной платы.
Внимание: некоторые производители ноутбуков, такие как HP и Dell, не разрешают вносить изменения в настройки CPU для защиты элементной базы устройства. В таком случае вам потребуется другой метод.
2. Программный разгон
Если у вас старый ноутбук, можно использовать для поднятия частоты утилиту SetFSB. Для ее работы потребуется узнать номер чипа фазовой автоподстройки частоты (или PLL / Phase Locked Loop).
В случае с ноутбуками на базе процессоров Intel можно использовать утилиту Intel Extreme Tuning Utility
. И в этой же утилите провести стресс-тест для проверки работы ноутбука на стабильность после разгона процессора.
Для разгона процессоров AMD рекомендуется задействовать фирменную утилиту AMD Ryzen Master
(для новых CPU) или AMD Overdrive (для старых CPU). Имейте в виду, что последняя программа больше не поддерживается производителем, так что скачать ее с официального сайта не получится.
3. Автоматический разгон
Как улучшить теплоотвод, чтобы не допустить перегрева?
Если вам все-таки удалось разогнать ноутбук и получить некоторый прирост в быстродействии, самое время позаботиться о снижении рисков перегрева, что возможно при выполнении требовательных задач и длительной нагрузке на процессор.
В идеале для разогнанного ноутбука стоит купить охлаждающую подставку
. И установить на нее устройство со снятой задней крышкой, для более эффективного обдува компонентов. Также можно поэкспериментировать с кастомными системами водяного охлаждения (СВО) и модернизацией текущей системы теплоотвода. Как правило, они состоят из процессорного кулера и каскада медных трубок радиатора. Правда, для этого потребуются навыки инженерного проектирования и понимание тонкостей работы самих систем охлаждения.
Как не навредить комплектующим?
Чтобы снизить риск повреждения компонентов ноутбука, не стремитесь выжать из процессора и подсистемы питания максимум возможностей. 10–20% прироста будет вполне достаточно.
Если вам критично не хватает мощности, лучшим решением станет покупка нового, более производительного ноутбука.
Большинство современных процессоров используют различные технологии энергосбережения, такие как Intel SpeedStep или AMD Cool’n’Quiet. Эти технологии основаны на динамическом изменении частоты работы процессора в зависимости от нагрузки с целью снижения энергопотребление и тепловыделения.
Для понимания рассмотрим общие принципы работы данных технологий.
У процессора есть состояния производительности (P-States), которые представляют из себя комбинацию множителя частоты (Frequency ID, FID) и напряжения питания (Voltage ID, VID). Тактовая частота работы процессора получается путем умножения частоты системной шины (FSB) на FID, соответственно чем больше множитель, тем выше частота, и наоборот. Количество поддерживаемых состояний зависит от характеристик процессора (макс. частота, множитель и т.п.).
В ходе первоначальной загрузки в BIOS создается описание возможных состояний производительности. Это описание в соответствии с интерфейсом ACPI считывается операционной системой при запуске. В процессе работы операционная система отслеживает загрузку процессора, при снижении нагрузки обращается к драйверу процессора и переводит процессор в пониженное состояние. Снизив частоту и напряжение, процессор будет потреблять меньше энергии и, соответственно, меньше нагреваться. Ну а при увеличении нагрузки операционная система опять запросит изменение состояния процессора, но уже в большую сторону.
Когда и в какое из состояний переводить процессор, операционная система решает автоматически, в соответствии с текущей политикой энергосбережения. Но, кроме этого, в Windows есть возможность вручную задать диапазон регулировки, ограничив минимальное и максимальное состояние.
В моем компьютере стоит Intel Core I7 4790К. Согласно спецификации, он имеет базовую частоту 4ГГц, а с использованием технологии Turbo Boost может разгоняться до максимальных 4.4ГГц. Для того, чтобы посмотреть текущую скорость работы процессора, запустим «Диспетчер задач» (Ctrl+Shift+Esc) и перейдем на вкладку «Производительность». Как видите, на данный момент нагрузка невелика и процессор работает вполсилы, частота его работы составляет 1.84ГГц.

Попробуем немного покрутить настройки частоты процессора и посмотрим, что из этого получится. Для запуска оснастки управления электропитанием жмем клавиши Win+R и выполняем команду powercfg.cpl.

В открывшемся окне выбираем текущую схему электропитания, переходим по ссылке «Настройка схемы электропитания»

и жмем на ссылку «Изменить дополнительные параметры питания».

За частоту работы процессора отвечают параметры «Минимальное состояние процессора» и «Максимальное состояние процессора», находящиеся в разделе «Управление питанием процессора».


Проверим, как влияет изменение настроек на частоту работы процессора. Для начала уменьшим максимальное состояние до 20% и проверим результат. Как видите, частота работы снизилась до примерно 0.78ГГц, что как раз составляет примерно 20% от базовой частоты.

Что интересно, снизить частоту ниже 20% мне это не удалось. При выставлении значения ниже 20% частота продолжает оставаться на том же уровне, т.е. для моего процессора 800МГц является минимальной поддерживаемой частотой.

Чтобы разобраться, почему так, запустим диагностическую утилиту CPU-Z. Как видите, в нашем случае частота шины составляет 100МГц, а множитель изменяется в диапазоне от 8 до 44. Отсюда и получаем возможность изменения частоты от минимальных 800МГц до максимума 4.4ГГц с шагом в 100МГц.

Но переключение осуществляется не по каждому множителю, а более дискретно. Другими словами, количество состояний производительности не соответствует количеству значений множителя. Посмотреть все доступные состояния можно утилитой RightMark Power Management. Например для испытуемого процессора доступно всего 15 состояний, а переключения между ними происходят с переменным шагом 200-300МГц.

Ну а на что влияет минимальная частота процессора? Для проверки установим значение минимальной частоты в 100% и убедимся, что скорость работы процессора сразу поднялась почти до максимуму и достигла 4.3ГГц. И это при том, что загрузка процессора составила всего 14%.

Есть еще одна настройка, отвечающая за частоту работы процессора. По умолчанию она скрыта и для того, чтобы увидеть ее, необходимо произвести некоторые манипуляции в реестре. Поэтому открываем редактор реестра (Win+R ->regedit), переходим в раздел HKEY_LOCAL_MACHINE\SYSTEM\CurrentControlSet\Control\Power\PowerSettings\54533251-82be-4824-96c1-47b60b740d00\75b0ae3f-bce0-45a7-8c89-c9611c25e100, находим параметр Attributes и изменяем его значение на 2.

После этого в окне настроек появится параметр «Максимальная частота процессора». Как следует из названия, этот параметр отвечает за ограничение максимальной частоты работы процессора, его значение задается в мегагерцах. По умолчанию значение параметра равно 0, что означает отсутствие ограничений.

Установим ограничение в 1500МГц и проверим результат. И действительно, ограничение работает и частота не поднимается выше указанного значения.

Надо понимать, что регулировка частоты работает так-же дискретно, как и в случае с состояниями. Например при выставлении максимальной частоты 1200МГц реальное ограничение будет в районе 1000МГц. Это неудивительно, ведь переключения все равно производятся между P-состояниями, причем выбирается ближайшее минимальное значение.

Изменять дополнительные параметры питания процессора можно и из командной консоли, с помощью утилиты powercfg. Для начала выведем все имеющиеся настройки питания командой:
В полученных результатах надо найти требуемые параметры. Каждый раздел и параметр можно идентифицировать по идентификатору GUID или по псевдониму (алиасу). Например у группы настроек «Управление питанием процессора» GUID 54533251-82be-4824-96c1-47b60b740d00, а псевдоним SUB_PROCESSOR, у параметра «Максимальное состояние процессора» GUID 75b0ae3f-bce0-45a7-8c89-c9611c25e100 и псевдоним PROCTHROTTLEMAX.

Зная нужные алиасы или GUID-ы можно оперировать настройками. Так посмотреть значение параметра «Максимальное состояние процессора» можно такой командой (SCHEME_CURRENT означает текущую схему электропитания):
powercfg /query SCHEME_CURRENT SUB_PROCESSOR PROCTHROTTLEMAX
В командной значения параметра показаны в шестнадцатеричном виде, т.е. значение 0x00000064 означает 100%.

Обратите внимание, что в командной строке доступны настройки как для питания от сети, так и от батареи. В зависимости от требуемого варианта команда будет отличаться. Так за настройку питания от сети отвечает ключ /SETACVALUEINDEX, а для питания от батареи используется ключ /SETDCVALUEINDEX. Различие всего в одной букве, поэтому нужно быть внимательным и постараться их не перепутать. Для примера снизим максимальное состояние процессора для питания от сети до 50%:
powercfg /setacvalueindex CHEME_CURRENT SUB_PROCESSOR PROCTHROTTLEMAX 50
Проверим результат. Как видите, текущее значение составляет 0x00000032 (50%).

В ноутбуках зачастую установлены компактные системы охлаждения, которые могут рассеять небольшое количество тепла. Поэтому производителям ноутбуков приходится ограничивать тепловыделение процессора, для этого используется, так называемый, power limit.
Но не всегда производители устанавливают это значение на оптимальном уровне, иногда оно может быть завышено, в этом случае при сильной загрузке цп (например в играх) он будет перегреваться и троттлить (сброс тактовой частоты). При заниженном значении у комплектующих будет достаточный температурный запас, который никак не будет использоваться.
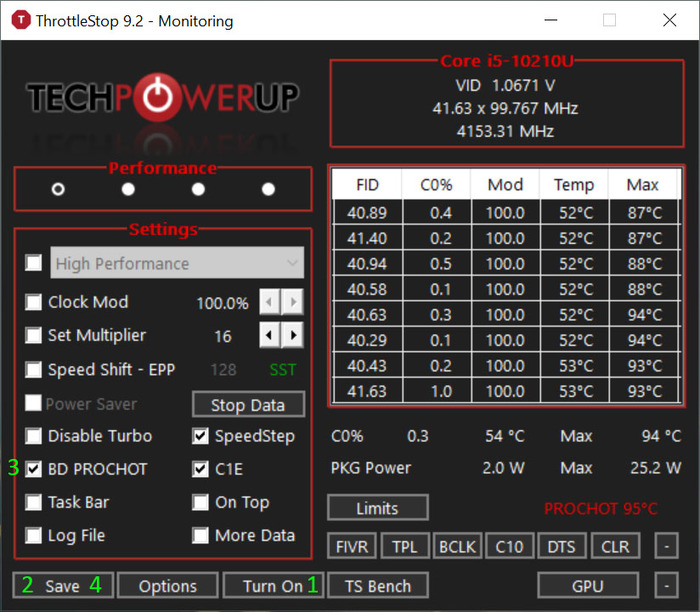
Запускаем программу, включаем, убираем галочку BD PROCHOT, сохраняем.
Откройте раздел FIVR.


Откройте вкладку TPL и вбейте нужные значения (в ваттах). Вначале работает short power max, потом через некоторое время (которое можно изменить внизу) включается режим long power max. Сохраните изменения.

Во вкладке TS Bench имеется встроенный бенчмарк, которых поможет вам протестировать стабильность системы.
Спасибо за внимание, надеюсь эта статья кому-то поможет.
Компьютер это просто
607 постов 2.7K подписчиков
Правила сообщества
Уважать мнение других
Не переходить на личности, даже при споре, "Что лучше Intel или AMD".
Матерится, выражая эмоции можно, но опять же, не в адрес оппонента или собеседника.
Отдельно для "свидетелей LINUX": Вам здесь рады, но и к Вам пожелание быть проще и понятней.
Не вводить в заблуждение заведомо неверными и вредными советами, даже в шутку. Если же пошутить хочется, помечайте это в комментарии, добавив слово "шутка", или другим понятным словом, что бы в дальнейшем данный комментарий не воспринимался серьезно.
В публикуемом посте настоятельно рекомендуется указывать конфигурацию ПК (ноутбука) и операционную систему. А также марки и модели комплектующих.
Указывайте теги "Компьютер" "Ноутбук" "Программное обеспечение" "сборка компьютера" "Операционная система" "Драйвер" "Комплектующие".
Это есть в системе по умолчанию.

Компьютерный мастер. Часть 152. Core I3 + Iris Xe Graphics, ноут для игр без видеокарты. пробуем
Я давно нахожусь в поиске баланса. Вот надоело мне иметь дома отдельный мощный комп и компактный ноутбук для выездной работы и очень хочется найти компромиссный вариант, но с этим всё сложно. Берешь игровой ноут MSI с дискретной видеокартой 1050/1650, и выясняется что он тяжелый шумный, огромный блок питания. короче с собой не потаскаешь. а мне по сути, всего-то надо иногда в танки или фифу погонять. и вот недавно брал клиенту ноут, на Core i3-1125G4 это последнее 11-е поколение со встроенной графикой с 4-мя физическими ядрами и встроенным видеоядром Iris Xe Graphics G4 48EU.

Покупался в такой конфигурации: 14", IPS, Intel Core i3 1125G4 2.0ГГц, 8ГБ, 512ГБ SSD - за 34тр
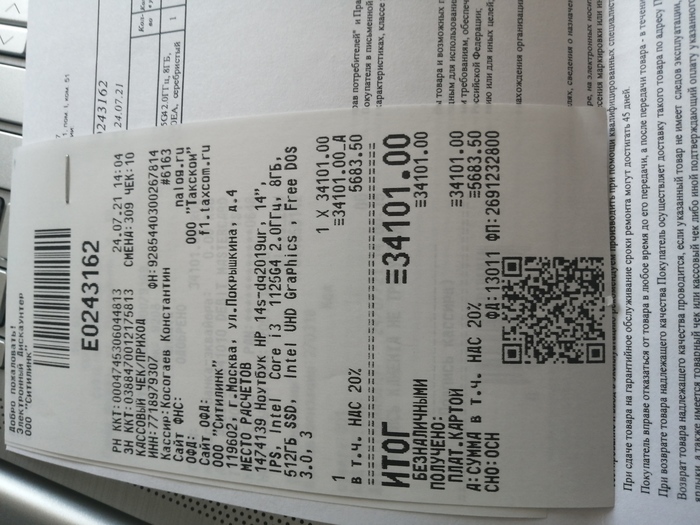
И первые впечатления очень, приятные. всё таки технологии развиваются, и уже всего за 500$ ты получаешь яркую IPS матрицу, легкий вес, автономность, производительность и большой SSD от samsung

Так что же по поводу игр:
я как то писал месяц назад впечатления от дискретной GeForce MX130 и они были приятными, но Iris Xe Graphics G4 48EU хоть и встроенная но ничуть не хуже.
В World of Tanks на низких настройках(не на минимальных) в Full HD разрешении 1920*1080 стабильный 100+ FPS кадров секунду

А на средних натсройках, где картинка в разы симпатичнее, и даже на большой карте, где много света и объектов, не падает ниже 44-45 кадров в секунду, что тоже вполне играбельно:

Вобщем можно смело сказать, что теперь и на встроенной графике intel можно играть, не хуже чем на Ryzen 5 3500U с его встроенной VEGA8
Как Intel, AMD и Nvidia обманывают покупателей ноутбуков
Привет Пикабу! Ситуация сейчас такая - видеокарты стоят на 70% дороже рекомендованной цены и многие решают, что вместо одной RTX 3080 (за 225к руб при стартовой в 64к) лучше купить хороший ноут и еще сэкономить. И разумеется, при выборе ноутбука люди ищут модели с проверенной временем связкой Intel + Nvidia. Однако вот сюрприз — оба производителя чипов не редко обманывают пользователей, причем практически идентичными способами. Какими — мы и расскажем в этой статье.
Текстовая версия - под видео.

Уже давно один и тот же ноутбук может поставляться в версиях с различными процессорами, видеокартами, объемом памяти и накопителями. Выглядят одинаково, а стоят очень по разному. И, разумеется, если хочется максимума производительности, то вполне логично купить топовую версию лэптопа.
Однако выглядит — не значит является. Возьмем, например, десктопный сегмент. В нем Intel Core i7 отличаются от Core i9 меньшим числом ядер или потоков, и на деле между ними ощутимая разница в производительности.

А что же в ноутбуках?
А в ноутбуках что некоторые Core i7, что некоторые Core i9 могут иметь по 8 ядер и 16 потоков. В чем же между ними разница, спросите вы? В частоте: у Core i9 она на пару-тройку сотен мегагерц выше, что в теории должно добавить еще 10-15% производительности.

А на практике нередко бывает так, что в ноутбуках топовый Core i9 выступает на уровне и даже хуже Core i7. Почему так?

Всему виной очень жесткий теплопакет, который составляет по умолчанию 45 Вт.

Посудите сами — десктопный Core i9-9900K с частотой в 5 ГГц под нагрузкой может и 150 Вт выделять. Поэтому очевидно, что аналогичные по числу ядер мобильные Core i9, зажатые в 4 раза меньший теплопакет, реально под нагрузкой держат частоту в 3-3.5 ГГц. Так что не удивительно, что опять же аналогичные по числу ядер мобильные Core i7 с аналогичным теплопакетом в 45 Вт показывают тот же уровень производительности.
Бывает еще смешнее: так, теплопакет в 45 Вт — номинальный, и его можно двигать как в сторону уменьшения, так и в сторону увеличения. Поэтому Core i7 с условным теплопакетом в 60 Вт будет быстрее Core i9 с теплопакетом в 45 Вт.

Вот и получается, что красивое лого Core i9 на корпусе ноутбука может быть просто фикцией. Поэтому, выбирая себе лэптоп, внимательно изучайте его обзоры — вполне возможно, что логичным решением будет остановиться на Core i7 или даже Core i5, потому что реального прироста производительности от более старших версий CPU просто не будет.
Касается ли это AMD? Увы — теперь тоже да: если раньше мобильные Ryzen 4000 были четко разделены по числу ядер, то теперь новые Ryzen 5000 представляют собой мешанину линеек и ядер, как и у Intel.


Что еще хуже — компания решила мухлевать и с названием различных CPU.

В теории по названию старшим CPU является второй, а на деле под нагрузкой быстрее будет первый. Красный маркетинг в действии.

Так что еще раз повторим — внимательно изучайте обзоры нужного ноутбука перед покупкой, нередко это позволит вам взять модель с процессором с виду попроще, но с такой же производительностью.
Видишь RTX 3080? Нет? И правильно, это RTX 3070
И, как вы уже догадались, Nvidia занимается таким же мухлежом. Хотя даже не таким — зеленые шуллерствуют куда сильнее синих и красных. Возьмем их новую линейку мобильных видеокарт на архитектуре Ampere, они же RTX 3000. У топа, RTX 3080, 6144 ядра CUDA. Но стоп, у десктопной ведь 8704? Вы все верно помните.

И, как понимаете, мобильная RTX 3080 в принципе не может быть на уровне десктопной — ее реальный уровень производительности оказывается ближе к RTX 3070 с 5888 ядрами CUDA.

Таким шагом Nvidia по сути перечеркнула весь свой труд последних четырех лет, когда она всеми силами доказывала, что мобильные видеокарты почти как десктопные, лишь чуть по частотам хуже. По сути так оно и было: что десктопные GTX 1000 и RTX 2000, что их мобильные собратья базировались на одинаковых GPU.

Поэтому если вы в свое время брали ноутбук с GTX 1060 вы могли быть уверены, что получите производительность, сравнимую с десктопной GTX 1060. Теперь же этого нет.
Дальше — хуже. В предыдущих линейках мобильных видеокарт Nvidia были версии Max-P и Max-Q. Первые выделялись максимально высоким теплопакетом и частотами, вторые наоборот были максимально урезанными, дабы их можно было ставить в тонкие ноутбуки и называть их игровыми=). То, что при этом какая-нибудь RTX 2080 Max-Q могла оказаться медленнее RTX 2060 Max-P мы уже не раз говорили, и вы наверное к этому уже привыкли.

Опять же, это была не идеальная схема, но все же она работала: вы могли бросить взгляд на характеристики лэптопа и понять, с каким уровнем производительности вы имеете дело. Сюрприз — в линейке RTX 3000 разделений на Max-Q и Max-P больше нет.


Вот видите вы RTX 3070 с 110 ваттами. Это какая версия? Ближе к топу? Или наоборот урезанная? Сказать сложно, не правда ли?

Нужно лезть на сайт Nvidia, искать спецификации мобильной RTX 3070 и смотреть на возможные для нее теплопакеты. Очень удобно, не правда ли?

Ах да, всего мобильных RTX 3000 может существовать 28 штук. Хуанг желает вам удачи в выборе.

В итоге мы получаем, что мобильные RTX 3000 отличаются от десктопных по числу CUDA-ядер и памяти, да еще и версий там пруд пруди. Поэтому единственный способ не ошибиться — внимательно изучать обзоры заинтересовавшего вас лэптопа, дабы понять конкретно его уровень производительности в играх.
Если в сегменте десктопных процессоров и видеокарт все максимально просто, и различные версии той же RTX 3060 отличаются по производительности буквально на пару процентов, то вот в ноутбуках творится полнейший адЪ.

И если раньше это можно было объяснить тотальным доминированием Intel и Nvidia в мобильном сегменте, что позволяло им творить что душе угодно, то теперь, с приходом AMD, та решила не бороться со злом, а примкнуть к нему.
Так что обзоры, обзоры и еще раз обзоры — ваши лучшие друзья в подборе игрового ноутбука. Спецификации лэптопов сейчас врут вам как никогда, не полагайтесь на них.
Мой Компьютер специально для Пикабу!

Падение частот процессора в ноутбуке Asus
Попал в руки ASUS ROG zephyrus g15 - неплохая конфигурация с Ryzen 7 на борту, gtx 1660ti, 16gb ddr4 и быстрым ссд м2 третьего поколения.

Фото, как говорятся, из интернетов. Ах да, ещё и экран 120 гц. Неплохой конфиг, но как только включаешь винду - жуткие тормоза. После переустановки той самой винды владельцем. Проверяю драйвера, версию биос - всё стоит самое новое, открываю диспетчер задач


И да, ноут не всю ночь маслал на полной загрузке проца, включил сериал на повторе и загружаться кой-чего поставил. А тут уже стресс тест включил, чтоб убедиться, что не скидывает частоту. Надеюсь, кому-то поможет. В нашем сегменте решения не нашёл, видимо потому что ноут совсем свежий и никому ещё в голову не пришло полностью на нем винду переставлять. Решение простое, но эффективное. Всем удачи.
Доброго времени суток!
На некоторых компьютерах проблема перегрева стоит постоянно и остро (очень часто на ноутбуках, особенно игровых). И даже если бы удалось ее снизить на 10°С — это могло бы существенно изменить ситуацию.
- отключение Turbo Boost — этим мы откл. макс. производительность ЦП (заметно будет не всегда, только при ресурсоемких задачах, например: создание архивов, кодирование видео) ;
- Undervolting — снижение напряжения на ЦП. Операция специфична, и рекомендуется только опытным пользователям (впрочем, с современной утилитой XTU от Intel — все сводится к изменению одного параметра!).
Как бы там ни было, если вы использовали все другие способы снизить температуру ЦП и они не помогли — рекомендую попробовать эти. Ниже покажу все на примерах.
Отключение Turbo Boost
Самый простой способ сделать это — воспользоваться настройками электропитания в Windows. Да, конечно, после отключения Turbo Boost производительность несколько упадет, но это будет заметно лишь при выполнении определенного круга задач: например, конвертирование видео станет чуть дольше.
Зато устройство будет меньше греться, не так сильно шуметь, и скорее всего прослужит дольше.
Оборудование и звук - Электропитание
Настройка схемы электропитания
После перейти в настройки дополнительных параметров.

Дополнительные параметры питания
После сохранения настроек Turbo Boost должен перестать работать, и скорее всего, вы сразу же заметите, что температура несколько упала.

Максимальное состояние процессора 99%
Кстати, уточнить работает ли Turbo Boost можно с помощью спец. утилиты CPU-Z. Она показывает текущую частоту работу процессора в режиме реального времени (а зная тех. характеристики своего ЦПУ, т.е. его частоты работы, можно быстро определить, задействован ли Turbo Boost).

Работает ли Turbo Boost на ноутбуке / Скрин из предыдущей статьи в качестве примера

Turbo Boost (UEFI) / Скрин из предыдущей статьи
Undervolting (снижение напряжения на ЦП)
Пару слов на простом языке о том, что будем делать.
Производители, как правило, устанавливают напряжение на ЦП с некоторым запасом, обычно в районе +0,070V ÷ +0,200V (чтобы в не зависимости от партии ЦП — у всех пользователей все работало). Ну а лишнее напряжение — повышает температуру.
Разумеется, этот "запас" по напряжению можно уменьшить (это и называется Undervolting). За счет этой операции можно снизить нагрев ЦП под нагрузкой на 5-20°С (в зависимости от модели и партии). Кстати, как следствие, кулер будет меньше шуметь.
Отмечу, что производительность ЦП от Undervolting не падает (т.к. мы только убираем запас по напряжению)! Даже наоборот, если ваш ЦП раньше сбрасывал частоты от нагрева до высокой температуры — сейчас он может перестать их сбрасывать (из-за снижения температуры) и за счет этого вырастет производительность!
Опасно ли это? В общем-то, нет (повышать напряжение при разгоне — вот это опасно! А мы наоборот снижаем. ) .
Сам я неоднократно снижал напряжение на десятках ПК/ноутбуках (игровых), и никаких проблем не наблюдалось (тем не менее, как всегда, предупреждаю, что все делаете на свой страх и риск) .
Undervolting для Intel Core
1) И так, сначала необходимо зайти на официальный сайт Intel и загрузить утилиту Intel® XTU. Она предназначена для тонкой настройки работы ЦП. Сразу предупрежу — эта не та утилита, где можно изменять любые параметры и смотреть, что они дадут (так, что ничего не меняйте, если не знаете, что и за что отвечает!) .

Intel XTU — загрузка и установка утилиты
После установки Intel XTU необходимо будет перезагрузить компьютер.
Кстати!

На некоторых машинах Intel XTU работает некорректно, и после ее установки появляется синий экран (не знаю достоверно почему). В этом случае при следующей перезагрузке ОС у вас появится меню выбора режима загрузки Windows — выберите безопасный режим и удалите утилиту.
2) Далее нам нужно запустить XTU и найти один единственный параметр "Core Voltage Offset" . По умолчанию, этот параметр должен стоят на "0".
После следует сместить этот ползунок влево на "-0,100V" (в своем примере ниже я подвинул на "-0,110V"), и нажать по кнопке "Apply" . Все, напряжение после этой операции было снижено.
Важно! Не устанавливайте параметр Core Voltage Offset в плюс — тем самым вы повышаете напряжение на ЦП.

Core Voltage Offset / Intel XTU
3) Теперь нужно запустить какую-нибудь игру (а лучше протестировать на нескольких) и посмотреть на работу компьютера (ноутбука). Если устройство 20-40 мин. работает в норм. режиме (не зависает, не выключается) — значит Undervolting прошел успешно.
Далее можно снова открыть Intel XTU и поменять "-0,100V" на "-0,120V" (например). Кстати, изменять напряжение нужно небольшими шажками, и после каждого — тестировать работу устройства.
Таким образом можно найти оптимальное значение "Core Voltage Offset" (у каждого ЦП оно будет свое).
Кстати!
Как только вы уменьшите напряжение на ЦП на недопустимое значение — компьютер просто выключится или зависнет (возможно появление синего экрана). Если это произошло — значит вы достигли максимума, просто измените Core Voltage Offset на предыдущее значение (при котором все работало).
4) Следить за работой процессора (напряжение, температура, частота и пр.) удобно с помощью утилиты Hwmonitor (ссылка на офиц. сайт). Как видите на скрине ниже, она легко определила, что напряжение было снижено.
Читайте также:

