Как удалить фото с диска на телефоне
Обновлено: 07.07.2024
Зачастую нам приходится чистить галерею смартфона при просмотре фотографий, например при обнаружении размытых или дублированных кадров. Но, как показывает практика, стандартная процедура удаления не гарантирует полного исчезновения файла. Парадокс заключается в том, что одни пользователи не могут восстановить удаленные фотокарточки, другие — полностью устранить. Любопытная ситуация, не правда ли? В нашей статье мы расскажем, как удалить удаленные фотографии с телефона.
Для начала необходимо понять, почему фото не удаляется со смартфона. Многие пользователи убеждены, что причина может заключаться в наличии вирусов на устройстве. Спешим успокоить: в большинстве случаев проблема кроется в том, что смартфон синхронизирован с облачным хранилищем, откуда удаленные снимки перебрасываются обратно в галерею. Отключить синхронизацию можно в настройках телефона. Однако важно помнить, что, отказавшись от данной функции, вы можете потерять важные файлы, кроме того, в дальнейшем новые фотографии не будут автоматически сохраняться в «облаке».
Как можно удалить фотографии со смартфона: обзор простых способов
Давайте рассмотрим основные способы быстро удалить ненужные фотографии. Каждый из вариантов заслуживает отдельного внимания.
Способ №1. Стандартное удаление из галереи телефона
В галерее хранятся все фотографии, которые пользователь сделал или скачал за все время пользования. Снимки группируются по папкам в зависимости от того, откуда они попали в галерею. Чтобы удалить конкретное фото, необходимо открыть конкретную папку и найти файл. При долгом нажатии на изображение появится контекстное меню, где требуется выбрать пункт «Удалить». Если необходимо устранить сразу несколько изображений, потребуется поставить галочки напротив каждого ненужного кадра.
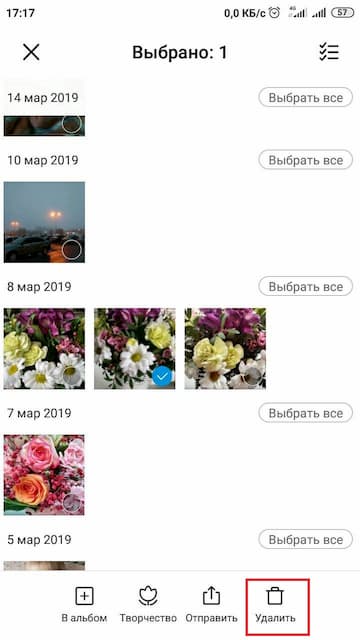
Способ №2. Удаление фото с помощью файлового менеджера
Быстро удалить ненужные сохраненные фотографии можно не только с помощью работы с галереей телефона. Для чистки устройства активно используются различные файловые менеджеры, которые призваны хранить в себе все используемые файлы, начиная от изображений и заканчивая скачанными программами.
Итак, чтобы в пару кликов чистить свое устройство, необходимо скачать надежный файловый менеджер, например ES проводник. Как с его помощью посмотреть и удалить фотографии? Чистка устройства выполняется в несколько шагов:
- запуск скачанного приложения и выбор конкретного раздела, где хранится папка с искомыми фотокарточками (это может быть память телефона или карта памяти);
- выбор папки, где располагаются снимки (в большинстве случаев она называется DCIM);
- открытие папки «Camera» и выбор необходимых изображений;
- удаление фото.
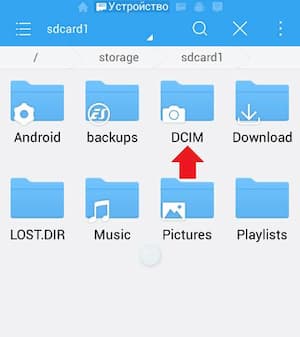
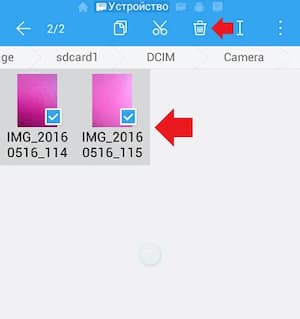
Способ №3. Удаление синхронизированных фото с устройства
Что такое синхронизированные фото? Это файлы, которые автоматически восстанавливаются после удаления на устройстве. Связано это, как отмечалось выше, с тем, что фотокарточки также хранятся в облачном хранилище, с которым синхронизировано устройство. Вы можете отключить синхронизацию, а можете просто удалить ненужные фотографии в самом «облаке». Для этого необходимо авторизоваться на сайте, выбрать необходимую папку и устранить конкретные файлы. Чтобы наверняка распрощаться с фото можно дополнительно очистить «Корзину».
Способ №4. Удаление с помощью ПК
Удаление фотографий с телефона с помощью компьютера — не самый простой метод, однако довольно надежный. От пользователей потребуется выполнение нескольких шагов:
- подключить устройство к компьютеру с помощью USB и запустить внутреннюю память смартфона;
- найти папку, в которой располагаются ненужные фото;
- отметить фотокарточки, которые требуется устранить.
Способ №5. Специальные приложения
Сегодня для пользователей представлено огромное количество приложений, позволяющих почистить устройство и удалить не только фото из галереи, но и уже удаленные файлы, которые сохранились в памяти после удаления. Выделим некоторые из них:
- Andro Shredder. Максимально простая в использовании программа, которая не требует от пользователей определенных навыков. Чтобы посмотреть и удалить удаленные фотографии, необходимо запустить программу и выполнить обычную очистку устройства или удаление конкретных фалов.
- Google Files. Многофункциональная утилита, с помощью которой можно устранить ненужные файлы, а также освободить место в телефоне, следуя простым рекомендациям программы.
- iShredder. Бесплатная версия приложения имеет довольно ограниченный функционал и позволяет провести только очистку устройства. Но для нашей цели этого достаточно.

Знакомьтесь в нашем блоге с полезными рекомендациями по редактированию фотографий и узнайте о возможностях вашего смартфона.
Чтобы удалить файлы, сохраненные на Google Диске, переместите их в корзину. Файлы, помещенные в корзину, автоматически удаляются через 30 дней Восстановить файлы из корзины можно в течение 30 дней. Вы также можете удалить файлы безвозвратно, чтобы очистить корзину. Если такие операции выполняются с большим количеством файлов или папок одновременно, изменения могут вступить в силу не сразу.
Как переместить файл в корзину
Чтобы удалить файл с Диска, переместите его в корзину. Файлы хранятся в корзине 30 дней, а затем автоматически удаляются. Обратите внимание на следующее:
- Если вы владелец файла, учтите, что пользователи с доступом к нему смогут копировать этот файл, пока он находится в корзине. Узнать, как безвозвратно удалить файл, можно здесь.
- Если файл принадлежит не вам, он останется доступным другим пользователям даже после того, как вы удалите его с Диска.
- Откройте страницу drive.google.com на компьютере.
- Выберите файл.
- Нажмите на значок "Удалить" .
Обратите внимание на следующее:
- Если синхронизация выполняется между Google Диском и компьютером, то файлы, удаленные с компьютера, также исчезнут с Диска, и наоборот.
- Если синхронизируются данные из папок на компьютере, то можно решать, оставлять ли на Диске файлы, которые вы удаляете с компьютера.
Как переместить файлы в корзину
- На компьютере найдите файл, который нужно удалить.
- Перетащите его в корзину.
- Файл будет удален с компьютера и Google Диска. Это может занять некоторое время.
Клиент Google Диска
Чтобы пользоваться Клиентом Google Диска, необходимо войти в рабочий или учебный аккаунт Google. Войти в аккаунт Google
Как очистить корзину
Вы можете окончательно удалить отдельные файлы или очистить всю корзину.
- Если файл будет удален безвозвратно, все пользователи потеряют к нему доступ.
- Если вы не хотите, чтобы это произошло, передайте право собственности другому человеку.
Как удалить из корзины все файлы
Совет. Если этого пункта нет, в верхней части страницы нажмите на стрелку вниз рядом с элементом "Корзина" Очистить корзину.
Как удалить отдельный файл
- Откройте страницу drive.google.com на компьютере.
- На панели слева нажмите Корзина.
- Выберите файл.
- В верхней части страницы нажмите на значок "Удалить навсегда" .
Если синхронизация выполняется между Google Диском и компьютером, то можно решать, оставлять ли на Диске файлы, которые вы удаляете с компьютера.
Как очистить корзину
Чтобы безвозвратно удалить все файлы из корзины на компьютере, просто очистите ее.
Клиент Google Диска
Чтобы пользоваться Клиентом Google Диска, необходимо войти в рабочий или учебный аккаунт Google. Войти в аккаунт Google
Как восстановить файл из корзины
Если в корзине оказался нужный вам файл, переместите его обратно в раздел "Мой Диск". Если вы не являетесь владельцем файла, но хотите его использовать, сделайте следующее:
- создайте копию этого файла;
- попросите владельца восстановить его.
- Откройте страницу drive.google.com на компьютере.
- На панели слева нажмите Корзина.
- Выберите нужный файл.
- В верхней части страницы нажмите на значок "Восстановить" .
- Совет. Файлы в корзине можно упорядочивать по дате отправки в нее.
- Откройте корзину на компьютере.
- Перетащите файл из корзины на рабочий стол или в другую папку.
Чтобы синхронизировать файл с Диском, поместите его в папку, которую вы выбрали для синхронизации. Подробнее о выборе синхронизируемых папок…
Клиент Google Диска
Чтобы пользоваться Клиентом Google Диска, необходимо войти в рабочий или учебный аккаунт Google. Войти в аккаунт GoogleЕсли файл принадлежит не вам, попросите владельца восстановить его.
Совет. Если файл содержит важную информацию, скопируйте его. Для этого откройте документ, перейдите в меню Файл Создать копию.
Если восстановить удаленный файл не удается
Если вы окончательно удалили файл и хотите восстановить его, обратитесь в службу поддержки Диска по телефону или в чате.
Как восстановить удаленные файлы
Если вы недавно удалили файлы через веб-интерфейс Google Диска или приложение "Google Диск" для компьютера, есть вероятность, что вы сможете восстановить их самостоятельно.
Как восстановить файл из корзины
Что можно сделать
Попробуйте найти файл на вкладке "История"
- На компьютере откройте страницу drive.google.com.
- В левой части страницы выберите Мой диск.
- В правом верхнем углу экрана нажмите на значок "Показать свойства" .
- Прокручивайте страницу вниз, пока не найдете нужный файл.
Воспользуйтесь расширенным поиском
- На компьютере откройте страницу drive.google.com.
- В строке поиска в верхней части страницы нажмите на стрелку вниз .
- Откроется меню расширенного поиска, которое помогает найти нужный файл. Например, чтобы найти таблицы, нажмите на стрелку вниз в строке "Тип" и выберите "Таблицы".
Почему файлы могли пропасть
Если файл создали вы
Если вы не можете найти файл, который создали на Диске, возможно, этот файл лишился своей папки. Такие файлы не удаляются, но отыскать их бывает трудно.
Как файлы лишаются папок
- Вы создаете файл в папке, владельцем которой является другой пользователь, а потом ее удаляют. В таком случае файл сохранится и будет автоматически перенесен в вашу папку "Мой диск".
Важно! Принадлежащие вам файлы можете удалять только вы. - Вы предоставляете другому пользователю доступ к папке, а он удаляет оттуда один из ваших файлов. В таком случае файл сохранится и будет автоматически перенесен в вашу папку "Мой диск".
Как найти файлы, которые находятся не в папках
- На компьютере откройте страницу drive.google.com.
- В строке поиска введите: is:unorganized owner:me .
- Чтобы файл было проще найти в дальнейшем, переместите его в одну из папок в разделе "Мой Диск".
Если файл создали не вы
Если файл был создан кем-то ещё, то владелец может удалить, переименовать или восстановить его. Попросите этого человека восстановить документ или снова предоставить к нему доступ.
Если папку, в которой был файл, создали не вы
Если владелец удалил папку, то вы не сможете увидеть ее у себя на Диске.
Чтобы файл было проще найти в дальнейшем, переместите его в одну из папок в разделе "Мой Диск".
Другие советы по поиску файлов
Для получения более точных результатов можно добавить в запрос операторы поиска.
"Заключите фразу в кавычки"
Водоемы, кроме озер:
водоемы -озера
Например, файлы отца:
Файлы матери, доступные вам:
Ваши файлы, доступные матери:
is:starred
is:trashed
type:spreadsheet
До или после 18 января 2015 года:
after:2015-01-18
title:"Тут должно быть название"
Файлы, которые можно открыть в Google Диске:
app:"Drive"
Мы сможем восстановить недавно удаленный документ, если у вас обычный аккаунт Google Диска (не рабочий или учебный) и соблюдено одно из следующих условий:
- Файл создан вами.
- Файл загружен на Диск вами.
- Право собственности на файл было передано вам первоначальным владельцем.
Если аккаунт Google удален, восстановить файлы, вероятнее всего, не получится.

Активно используя Яндекс.Диск в бесплатной версии, можно быстро заполнить все выделенное пространство. В связи с этим мы рассмотрим, как очистить Яндекс.Диск полностью на телефоне.
Как очистить Яндекс Диск на смартфоне
Доступ к хранилищу данных можно получить с телефона или через веб-версию. Там же, можно провести полную очистку от уже ненужных файлов.
Через приложение
Версии Яндекс.Диска для Андроид и iOS не отличаются в плане очистки данных. Алгоритм действий у обеих операционных систем одинаковый. Зайдите в установленное приложение Яндекс.Диск со своего смартфона:
Если вы не желаете, чтобы новые данные со смартфона записывались в облако – отключите синхронизацию с Яндекс.Диском.
МИНУТКА ЮМОРА
Подписывая контракт с дьяволом, не забудьте убрать галочку с пункта «Установить Яндекс.Браузер».
Через браузер
Альтернатива приложению – очистка своих данных через браузер:
В мобильной браузерной версии недоступен инструмент массового выбора данных, поэтому каждый элемент нужно группировать вручную.
Как удалить архив с Яндекс.Диска если он не удаляется при очистке
На диске расположена папка, именуемая «Архив». В ней содержаться документы и файлы размером более 25 Мб, которые были прикреплены к каким-либо письмам вашей Яндекс.Почты (исходящая и входящая корреспонденция, черновики).
Эти данные не синхронизируются с общей папкой, увидеть их через приложение нельзя. Удалить данные с раздела «Архив» через мобильное облако не представляется возможным.
Для удаления в ПК версии через браузер:
Массовое стирание информации не предусмотрено.
Еще очистить папку можно, удалив все письма с вложенными файлами, которые отображаются на диске через почтовый клиент.
Заключение
Очистить Яндекс.Диск полностью на телефоне можно с помощью приложения для iOS и Android и в мобильном браузере. При очистке больших объемов данных рекомендуется использовать функцию массового выбора файлов и папок. Эта функция доступна только в приложении на смартфоне.

Документы Google являются отличной альтернативой некоторым более дорогим приложениям для обработки текстов и электронных таблиц. Вы даже можете сохранять файлы, которые вы создаете и редактируете, в свою папку на облаке, делая их доступными с любого компьютера и многих мобильных устройств.
Как удалить фото с Гугл Диска или другие файлы?
Шаги, описанные в этой статье, выполнялись в Google Chrome, но должны быть такими же в других браузерах для настольных компьютеров. Обратите внимание, что после выполнения этих действий вы навсегда удалите файл со своего облака и не сможете восстановить их позже.
Это все! Вот так просто можно почистить корзину и освободить место для хранения более важных документов и файлов. Учтите, что удаление с облака не убирает файлы с вашего устройства, если они синхронизируются.
Принцип, как почистить данные на телефоне, аналогичный вышеизложенному.
5 интересных функций Гугл Диска, которых вы могли не знать
Некоторые думают о Google Диске (частью которого являются Документы Гугл) как об интернет-хранилище документов и таблиц, но это гораздо больше. Разработчик стремится с помощью своего сервиса свергнуть Dropbox и другие аналоги. Поэтому предлагает массу интересных функций.
Вы можете хранить информацию, управлять и получать доступ к любому контенту с помощью облака. Если вы уже использовали Google Drive, вы знаете, что это один из самых мощных сервисов для повышения производительности. И вы, возможно, уже знаете о том, как использовать его в автономном режиме, как читать и экспортировать документы Office и даже печатать документы прямо из Интернета. И выше мы рассказали, как форматировать облако.
Но в этом руководстве мы углубимся и исследуем уголки Google Диска, в которых вы, возможно, никогда не были.
1. Инструмент рисования

Хотите сделать быструю иллюстрацию? Нужна цифровая подпись на документе? Инструмент для рисования вам поможет. На панели инструментов документа Гугл перейдите в меню Вставка -> Рисунок, и появится всплывающее окно.
Отсюда найдите инструмент Линии и измените его на Scribble. Теперь нарисуйте любой объект свободной формы, который вы хотите. Нажмите Сохранить, когда вы закончите, и чертеж будет вставлен в ваш документ.
2. Исследование
Когда вы работаете над своим документом или проектом, всегда есть что-то, что нужно найти. Но зачем переходить на отдельную страницу для поиска, когда у вас есть возможность использовать инструмент исследования.
Просто выделите слово, информацию по которому вы хотите найти, щелкните правой кнопкой мыши и выберите Исследование, и появится боковая панель с поиском Google.
Нажмите любую ссылку, которая подходит, импортируйте контент и закройте окно, когда закончите.
3. Сканирование и сохранение с помощью OCR

Данное облачное хранилище предлагает пользователям функцию оптического распознавания символов, сканирование документов и загрузку их в облако. С помощью этой функции очень удобно работать с различными сканированными документами, а также с PDF.
Позже, когда вам нужно что-то найти, достаточно выполнить поиск в облачном хранилище.
4. Музыкальный проигрыватель

Загрузите любимые песни на Google Drive, и с помощью этого приложения Chrome вы можете слушать любые композиции в любое время, если вы используете браузер Chrome на рабочем столе.
5. Стоковые изображения

Трудно найти качественную фотографию, которую можно легально использовать повторно. Google пытается упростить процесс интеграции всего процесса в Google Drive.
Вы можете искать в собственной библиотеке изображений Google, коллекции журнала LIFE или в самой сети.
Читайте также:


