Как удалить историю яндекс диска
Обновлено: 07.07.2024
Яндекс.Диск с 1 мая 2018 года хранит историю изменений файлов. Если вы, например, случайно удалили важную информацию из файла, вы можете вернуться к его предыдущей версии и восстановить информацию.
Все предыдущие версии не занимают место на вашем Диске.
Просмотр истории изменений файла
Чтобы открыть историю изменений файла:
Нажмите → История изменений на верхней панели или в контекстном меню.В строке каждой версии отображается дата и время изменения файла. Если изменить файл несколько раз подряд, то такие версии будут сгруппированы.
Чтобы узнать, какие изменения были в одной из старых версий файла, откройте ее. Если после этого вы захотите заменить текущую версию старой, нажмите Восстановить и выберите Заменить текущую . Если же вам нужны обе версии — и старая, и текущая — нажмите Восстановить и выберите Сохранить как копию .
Примечание. О том, какие файлы можно открыть в Диске, см. в разделе Просмотр файлов и папок.Версии чужих публичных файлов
Историю изменений чужих публичных файлов просмотреть нельзя. Если вы сохраните чужой публичный файл на свой Диск, его история изменений начнется сначала.
Версии файлов в общих папках
","prev_next":<"prevItem":<"disabled":false,"title":"Поиск по Диску","link":"/support/disk/actions-files/disk-search.html">,"nextItem":>,"breadcrumbs":[],"useful_links":null,"meta":,"voter":","extra_meta":[>,>,>,>,>,>,>,>,>,>,>,>,>,>,>,>,>,>,>,>,>,>,>,>],"title":"История изменений файлов - Яндекс.Диск. Справка","productName":"Яндекс.Диск","extra_js":[[,"mods":,"__func137":true,"tag":"script","bem":false,"attrs":,"__func67":true>],[,"mods":,"__func137":true,"tag":"script","bem":false,"attrs":,"__func67":true>],[,"mods":,"__func137":true,"tag":"script","bem":false,"attrs":,"__func67":true>]],"extra_css":[[],[,"mods":,"__func69":true,"__func68":true,"bem":false,"tag":"link","attrs":>],[,"mods":,"__func69":true,"__func68":true,"bem":false,"tag":"link","attrs":>]],"csp":<"script-src":[]>,"lang":"ru">>>'>Яндекс.Диск с 1 мая 2018 года хранит историю изменений файлов. Если вы, например, случайно удалили важную информацию из файла, вы можете вернуться к его предыдущей версии и восстановить информацию.
Все предыдущие версии не занимают место на вашем Диске.
Просмотр истории изменений файла
Чтобы открыть историю изменений файла:

В строке каждой версии отображается дата и время изменения файла. Если изменить файл несколько раз подряд, то такие версии будут сгруппированы.
Чтобы узнать, какие изменения были в одной из старых версий файла, откройте ее. Если после этого вы захотите заменить текущую версию старой, нажмите Восстановить и выберите Заменить текущую . Если же вам нужны обе версии — и старая, и текущая — нажмите Восстановить и выберите Сохранить как копию .

Версии чужих публичных файлов
Историю изменений чужих публичных файлов просмотреть нельзя. Если вы сохраните чужой публичный файл на свой Диск, его история изменений начнется сначала.
Версии файлов в общих папках
У компании Yandex есть очень популярный сервис Яедекс Диск, которым пользуется практически каждый, кто использует почту этой компании, т.к. большие файлы при пересылке почты сохраняются именно на него и сегодня мы рассмотрим подробную инструкцию как очистить Яндекс Диск от всех лишних файлов на нем, чтобы не пришлось покупать платную подписку для увеличения выделенного дискового пространства в этом сервисе.
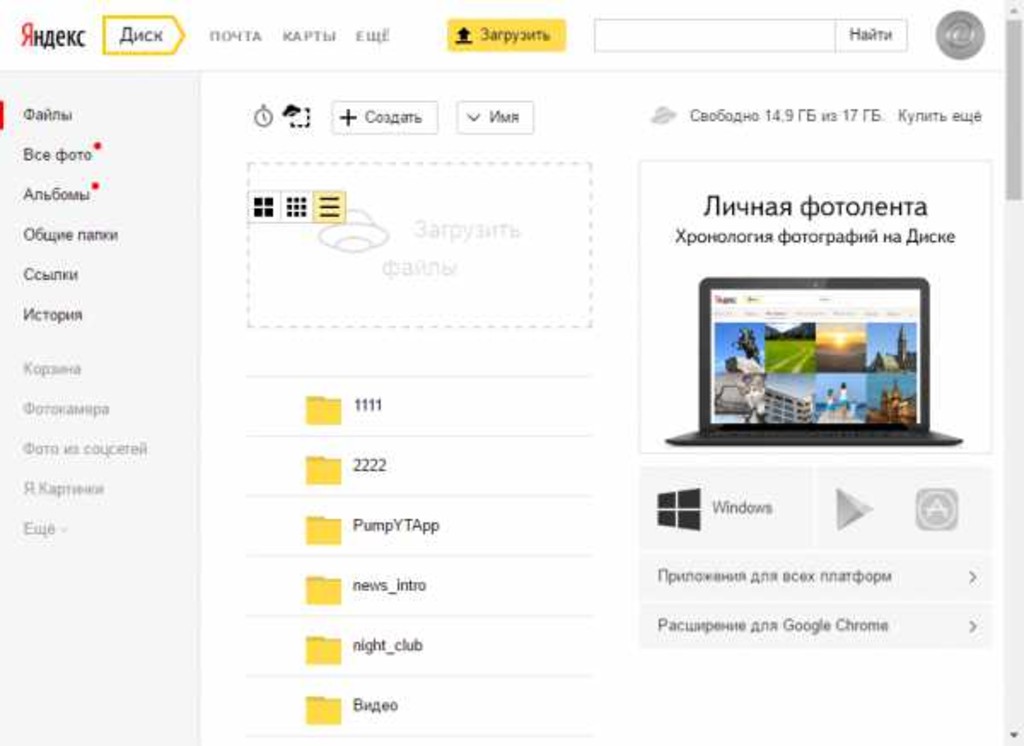
Способы решения задачи
Как очистить "Яндекс.Диск"? Сделать это можно по-разному. Все зависит от личных предпочтений каждого юзера.
Например, пользователь может:
- воспользоваться веб-интерфейсом;
- почистить облачное хранилище при помощи папок утилиты.
Удаление через сайт
Как очистить "Яндекс.Диск"? Первый способ - это обращение к веб-интерфейсу. Ничего трудного операция собой не представляет.
Чтобы удалить документы с "ЯД", потребуется:
- Пройти авторизацию в "Яндекс.Диске".
- Выделить левой кнопкой мыши элементы, которые хочется убрать. Можно отмечать как целые папки и разделы, так и отдельные документы.
- Выбрать в функциональном меню в верхней части экрана операцию "Удалить".
Вот и все. После проделанных действий выделенные элементы будут помещены в раздел "Корзина". Но это только начало.
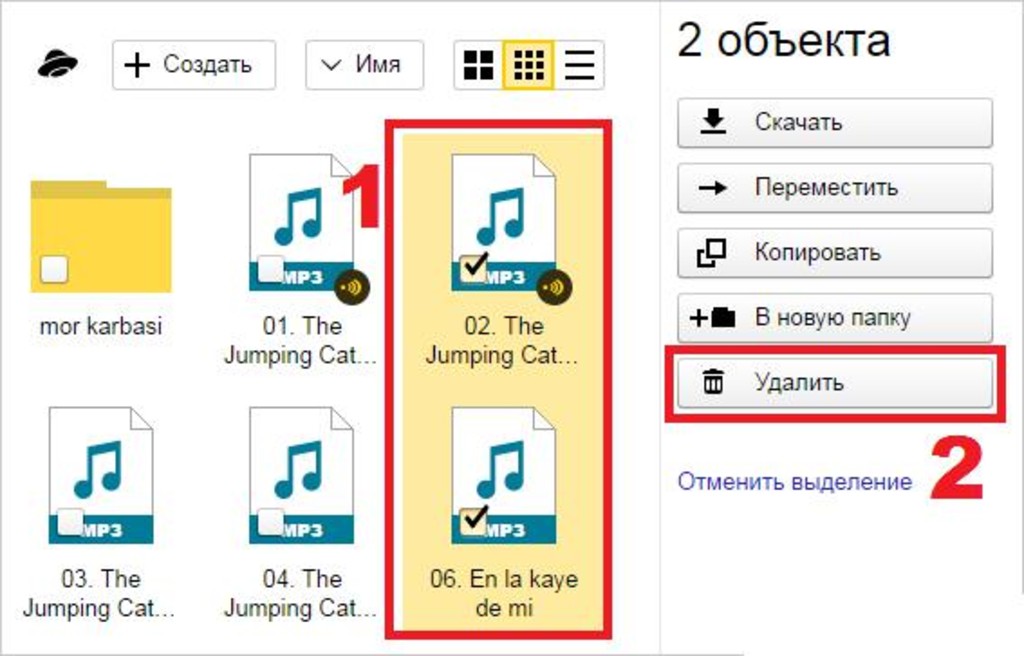
Очистка корзины
Дело все в том, что описанных выше действий недостаточно для того, чтобы полностью стереть информацию, загруженную на облачный сервис. Придется сделать еще кое-что.
Речь идет об очистке корзины в "ЯД". Для реализации поставленной задачи юзеру потребуется выполнить такие манипуляции:
- Зайти в свое виртуальное хранилище данных на "Яндексе".
- В левом меню выбрать папку "Корзина".
- Щелкнуть по элементу управления с надписью "Очистить. ". Он расположен в верхней части окна.
После подтверждения операции все помещенные в корзину данные будут окончательно стерты. Они больше не станут занимать место на виртуальном диске.
Важно: при переносе файлов в "Корзину" пространство на Yandex.Disk не освобождается. Пользователь просто переместит мешающие ему документы в "Корзину". Это место временного хранения старых или ненужных файлов.
Через папку программы
Как очистить "Яндекс.Диск"? Второй вариант развития событий - это удаление документов из корневой папки хранилища.
Такой прием встречается реже первого, но помнить о нем необходимо всем современными пользователям ПК. Для проведения чистки "ЯД", нужно:
- Зайти в "Мой компьютер".
- Открыть директорию "Яндекс.Диск". Нам потребуется файл с подписью "Системная папка".
- Выделить документы, от которых хочется избавиться.
- Нажать на кнопку Del на клавиатуре, либо щелкнуть ПКМ и в диалоговом окне клацнуть по операции "Удалить".
Теперь все выделенные объекты будут перемещены в "Корзину" операционной системы. На главном сервере Yandex.Disk документы тоже переместятся во "временное хранилище".
Чтобы завершить работу над чисткой облачного сервиса, остается очистить "Корзину". О том, как это сделать, мы уже говорили.
Важно: для очистки "Корзины" в операционной системе придется кликнуть ПКМ по соответствующему ярлыку и выбрать в функциональном меню подходящую команду.
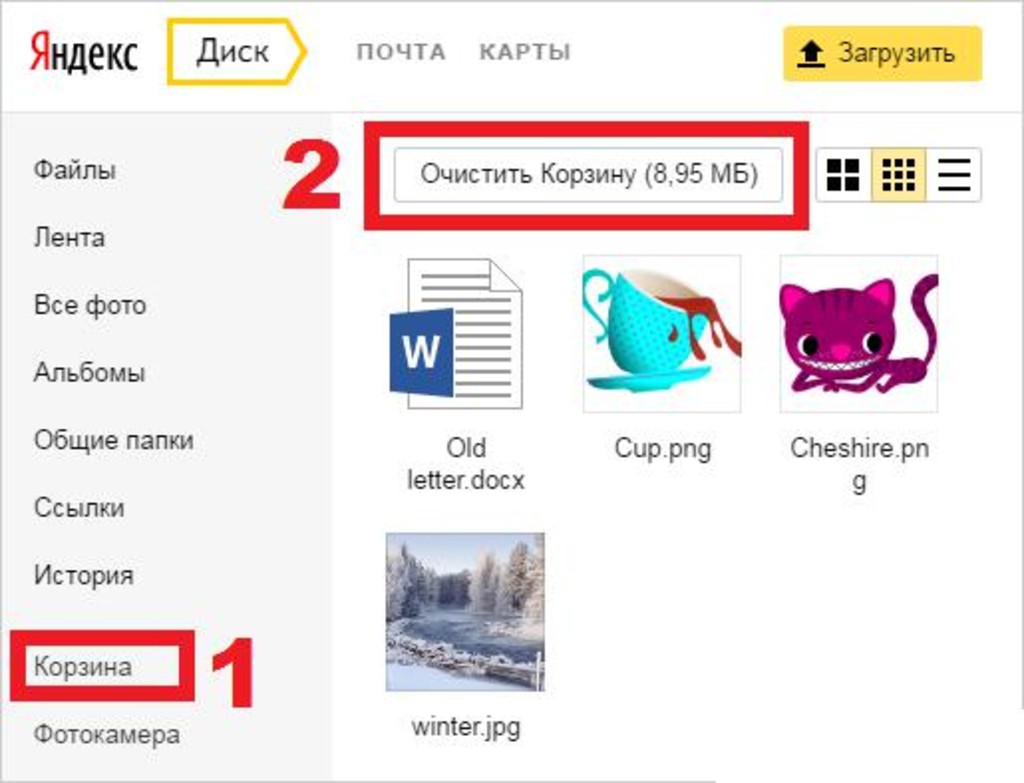
История загрузок
Довольно часто юзеры интересуются, как очистить историю в "Яндекс.Диске". Данный раздел появился еще в 2015 году. С его помощью пользователи могут посмотреть, какие документы и когда именно были загружены на сервер.
Как очистить историю "Яндекс.Диска" полностью? К сожалению, никак. Все, что может сделать юзер - это стереть файлы из облачного хранилища. Сведения об их загрузке останутся в истории "Яндекса" навсегда.
Важно: не стоит доверять объявлениям и программам, предлагающим произвести очистку истории "Яндекс.Диска".
Как очистить Яндекс Диск и убрать все файлы полностью? Ответ на этот вопрос вы найдете в нашем обзоре – мы приведем инструкции для разных версий хранилища. Вы сможете избавиться от ненужных документов на ПК или телефоне за несколько минут. Кроме того, мы обсудим возможности очищения истории.
Веб-версия
Очистить Яндекс Диск от ненужных файлов можно через браузер – достаточно просто авторизоваться в системе и выполнить несложные действия.
- Нажмите на файл левой кнопкой мыши;
- Зажмите клавишу Ctrl и отмечайте все ненужные документы;
- Также можно кликнуть левой кнопкой мыши и тянуть область выделения по экрану;
- Отпустите курсор – на верхней панели появится иконка корзины;
- Нажимайте «Удалить файлы»;
- Процесс запустится автоматически.
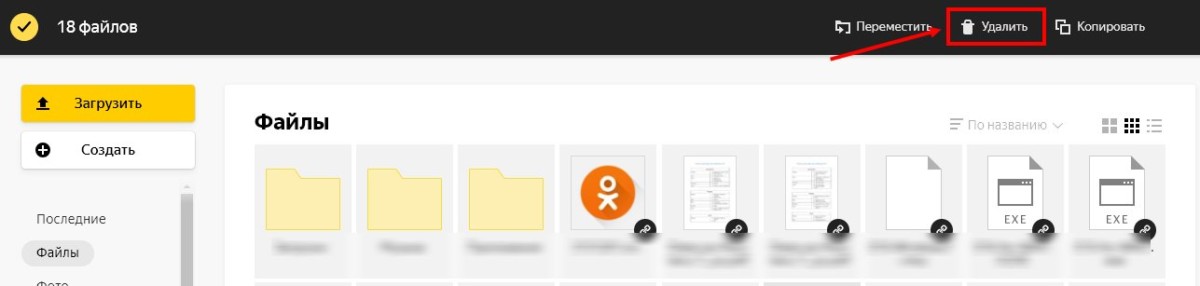
Вы можете выделить все документы, можете выбрать один или несколько – действуйте по своему усмотрению, инструкция от этого не меняется.
Чтобы полностью избавиться от файлов, необходимо:
- Перейти к значку корзины – он есть в каждом хранилище;
- Дважды нажать на иконку;
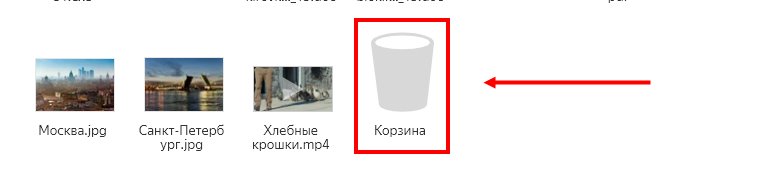

Внимание! В хранилище настроена автоматическая очистка корзины – все документы из этой папки безвозвратно удаляются через тридцать дней.
Программа для ПК
Очистить место на Яндекс Диске на компьютере можно через клиент для операционной системы Windows. Если вы пользуетесь десктопной версией, тогда следующая инструкция для вас:
- Щелкните по значку программы, чтобы открыть ее;
- Выделите документы с помощью клавиши Ctrl или левой кнопки мыши;
- Нажмите правой кнопкой мыши и выберите пункт «Удаление»;
- Или кликните по клавише Delete;
- Кроме того, можно зажать левую кнопку мышки и перетащить документы в корзину на ПК.
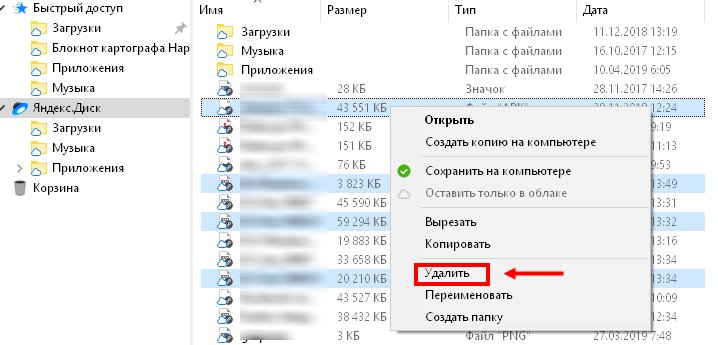
После того, как у вас получилось очистить Яндекс Диск, необходимо произвести очистку корзины на рабочем столе:
- Нажмите правой кнопкой;
- Выберите пункт «Очистить»;
- Подтвердите действие.
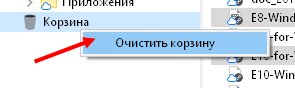
Теперь вы знаете, как полностью очистить Яндекс Диск на компьютере – пора разобраться со смартфонами. Также загляните к нам в другую статью, где мы подготовили информацию о том, как удалить с компьютера Яндекс Диск.
Приложение для телефона
Если вы предпочитаете использовать приложение для смартфона, можно не включать компьютер, чтобы убрать ненужный контент.
Поговорим о том, как почистить Яндекс Диск на телефоне Андроид :
- Откройте приложение;
- Нажмите на документ и задержите палец, пока не откроется возможность выделения;
- Отметьте все файлы, которые хотите стереть;
- Кликните на значок в виде трех точек в верхнем правом углу;
- Выберите пункт «Удаление»;
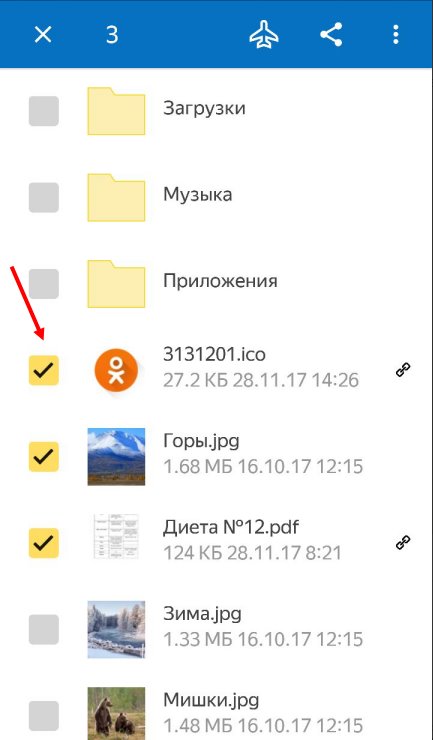
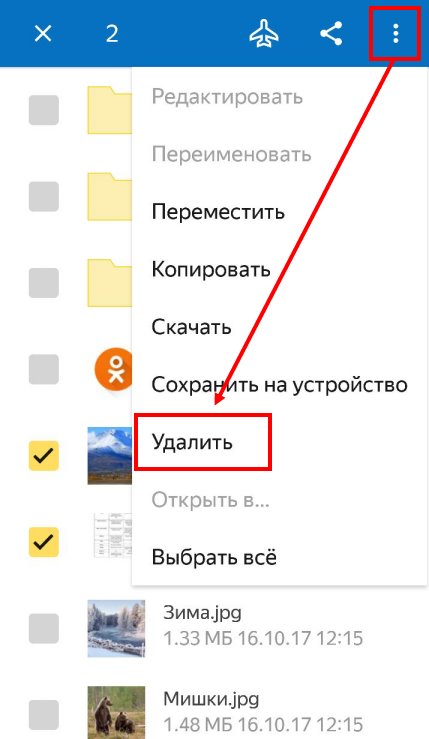
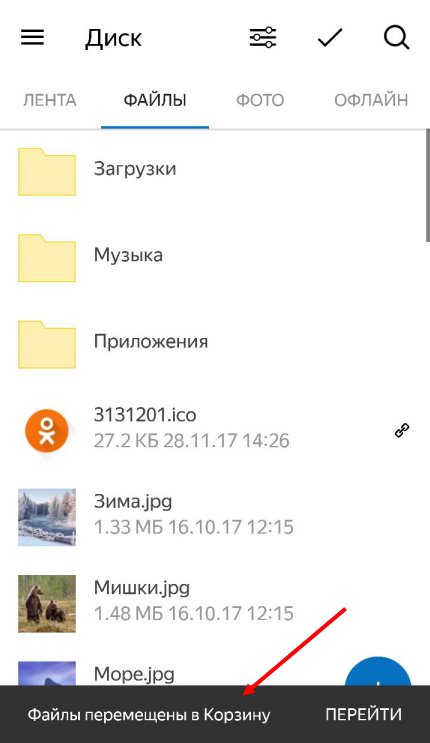
- Нажмите на кнопку в виде трех полос в левом верхнем уголке;
- Откроется меню, где есть пункт «Корзина»;
- Выберите строку «Очищение».
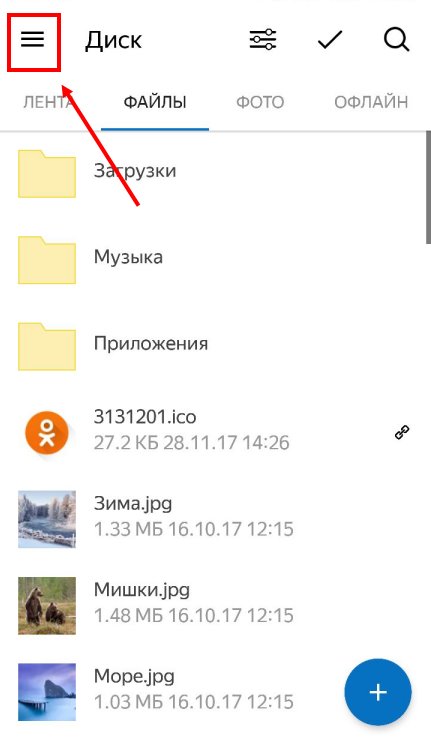
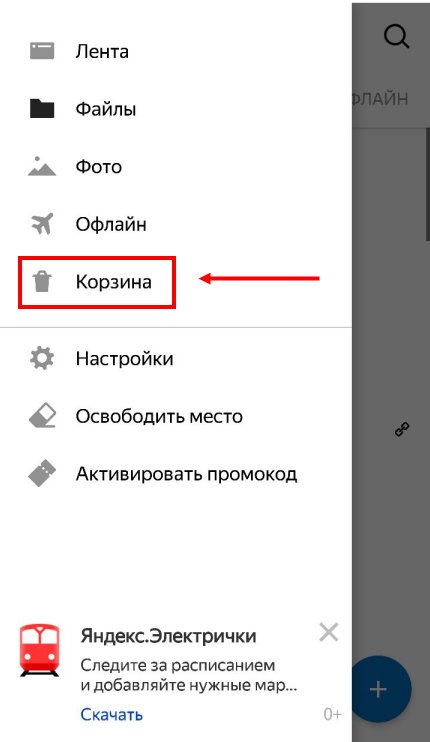
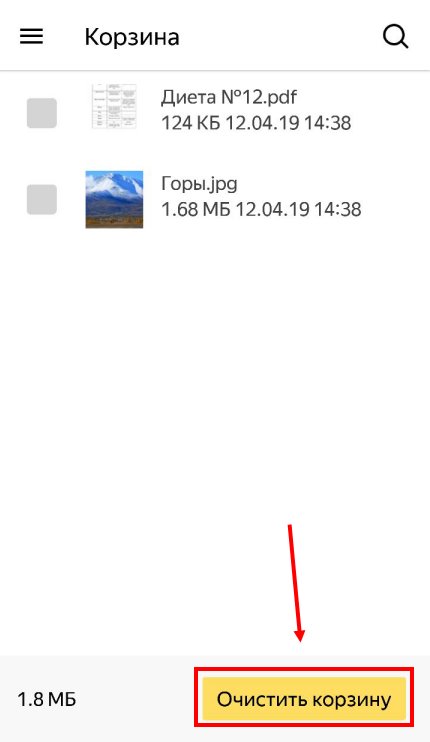
А теперь рассмотрим алгоритм действий на Айфоне :
- Войдите в приложение;
- Откройте нужную папку;
- Нажмите пальцем на файл и задержите его, пока не откроется дополнительное меню;
- Отметьте все ненужные документы – около каждого появится окошко для галочки;
- Кликните на значок корзины на нижней панели;
- Затем кликните на иконку шестеренки – она находится в верхнем левом углу;
- Выберите пункт «Очистить корзину» ;
- Подтвердите действие еще раз.
Проще некуда, не правда ли? Давайте напоследок поговорим о другой интересной функции хранилища.
Как очистить историю в Яндекс Диске
Многих пользователей интересует, как удалить историю в Яндекс Диске. К сожалению, это невозможно.
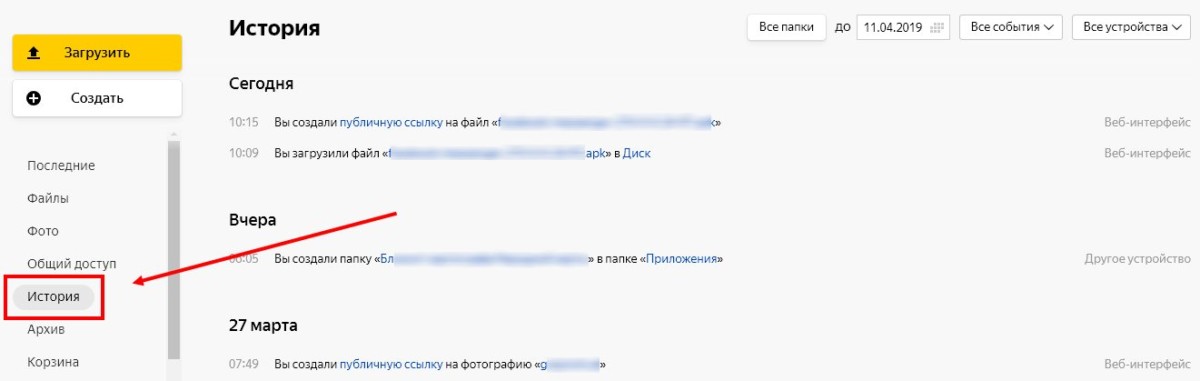
История действий выделена в отдельный раздел – его можно найти в боковом меню слева. Вы можете просмотреть все события на устройствах, зафиксированные с момента использования хранилища (или с середины декабря 2015 года).
Редактировать и менять этот раздел нельзя – он доступен только в режиме просмотра.
Вопрос, как все сразу удалить с Яндекс Диска, снят – теперь вы знакомы со всеми тонкостями операции и сможете быстро избавиться от ненужного контента, чтобы не захламлять хранилище.
Как полностью очистить хранилище Яндекс Диска — освобождаем место


Облачные хранилища набирают все большую популярность как инструмент для хранения данных, и являются альтернативой физических жестких дисков в условиях наличия широкополосного доступа к сети Интернет. Однако, как и любое хранилище данных, облачное хранилище имеет свойство накапливать ненужные, потерявшие актуальность файлы. Поэтому встает вопрос о том, как очистить Яндекс Диск.
Одним из динамично развивающихся сервисов в данном направлении является Яндекс Диск. Существует два основных способа очистить данное хранилище.
Очистка с применением веб интерфейса
Яндекс Диск обладает удобным веб интерфейсом, предназначенным для управления Вашими файлами и папками. Для доступа к нему требуется наличие браузера. В браузере необходимо войти в учетную запись Яндекс, а там, в свою очередь, выбрать сервис Диск.

Вам будет представлен список файлов и папок в Вашем хранилище. Следует с помощью левой кнопки мыши выделить файлы и папки (выделение производится установкой галки в чекбокс рядом с иконкой файла или папки, который появляется при наведении мыши на неё), предназначенные для удаления, и, в меню в правой части выбрать пункт «Удалить».

Файлы переместятся в папку «Корзина». Выбрав эту папку левой кнопкой мыши и щелкнув «Очистить» (а также дав согласие в появившимся диалоговом окне), вы полностью удалите файлы с Диска.

Очистка папки приложения Яндекс Диск
Яндекс предлагает пользователям специальное приложение, которое позволяет управлять содержимым своего хранилища. Для того чтобы использовать данное приложение, необходимо его загрузить и установить. После установки в папке «Компьютер» Вы сможете увидеть новую директорию «Яндекс.Диск». Зайдя в эту папку в программе Проводник, Вы увидите ее содержимое.

Удалить ненужные файлы можно таким же образом, как и в самой операционной системе. Для операционной системы Windows это означает, что следует выделить необходимое содержимое, после чего нажать Delete на клавиатуре, или после щелчка правой кнопкой мыши выбрать пункт «Удалить».

В этом случае файлы попадут в корзину в операционной системе, и для их окончательного стирания следует удалить их еще и из неё (или произвести её очистку). Кроме того, данные файлы переместятся в папку «Корзина» на сервере Диска. Вот такие два нехитрых способа очистить Яндекс Диск от ненужных файлов.
В то время, как приложение Яндекс Диск востребовано у одних интернет-пользователей, другие, напротив, не видят в нем необходимости. В интернете можно встретить множество запросов относительно того, как удалить его. Сама по себе процедура удаления не требует каких-либо специальных знаний и не представляет особых сложностей.

Ниже можно ознакомиться с пошаговым руководством по удалению с ПК самой программы и файлов, сохраненных в ее папке.
- Перед началом процедуры следует разорвать ее интернет-соединение с сервером Яндекса. Клик по иконке приложения запускает меню, в котором выбираем пункт «Настройки». Это вызовет панель настроек.
- Далее открываем вкладку «Аккаунт» и отключаем компьютер от диска, нажав соответствующую кнопку и подтвердив свой выбор. После этих действий приложение станет доступным для удаления.
- Вызываем меню еще раз и нажимаем «Выход».
- Затем открываем меню Пуск, Панель управления и находим пункт «Программы и компоненты».
- В появившемся перечне установленных приложений нужно найти Яндекс Диск и выделить, кликнув по нему.
- На панели, расположенной над таблицей приложений, нажимаем «Удалить».
Кроме вышеприведенного способа для деинсталляции программ можно использовать и специальные сторонние приложения, которых имеется немалое количество.
Удалить файлы из облачного хранилища Яндекса можно на странице сервиса в личном кабинете. Удалять саму учетную запись в Яндексе для этого не нужно. Если необходимость в приложении Яндекс Диск у Вас отпала, то данный способ позволит надежно удалить его с компьютера.
Восстановление файлов с Яндекс Диска

Если Вы случайно (или не совсем) удалили файл или папку с Яндекс Диска, то их можно восстановить в течение 30 дней.
Это распространяется как на данные, удаленные через веб интерфейс, так и на файлы и папки, которые были перемещены в корзину на компьютере.
Обратите внимание, что очистка корзины на ПК позволяет восстановить файлы на сервере, если же Вы почистили корзину на Диске (или прошло более месяца), то данные будут удалены навсегда.
И, в нашем случае, папка восстановится в то место, где она находилась до удаления. Основное неудобство заключается в том, что для файлов в Корзине не предусмотрены групповые действия, поэтому придется восстанавливать все файлы по одному.
Внимательно следите за тем, какие файлы удаляете, чтобы избежать подобных действий. Храните важные данные в отдельной папке. А если уж что-то нечаянно удалили, то данный способ поможет быстро восстановить утраченную информацию.
Яндекс Диск: как пользоваться этим сервисом в своих целях

Яндекс.Диск является разработкой, хорошо знакомой некоторым Интернет-пользователям, от компании Яндекс и представляет собой облачное хранилище, на которое вы можете загружать ваши файлы и другие данные, открывать их на самом сервисе, создавать новые файлы прямо в интерфейсе сервиса и, разумеется, при желании удалять ненужные или надоевшие файлы.
Главная цель создания этого программного продукта – предоставить людям возможность свободно и без лишних препятствий обмениваться между собой интересными данными. А для того чтобы привлечь и раскрутить сервис, руководство корпорации решило навсегда закрепить за каждым пользователем, прошедшим регистрацию в Яндексе и получившим в результате аккаунт в системе, совершенно бесплатно десять гигабайт на Диске.
Читать еще: Онлайн-сервисы для быстрого создания картинокНаучиться пользоваться продуктом достаточно просто, особенно если ранее вы уже имели дело с «облаками» данных, поскольку принципиальных различий между сервисом Яндекса и аналогичными разработками конкурентов не очень много.
Способы работы с утилитой
Открывать и использовать сервис вы можете несколькими способами:
Устанавливаем софт Диска себе на компьютер
Завершив процедуру получения e-mail адреса, пройдите последовательно следующий алгоритм действий:
Как загрузить на Яндекс.Диск файлы
Файлы на Яндекс.Диск можно переместить несколькими способами. Имейте в виду, что эти способы работают как на сайте сервиса в Интернете, так и в программе, установленной на ваше электронное устройство. Итак:
Читать еще: Устранение ошибки с кодом 506 в Play МаркетеКак скачивать с Яндекс.Диска
Эту операцию можно выполнить несколькими способами. Рассмотрим их подробнее:
Как удалять данные с сайта Диска или программы

Чтобы удалить ваши файлы с Яндекс Диска, вам нужно будет последовательно выполнить ряд действий. Сначала отметьте галочками те документы или данные, которые вы хотите уничтожить. Если вы планируете удалить только один объект, то увидите справа знак мусорной корзины, если же к ликвидации вы готовите несколько объектов, то справа появится большая кнопка под названием «Удалить». Нажмите на неё. Теперь эти объекты отправлены в Корзину.
Если вы желаете почистить завалы в Корзине, то найдите пункт «Корзина», который находится в левой стороне окна в меню, и кликните по нему. Отыщите кнопку, которая называется «Очистить», и нажмите на неё. По завершении процесса Корзина будет пуста.
Как удалить файлы в Яндекс.Диск через веб-интерфейс?

Удаляем файлы с Yandex.Disc навсегда
За последние 4 дня на этом сайте все статьи посвящены «облачной» теме. Ну так уж получилось — только закончил я описывать SugarSync, как в комментариях к статье про удаление Яндекс.Диска попросили рассказать, про удаление файлов с этого облачного хранилища, используя веб-интерфейс.
Так что вместо ответа на комментарий будет эта небольшая заметка. И это даже лучше: пусть ещё одна страница на сайте подкинет PR остальным
Вообще, удалять файлы можно и через их приложение, скачав специальную программу Яндекс.Диск. Но в любом случае придётся потом зайти в веб-интерфейс, чтобы удаление было окончательным.
Как удалить файлы в Яндекс.Диск через веб-интерфейс
Заходим в Диск через браузер (как это делать написано в обзоре про Yandex.Disc) и там выделяем левой кнопкой мышки файл или папку, которые надо удалить. Ниже списка файлов и папок появится такое меню:

Удаление файла в Яндекс.Диск
После этого то, что выделено, улетит в Корзину (она в меню слева). Открываем её и там уже или очищаем всю Корзину (вверху ссылка «Очистить» ) или опять кликаем на файл и видим такое меню:

— тут уже понятно, что делать.
Вот таким нехитрым способом можно удалять файлы в Яндекс.Диск через веб-интерфейс. Всё просто
Как удалить абсолютно все файлы на яндекс диске
Просто взять — и удалить. Они отправятся в «корзину», после чего её надо почистить.
После удаления файлов и чистки корзины в ней остаётся 213 Мб..спрашивается,как полностью очистить корзину?(чистил 10 раз.. =) ))…
Нажимаю левой кнопкой мыши и ничего не происходит. И как удалить файл непонятно .Эдвард
Подскажите пожалуйста, как удалить почтовые вложения, но те, которые не были отправлены как ссылки на диск. Я удалила письма, которые содержали эти файлы, но они всё равно там, пыталась выделить файл, но там только посмотреть, копировать и скачать, а удалить не могу, помогите кто-нибудь… *SORRY* *TIRED*
Здравствуйте. Два дня назад обнаружила в Яндекс диске файлы, которые не загружала. Я их удаляю, а при обновлении страницы они опять появляются Как от них избавиться, помогите, пожалуйста. Спасибо за ответ.

Однако, как и любое хранилище данных, облачное хранилище имеет свойство накапливать ненужные, потерявшие актуальность файлы. Поэтому встает вопрос об очистке папок на сервере.
Одним из динамично развивающихся сервисов в данном направлении является Яндекс Диск. Существует два основных способа очистить данное хранилище.
Очистка с применением веб интерфейса
Яндекс Диск обладает удобным веб интерфейсом, предназначенным для управления Вашими файлами и папками. Для доступа к нему требуется наличие браузера. В браузере необходимо войти в учетную запись Яндекс, а там, в свою очередь, выбрать сервис Диск.

Вам будет представлен список файлов и папок в Вашем хранилище. Следует с помощью левой кнопки мыши выделить файлы и папки (выделение производится установкой галки в чекбокс рядом с иконкой файла или папки, который появляется при наведении мыши на неё), предназначенные для удаления, и, в меню в правой части выбрать пункт «Удалить».

Файлы переместятся в папку «Корзина». Выбрав эту папку левой кнопкой мыши и щелкнув «Очистить» (а также дав согласие в появившимся диалоговом окне), вы полностью удалите файлы с Диска.

Очистка папки приложения Яндекс Диск
Яндекс предлагает пользователям специальное приложение, которое позволяет управлять содержимым своего хранилища. Для того чтобы использовать данное приложение, необходимо его загрузить и установить.
После установки в папке «Компьютер» Вы сможете увидеть новую директорию «Яндекс.Диск». Зайдя в эту папку в программе Проводник, Вы увидите ее содержимое.


Удалить ненужные файлы можно таким же образом, как и в самой операционной системе. Для операционной системы Windows это означает, что следует выделить необходимое содержимое, после чего нажать Delete на клавиатуре, или после щелчка правой кнопкой мыши выбрать пункт «Удалить».
В этом случае файлы попадут в корзину в операционной системе, и для их окончательного стирания следует удалить их еще и из неё (или произвести её очистку).
Кроме того, данные файлы переместятся в папку «Корзина» на сервере Диска.
Вот такие два нехитрых способа очистить Яндекс Диск от ненужных файлов.

Отблагодарите автора, поделитесь статьей в социальных сетях.

Читайте также:

