Как удалить приложение диск
Обновлено: 06.07.2024
Не во всех случаях удалить ненужную программу можно с помощью специального приложения «Установка и удаление программ», в ОС Windows Vista оно находится в разделе «Программы и компоненты».
Решить данную проблему можно двумя способами:
- Потребуется программа удаления ненужных программ с компьютера.
- Выполнить ручное удаление ненужной программы.
Первый способ намного эффективнее, поскольку есть множество программ, с помощью которых можно привести компьютер в порядок. Но скачивание программ в Интернете чревато занесением вирусов или установки ненужных приложений.
Видео инструкция, как удалить программу в панели управления:
Удаляем программу из реестра
Простой способ, который позволяет очистить компьютер не хуже, чем специальная программа.
Потребуется:
В некоторых ситуациях невозможно удалить программу с помощью этого способа из-за недостаточных прав. Решить эту задачу можно с помощью настройки прав. Для этого необходимо нажать правой клавишей мыши по приложению, выбрать пункт «Разрешения», найти группу «Все» и поставить галку напротив пункта «Полный доступ», после этого можно продолжать очистку реестра.
После того, как все программы будут удалены, рекомендуется выполнить перезагрузку компьютера.
Удаляем программу с диска
Если программа была успешно удалена из реестра, то ее требуется убрать и с жесткого диска.
- открыть папку Program Files;
- найти необходимую программу;
- удалить.
Если требуется очистить»хвосты» после программы, то необходимо удалить одноименные папки на диске С в категории Document and Settings, выбрать пункт application data.
Куда устанавливаются программы и как их удалять в видео:
Удаляем антивирусную программу
Для этого потребуется воспользоваться выше написанной инструкцией, но прежде следует отключить самозащиту программы. Как правило, это действие можно выполнить с помощью нажатия правой кнопкой мыши по значку антивирусной программы и выбрать нужный пункт в меню.
Многие программы имеют специальное приложение для удаления антивируса с компьютера, что позволит существенно сократить время на удаление. Если в папке с антивирусной программой нет соответствующей утилиты, то рекомендуется посетить сайт производителя. Однако не только создатели антивирусных программы производят утилиты для удаления программ, поэтому можно обратиться к любому производителю и уточнить, нет ли у него такой утилиты.
С помощью простых действий можно выполнить самостоятельное удаление ненужных программ с компьютера. Однако не все приложения можно удалить подобным способом, тогда на помощь приходит программа для удаления файлов с компьютера, которая позволит полностью удалить ненужные файлы и папки, очистить запись в реестре.
Но при выборе программ рекомендуется уделять внимание только проверенным ресурсам, чтобы не допустить проникновения вируса в компьютер, удалить который будет намного сложнее, чем программу.
Способы гарантированного удаления программ:

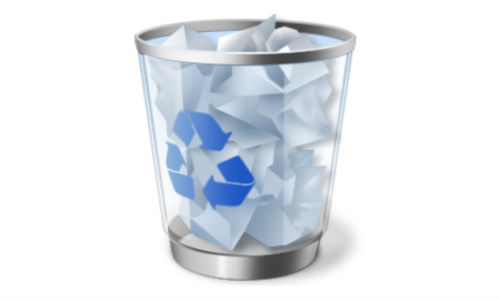
В чем опасность
Удаление ненужных программ с диска C - обычный процесс, но подходить к нему нужно с отдельным вниманием. И на это есть свои собственные причины.
Дело все в том, что на упомянутом разделе жесткого диска обычно располагаются системные файлы, а также установлена операционная система. Повреждение оного может привести к краху Windows. Поэтому приходится проводить деинсталляцию очень осторожно. Простейшие инструкции, предложенные ниже, помогут избежать серьезных проблем и критических ошибок в процессе достижения необходимого результата.
Методы деинсталляции
Как удалить программу с диска C? Ответить на подобный вопрос однозначно не представляется возможным. Связано это с тем, что пользователь способен выбрать алгоритм действий самостоятельно.
На сегодняшний день юзеры могут избавиться от приложения или файлов:
- системными возможностями операционных систем;
- при помощи папок в меню "Пуск";
- посредством дополнительного ПО.
Последний прием чаще всего используется для экстренного (принудительного) удаления. Но и при обычной деинсталляции он тоже работает весьма успешно.
Предварительная подготовка
Как удалить программу с диска "Ц"? Для того чтобы добиться необходимого результата, стоит подготовиться. Работа, как уже было сказано, будет проводиться с системным разделом жесткого диска. И поэтому рекомендуется:
- сделать точку восстановления Windows перед деинсталляцией приложения;
- сохранить все необходимые пользователю файлы на съемный носитель или на другой раздел жесткого диска.
Кроме того, в обязательном порядке пользователь должен:
- закрыть браузеры, а также приложения, загружающие процессор ПК;
- завершить работу с программой, которая подлежит деинсталляции.
Только в данном случае можно говорить о готовности к удалению утилиты. И не важно, каким именно способом. Пока программа открыта или свернута, она будет считаться работающей. А значит, деинсталлировать оную никак не получится - система просто выдаст ошибку.
Завершаем процессы
Как удалить программу с диска C? Для начала рассмотрим несколько классических способов. Речь идет об очистке ПК от работающих и нормально запускающихся приложениях.
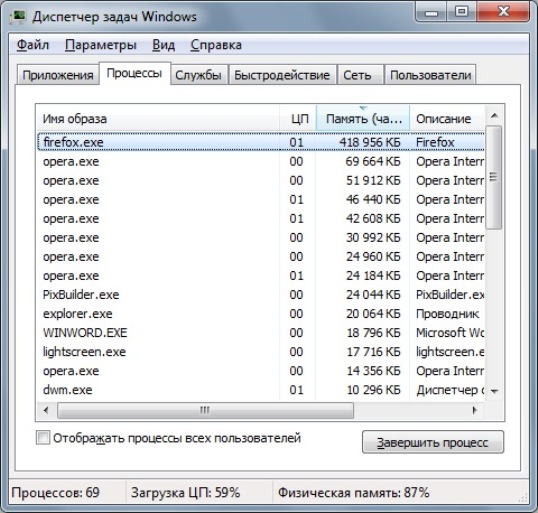
Начать стоит с завершения процессов соответствующих утилит. Пользователю потребуется:
- Зажать на клавиатуре Ctrl + Alt + Del.
- Перейти в раздел "Диспетчер задач".
- Открыть вкладку "Процессы".
- Выделить процессы, связанные с тем или иным приложением. Они обычно подписываются.
- Кликнуть по кнопке "Завершить. ".
Обычно после этого система сообщит о возможных ошибках и сбоях в работе ОС после завершения тех или иных задач. Это нормальное явление. Пользователь должен согласиться с оными. Теперь все готово к полной деинсталляции.
Путь установки
Перед активными действиями рекомендуется кликнуть по ярлыку приложения правой кнопкой мыши, затем выбрать "Свойства" и открыть раздел "Общие". В оном будет написан путь установки утилиты. Его придется запомнить. Лучше - записать.
Это необходимо сделать для того, чтобы в полной мере избавиться от утилит. Некоторые программы даже после удаления оставляют на ПК свои остаточные файлы. Их придется зачищать вручную.
Из папки в "Пуске"
Требуется удалить ненужные программы с диска C? Тогда можно начать с самого простого варианта. Он встречается на практике все реже. Некоторые приложения не позволяют воспользоваться оным.

Речь идет об использовании папки программного обеспечения в меню "Пуск". Для этого потребуется:
- Открыть "Пуск".
- Перейти в раздел "Все программы - Папка с названием установленного приложения".
- Выбрать команду "Удаление программы", если таковая имеется. В противном случае от приема придется отказаться.
- Следовать указаниям мастера деинсталляции. Обычно требуется подтвердить свои намерения и немного подождать.
Дело сделано! Теперь программа будет удалена с компьютера. И не только с диска C, а с того раздела, на котором оная была установлена. Все рассматриваемые приемы можно считать универсальными. Они годятся для деинсталляции утилит со всего жесткого диска.
Системные возможности
Как удалить программы с диска C? Уже было сказано, что можно решить поставленную задачу по-разному. Все зависит от конкретного случая. Например, стоит попытаться провести деинсталляцию классическими способами.
У каждой операционной системы есть свои возможности по стиранию установленного программного обеспечения. В Windows на помощь приходит "Панель управления".
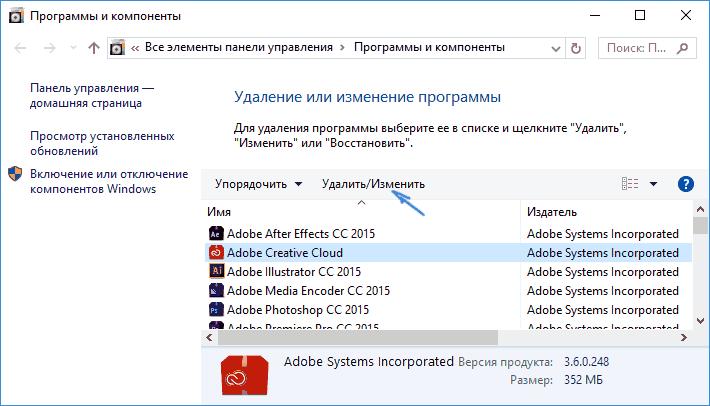
Чтобы воспользоваться оной для деинсталляции программы, нужно:
- Открыть "Пуск", а затем выбрать раздел "Панель управления".
- В появившемся меню кликнуть по блоку "Установка и удаление программ".
- Подождать. Система обнаружит все программы, установленные на ПК.
- Выделить курсором необходимое приложение.
- Выбрать команду под названием "Удалить". Ее можно отыскать в верхней части окна. Также допускается клик ПКМ по названию удаляемой программы с последующим выбором необходимой функции.
Все, что теперь останется - это следовать указаниям мастера удаления приложения. В некоторых случаях пользователю предлагают сразу выбрать, нужно ли очищать жесткий диск от соответствующей утилиты в полной мере или какие-то сведения все-таки оставить.
Geek Uninstaller
Далее вниманию будут представлены разнообразные программы для решения поставленной задачи. Большинство из них бесплатны и свободно распространяются в интернете.
Интересно, как принудительно удалить программу с диска C? Можно прибегнуть к помощи утилиты под названием Geek Uninstaller. Это простое приложение, которое не имеет огромного количества дополнительных опций.
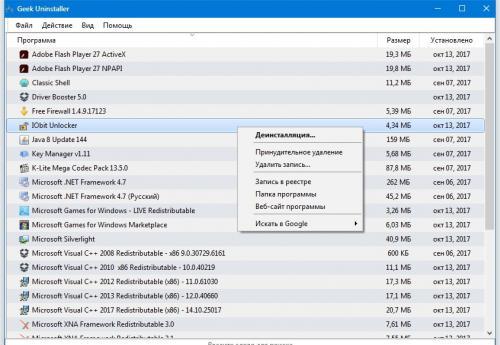
Пользователю предстоит после инсталляции оной:
- Запустить Geek Uninstaller.
- Выбрать приложение, от которого хочется избавиться. Оно должно появиться в списке установленных программ.
- Кликнуть ПКМ.
- Прожать строчку с надписью "Деинсталлировать. ".
Отличная утилита для любителей минимализма. Используется "Гик Анисталлер" преимущественно для деинсталляции. При помощи подобного приложения также можно узнать об официальном сайте разработчика или зайти в папку выбранной программы. Очень удобно!
Revo Uninstaller
Нужно удалить неработающие программы с диска "Ц"? Дополнительных утилит для решения подобной задачи полно. Но мы рассмотрим только самые популярные и удобные предложения. К примеру, стоит обратить внимание на Revo Uninstaller.
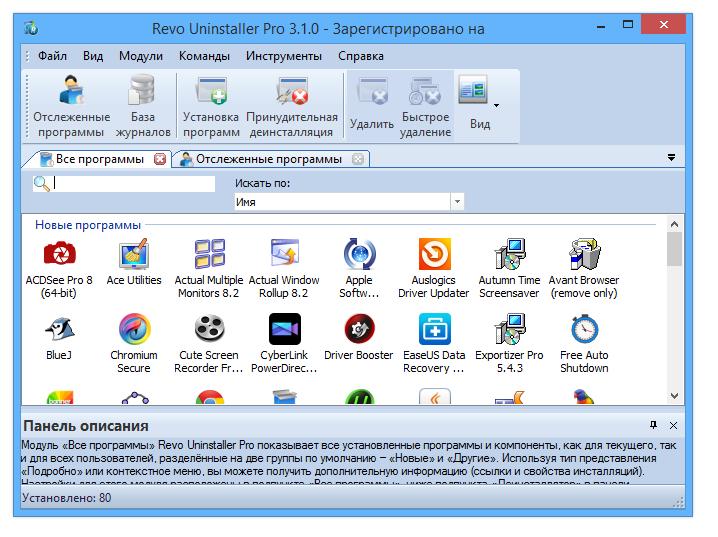
Чтобы добиться деинсталляции программы, юзеру нужно выполнить следующие действия:
- Осуществить запуск Revo Uninstaller.
- Дождаться выведения на экран полного списка программ, установленных на компьютере.
- Выделить при помощи курсора мышки ту или иную утилиту.
- Выбрать в функциональном меню, расположенном в верхней части "Рево", способ деинсталляции. Можно остановиться на "Удалении", "Принудительном удалении" и "Быстрой деинсталляции". Лучше пользоваться первой опцией, при необходимости - второй.
Как только операция будет завершена, можно закрывать "Рево" и радоваться полученному результату.
Полное удаление
Есть ли программы для полного удаления диска C? Если хочется получить подобный результат, стоит просто отформатировать жесткий диск.
Некоторые пользователи делают это при помощи установочного диска с Windows. На этапе выбора раздела для инсталляции ОС можно выделить диск Ц, а затем кликнуть по гиперссылке "Форматировать". Через пару минут весь раздел будет очищен. Здесь же можно удалить и пересоздать разделы.
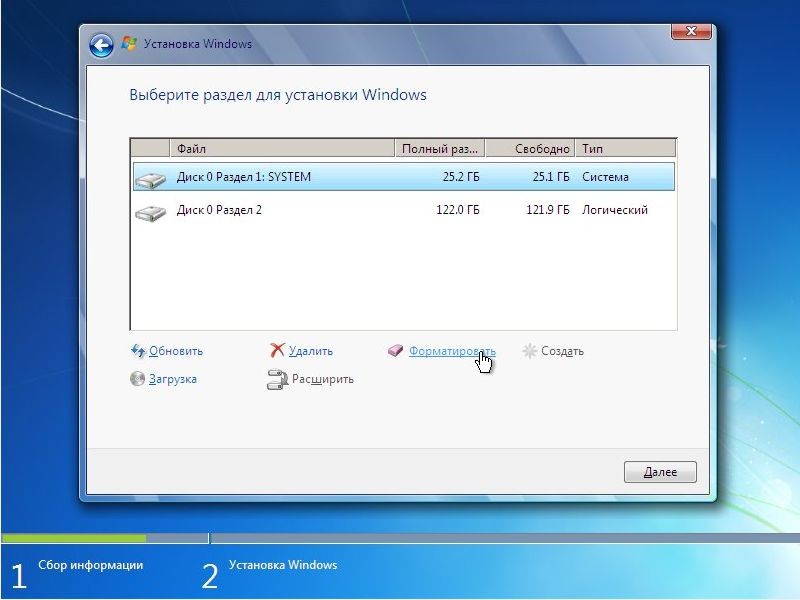
Есть приложение Eraser HDD. Оно используется для удаления документов и файлов на жестком диске. После запуска оной требуется указать раздел, подлежащий очистке. Несколько минут ожидания - и дело сделано.
Контрольная зачистка
Мы выяснили, как удалить программу с диска C. После описанных ранее действий юзеру рекомендуется открыть папку, в которой была программа. Если какие-то файлы деинсталлированной утилиты остались, их придется удалить.
Для этого лучше всего выделить соответствующие документы мышью, а затем зажать сочетание клавиш Shift + Del. Останется только подтвердить безвозвратное удаление остаточных файлов. Нужно удалить неработающие программы c диска "Ц"? Это проще, чем кажется.
Важно: о зачистке реестра тоже не стоит забывать. Можно провести ее посредством Revo Uninstaller или Ccleaner.

Удаляем Яндекс.Диск с ПК
Установленная на компьютер программа запускается совместно с операционной системой. Прежде чем деинсталлировать ее с ПК, следует отключить синхронизацию, затем выключить.
Шаг 1. Отключение синхронизации
Шаг 2. Завершение работы программы

Не скрывая предыдущее меню нажмите на строку «Выход».
Шаг 3. Удаление приложение с компьютера
Способов удаления клиента облачного хранилища с ПК много. Выбирайте понравившийся.
Через панель управления
Чтобы удалить приложение Яндекс.Диск с компьютера:
Подождите несколько секунд до полного удаления программы.
Через «Параметры»
В Windows 10 можно деинсталлировать программное обеспечение в специальном разделе Windows 10:
С помощью Revo Uninstaller
Есть вполне хороший софт для удаления программ со всей информацией, что с ней связаны. Например Revo Uninstaller:
Шаг 4. Очистка остаточных файлов и папок
Если программа удалялась стандартными способами Windows, в системе могли остаться файлы и папки, которые можно удалить:
- Папка синхронизации. Находится в директории C:\Users\Имя_Пользователя\YandexDisk. Здесь можно удалить папку Яндекс.Диск с компьютера со всеми сохраненными данными.
- Файлы и папки программы. Основное месторасположение C:\Users\Имя_пользователя\AppData\Roaming\Yandex
- Еще проверьте наличие пустых папок в установочных разделах. По умолчанию это C:\Program Files и C:\Program Files (x86).
МИНУТКА ЮМОРА
Хороший системный администратор после ядерной войны может месяц питаться крошками с клавиатуры и тянуть интернет из кэша прокси.
Шаг 5. Удаление всех файлов с веб-версии облачного хранилища
Чтобы ваших персональных данных не было в облаке, можно зайти в свой личный кабинет Яндекс.Диска и удалить их оттуда:
Пустой раздел файлы свидетельствует о полном удалении данных с облака.
ВИДЕО
Деинсталляцию Яндекс.Диска с компьютера легко сделать с помощью штатных программ. К сожалению, они не способны полностью очистить остаточные файлы и записи в реестре о пребывании программного обеспечения на ПК. Остальные папки можно удалить вручную или воспользоваться сторонним софтом с расширенным анализом деинсталляции, например Revo Uninstaller.
Нет, мы не сошли с ума: даже удаленный с диска софт может оставлять следы в системе, от которых не так просто избавиться. Рассказываем, как удалять программы полностью.


На первый взгляд может показаться, что для удаления программ вполне достаточно встроенного функционала Windows. Но после классической деинсталляции утилиты могут оставлять в системе некоторые данные, которые могут мешать в дальнейшем. Например, старые ключи, оставшиеся в реестре, могут не позволить установить ту же программу от официального разработчика. Чтобы этого избежать, нужно воспользоваться услугами стороннего софта. Ну, или очистить всё вручную. Рассказываем, как это сделать.
Revo Uninstaller
Это утилита, позволяющая полностью избавиться от всех следов удаляемой программы в системе. Процесс деинсталляции с помощью данной утилиты сильно похож на классическое удаление. Софт сканирует ваш компьютер и выдает результаты поиска, в которых указывается количество установленных объектов. Затем нужно просто выбрать программу и подтвердить удаление.

В отличие от встроенной в Windows утилиты, у вас автоматически создастся точка восстановления системы. Это очень удобно, если возникнут какие-либо неполадки. Также здесь присутствуют и другие возможности. Например, чистка браузеров, мониторинг состояния системы в реальном времени и функция запуска любого системного инструмента (дефрагментатор, службы, планировщик заданий и так далее). Однако для получения доступа ко всем возможностям придется обновиться до Pro Edition, но это не обязательно. Осуществлять полное удаление можно в бесплатной версии. Программа, кстати, доступна не только для Windows, но и для смартфонов на Android - вы можете полностью очистить свой телефон от следов удаленных приложений.
Reg Organizer
Ещё одна бесплатная программа, предназначенная для деинсталляции. Здесь есть тот же функционал, что и у Revo Uninstaller. Однако разница есть. Данный софт умеет искать остатки удаленных программ в системе. С помощью предыдущего деинсталлятора у вас получится осуществить комплексное удаление только здесь и сейчас.

Также можно посмотреть, для каких установленных программ вышли обновления. А от редко используемых приложений, Reg Organizer предлагает избавиться. Но соглашаться с ним не обязательно. Можно осуществлять чистку с помощью контекстного меню, которое появляется при нажатии правой кнопкой мыши на ярлык. Или же просто перетащив ярлык в корзину (где была такая функция, когда мы были маленькими?). Согласитесь, очень удобно. Но это далеко не всё. Оптимизация реестра, анализ автозапуска, редактор реестра — всё это здесь присутствует. Однако данных инструментов иногда бывает недостаточно.
Antivirus Removal Tool
Это общее название утилит, которые предназначены для удаления антивирусов. Мало кто знает, но разработчики средств обнаружения вредоносных файлов создают не только средства защиты, но и утилиты, предназначенные для их удаления. Антивирус — намного более сложный софт, который затрагивает большую часть системы. Он проникает туда, куда обычным программам доступ закрыт: от оперативной памяти до системных процессов и папок. Поэтому для его удаления, зачастую, будет недостаточно возможностей вышеуказанных программ. Лучше воспользоваться средством от того же разработчика.


Ручное удаление
Бывают случаи, когда ничего не помогает избавиться от следов удаленной программы. В данной ситуации вам остается сделать всё собственными руками. Это самый сложный способ, но и самый действенный. Чаще всего проблемы возникают с реестром и вложенными папками.

Первым делом проверьте папки, расположенные по адресам: C:\Program Files\ и C:\Program Files (x86)\. Иногда папка нужной программы находится внутри другой директории, которая соответствует названию компании-разработчика. Например, файлы дефрагментатора Auslogics Disk Defrag будут располагаться по адресу C:\Program Files (x86)\Auslogics\Disk Defrag. При поиске остаточных данных рекомендуется включить отображение скрытых элементов в системе.

После проверки системного диска переходите к временным файлам. Введите одну из двух команд в адресную строку Проводника: %AppData% и %LocalAppData%. Вы попадете в хранилище с данными, которые остаются в результате работы программ. Они требуются системе для того, чтобы осуществлять быстрый повторный запуск утилиты или сохранять настройки софта. Однако будьте аккуратны. В этих директориях хранится информация, которая может быть полезна. Например, некоторые данные о работе браузеров. Рекомендуем удалять элементы выборочно и только те, которые точно не нужны.

Напоследок загляните и в реестр. Для этого нажмите комбинацию Win + R и в появившемся поле введите команду regedit. После этого сверху выберите пункт «Правка», а затем «Найти». В поле поиска введите название компании-производителя или название программы. Найденные ключи отметьте галочкой и удалите. Кроме того, проверьте следы удаленных утилит, которые могут находиться по адресам:
Читайте также:

