Как запустить текстовый процессор
Обновлено: 04.07.2024
Осуществляется следующая последовательность действий:
ПУСК ПРОГРАММЫ Microsoft Word
Создание файла.
В строке меню (первая строка):
Файл/Создать … (Обычный)
Ввод текста.
1) Установить параметры страницы.
Файл/Параметры страницы …
2) Установить шрифт (в панели форматирования – третья строка).
3) Установить расположение текста (в панели форматирования).
4) Установить отступ текста – поля слева и справа (линейкой – четвертая строка).
5) Установить номера страниц.
Вставка/Номера страниц …
6) Ввести текст – набрать текст лекции №1 по информатике.
7) Отформатировать текст (по левому краю, по правому краю, по центру, по ширине).
8) Установить заголовки по центру, остальной текст – по ширине.
9) Перечисление групп операций представить в виде нумерованного списка.
Редактирование текста.
1) Изменить шрифт заголовков (в панели форматирования).
2) Просмотр расположения текста на листе (в панели инструментов - %).
3) Заменить в тексте нумерацию на маркеры.
4) Выделить заголовок, изменив кегль (размер шрифта) и используя выделение жирным шрифтом. Выделить название групп операций в тексте курсивом (в панели форматирования).
5) Задать параметры форматирования для абзацев с помощью меню: выравнивание – по ширине; например, первая строка – отступ на 1,5 см; интервал перед – 12 пт; междустрочный – одинарный.
6) Задать параметры форматирования для абзаца с помощью линейки, например, отступ слева – 1 см; отступ справа – 1 см; отступ первой строки – 1 см.
7) Найти и заменить во всем документе одно выражение на другое.
8) Написать заголовок Рисунок и вставить в конце текста рисунок из ClipArt.
9) Сделать заголовок Формула и ввести формулу.
10) Вставить в начало текста заголовок, используя возможности WordArt.
11) Нарисовать схему, используя различные автофигуры. Вставить ее после списка операций, сделав заголовок:
12) Вставить разрыв в текст перед рисунком. Пронумеровать страницы (положение – внизу, выравнивание – справа, номер на 1 стр.).
13) Установить следующие параметры страницы:
поля: верхнее – 2 см, нижнее – 2 см, левое – 2 см, правое – 1,5 см;
от края до колонтитулов – 2 см.
На вкладке Макет установить различать колонтитулы четных и нечетных страниц. Просмотреть текст.
14) Оформить колонтитулы (заголовки, присутствующие на всех или нескольких страницах): на нечетной странице – Лабораторная работа №3 (по правому краю); на четной странице – Подготовка документов средствами текстового процессораMS WORD.
15) Расставить сноски: 1 – после слов, например, используются 3 основных группы операций (перед списком) – сноска представлены на схеме; 2 – после заголовка схемы – сноска схема нарисована с помощью автофигур; 3 – после заголовка Рисунок – сноска рисунок из коллекции ClipArt; 4 – после заголовка Формула – сноска формула создана средствами Microsoft Equation 3.0.
16) Просмотреть текст в разных режимах: обычный режим, режим электронного документа, режим разметки, режим структуры. Вернуться к режиму разметки.
Сохранение текста в файл и закрытие файла.
Сохранить документ на диске под именем <фамилия>_lab3.doc.
Файл/Сохранить …
Файл/Закрыть
Выход из MS Word.
IV. Требования к защите.
1. создать новый файл;
2. установить параметры страницы;
3. установить шрифт;
4. установить расположение текста;
5. установить отступ текста;
6. установить номера страниц;
7. изменить шрифт всего текста и его части;
8. сделать предварительный просмотр расположения текста на листе;
9. сохранить текст, закрыть файл.
ЗНАТЬ ответы на контрольные вопросы.
Лабораторная работа №4
Тема
Алгоритмизация задач
Цель: освоение принципов разработки алгоритмов задач и описание алгоритмов с помощью блок-схем.
I. Теоретические сведения.
Алгоритмизация (алгоритмика) – раздел информатики, являющийся наукой о методах построения алгоритмов, круг задач которой включает доказательство правильности и выполнимости алгоритмов, а также изучение их свойств.
Алгоритмом называется конечная совокупность точно сформулированных правил, т.е. последовательность шагов (тактов) решения задачи, на каждом из которых выполняется определенная операция или действие.
Общие принципы разработки алгоритмов
Последовательность действий, описываемая в алгоритме, может быть статической (в порядке описания) и динамической (в порядке выполнения). Соответствие между статической и динамической последовательностями нарушается в тех местах алгоритма, где происходит его ветвление по условию или обращение к вспомогательному алгоритму.

Из данного урока ребята узнают, что такое текстовый редактор, как запустить программу WordPad и как с ней работать, что такое форматирование текста, что называется шрифтом, как сделать выравнивание текста. Целями урока являются развитие компьютерной грамотности, формирование навыков индивидуальной работы за компьютером в текстовом редакторе WordPad, а также развитие творческих способностей учащихся. На протяжении урока дети смогут сами отформатировать небольшой отрывок из стихотворения «Зимнее утро» Александра Сергеевича Пушкина.
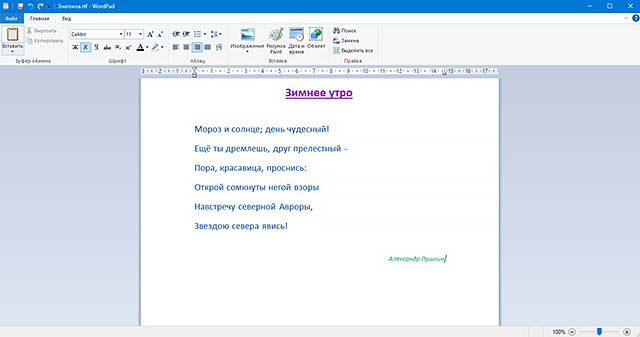
В конце видеоурока ученики узнают, как сохранить сделанную работу и как закрыть программу.
Текстовый редактор — это специальная программа для работы с текстом. Текстовый редактор WordPad предназначен для работы с небольшими документами.
Чтобы запустить программу WordPad необходимо нажать на кнопку «Пуск», в списке программ выбрать папку «Стандартные — Windows», и в появившемся списке найти программу WordPad.
В программе есть рабочая область. Текст, который набирается с помощью клавиатуры, отображается именно в этой рабочей области.
В программе также есть строка состояния, строка заголовка и две вкладки: «Главная» и «Вид», каждая со своими панелями инструментов. С помощью панели инструментов на вкладке «Главная» можно отформатировать шрифт или абзац, а также другие функции.

Форматирование — это изменение внешнего вида текста на компьютере. Чтобы отформатировать текст, например, слово, его необходимо сначала выделить. Для выделения выбранного слова, надо навести курсор мыши на начало этого слова, а затем, нажав и удерживая левую кнопку мыши, переместить курсор до конца нужного места.
Когда хотят изменить то, как выглядят буквы, цифры или другие знаки текста, то говорят, что надо изменить шрифт. Шрифт — это определённое начертание знаков, например, букв и цифр, их общее изображение и размер.
На панели инструментов вкладки «Главная» есть кнопки, с помощью которых текст можно разместить посередине, справа или слева. Это называется выравниванием текста.
Для сохранения документа нажимаем на кнопку «Файл», затем нажимаем кнопку «Сохранить как…». В появившемся окне выбираем папку для сохранения, затем находим поле, которое называется «Имя файла» и вводим название документа. После нажимаем на кнопку «Сохранить».

Что такое текстовый редактор и где он находится?
Текстовый редактор – это программа, предназначенная для набора, редактирования, копирования и сохранения текста в виде документа одного из следующих форматов – txt, doc, docx, rtf и других. В любой версии операционной системы изначально имеются два текстовых редактора – «Блокнот» и Wordpad. Они оба служат для одной и той же цели, но совершенно разные по рабочему функционалу. Наиболее востребована пользователями программа для редактирования текста от компании «Майкрософт», которая называется Word. Она имеет более обширный инструментарий и соответственно больше возможностей.
Где они все находятся? Сами программы спрятались в системной директории на служебном диске С, но для того чтобы получить к ним доступ необязательно вручную искать их exe-файлы в недрах системы. Можно воспользоваться одним из следующих стандартных способов запуска простых программ:
- Через «Пуск». В XP версии и более ранних редакциях, если такие ещё встречаются в обиходе, необходимо раскрыть пусковое меню, перейти к перечню всех программ и отыскать требуемый редактор («Блокнот» найдётся в разделе «Стандартные»). В более поздних операционках (от 7 до 10) нужно ввести название в поисковую строку, расположившуюся в нижней части пускового меню, а затем осуществить запуск двойным щелчком по ярлычку нужного варианта из результатов поиска.
- Посредством создания нового документа нужного формата. Для этого необходимо обратиться к рабочему контекстному меню системы, которое вызывается одним правым щелчком мыши по пустому пространству рабочего стола. В отобразившемся перечне доступных команд выбираем «Создать» и запускаем наиболее подходящую программу из возможных вариантов («Текстовый документ», он же «Блокнот» или Word).
Блокнот
Друзья, вот мы с вами и разобрались, где в компьютере находятся все редакторы и как их можно запустить, далее, поговорим конкретно о «Блокноте». Кроме обозначенных выше методов запуска, существует ещё минимум два способа открыть данный простейший редактор:
- Вызываем командное окошко «Выполнить». Вписываем в него слово «Блокнот», но только по-английски – notepad и нажимаем Enter.

- Вызываем командную строку (через поиск в «Пуске» или в «Выполнить» написать cmd) и пишем в чёрном окошечке тоже английское название notepad, подтверждаем «Энтером» и пользуемся.

После запуска редактора вы увидите стандартное окошко, в котором мигает курсор – можно набирать текст. Функционал «Блокнота» сильно ограничен. Весь инструментарий расположен в одной строке и состоит из пунктов меню:

Wordpad
Плавно переходим к программе Wordpad, которая находится там же, где и остальные текстовые редакторы. Её также можно запустить стандартными способами или из окна «Выполнить», вписав туда название, но метод с командной строкой не работает.

После включения мы можем наблюдать окно программы, функционал которой является жёсткой отборкой самого необходимого из редактора Word – можно создавать и сохранять, копировать, вставлять, менять шрифты и настраивать абзацы, вставлять в документ изображения и объекты, а также уменьшать или увеличивать масштаб отображения текста.

Друзья, с чувством, с толком, с расстановкой переходим к самому используемому на сегодняшний день текстовому редактору под названием Word, где находится максимально большой набор инструментов из всех рассматриваемых нами программ. Данная программа запускается всего двумя способами – из «Пуска» и созданием нового документа, но для ускорения и облегчения этих процессов можно создать ярлык на панели задач или попросту на рабочем столе.

После запуска редактора мы увидим активное окно, в центре которого расположен чистый лист бумаги, а над ним богатый набор инструментов, позволяющий проводить с текстами и документами в целом различные манипуляции, такие как:
- создание, сохранение, печать, отправка и публикация;
- смена шрифтов, стилей и абзацев;
- добавление списков, таблиц, рисунков, клипов, диаграмм;
- разделение документа на страницы;
- добавление закладок, гиперссылок, надписей, колонтитулов и графических объектов;
- выбор ориентации, цвета и подложки;
- создание рамок на границе листа;
- проверка правописания и многое другое.

Наверное, самое простое, что можно сделать на своем компьютере — это создать текстовый документ. При этом неважно какую программу для этого вы будете использовать, алгоритм создания текстового документа будет заключаться в 2-х основных шагах:
Как открыть текстовый процессор на компьютере
Под термином «текстовый процессор» часто понимают текстовый редактор, в общем программу, при помощи которой можно создавать и редактировать текстовый документ.
Открыть текстовый процессор на компьютере довольно просто, как это сделать — мы расскажем.
В обычной стандартной сборке любого компьютера уже есть программы для работы с текстом и неважно какая операционная система в нем используется. В любом устройстве есть:
- Стандартный редактор текстовых файлов — в Windows это «Блокнот», в Linux это Gnote, но также могут быть и другие программы, которые работают с обычными текстами.
- Специальные программы для работы с текстом — в Windows это Microsoft Word, в Linux это Libre Writer, но также могут быть и другие.
Есть несколько способов, как открыть тот или иной текстовый процессор:
- Через меню «Пуск». Можно открыть это меню (его иконка обычно расположена в левом нижнем углу экрана). Потом найти соответствующую программу, допустим «Блокнот» или «Microsoft Word», и запустить ее.
- При помощи правого клика мыши. Это самый быстрый и удобный способ. На рабочем столе, в любом пустом месте экрана нажимаете правый клик мыши. Вам откроется окно с небольшим меню. Нас интересует пункт «Создать» — нажимаете его. Появится еще одно меню с несколькими пунктами, в котором нас интересуют два пункта: «Текстовый документ» — откроется программа Блокнот, или «Документ Microsoft Office Word» — откроется MS Word. Вместо Блокнота или Ворда у вас могут быть другие установленные программы, просто эти самые распространенные в операционной системе Windows.
Как видите, открыть текстовый процессор на своем компьютере несложно. Но на этом создание текстового документа еще не окончено, потому что нужно пройти еще определенные стадии.
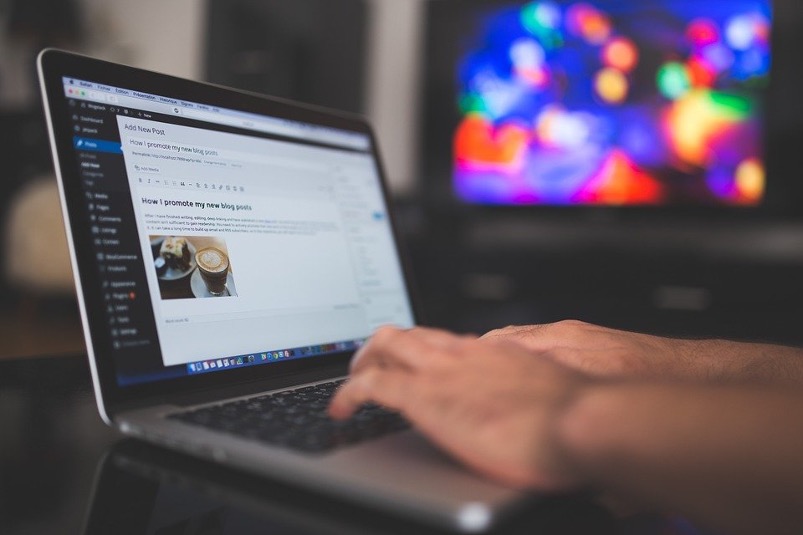
Этапы создания текстового документа
- набор текста;
- редактирование текста.
Набор текста
Когда вы открыли документ для набора текста (Блокнот или Ворд), то вам осталось начать вносить сам текст при помощи клавиатуры. Хочется сразу заметить, что Блокнот используют для небольших заметок и небольшого количества текста. Поэтому, если перед вами стоит задача писать много текста: курсовая работа, книга, статья и т. д., то однозначно нужно использовать программу Word или ее аналоги. В таких программах очень много различных инструментов, которые облегчают работу с текстовыми документами.
Набор текста — это важный и основной этап при создании текстового документа. Если нужно вводить много текста, то на это понадобится много времени, особенно когда работа в таких программах, как Ворд, проходит первый раз.
Чтобы скорость ввода текста была достаточно быстрой, нужно «запомнить» расположение букв на клавиатуре вашего компьютера. Чтобы быстрее это освоить, можно для начала тренироваться печатать на клавиатурных тренажерах, которые есть онлайн.
Можно пойти еще дальше и изучить способ «слепой печати» — это когда вам не нужно будет постоянно смотреть на клавиатуру при внесении текста, так как пальцы «заучат» расположение кнопок на клавиатуре. Данный навык вас существенно выделит среди своих коллег и обязательно пригодится в будущем.
Несколько рекомендаций к набору текста:
- переход на новый абзац осуществляется при помощи клавиши Enter;
- соседние слова разделяются между собой одним пробелом;
- когда нужна заглавная буква, то зажимаете Shift и пишете букву;
- все знаки препинания: точка, запятая, вопросительный и восклицательный знаки, двоеточие, точка с запятой пишутся слитно со словом, которое идет до них, и отделяются пробелом со следующим словом;
- между предложениями должен быть междустрочный интервал — 1.0;
- кавычки и скобки пишутся слитно со словами, которые внутри них;
- дефис со словами пишется слитно;
- тире нужно отделять от соседних слов пробелами;
- если нужно писать формулы в документе, то лучше для этого использовать специальный инструмент текстового процессора;
- и др.
Редактирование текста
Допустим вы написали текст. Теперь самое время его отредактировать. Сам процесс редактирования подразумевает исправление орфографических, грамматических и смысловых ошибок.
Поэтому на этапе редактирования текст перечитывают, чтобы удостовериться, что написано все верно и никакая мысль или слово не «затерялись». Потому что бывает такое, что мысли бегут быстрее, чем пальцы успевают печатать.
Также на этапе редактирования нужно исправлять ошибки. Во многих текстовых редакторах уровня Microsoft Word ошибки, которые нужно исправлять, подчеркиваются красной волнистой линией. Однако тут нужно быть внимательными, иногда редактор подчеркивает слова красной волнистой линией не потому, что они написаны неверно, а потому что их нет во внутреннем словаре редактора. Обычно это происходит с теми словами, которые пришли в русский язык (или в ваш родной) из иностранного языка, или же, когда проверка орфографии настроена на один язык, а вы пишете в одном тексте на 2-х языках (например русский и английский) — в этом случае слова на английском будут тоже подчеркнуты красной волнистой линией. В общем тут нужно проявить должную внимательность и не паниковать, если в тексте много «красного».
После набора текста и его редактирования, не нужно забывать сохранять работу.
Заключение
Этапы создания текстового документа не очень сложные, когда за плечами несколько десятков или сотен написанных текстов, а в самом начале пути будет достаточно трудностей, которые не нужно бояться. В любом случае, нужно изучать редакторы текста (тот же MS Word), так как навыки написания текстов в жизни пригодятся еще много-много раз.
Запустить программу Microsoft Word можно несколькими способами:
• выполнить команду Пуск ? Программы ? Microsoft Office ? Microsoft Office Word 2007;
• щелкнуть на ярлыке Word на панели быстрого запуска;
• дважды щелкнуть на ярлыке Word на Рабочем столе.
Внимание!
Ярлыки на Рабочем столе и панели быстрого запуска не появляются по умолчанию при установке Microsoft Word, их нужно дополнительно создать при необходимости. Вы можете это сделать разными способами, но самый простой – просто перетащить значок Word из меню Пуск, удерживая нажатой левую кнопку мыши.
Каждый пользователь обычно выбирает тот вариант, который кажется ему наиболее удобным.
Кроме того, запустить Word можно, открыв один из типов файлов, которые с ней ассоциируются. О том, что файл может быть открыт в Word, говорит его значок. Файл можно открыть одним из следующих способов:
• дважды щелкнув на его названии кнопкой мыши в окне программы Проводник или в окне папки;
• щелкнув правой кнопкой мыши на названии файла в окне программы Проводник или в окне папки и выбрав в контекстном меню строку Открыть (рис. 1.14);

Рис. 1.14. Открытие документа Microsoft Word с помощью контекстного меню
• дважды щелкнув кнопкой мыши на названии документа в окне любой другой программы для работы с файлами (например, Total Commander);
• выполнив команду Пуск ? Документы.
Внимание!
Открыть документ Microsoft Word последним способом можно только в том случае, если вы работали с ним недавно. В меню Документы находятся документы, которые открывались последними.
Если вы часто используете какой-нибудь документ Word, его ярлык можно вынести на Рабочий стол, чтобы иметь возможность быстро открывать его. Для создания ярлыка сделайте следующее.
1. Откройте папку, в которой хранится документ, и щелкните на его названии.
2. Выполните команду Файл ? Создать ярлык или щелкните на названии документа правой кнопкой мыши и выберите в контекстном меню строку Создать ярлык.
3. Щелкните на созданном ярлыке и, не отпуская кнопку мыши, перетащите его на Рабочий стол. Отличить ярлык от исходного документа можно по его значку. Значок ярлыка со стрелкой в левом нижнем углу (рис. 1.15).

Рис. 1.15. Созданный ярлык в окне папки
Таким же образом можно создать ярлык и для самой программы Microsoft Word. Файл запуска программы обычно находится по адресу Program FilesMicrosoft OfficeOffice12WINWORD.EXE.
Если вы не можете найти на компьютере ни одного файла со значком Microsoft Word, а также открыть программу ни одним из указанных способов, возможно, приложение не установлено на вашем компьютере. Чтобы это проверить, сделайте следующее.
1. Откройте Проводник или окно папки.
2. Перейдите в папку Program FilesMicrosoft Office (она может называться и по-другому, например Microsoft Office 2007).
3. Проверьте, есть ли в папке файл WINWORD.EXE.
Если вы нашли этот файл, создайте для него ярлык в удобном для вас месте запуска программы так, как это описано выше. Если файла в папке установки Microsoft Office не оказалось, вам необходимо добавить программу в состав установленных приложений пакета Office. О том, как это сделать, читайте в разд. 1.1.
Возможно, в папке Program Files вы не обнаружите директории Microsoft Office или другой с подобным названием. Это означает, что офисный пакет не был установлен на ваш компьютер. Подробные рекомендации по установке Microsoft Office читайте в разд. 1.1.
Данный текст является ознакомительным фрагментом.
Продолжение на ЛитРес
6.1. Средства Microsoft Word
6.1. Средства Microsoft Word С простыми рисунками и схемами можно работать непосредственно в редакторе Word.Работа с готовыми рисунками в WordВ документ текстового редактора Word можно вставлять рисунки, которые были созданы ранее и сохранены в виде отдельных файлов.Для этого на
1.1. Установка Microsoft Word
1.1. Установка Microsoft Word Перед тем как начать работу с программой, ее обязательно нужно установить. В процессе установки (инсталляции) на компьютер копируются файлы, необходимые для запуска и корректной работы программы, вносятся изменения в системный реестр. Если сравнить
Основы работы в Microsoft Word
Основы работы в Microsoft Word В этом подразделе рассмотрены следующие темы:• настройки интерфейса;• общие параметры работы;• отображения документов в окне программы.Как мне найти команды и инструменты, которыми я пользовался в предыдущих версиях Word?Действительно, интерфейс
MICROSOFT WORD
MICROSOFT WORD . Я люблю – и значит, я живу, – это из Высоцкого . Я пишу – и значит, я работаю в Word, – это уже из нашей повседневной реальности. Наверное, нет в мире другой столь популярной программы, как текстовый редактор Word (исключая разве что Windows, хотя Word превосходно себя
Интерфейс Microsoft Word
Интерфейс Microsoft Word Ну а теперь перейдем от славословий и осанн к конкретике. Запустите Word. И пока что ничего не делайте. Просто помедитируйте (как говорят на Востоке) на его солнцеподобный лик. А когда глаза привыкнут – попытайтесь вычленить из единой картинки отдельные
Горячие клавиши Microsoft Word
Горячие клавиши Microsoft Word (См. с. 86–87)
Глава 9 Возможности COM в Microsoft Word и Microsoft Excel
Глава 9 Возможности COM в Microsoft Word и Microsoft Excel • Технология OLE• Технология COM• Использование OLE в Delphi• Управление Microsoft Word и Microsoft ExcelТехнология COM/DCOM является одной из важных и широко используемых современных технологий. Охватить все аспекты технологии COM/DCOM очень сложно, и
9.4. Управление Microsoft Word и Microsoft Excel
9.4. Управление Microsoft Word и Microsoft Excel Трюки в Microsoft WordВ этом разделе мы более подробно остановимся на рассмотрении практических примеров использования СОМ-сервера редактора Microsoft Word. Достаточно популярный редактор обладает обширным набором возможностей, которые можно
Интеграция с Microsoft Word
Интеграция с Microsoft Word После установки MathType интегрируется в редактор Word, добавляя в окно программы свою панель инструментов и пункт главного меню. С их помощью можно работать с редактором непосредственно из окна Word. Кроме этого, MathType заменяет собой стандартный редактор
5.1. Средства Microsoft Word
5.1. Средства Microsoft Word С простыми рисунками и схемами можно работать непосредственно в редакторе
Глава 4 Microsoft Word
Глава 4 Microsoft Word 4.1. Возможности Microsoft Word Microsoft Word — один из самых лучших и мощных текстовых редакторов на сегодняшний день. Word, в отличие от Блокнота и WordPad, не входит в состав Windows, а распространяется в составе программного пакета Microsoft Office. Программа обладает огромным
4.1. Возможности Microsoft Word
4.1. Возможности Microsoft Word Microsoft Word — один из самых лучших и мощных текстовых редакторов на сегодняшний день. Word, в отличие от Блокнота и WordPad, не входит в состав Windows, а распространяется в составе программного пакета Microsoft Office. Программа обладает огромным количеством полезных
4.7. Дополнительные возможности Microsoft Word
4.7. Дополнительные возможности Microsoft Word Microsoft Word по праву можно назвать одним из лучших текстовых редакторов. Как вы убедились, он обладает множеством полезных и удобных функций для набора и редактирования текста, создания таблиц и рисунков.С помощью Word также можно
5.1.16. Совместимость с Microsoft Word
5.1.16. Совместимость с Microsoft Word Текстовый процессор Pages позволяет открывать файлы, созданные в MS Word. Причем с кириллицей нет никаких проблем, Mac OS X поддерживает шрифты операционной системы Windows, например, такие как: Arial, Comic Sans Ms, Courier, Helvetica, Tahoma, Times New Roman, поэтому приложение Pages
Настройки Microsoft Word
Настройки Microsoft Word Вид окна Microsoft Word зависит от выбора, сделанного в меню Вид строки Меню (рис. 3.2). Рис. 3.2. Меню Вид строки МенюНаиболее привычный вид документа вы увидите при включенном пункте меню Разметка страницы и выбранном пункте Линейка.В любом случае вы можете
Урок 5.7. Рисование в Microsoft Word
Урок 5.7. Рисование в Microsoft Word В документах Word можно использовать рисунки, схемы, диаграммы и другие графические объекты. Вы можете вставить в документ готовый графический объект (об этом вы узнаете в следующем уроке) или попробовать создать рисунок самостоятельно с
Читайте также:

