Как удалить съемный диск из системы
Обновлено: 04.07.2024
По умолчанию дубликат создается для всех подключаемых usb-накопителей и карт памяти, но они могут быть созданы и для жестких дисков, определяемых системой как съемные, например, при включении горячей замены SATA-накопителей, как у меня.
Эта особенность проводника Windows 10 не несет никакой пользы и изрядно вымораживает. Поэтому сейчас я научу вас, как навсегда избавиться от дубликатов дисков за пару секунд.
Сначала, как всегда, запускаем редактор реестра. Для этого жмем на клавиатуре "Win+R" и пишем в окне "Выполнить" команду "regedit". Нажимаем "Enter". В открывшемся редакторе реестра идем по следующему пути:
HKEY_LOCAL_MACHINE\SOFTWARE\Microsoft\Windows\CurrentVersion\Explorer\Desktop\NameSpace\DelegateFolders
В данном разделе находится параметр . Удалите его с помощью клика по нему правой кнопкой мышки.
Удаление раздела, отвечающего за показ дубликатов дисков Удаление раздела, отвечающего за показ дубликатов дисковПосле удаления данного параметра дубликаты должны сразу пропасть из проводника. Если этого не произошло, перезагрузите машу.
Удаление дубликатов из проводника Windows 10 не отменит их появление в диалоговых окнах "Открыть/сохранить". Чтобы избавиться от них в этих окнах, нужно в редакторе реестра перейти по пути:
HKEY_LOCAL_MACHINE\SOFTWARE\WOW6432Node\Microsoft\Windows\CurrentVersion\Explorer\Desktop\NameSpace\DelegateFolders
Здесь мы удаляем тот же параметр , который удалили выше. После выполнения операции, возможно, потребуется перезагрузить машину.
БОНУС ДЛЯ МОИХ ЧИТАТЕЛЕЙ
Как всегда, для своих верных читателей я приготовил архив с reg-файлами, которые позволят вам избавиться от дубликатов дисков в проводнике Windows 10 за пару секунд.
Ссылка на скачивание (ЯД, бесплатно). Пароль на архив: ребутэкс.
В архиве вы найдете 2 файла: "Дубликаты дисков (ВКЛ).reg" и "Дубликаты дисков (ОТКЛ).reg".
Если вы хотите избавиться от дубликатов дисков, то вам нужно сделать двойной клик по файлу "Дубликаты дисков (ОТКЛ).reg" и согласиться на внесение изменений. После этого перезагрузить свою машину.
Вставьте диск в устройство "Съемный диск (G:)"
Доброго времени суток. Проблема заключается в следующем. Подключаю фотоаппарат OLYMPUS D-700 к.

Глюк процесса "system" при продолжительной записи на жесткий диск
Жаль но поиск не помогает никакой, по видимому случай уникальный. Доброго вечера-а-а. или.
Skipper, глупый вопрос, но: где в семерке администрирование? в Пуске?
Добавлено через 44 секунды
Skipper, глупый вопрос, но: где в семерке администрирование? в Пуске?
Добавлено через 58 секунд
А все.. нашла.
это нормально он пустые диски не отображает. зайди в свойства в папки в панели управления и включи отображать пустые диски в мой компьютер. в принципе это не важно. когда карту вставишь она определиться и без этого
Так, теперь по порядку.
Exand, да, картридер стоит. а при чем тут он. он и до этого глюка стоял себе нормально.
Fitterr, там показаны только реальные диски (два винчестера). и ничего лишнего.
Ozzi, зачем мне их отображать, когда они и без того отображены. я бы от них избавится хотела.
Так, теперь по порядку.
Exand, да, картридер стоит. а при чем тут он. он и до этого глюка стоял себе нормально.
Fitterr, там показаны только реальные диски (два винчестера). и ничего лишнего.
Ozzi, зачем мне их отображать, когда они и без того отображены. я бы от них избавится хотела.
да я написал тебе как их скрыть чтобы ты их не виделав том же меню просто нажми галочку не отображать пустые диски Привет! Если надо удалить то на панеле задач, где часы, можешь извлечь(до первой перезагрузки, а если вообще отключить то в диспечере устройств) UKOL, в том-то и дело,что диспетчер эти диски не видит. и извлечь их не получается.
Ozzi, в свойствах папки стоит флажок скрывать пустые диски. с самого начала стоял этот флажок, а глюк появился позже. и таким образом он не вылечивается.
Добавлено через 17 секунд
UKOL, в том-то и дело,что диспетчер эти диски не видит. и извлечь их не получается.
Действия по безопасному отключению внешнего диска от компьютера:
Отключение диска от компьютера:
Отсоединение или «безопасное отключение» внешнего диска от компьютера выполняется программой Windows «Безопасное извлечение устройства». Ниже перечислены действия по безопасному отключению внешнего диска от компьютера с ОС Windows:
Примечание. Несоблюдение этой процедуры может стать причиной потери данных на внешнем диске.
1. Дважды щелкните значок Безопасное извлечение на панели задач Windows. Будет запущена программа безопасного извлечения устройства.
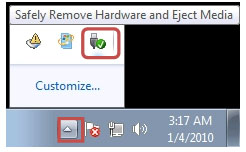
Примечание. В Windows этот значок иногда бывает скрыт. Просто щелкните кнопку «стрелка вверх» и продолжайте выполнение.
2. В окне «Безопасное извлечение» отобразятся обнаруженные устройства USB/FireWire, подключенные к компьютеру с ОС Windows. При
необходимости щелкните / установите флажок в поле Отображать компоненты устройства, чтобы развернуть представление.
3. Щелкните устройство, которое необходимо извлечь (например, внешний диск) и нажмите кнопку Остановить.
4. Отобразится окно подтверждения. Снова выберите устройство, которое необходимо извлечь, и нажмите кнопку ОК.
5. Будет открыто всплывающее окно с уведомлением о том, что можно извлечь устройство. Всплывающее окно можно закрыть или оно
закроется само. Теперь можно выключить питание/отсоединить внешний диск от компьютера.
Примечание. Иногда при безопасном извлечении внешнего диска ОС Windows может отображать предупреждение о том, что внешний диск занят и отключить его невозможно. В этом случае:
• выключите компьютер и отсоедините внешний диск.
Отключение диска на компьютерах Mac:
В Mac OS диск отображается значком на рабочем столе. Прежде чем отсоединить диск, его необходимо отключить, перетащив значок в корзину.
Подождите несколько секунд после помещения диска в корзину; когда световой индикатор выполнения задачи погаснет, можно безопасно извлечь диск. Когда диск отключится, отсоедините интерфейсный кабель.
Внешний накопитель представляет собой востребованное устройство, которое характеризуется рядом достоинств, включая портативность и способность хранить объемы информации. Цифровой мир предлагает современный ассортимент носителей информации внешнего типа, включая USB-накопители и внешние диски, среди которых каждый выбирает подходящий вариант. В этой статье мы расскажем, как правильно и наиболее безопасно извлечь жесткий диск с компьютера.

Многочисленные пользователи считают, что проводить дополнительные манипуляции с мышью – это пустая трата времени. Поэтому они ограничиваются простым извлечением юсб-накопителей. Однако пренебрежение процедурой безопасного извлечения грозит неприятными последствиями, включая утрату важных данных, которые хранились на компьютерном оборудовании, и неисправность накопителя. В данном случае информация исчезает с носителя при перемещении файлов, их копировании или же в неожиданный момент. Чтобы предотвратить возникновение подобного рода трудностей, следует воспользоваться специальной функцией в Windows.
Когда не нужно пользоваться безопасным отключением
Стоит отметить, что в определенных случаях можно не тратить собственное время на выполнение вышеуказанной функции, поскольку это никаким образом не скажется на состоянии девайса, позволяя с легкостью сохранить любую информацию. Безопасное извлечение можно пропустить, когда:
- Устройство применяется исключительно для чтения. В данном случае риск повреждения данных полностью отсутствует благодаря тому, что у ОС нет возможности осуществить изменение данных. Это касается карт памяти и флешек, которые защищены от записи, а также DVD и CD приводов.
- Устройства портативного характера, которые подключаются посредством USB кабеля, включая камеры и MP3 плееры.
- Сетевые хранилища, используемые пользователем, «в облаке» или же на NAS накопителях.
Как извлечь внешний жесткий диск из ноутбука и компьютера правильно
Правильное отключение устройства является залогом сохранности данных и файлов, и обеспечивает длительный срок эксплуатации накопителя, защищая его от преждевременных повреждений физического характера. Данная функция операционной системы используется в обязательном порядке в таких случаях:
- Если подключенные устройства используются ОС, включая запись или считывание информации с флешки. Стоит отметить, что отключение накопителя возможно только после завершения операции.
- Внешний жесткий диск представляет собой распространенное устройство, которому пользователи отдают предпочтение. Его использование предполагает, что пользователю нужно будет вытащить внешний жесткий диск из ноутбука. Растущая популярность таких накопителей обуславливается тем, что съемные диски для компьютера олицетворяют собой выгодную инвестицию и обеспечивают передачу данных между компьютерами и лэптопами. Внешний жесткий диск предоставляет возможность осуществлять резервное копирование и использовать дополнительное пространство, предназначенное для хранения информации.
- Накопители, которые используют шифрованную файловую систему или же оснащены зашифрованными файлами.
Варианты безопасного отключения
Съемный диск предполагает три варианта безопасного извлечения.
Выбрав наиболее удобный для себя способ, каждый пользователь сможет осуществлять безопасную передачу данных без опасений потерять важную информацию или же испортить накопитель.
Читайте также:

