Как удалить внешний диск
Обновлено: 04.07.2024
Действия по безопасному отключению внешнего диска от компьютера:
Отключение диска от компьютера:
Отсоединение или «безопасное отключение» внешнего диска от компьютера выполняется программой Windows «Безопасное извлечение устройства». Ниже перечислены действия по безопасному отключению внешнего диска от компьютера с ОС Windows:
Примечание. Несоблюдение этой процедуры может стать причиной потери данных на внешнем диске.
1. Дважды щелкните значок Безопасное извлечение на панели задач Windows. Будет запущена программа безопасного извлечения устройства.
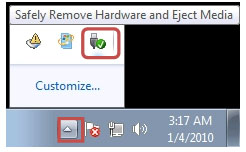
Примечание. В Windows этот значок иногда бывает скрыт. Просто щелкните кнопку «стрелка вверх» и продолжайте выполнение.
2. В окне «Безопасное извлечение» отобразятся обнаруженные устройства USB/FireWire, подключенные к компьютеру с ОС Windows. При
необходимости щелкните / установите флажок в поле Отображать компоненты устройства, чтобы развернуть представление.
3. Щелкните устройство, которое необходимо извлечь (например, внешний диск) и нажмите кнопку Остановить.
4. Отобразится окно подтверждения. Снова выберите устройство, которое необходимо извлечь, и нажмите кнопку ОК.
5. Будет открыто всплывающее окно с уведомлением о том, что можно извлечь устройство. Всплывающее окно можно закрыть или оно
закроется само. Теперь можно выключить питание/отсоединить внешний диск от компьютера.
Примечание. Иногда при безопасном извлечении внешнего диска ОС Windows может отображать предупреждение о том, что внешний диск занят и отключить его невозможно. В этом случае:
• выключите компьютер и отсоедините внешний диск.
Отключение диска на компьютерах Mac:
В Mac OS диск отображается значком на рабочем столе. Прежде чем отсоединить диск, его необходимо отключить, перетащив значок в корзину.
Подождите несколько секунд после помещения диска в корзину; когда световой индикатор выполнения задачи погаснет, можно безопасно извлечь диск. Когда диск отключится, отсоедините интерфейсный кабель.

Нужно освободить место на внешнем устройстве хранения данных или вы хотите избавиться от какой-либо конфиденциальной информации? Возможно, вы избавляетесь от устройства, продаете его или просто одалживаете его. В любом из этих случаев вам может потребоваться убедиться, что конфиденциальные данные полностью стерты и не могут быть восстановлены никакими средствами..
Подобно таким устройствам, как ваш компьютер и телефон, краже данных подвержены и ваши внешние устройства хранения данных. Это хорошая идея, чтобы убедиться, что вы знаете, как безопасно удалить внешние устройства, такие как жесткие диски, SD-карты, флэш-диски или что-либо еще, что нужно стереть.
Мы уже подробно рассказывали о безопасном удалении устройств внутренней памяти, но в этом посте мы рассмотрим, как обращаться с внешними устройствами. Читайте дальше, чтобы узнать больше о том, почему вам может понадобиться стереть ваше устройство и как это сделать, включая полезные инструменты, подходящие для различных операционных систем..
Обратите внимание, что многие из приложений, которые мы обсудим, предназначены для использования вместе с настольными операционными системами, MacOS и Windows, но на самом деле есть некоторые опции, доступные и для мобильных пользователей Android..
Простое «удаление» файла не стирает его
При удалении файлов на традиционных внутренних жестких дисках (HDD) данные фактически не удаляются. Пространство, которое он занимает, просто помечено как доступное Это означает, что стороннее программное обеспечение для восстановления данных часто может восстановить так называемые «удаленные» данные. Есть две веские причины, по которым удаление файла не приводит к его полному удалению: чтобы вы могли восстановить файл, удаленный по ошибке, и для повышения производительности системы - быстрее и эффективнее удалить запись файла, чем файл целиком..
Удаление данных с современных внутренних твердотельных накопителей (SSD) работает немного иначе. Когда вы удаляете файл, команда TRIM немедленно удаляет все ссылки на этот файл. тем не мение, TRIM работает только на внутренних твердотельных накопителях, а не на внешних устройствах.
Чтобы стереть данные с внешнего устройства хранения, вы можете попробовать использовать функцию форматирования, встроенную в операционные системы Windows и MacOS. Это выполняет проход с нулевой записью, который заполняет пространство хранения нулями. Это может быть хорошо для некоторых целей, и мы покажем вам, как это сделать ниже. Тем не менее, это не безопасный вариант, так как некоторые инструменты восстановления данных предназначены для преодоления прохода с нулевой записью.
Другой вариант - использовать специальное программное обеспечение для безопасного удаления данных. Ниже мы приведем множество примеров из них. Все они имеют свои плюсы и минусы и работают различными способами, включая проходы с нулевой записью, уничтожение файлов и шифрование данных. Но сначала вернемся к форматированию.
Форматирование внешнего устройства
Операционные системы Windows и MacOS имеют встроенную опцию формата, которая может стереть все с внешнего устройства хранения. Просто убедитесь, что вы не стираете свой внутренний жесткий диск; это простая ошибка, и пути назад нет.
Чтобы переформатировать USB-устройство с помощью Windows:
Чтобы переформатировать USB-устройство с помощью MacOS:
- Зайдите в Приложения, выберите коммунальные услуги, и дважды щелкните по Дисковая утилита.
- На боковой панели нажмите на USB-накопитель, который вы хотите отформатировать, и выберите Erase с верхней панели инструментов.
- В раскрывающемся окне под имя, введите имя для диска.
- Выберите вариант формата. Для внешних накопителей рекомендуется отформатировать в ExFAT. Вам также следует использовать этот формат, если вы можете использовать диск совместно с ПК с Windows.
- Выберите схему GUID Partition Map (GPT) по умолчанию.
- Если у вас ранее были конфиденциальные данные на устройстве, перейдите на вкладку «Безопасность» и выберите уровень безопасности. Чем дальше вправо вы перемещаете ползунок, тем выше будет уровень безопасности.
- щелчок Erase.
- Нажмите значок извлечения справа от устройства в искатель или Дисковая утилита окна перед удалением устройства.
Безопасное удаление внешних устройств хранения с помощью приложения
Если вы действительно хотите, чтобы ваши данные были стерты, некоторые разработчики, в том числе те, кто делится представлениями в Stack Exchange, предлагают единственный способ полностью стереть данные на внешнем устройстве хранения данных - это нанести им удар (или другие разрушительные инструменты). , Это немного экстремально, если вы не собираетесь избавиться от него в любом случае.
Но поскольку форматирование устройства не является безопасным вариантом, вы можете получить больше спокойствия от использования стороннего программного обеспечения. Основным преимуществом этого является то, что вы обычно получаете больший контроль над тем, что именно стирается и как.
Выбор приложения для безопасного удаления внешних устройств хранения
Существует множество бесплатных и платных опций для безопасного удаления данных с внешних устройств хранения. При выборе одного из четырех основных вопросов, которые вам нужно задать себе:
- Насколько конфиденциальны данные, которые вы хотите стереть?? Многие приложения позволят вам контролировать процесс очистки данных. Метод, который вы выберете, скорее всего, будет зависеть от практичности и от того, насколько важны эти данные. Например, однопроходный метод мог предположительно оставить восстанавливаемые данные позади и его было бы недостаточно для сверхчувствительной информации. С другой стороны, метод 35 проходов может занять часы или даже дни, но может быть желательным для сверхсекретной информации.
- Какой контроль вам нужен над тем, что стирается? Например, вы хотите стереть определенные данные или стереть все устройство?
- Хотите ли вы приложение, которое также может помочь вам управлять вашими данными? Некоторые приложения можно настроить для регулярного освобождения места, а также для поиска и удаления неиспользуемых файлов..
- Сколько вы готовы заплатить? Как и при любой покупке программного обеспечения, стоимость будет важным фактором.
Как только вы ответите на эти вопросы, вы будете готовы сделать осознанный выбор.
Популярные инструменты и методы для безопасного удаления внешних устройств хранения
Когда дело доходит до безопасного удаления внешних устройств хранения данных, доступно много вариантов, но ваш выбор будет сильно зависеть от вашей операционной системы. Многие поставщики предоставляют версии как для MacOS, так и для Windows, но некоторые подходят только для одного или другого. Есть также несколько вариантов, которые работают с устройствами Android, но для пользователей iOS ничего не существует. Ниже мы перечислили некоторые из самых популярных инструментов для ряда операционных систем..
Чаевые: Ищите специальные предложения при совершении покупок. Многие из приложений, перечисленных ниже, на момент написания, были снижены на 25 процентов ниже цен, указанных здесь.
Безопасный ластик (Android)
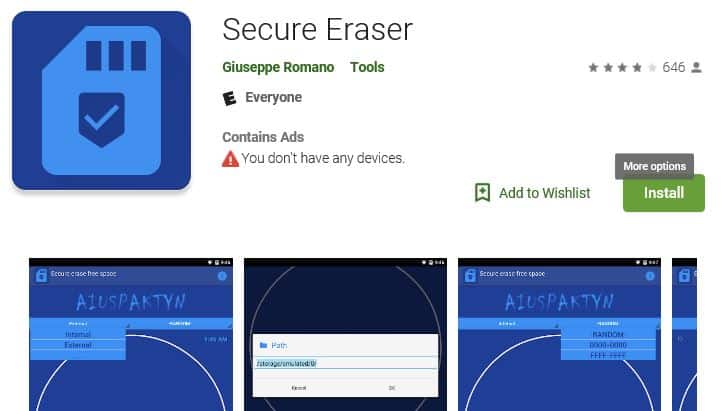
Если вы хотите избавиться от этого очень частного документа, содержащего всю вашу личную информацию, вам необходимо приложение, такое как Secure Eraser, которое перезаписывает доступное хранилище на вашем устройстве случайными данными, а затем удаляет его. Легкий Secure Eraser может стереть как внутренние диски, так и внешние устройства хранения. Он имеет смешанные отзывы от пользователей, но очень прост в использовании, с несколькими косметическими прибамбасами. Достаточно для общего стирания данных, что не слишком важно.
Стоимость:
Шреддит (Android)
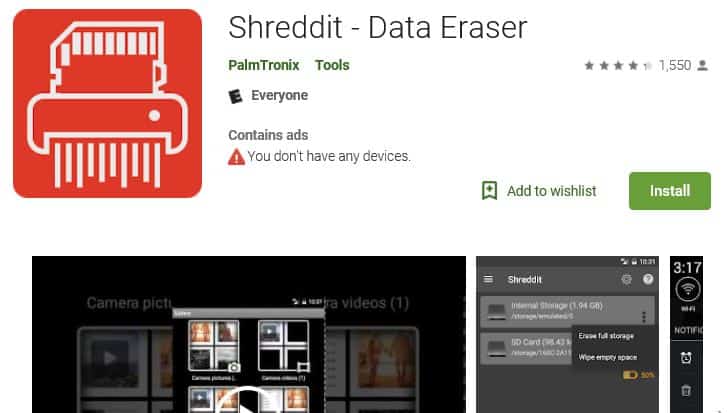
Как и в случае с Secure Eraser, Shreddit утверждает, что использует алгоритм уничтожения, который постоянно измельчает огромные объемы данных в течение нескольких секунд. Этот инструмент претерпел жалобы относительно внедрения некоторых сторонних рекламных объявлений, хотя они, как правило, ненавязчивы, и разработчики фактически удалили эту «функцию» в самой последней версии. Приложение имеет более интуитивный, удобный интерфейс, чем Secure Eraser, и может стирать внутренние и внешние данные. Ни один инструмент восстановления, утверждают разработчики, не может восстановить данные, стертые этим приложением. Приложение получило в основном положительные отзывы от пользователей.
Стоимость:
CCleaner (Windows)
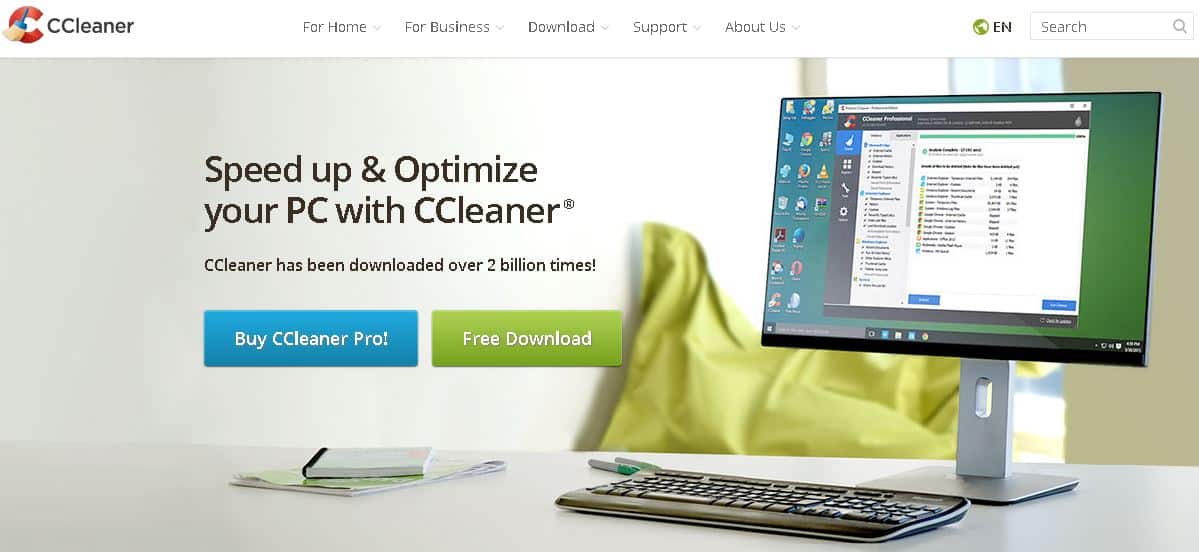
CCleaner - одна из самых популярных утилит для оптимизации и очистки Windows. Его популярность проистекает из многочисленных дополнительных опций, которые он позволяет, например, чистить реестр и удалять неиспользуемые файлы. Этот инструментарий является хорошим универсальным средством управления хранилищем данных. Это также позволяет безопасно удалять данные на внешних устройствах хранения. Премиум-версии предоставляют расширенные возможности, такие как планирование действий по управлению данными.
Стоимость:
Eassos PartitionGuru (Windows)
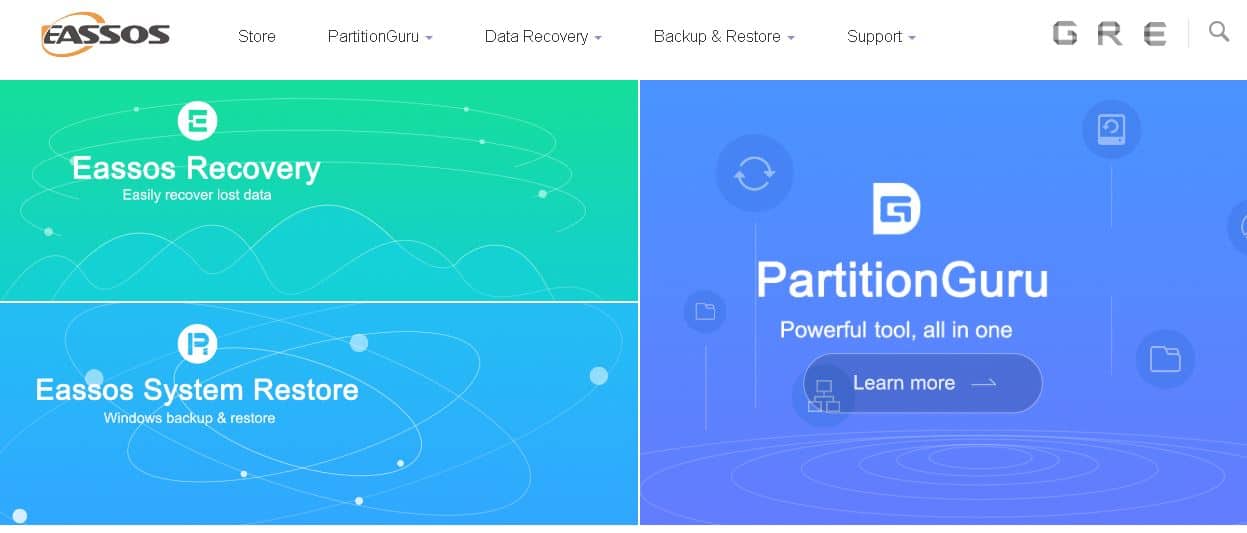
Это приложение является быстрым и простым в использовании и упаковано с функциями. Это позволяет вам стирать отдельные файлы на внешних дисках, стирать неиспользуемое дисковое пространство и управлять всеми разделами вашего диска. Он имеет исчерпывающую пользовательскую документацию, радует глаз и является универсальным универсальным решением для пользователей Windows..
Стоимость:
PartitionGuru бесплатен, но последняя версия была переименована в DiskGenius, которая поставляется в бесплатной, стандартной и профессиональной версиях..
- Бесплатная версия (достаточно для домашнего использования и для удаления внешних устройств хранения)
- Пожизненное использование: стандартная версия (включает полные функции для восстановления файлов, восстановления разделов, управления дисками, резервного копирования системы и утилит диска) - $ 69
- Пожизненное использование: профессиональное издание (предназначено для ИТ-специалистов для восстановления данных, управления виртуальными дисками, редактирования шестнадцатеричных данных и предоставления технических услуг клиентам) - $ 99
Stellar Wipe Mac (MacOS)
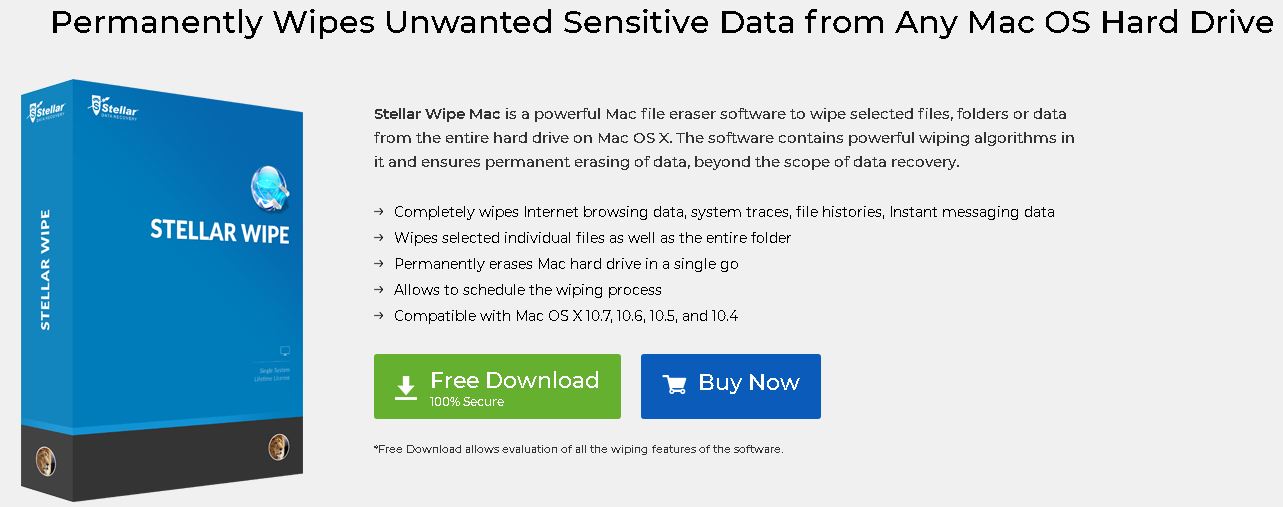
- Обратите внимание, что бесплатная загрузка позволяет только просматривать и оценивать функции.
- Wipe Mac (пожизненное использование для одного пользователя) - $ 49
- Wipe Mac + Mac Data Recovery (пожизненное использование для одного пользователя) - $ 148
MiniTool Drive Wipe (Windows)
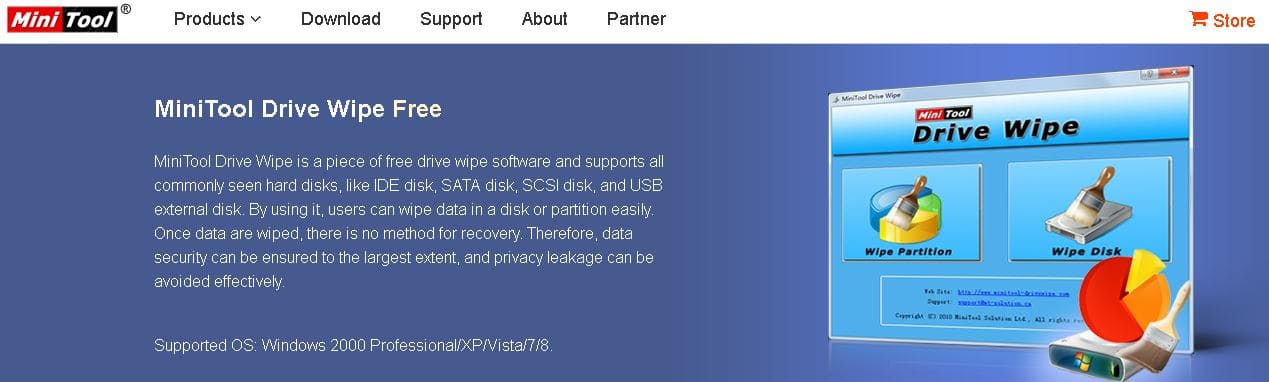
Стоимость:
- Это приложение бесплатно для частного, некоммерческого использования только на домашнем компьютере..
AweEraser (MacOS и Windows)
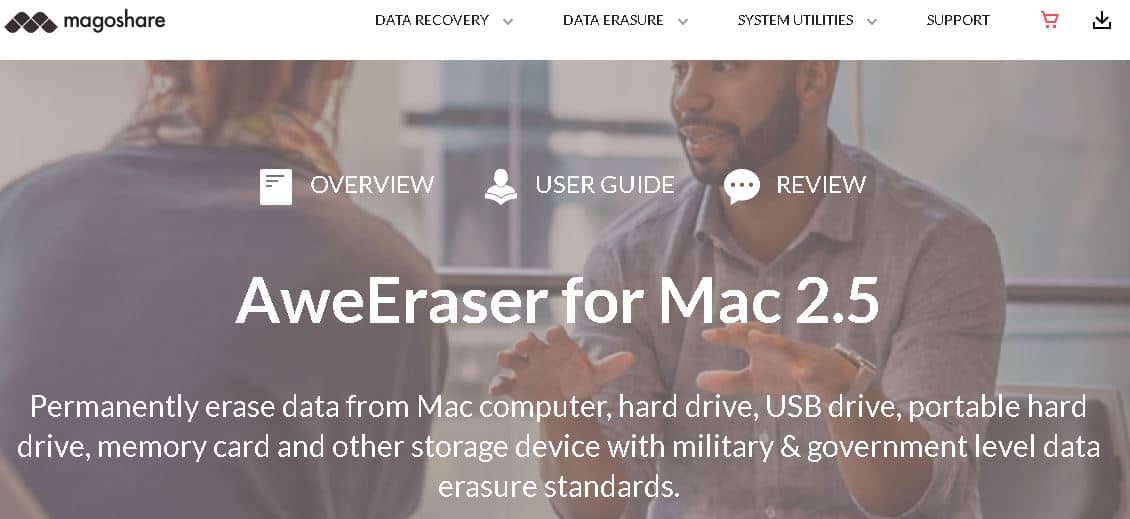
Magoshare предлагает отдельные приложения AweEraser для MacOS и Windows. Они позволяют вам постоянно и безопасно удалять данные с вашего ноутбука или настольного компьютера, а также с внешних устройств, таких как USB-накопители, портативные жесткие диски, цифровые камеры и карты памяти. Компания претендует на военные и государственные стандарты удаления данных.
AweEraser предлагает три режима удаления данных для очистки жесткого диска вашей системы или внешнего устройства:
- Удалить определенные файлы
- Протрите диск или внешнее устройство
- Стереть свободное место на диске
Приложения включают в себя другие полезные утилиты для управления вашими данными:
- Деинсталлятор для удаления ненужных программ и свободного места на диске
- Очиститель конфиденциальности, чтобы удалить все следы интернет-деятельности
Стоимость:
- Персональная пожизненная лицензия: $ 29,95
- Бизнес пожизненная лицензия: $ 199,00
Супер Ластик (MacOS и Windows)
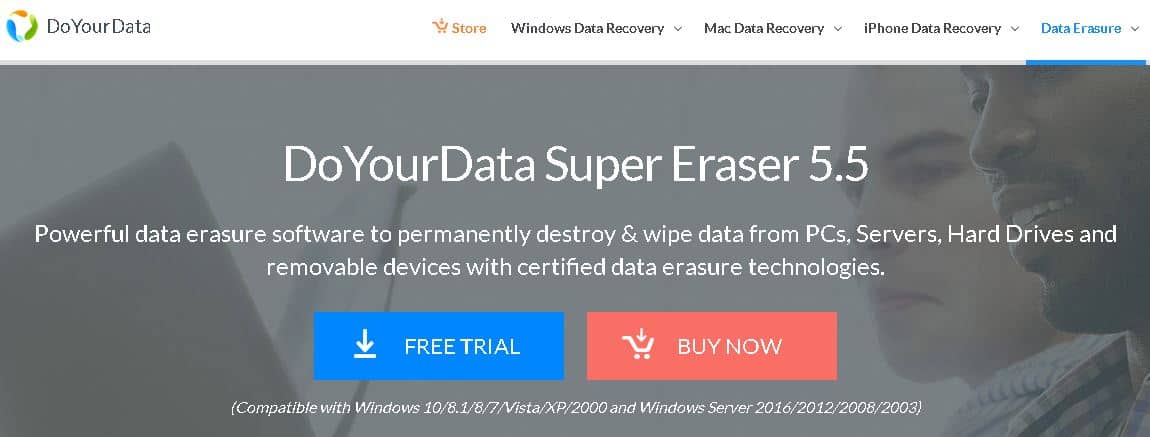
Создатель Super Eraser, Do Your Data, предлагает несколько вариантов для делового и личного использования, чтобы стереть ваши данные для MacOS или Windows. Он утверждает, что может стирать данные с разбитых жестких дисков и недоступных устройств. На сайте есть ряд учебных пособий, которые помогут вам стереть данные с использованием различных операционных систем.
Приложение предоставляет три режима удаления данных для очистки жесткого диска вашей системы или внешнего устройства:
- Удалить определенные файлы
- Протрите диск или внешнее устройство
- Стереть свободное место на диске
Стоимость:
- Пожизненная лицензия: Super Eraser (Windows) - $ 39,00
- Пожизненная лицензия: Super Eraser Business (Windows) - $ 159,00
- Пожизненная лицензия: Super Eraser Mac - 39,00 $
- Пожизненная лицензия: Super Eraser Mac и Windows Business - $ 199,00
Стиральная машина Mac Secure X9 (MacOS)
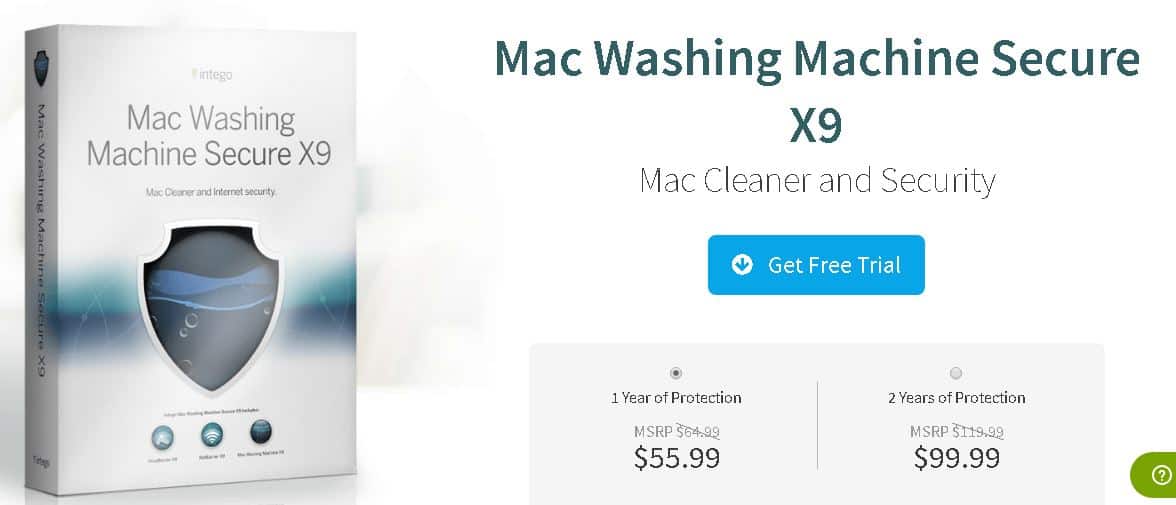
На вершине диапазона, это приложение имеет много наворотов. В комплект поставки входят стиральная машина Mac, антивирус Mac и программное обеспечение для защиты сети Mac. Это хороший универсальный инструмент для управления данными Mac, который может помочь вам организовать док-станцию и удалить лишние файлы, а также защитить ваш компьютер.
Стоимость:
- Один год защиты (один пользователь) - $ 65,99
- Два года защиты (один пользователь) - $ 119,99
WipeDrive (Windows, MacOS, Linux)
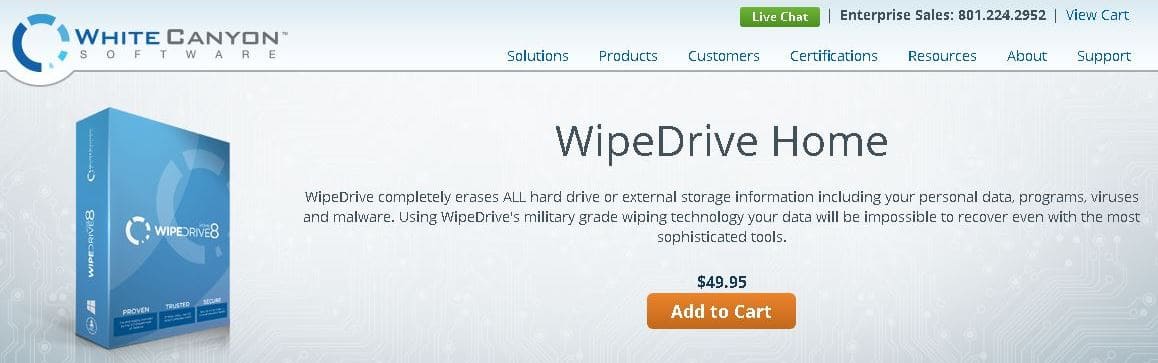
WipeDrive от White Canyon гарантирует, что данные на жестком диске или внешних устройствах хранения будут полностью стерты и не подлежат восстановлению. Он совместим с Windows, MacOS, Linux и любой другой архитектурой x86. Его производитель утверждает, что это единственное программное обеспечение в мире, которое соответствует сертификации NIAP EAL4 +, что означает, что оно соответствует большинству национальных и международных стандартов очистки. Годовой подписки нет, и White Canyon предлагает бесплатную поддержку.
Стоимость:
Советы по защите внешнего хранилища
Помимо того, что вы знаете, как безопасно удалять внешние устройства хранения данных, вы можете защитить свою информацию, следуя этим советам:
Внешний накопитель представляет собой востребованное устройство, которое характеризуется рядом достоинств, включая портативность и способность хранить объемы информации. Цифровой мир предлагает современный ассортимент носителей информации внешнего типа, включая USB-накопители и внешние диски, среди которых каждый выбирает подходящий вариант. В этой статье мы расскажем, как правильно и наиболее безопасно извлечь жесткий диск с компьютера.

Многочисленные пользователи считают, что проводить дополнительные манипуляции с мышью – это пустая трата времени. Поэтому они ограничиваются простым извлечением юсб-накопителей. Однако пренебрежение процедурой безопасного извлечения грозит неприятными последствиями, включая утрату важных данных, которые хранились на компьютерном оборудовании, и неисправность накопителя. В данном случае информация исчезает с носителя при перемещении файлов, их копировании или же в неожиданный момент. Чтобы предотвратить возникновение подобного рода трудностей, следует воспользоваться специальной функцией в Windows.
Когда не нужно пользоваться безопасным отключением
Стоит отметить, что в определенных случаях можно не тратить собственное время на выполнение вышеуказанной функции, поскольку это никаким образом не скажется на состоянии девайса, позволяя с легкостью сохранить любую информацию. Безопасное извлечение можно пропустить, когда:
- Устройство применяется исключительно для чтения. В данном случае риск повреждения данных полностью отсутствует благодаря тому, что у ОС нет возможности осуществить изменение данных. Это касается карт памяти и флешек, которые защищены от записи, а также DVD и CD приводов.
- Устройства портативного характера, которые подключаются посредством USB кабеля, включая камеры и MP3 плееры.
- Сетевые хранилища, используемые пользователем, «в облаке» или же на NAS накопителях.
Как извлечь внешний жесткий диск из ноутбука и компьютера правильно
Правильное отключение устройства является залогом сохранности данных и файлов, и обеспечивает длительный срок эксплуатации накопителя, защищая его от преждевременных повреждений физического характера. Данная функция операционной системы используется в обязательном порядке в таких случаях:
- Если подключенные устройства используются ОС, включая запись или считывание информации с флешки. Стоит отметить, что отключение накопителя возможно только после завершения операции.
- Внешний жесткий диск представляет собой распространенное устройство, которому пользователи отдают предпочтение. Его использование предполагает, что пользователю нужно будет вытащить внешний жесткий диск из ноутбука. Растущая популярность таких накопителей обуславливается тем, что съемные диски для компьютера олицетворяют собой выгодную инвестицию и обеспечивают передачу данных между компьютерами и лэптопами. Внешний жесткий диск предоставляет возможность осуществлять резервное копирование и использовать дополнительное пространство, предназначенное для хранения информации.
- Накопители, которые используют шифрованную файловую систему или же оснащены зашифрованными файлами.
Варианты безопасного отключения
Съемный диск предполагает три варианта безопасного извлечения.
Выбрав наиболее удобный для себя способ, каждый пользователь сможет осуществлять безопасную передачу данных без опасений потерять важную информацию или же испортить накопитель.

Если по той или иной причине вам потребовалось удалить разделы жесткого диска или SSD в Windows, сделать это можно как встроенными средствами системы, так и с помощью сторонних программ для управления разделами. За исключением некоторых случаев проблем при этом не возникает.
В этой инструкции подробно о том, как удалить раздел диска в Windows 10, 8.1 и Windows 7 в «Управление дисками», командной строке (Diskpart) и с помощью сторонних бесплатных программ, а также о возможных проблемах при удалении. Если вам требуется удалить все без исключения разделы на жестком диске или другом накопителе, при этом диск не является системным, можно использовать отдельную инструкцию Как удалить разделы на флешке (подойдет и для других дисков).
Как удалить раздел диска во встроенной утилите «Управление дисками» Windows
Во всех последних версиях Windows присутствует встроенная утилита для работы с разделами дисков, её использование очень простое и в базовом случае для удаления раздела потребуется выполнить следующие простые шаги:
- Нажмите клавиши Win+R на клавиатуре, введите diskmgmt.msc и нажмите Enter.
- В открывшейся утилите «Управление дисками» нажмите правой кнопкой мыши по разделу, который нужно удалить — это можно сделать как в списке разделов, отображаемом в верхней части, так и в графическом представлении разделов на дисках в нижней части. Я предпочитаю использовать второй вариант.
- Выберите пункт «Удалить том».
- Подтвердите удаление раздела.
- В дальнейшем появившееся незанятое пространство вы можете использовать для создания новых разделов или для присоединения к другим имеющимся разделам, об этом можно прочитать, например, здесь: Как увеличить диск C за счет диска D.
Все описанное работает без проблем при условии, что разделы не являются системными или иным образом используемыми или необходимыми — в этом случае пункт «Удалить том» может быть не активна или отсутствовать, рассмотрим такие случаи в разделе про возможные ошибки.
Также есть нюансы, для логических разделов, расположенных на расширенном разделе. В этом случае такие разделы в управлении дисками будут располагаться в области, выделенной зеленым цветом и о них — в отдельном разделе инструкции.
Удаление разделов дисков HDD и SSD с помощью командной строки
Удалить разделы с жесткого диска или SSD вы можете также в командной строке с помощью утилиты DISKPART. Будьте очень внимательны, перепутав номера разделов вы можете удалить важные данные:
- Запустите командную строку от имени администратора. В Windows 10 это можно сделать следующим образом: найдите командную строку через поиск на панели задач, нажмите по найденному результату правой кнопкой мыши и выберите пункт «Запуск от имени администратора». Другие методы описаны в этой инструкции.
- В открывшейся командной строке введите DISKPART и нажмите Enter.
- Далее по порядку используем следующие команды, нажимая Enter после каждой:
- list disk — команда выдаст номера подключенных дисков. Запомните номер диска, раздел с которого нужно удалить, далее — N.
- select disk N
- list partition — команда покажет номера разделов на выбранном диске, запоминаем номер раздела, который нужно удалить, далее — M.
- select partition M
- delete partition
- exit
В результате выбранный нами раздел будет удален с диска, а на нем появится незанятое пространство, которое можно использовать для целей создания новых разделов или присоединения к имеющимся.
Удаление расширенного раздела с диска
У многих пользователей, особенно на дисках MBR присутствуют расширенные разделы, которые в «Управлении дисками» выделены зеленой рамкой, а в DISKPART их тип указывается в результате выполнения команды list partition. В рамках этих разделов присутствуют логические разделы — если мы удалим логический раздел, то присоединение освободившегося пространства к основным разделам не будет доступно, так как это пространство останется в рамках расширенного раздела.
При желании мы можем удалить расширенный раздел следующим методом:
- В управлении дисками — сначала удалить все без исключения логические разделы внутри расширенного, используя пункт «Удалить том» в контекстном меню. Затем открыть контекстное меню расширенного раздела и выбрать пункт «Удалить раздел».
- В DISKPART — также как это было описано выше поочередно, используя команды из пунктов 7 и 9 удаляем все логические разделы, а затем тем же методом — расширенный раздел, который их содержал. Пример показан на скриншоте ниже.
- В некоторых программах возможна конвертация расширенного раздела в основной (например, в Aomei Partition Assistant), но я не знаю утилит, где эта функция была бы доступна в бесплатной версии программы. Более того, такая конвертация будет возможна только если количество основных и логических разделов не превышает ограничения для количества основных разделов данного типа дисков (для MBR — 4 основных раздела).
Программы для управления разделами на дисках
Существуют множество программ, позволяющих удалять разделы на дисках. Среди тех, где эта функциональность доступна бесплатно — Aomei Partition Assistant Standard (на русском языке) и Minitool Partition Wizard Free (без русского языка). Возможно, для кого-то такого рода программы окажутся удобнее, чем встроенные средства Windows 10, 8.1 и Windows 7.
Все действия в этих программах можно осуществить с помощью основных и контекстных меню в интерфейсе с последующим нажатием кнопки «Применить» (Apply). К сожалению, большинство интересных функций (наподобие конвертации расширенного раздела в основной) заблокированы в бесплатных версиях, но простое удаление разделов работает.

Еще одна полезная возможность указанных утилит — создание загрузочного накопителя и последующий запуск управления разделами дисков с него: это позволит выполнить операции над теми разделами, которые по какой-то причине заблокированы в запущенной Windows. Но будьте осторожны — такие разделы дисков могут быть необходимы для нормальной работы системы.
Возможные проблемы и ошибки при удалении разделов с жесткого диска или SSD
Далее — список типичных проблем и ошибок, с которыми вы можете столкнуться, пытаясь удалить ненужный раздел с диска встроенными средствами Windows 10 и других версий:
И, наконец, если при действиях с разделами вы сталкиваетесь с ошибками ввода-вывода, возможно, дело в неисправности накопителя, либо проблемах с его подключением к компьютеру.
Видео инструкция
Если в вашем случае при удалении разделов есть дополнительные нюансы, опишите подробно в комментариях ситуацию, я постараюсь помочь.
Читайте также:

