Как уменьшить количество ядер процессора
Обновлено: 07.07.2024
Доброго времени!
Долго думал, стоит ли публиковать сегодняшнюю статью, т.к. вопрос довольно спорный (и результат после настройки у всех может быть разным, в зависимости от оборудования и ПО). И всё же, попрошу к статье отнестись критически и как к "экспериментальной".
Итак, ближе к теме.
К тому же функция парковки ядер позволяет процессору (при определенной нагрузке) переносить все задачи на одно ядро, а остальные переводить в режим ожидания (т.е. работать будет фактически только одно ядро). Естественно, это снижает общую производительность (правда, делает систему более отзывчивой, но незначительно). Отмечу, что Windows к тому же не совсем корректно работает с парковой ядер на процессорах Intel (по крайней мере Windows 7).
Примечание : в первую очередь эта тема касается многоядерных процессоров от Intel (на AMD, честно говоря, адекватной статистики не имею. Но попробовать можно. ).
Как настроить тонко электропитание процессора
На скриншоте ниже: в левой части приведена общая скорость до оптимизации настроек; справа — после. Даже невооруженным глазом видно, что в тестах ЦП начинает работать быстрее (что положительно сказывается и в реальных задачах, тех же играх, например).

Разница в производительности
Примечание : рекомендую вам запустить тест в WinRAR сначала до оптимизации настроек (и запомнить общую скорость), и затем провести тест после оптимизации. Далее просто сравнить эти числа, в ряде случаев удается выжать из ЦП еще 10-20%!
CPU-Z — 4 Cores (4 ядра, 8 потоков)
1) Итак, начать нужно с настройки реестра.
Тут дело в том, что Windows по умолчанию скрывает часть настроек электропитания. Чтобы их открыть для редактирования, необходимо внести определенные изменения в реестр. Проще всего это сделать с помощью уже готового файла настроек, который нужно просто запустить и согласиться с добавлением параметров в системный реестр.

Редактор реестра — настройки успешно внесены в реестр
[HKEY_LOCAL_MACHINE\SYSTEM\CurrentControlSet\Control\Power\PowerSettings\54533251-82be-4824-96c1-47b60b740d00\0cc5b647-c1df-4637-891a-dec35c318583]
"Attributes"=dword:00000000[HKEY_LOCAL_MACHINE\SYSTEM\CurrentControlSet\Control\Power\PowerSettings\54533251-82be-4824-96c1-47b60b740d00\3b04d4fd-1cc7-4f23-ab1c-d1337819c4bb]
"Attributes"=dword:00000000[HKEY_LOCAL_MACHINE\SYSTEM\CurrentControlSet\Control\Power\PowerSettings\54533251-82be-4824-96c1-47b60b740d00\5d76a2ca-e8c0-402f-a133-2158492d58ad]
"Attributes"=dword:00000000[HKEY_LOCAL_MACHINE\SYSTEM\CurrentControlSet\Control\Power\PowerSettings\54533251-82be-4824-96c1-47b60b740d00\a55612aa-f624-42c6-a443-7397d064c04f]
"Attributes"=dword:00000000[HKEY_LOCAL_MACHINE\SYSTEM\CurrentControlSet\Control\Power\PowerSettings\54533251-82be-4824-96c1-47b60b740d00\ea062031-0e34-4ff1-9b6d-eb1059334028]
"Attributes"=dword:00000000
2) Настройка схемы электропитания
Настройка текущей схемы электропитания
Далее нужно открыть дополнительные настройки питания.

Изменить дополнительные параметры питания
- минимальное число ядер в состоянии простоя : рекомендуется выставить значение в 99% (почему-то если выставить 100% — Windows часто отправляет одно ядро "отдыхать");
- разрешить состояние снижения питания : переведите в режим выкл. (не дает процессору экономить энергию);
- отключение простоя процессора : переведите режим в откл.;
- минимальное состояние процессора : 100% (незначительно ускоряет работу ЦП (кстати, в некоторых случаях позволяет уменьшить писк от дросселей )) .
- политика охлаждения системы : активная (более эффективно охлаждает ЦП);
- максимальное состояние процессора : 100% (очень сильно влияет на производительность! Обязательно выставите на 100%);
- максимальное число ядер в состоянии простоя : 100% (противоречивая опция. Если выставить что-то отличное от 100% — то грузятся почему-то не все ядра, несмотря на то что активны все. ).
Дополнительные параметры электропитания
Сохраните настройки и перезагрузите компьютер!
3) Еще раз о режиме питания (касается в первую очередь ноутбуков)
После перезагрузки компьютера (ноутбука) — обратите внимание на режим питания (кликните по батарейке в трее). Выставите производительность на 100%!

Кроме этого, обратите внимание на центры управления ноутбуком, которые могут идти в комплекте к вашим драйверам (например, такие есть у устройств от Lenovo, Sony и пр.). В них также устройство нужно перевести в режим высокой производительности.
Питание ноутбука // менеджер ноутбука
4) Тестирование быстродействия

Тестирование — WinRAR / Кликабельно

Диспетчер задач — производительность
В результате у вас будет не один график, а несколько, в зависимости от количества ядер (потоков).

Все ядра загружены

Для более показательного теста работы ЦП рекомендую воспользоваться утилитой AIDA64 (ссылку на инструкцию привожу ниже).
PS
В рамках этой статьи не могу не порекомендовать еще одну статью на похожую тему. Она касается в первую очередь ноутбуков (т.к. в ряде случаев у них в настройках по умолчанию отключен Turbo Boost, в следствии чего устройство работает медленнее, чем потенциально могло бы. ).
На сегодняшний день работой процессора с 1-2 ядрами никого не удивить. Более того, такие системы не являются пригодными для большинства современных задач. Поэтому в дело вступают чипы уже с 6-8 ядрами для домашнего и офисного использования. В операционной системе Windows 10 предусмотрена опция включения и отключения определенного количества ядер процессора.
С одной стороны, это позволяет экономить ресурсы компьютера, а с другой – увеличить вычислительную мощность при необходимости. Знание того, как изменить количество ядер процессора, помогает пользователю рационально пользоваться ресурсами компьютера. Тем более, что многопоточность нужна далеко не для всех программ, и для экономии ресурсов ее можно отключить.
Сколько ядер ЦП работают постоянно и в чем преимущества многоядерных систем
По умолчанию в ОС Windows 10 включены все ядра центрального процессора. Они могут работать на разных частотах, но это всегда лучше, чем одноядерная система. Наглядным примером этой выгоды может служить наполняющийся бассейн. Если он будет наполняться водой из одной трубы, то выполнит работу за определенное время, если труб будет несколько, вода наполнится гораздо быстрее. С процессорами примерно также: от количества ядер в чипе кардинально зависит скорость работы всей системы.
Как узнать сколько ядер у процессора
Чтобы понимать, какое количество ядер можно включить или выключить в ОС Windows 10, нужно знать, сколько ядер физически есть у процессора пользователя. Сделать это можно несколькими способами:
- в описании процессора;
- в Windows 10;
- с помощью программ.
Чтобы узнать сколько ядер у процессора, достаточно определить его модель. После этого в Интернете можно легко найти технические характеристики представленной модели чипа. Специалисты в области программирования и системного администрирования компьютерных систем рекомендуют обращаться к официальным источникам и сайтам компаний, производителей центральных процессоров (далее ЦП).


Существует более простой вариант: можно определить количество ядер процессора в диспетчере устройств Windows. Для этого нужно выполнить следующие простые шаги: в строке поиска или меню Пуск прописать Диспетчер устройств и в открывшемся меню нажать выпадающий список Процессор. Количество позиций в этом меню равняется количеству ядер процессора.
Определить количество ядер ЦП также можно с помощью специализированного ПО. Для этих целей программы CPU-Z и AIDA. Они анализируют и подробно раскрывают технические характеристики не только процессора, но и всей системы персонального компьютера. Поэтому такими инструментами часто пользуются системные администраторы и сервисные специалисты по исправлению программных и аппаратных неполадок устройства.
Как вручную регулировать количество ядер ЦП в Windows 10
Это обеспечивает пользователю ручное регулирование количества загружаемых ядер процессора в системе. Также это окно содержит опции по регулированию памяти и ряд глобальных параметров отладки. Это полезно для администраторов системы, занимающихся оптимизацией работы операционной системы.
Как регулировать количество загружаемых ядер процессора в BIOS
Внимание! Настраивать загрузку ядер процессора в BIOS компьютера допускается лишь в том случае, когда настройки «слетели» в основной операционной системе. В обычном случае ядра ЦП лучше загружать в автоматическом режиме. Чтобы выбрать ручной режим нужно зайти в BIOS- Advanced Clock Calibration. В зависимости от контекста установить в этом разделе показатели Auto (загружать количество ядер автоматически) или All Cores (все ядра).
На вкладке «Загрузка» (Boot) можно отредактировать файл «Boot.INI» в интерактивном режиме. Нажав кнопку «Дополнительные параметры» (Advanced Options), можно ограничить количество процессоров, доступных для операционной системы. В моем примере сервер оснащен одним физическим четырехъядерным процессором. На рис. A показано изменение количества процессоров с помощью средства «Настройка системы».
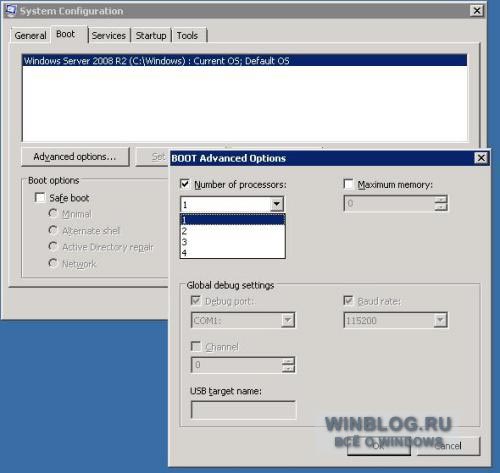
Рисунок A.
Здесь я могу уменьшить количество процессоров с четырех до любого другого числа. Эта возможность может пригодиться в том случае, когда необходимо выяснить, способна ли система обходиться меньшим количеством ресурсов. В виртуализированной среде добиться желаемого эффекта очень просто — количество процессоров, доступных для виртуальной машины, можно свободно увеличивать и уменьшать.
В случае с физическими серверами эта функция избавляет от необходимости демонтировать компоненты системы и вмешиваться в чувствительную процессорную конфигурацию. Утилита «Настройка системы» позволяет быстро уменьшить количество доступных процессоров на программном уровне. Правда, стоит учитывать, что различия между сокетами и ядрами утилита не делает, поэтому в некоторых случаях может потребоваться регулирование настроек в BIOS для ограничения количества ядер или потоков.
Обратите внимание: В большинстве случаев ограничение количества процессоров с помощью средства «Настройка системы» незаконно с точки зрения лицензирования. Чтобы законным путем уменьшить число процессоров, стоит проконсультироваться со специалистом.
Помимо регулировки количества процессоров, утилита «Настройка системы» предлагает и ряд других полезных функций. В их числе — управление автозагрузкой служб и приложений. При отсутствии более функционального инструмента типа Autoruns SysInternal это приложение может служить неплохим средством для оперативного управления конфигурацией системы.
Автор: Rick Vanover
Перевод SVET
Оцените статью: Голосов

Процессоры с количеством ядер, большим одного, появились давно — больше 10 лет назад. Однако до сих пор встречаются программы и игры, которые не умеют использовать несколько ядер одновременно. И хорошо, если производительности одного ядра хватает для работы программы, но в некоторых играх (к примеру, линейки Far Cry) производительности одного ядра уже не хватает: оно постоянно нагружено на 100%, когда другие «прохлаждаются», и из-за этого может страдать fps. На деле это выглядит как-то так:
Если вы столкнулись с чем-то похожим, то распредилить загрузку равномерно поможет бесплатная программа CPU Control (скачать можно, например, здесь). Запустите ее, найдите нужный процесс, нажмите на нем правой кнопкой мыши > All CPUs > максимальное свое число CPU (у меня 4) > 1+2+3+4 (или больше, если у вас больше ядер):
Все, теперь приложение будет использовать все ядра.
Как хорошо, что есть такие программы! Какое-то приложение не умеет в многопоточность, а cpu control с помощью магии заставляет его работать на нескольких ядрах, вот это да! Никакой магии тут нет, все тоже можно сделать и через диспетчер задач, просто там нужно будет это каждый раз при запуске программы повторять, а тут можно просто cpu control запихнуть в автозагрузку. Диспетчер задач > Подробности > нужный процесс > Задать сходство > сначала отключаете «залипшее» ядро, потом включаете его снова. Повторять при каждом запуске этого процесса. Нужно использовать приложение (программу) написанное для работы на многоядерном процессоре. Хорошо што есть такие кто про эту прогу расказывает 1000 лайков поставил бы так как на игровых форумах ненаходил как решишить проблему с ядрами Я так давно от тормозов избавлялся когда танчики катал помогало хотя все говорили что эта прога фигня)бред. не надо людям голову морочить.
С точки зрения программы многопоточность это возможность создавать внутри своего процесса несколько потоков. И эта возможность реализуется только кодом приложения. Т.е. если приложение однопоточное, то ОС просто неоткуда взять второй поток из процесса этого приложения и однопоточное приложение всегда останется однопоточным на любом железе и под управлением любых ОС.
CPU control просто перебрасывает поток с одного ядра на другое и все.
Читайте также:

