Как управлять подсветкой кулера процессора cooler master
Обновлено: 07.07.2024
Вентиляторы охлаждения (они же — кулеры) играют важную роль в работе компьютера, предотвращая перегрев тех его компонентов, что подвергнуты сильному нагреву. Многие пользователи и не догадываются, что кулерами можно управлять, точнее — скоростью их вращения. Но это не всегда возможно.
Если речь о вентиляторах, подключенных непосредственно к материнской плате (например, кулер центрального процессора, корпусные вентиляторы или кулеры жестких дисков), то регулировка скорости их вращения должна поддерживаться на уровне материнской платы. Если же это кулер, охлаждающий видеокарту, тогда изменение скорости вращения должно поддерживаться самим графическим адаптером.
Управление вентиляторами, подключенными к материнской плате, стандартным способом предполагает изменение соответствующих параметров в BIOS. В случае с видеокартами это осуществляется путем внесения изменений в настройки драйвера. Нестандартные же способы предполагают использование специальных утилит. Некоторые из них разработаны самими производителями системной платы, видеокарты, ноутбука и т.д., другие — сторонними разработчиками. Рассмотрим популярные программы для управления вентиляторами компьютера.

ЧТО НУЖНО ЗНАТЬ ДО ЭКСПЕРИМЕНТОВ С КУЛЕРАМИ?
Мы не зря назвали процесс контроля скорости вращения кулеров экспериментом, ведь последствия этой процедуры нельзя предсказать точно заранее. По умолчанию все вентиляторы компьютера настроены на работу в автоматическом режиме. Когда необходимо, скорость их вращения увеличивается или, наоборот, снижается. Все зависит от текущей температуры охлаждаемого компонента. Когда требуется отрегулировать скорость вращения кулеров вручную, то автоматику придется отключить. А это всегда риск.
Никогда точно неизвестно, как поведет себя вентилятор после манипуляций с его настройками — он может просто перестать вращаться или замедлиться настолько, что создаваемого им уровня охлаждения окажется недостаточным. И это не говоря еще о возможном выходе кулеров из строя, что обычно наблюдается при ручном увеличении скорости их вращения свыше значения по умолчанию (чем выше скорость, тем больше напряжения нужно подать на вентилятор, и если оно окажется слишком высоким, то устройство может и перегореть).
Но как показывает практика, негативные последствия экспериментов с управлением кулерами — довольно редкое явление, а выход из строя самих охлаждаемых компонентов компьютера — и подавно (спасибо функциям защиты устройств от перегрева, если они, конечно, не были каким-либо образом отключены).
SPEEDFAN
SpeedFan — одна из самых известных утилит для мониторинга в режиме реального времени скорости вращения и контроля охлаждающих вентиляторов и не только. Программа рассчитана на опытных пользователей, имеющих опыт в разгоне процессора и видеокарт, однако для управления кулерами особых навыков не требуется.

1
Регулировка скорости вращения вентиляторов осуществляется путем изменения процентного значения напротив выделенных на изображении выше опций:
- «Sys». Корпусный кулер (вытяжка, обдув), подключаемый в специальное отведенное гнездо материнской платы и обеспечивающий контроль общей температуры внутри системного блока (кейса). Текущая скорость вращения вентилятора отображается напротив строки «Sys Fan», а температура — напротив «System».
- «AUX» (Auxiliary). Примерно то же, что и в предыдущем случае. Это также вспомогательные вентиляторы, подключаемые к специальным гнездам материнской платы. Также может относиться к небольшим кулерам охлаждения северного и южного мостов, которые бывают встроены в некоторые модели системных плат. Их можно использовать и для охлаждения жестких дисков. Т.е. точно нельзя сказать, что именно охлаждают AUX-кулеры, не взглянув внутрь системного блока.
- «CPU». Это самый главный вентилятор любого компьютера, отвечающий за охлаждение центрального процессора. Текущая скорость его вращения отображена напротив параметра «CPU Fan», а температура процессора — напротив «CPU», «Core 0», «Core 1» и т.д. (показания для отдельных ядер процессора).
- «GPU Fan». Кулер графического процессора или по-простому — видеокарты. Скорость вращения указана напротив одноименного параметра, а текущая температура — напртив «GPU».
Обращаем внимание, что наличие и названия тех или иных параметров в программе SpeedFan зависит от модели материнской платы и/или иных критериев. Отрицательные температуры напротив «AUX» обычно означают, что к соответствующему гнезду платы кулер не подключен.
OPEN HARDWARE MONITOR
Программа Open Hardware Monitor первоначально создана для мониторинга работы всех важных компонентов компьютера, включая скорость вращения как основных, так и дополнительных кулеров. Но у данной утилиты также присутствует функция, позволяющая вручную управлять вентиляторами.

Функция регулировки скорости кулеров (Controls) находится в том разделе главного окна, в котором приведены данные мониторинга за конкретным устройством. Т.е. если это вентилятор центрального процессора, то опция контроля его скорости будет расположена в разделе с названием модели ЦП, если видеокарта — то в разделе с названием видеоадаптера. Если же в том или ином разделе функция «Controls» отсутствует, это значит, что у устройства отсутствует поддержка управления кулером либо сама программа не поддерживает конкретную модель материнской платы, видеокарты и т.д.
Для управления вентиляторами из программы Open Hardware Monitor:
- Находим строку «Controls» в разделе с названием устройства.
- Если это, например, видеокарта, кликаем по опции «GPU Fan» правой кнопкой мыши, открываем подменю «Control», затем «Manual» и уже в нем выбираем желаемую скорость вращения в процентах.

ARGUS MONITOR
Argus Monitor — еще одна программа для мониторинга с мощным функционалом контроля скорости вращения любых вентиляторов. Утилита имеет удобный и к тому же русскоязычный интерфейс, но она платная (30 дней можно использовать бесплатно).
Для каждого из поддерживаемых программой компонентов компьютера предусмотрена отдельная вкладка. Если нужно отрегулировать скорость вращение кулера видеокарты, заходим во вкладку «GPU», справа от графика есть выпадающий список — выставляем в нем значение «Ручное управление» (отобразится предупреждающее окно, где нужно согласиться с рисками последующих действий), задаем нужную скорость вращения кулера в процентах и нажимаем кнопку «Применить»:

Управление вентиляторами, подключенными к материнской плате (включая кулер центрального процессора), осуществляется во вкладке «Мат. плата» в подразделе «Управ. вент.». Для каждого отдельного кулера здесь предусмотрены свои профили настроек. Например, нам требуется отрегулировать вентилятор процессора: в выпадающем списке напротив строки «CPU Вент. 1» (в нашем случае) также выставляем значение «Ручное управление», задаем скорость при помощи ползунка и нажимаем кнопку «Применить». То же самое можно проделать с любым дополнительным кулером.

Приведенные выше инструкции — это простейшие способы контроля скорости вентиляторов из Argus Monitor. Но программа также способна взять контроль на себя, автоматически изменяя скорость того или иного кулера в зависимости от температуры компонента, который тем охлаждается. Для начала напротив названия устройства (вентилятора) нужно выставить значение «Упр. программой» и нажать кнопку «Кривая».

Откроется дополнительное окно с подвижным графиком (кривой). Путем перемещения точек кривой по вертикали настраивается скорость вращения кулера, а по горизонтали — задается температура, при которой программа автоматически установит заданную скорость. Всего таких точек — 7.

Подобным образом можно автоматизировать и работу вентилятора видеокарты или любого другого.
NOTEBOOK FANCONTROL
Программа NoteBook FanControl предназначена для контроля вентиляторов у ноутбуков. Она бесплатна и предельно проста в использовании. Утилита способна контролировать скорость вращения всех кулеров, присутствующих в конструкции мобильного компьютера. Единственное условие — тот должен поддерживаться программой.

Последняя на момент написания обзора версия NoteBook FanControl имела поддержку более 200 различных моделей лэптопов производства Acer, Asus, Dell, Fujitsu, Gigabyte, HP, Lenovo, Medion, Sony, Toshiba и некоторых других компаний. Управление вентиляторами ноутбуков осуществляется в несколько простых действий:
- Сначала нужно выбрать конфигурацию: жмем кнопку «…» напротив надписи «Select Config», выбираем модель ноутбука в списке «Config» во вновь отобразившемся окне и там же нажимаем кнопку «Apply» (если в списке отсутствует нужная модель ноутбука, программу можно закрывать).

- Переводим переключатель «Fan control service status» в положение «Enabled» (можно сначала выставить «Read-only», чтобы просто ознакомиться с доступными функциями). Останется настроить скорость вращения кулеров, используя отобразившиеся ниже ползунки (т.к. в нашем случае утилита запускалась на стационарном компьютере, она показывает неверные данные и вообще не работает).

Более опытные и очень заинтересованные (сложноватая задача) пользователи могут самостоятельно создать конфигурацию управления кулерами для своей модели ноутбука, для чего в программе NoteBook FanControl предусмотрены соответствующие функции. Их можно найти в окне выбора модели лэптопа, кликнув по кнопке «Edit» (в новом открывшемся окне обязательно жмем кнопку «New», иначе будет отредактирована конфигурация выбранной модели).
MSI AFTERBURNER
Программа MSI Afterburner предназначена, в первую очередь, для разгона (увеличения производительности) видеокарт от любых производителей (но только тех моделей графических адаптеров, что поддерживают данную возможность). Однако у нее также присутствует функция, позволяющая регулировать скорость вращения кулеров у поддерживаемых утилитой моделей видеокарт.
Пользоваться программой MSI Afterburner довольно просто:

- Нажимаем угловатую кнопку с надписью «Auto» напротив ползунка «Fan Speed» (это разблокирует сам ползунок, который по умолчанию неактивный).
- Устанавливаем нужную скорость в процентах при помощи разблокированного ползунка.
- Нажимаем кнопку «Применить» с изображением галочки. Готово.
Полного списка поддерживаемых программой MSI Afterburner видеокарт, по всей видимости, не существует, но точно известно, что в него включены графические адаптеры AMD (ATI) и NVIDIA, начиная с Radeon HD 3000 и GeForce 8X00, соответственно.
ФИРМЕННЫЕ УТИЛИТЫ ДЛЯ УПРАВЛЕНИЯ ВЕНТИЛЯТОРАМИ
Все рассмотренные выше программы являются универсальными, т.е. они могут функционировать на разных компьютерах, независимо от производителя материнской платы, видеокарты или иных комплектующих. Но существуют и узкоспециализированные фирменные утилиты, способные управлять вентиляторами у устройств только определенного производителя. Мы не будем рассматривать их функционал, а только приведем их названия, поддерживаемое ими оборудование и ссылки для скачивания:
-
. Программа служит для разгона, мониторинга и управления (в т.ч. кулерами) видеокартами производства ZOTAC. Впрочем, эта компания производит адаптеры на графических ядрах от NVIDIA. В список поддерживаемых моделей входят видеокарты серии GEFORCE GTX/GT, GEFORCE GTX 16, RTX 20 и RTX 30. По приведенной выше ссылке можно скачать программу ZOTAC FireStorm для конкретной серии видеокарт.

-
. То же, что и в предыдущем случае, но для видеокарт производства Gigabyte. Последняя на момент написания обзора версия Aorus Engine поддерживала видеокарты на базе графических процессоров GeForce RTX 2070/2080/2080 Ti (но по ссылке выше также можно скачать более раннюю версию Aorus Engine для более ранних видеокарт от NVIDIA).

-
. Еще одна программа от Gigabyte, но для управления материнскими платами от этого производителя. Помимо прочего, в ней присутствует функционал по контролю скорости вращения кулеров охлаждения центрального процессора и дополнительных вентиляторов системной платы. Указанная выше ссылка ведет на страницу скачивания нескольких утилит от Gigabyte, в числе которых есть программа «APP Center», которую нужно установить для возможности запуска Easy Tune.

Это, конечно, не весь перечень фирменных утилит для управления вентиляторами. Рекомендуем зайти на официальный сайт производителя установленной в компьютере материнской платы или видеокарты — возможно, там можно будет скачать программу для контроля кулеров этих устройств.
Остались вопросы, предложения или замечания? Свяжитесь с нами и задайте вопрос.
Всем привет. Решил написать обзор про RGB контроллер для вентиляторов. Стоит отметить, что это устройство осуществляет только контроль цвета вентиляторов, которые поддерживают функцию RGB, контроль скорости вращения кулеров НЕ ПРЕДУСМОТРЕН. Для подключения были куплены два кулера той же фирмы Coolrmaster MasterFan Pro 140 Air Pressure 140mm, которые поддерживают функцию RGB (также заявлена поддержка RGB лент) .
Как всегда, ОнлайнТрейд уже на следующий день доставила заказ. Дома, после распаковки устройства, выяснилось, что входящие в комплект поставки 4 кабеля для подсоединения кулеров, не подходят для присоединения к контроллеру, т.е. разъёмы кабелей оказались примерно на 0,5-1 мм больше входов, которые находятся в самом контроллере. Так что обратите на это внимание, если после покупки кабели не хотят подсоединяться, необходимо попросить замену. Поменяли без проблем.
Сам контроллер по размеру равен кредитной карты, сверху наклеена плёнка.
Коробка чуть больше, сделана из плотного картона, надписи белые:
На обороте коробки указаны основные характеристики устройства (на английском языке):
Размер: 90х50х14 мм;
Количество входов: 4
Тип подсоединения: 9-pin USB 2.0;
Гарантия: 5 лет
Стоит заметить, что для подключения контроллера необходим один свободный SATA разъём от блока питания ПК, а также наличие свободно USB коннектора на материнской плате.
Итак, весь комплект поставки: сам контроллер, 4 кабеля длиной 450 мм для подсоединения вентиляторов или лент, 1 кабель USB 9-pin длиной 600 мм для подключения к материнской плате, 4 соединительных элемента для кабелей, инструкция.
Также прикрепляю фото инструкции:
Это фото контроллера:
- вначале подключаем питание SATA
- теперь подключаем USB кабель из комплекта к материнской плате
теперь присоединяем остальные кабели:
затем соединяем кабели с кулерами:
После всех манипуляций внутри корпуса ПК, скачиваем и устанавливаем программу Coler Master RGB Led Controller

При помощи данной программы можно всецело настроить цвет, яркость, мигание или затухание, смену цвета на ваших кулерах:
CoolerMaster MasterLiquid ML120L V2 RGB - обновленная система жидкостного охлаждения с доработанной двухкамерной помпой, простой и удобной установкой, а также новым вентилятором SickleFlow 120 RGB.

Многие производители, кто заботится о качестве выпускаемой продукции, постоянно дорабатывают и обновляют свои девайсы. Этот случай в полной мере относится к новой системе жидкостного охлаждения CoolerMaster MasterLiquid ML120L V2 RGB, появление которой стоит ожидать в ближайшее время. По сравнению с предыдущей моделью СЖО производитель проделал значительные качественные изменения. Ключевым для CoolerMaster MasterLiquid ML120L V2 RGB является наличие доработанной двухкамерной помпы третьего поколения и появления в комплекте нового вентилятора Sickleflow 120 RGB с яркой подсветкой. Нам удалось получить эту водянку и оценить ее эффективность охлаждения с игровым процессором Intel Core i5-9600k.
Технические характеристики
| Размеры радиатора | 157×120×27 мм |
| Материал радиатора | Алюминий |
| Длина трубок | 290 мм |
| Габариты помпы | 80×76×47 мм |
| Скорость помпы | 2200 RPM±10% |
| Количество и тип вентиляторов | 1*120 мм |
| Габариты вентилятора | 120×120×25 мм |
| Скорость вентилятора | 650 |
Упаковка и комплектация
Перепутать новинку с предыдущей моделью СЖО поможет обозначение "V2", которое присутствует на коробке и в названии MasterLiquid ML120L V2 RGB. Таким образом, компания CoolerMaster помогает пользователям не запутаться при выборе охлаждения.

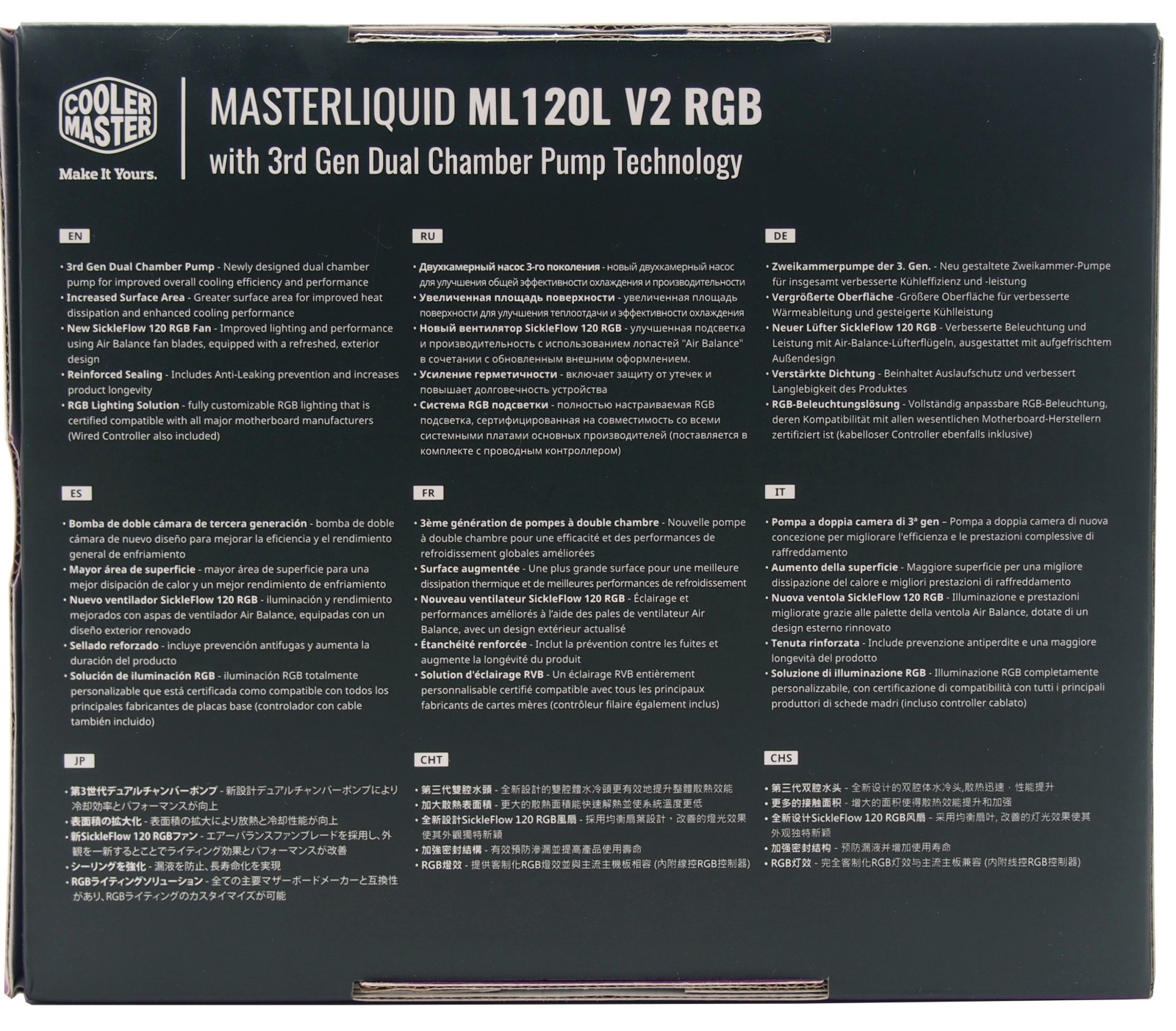
Информативность упаковки MasterLiquid ML120L V2 RGB заслуживает уважения. Здесь присутствует максимум описания, включая технические характеристики и габариты охладителя.
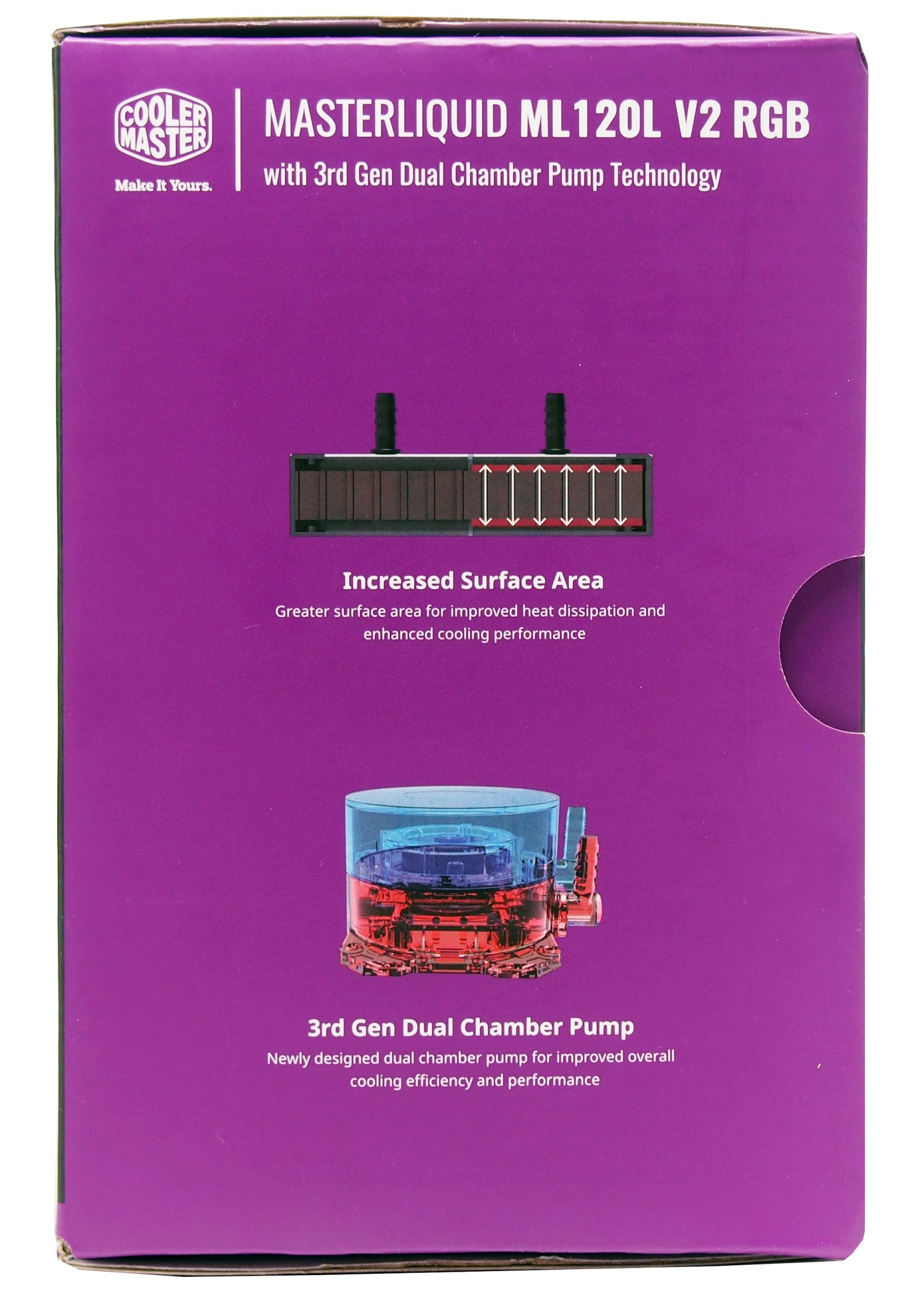
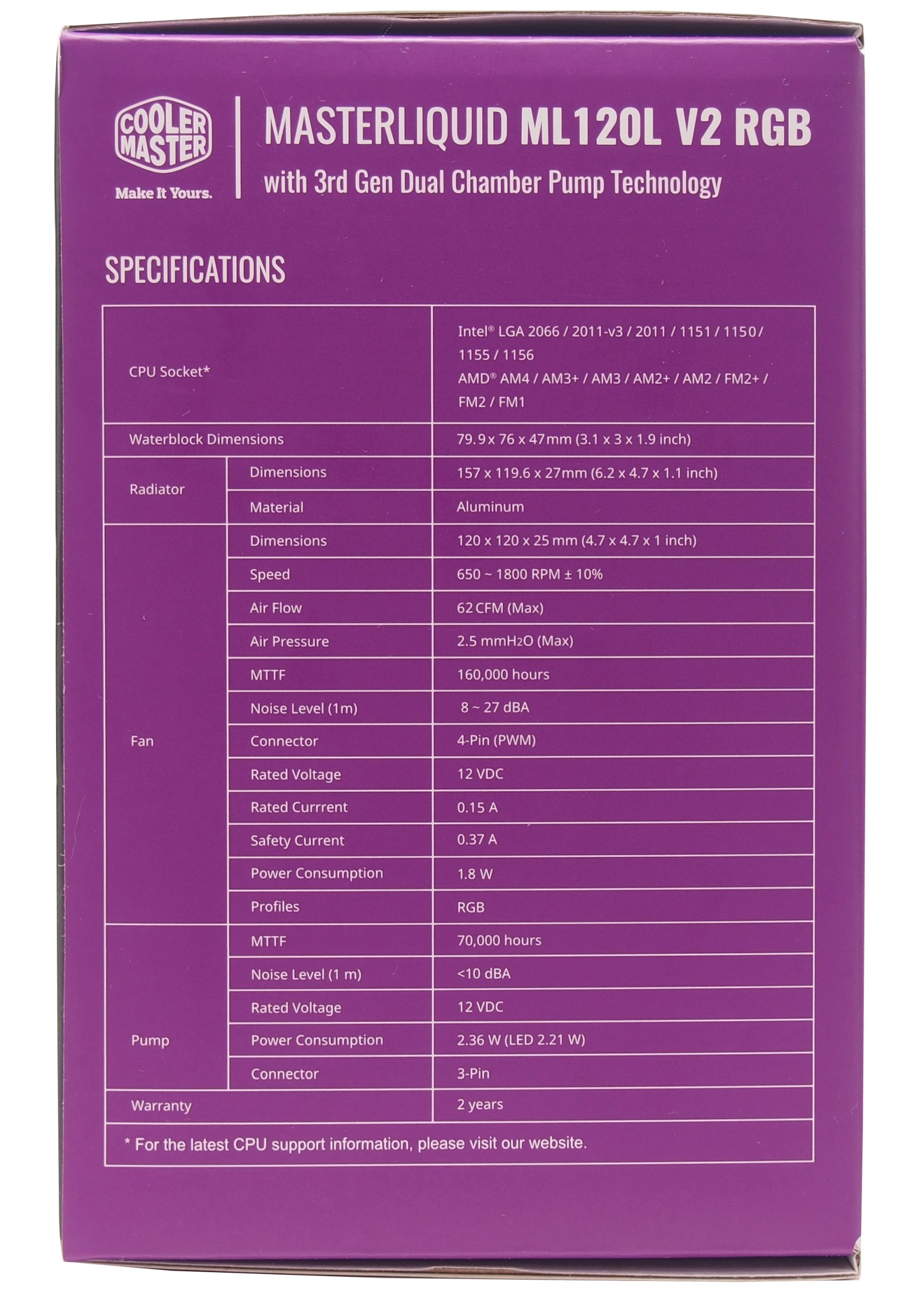
Внутри коробки водянка и ее комплект поставки находятся в специально отформованной картонной ванне, что добавляет надежности при транспортировке MasterLiquid ML120L V2 RGB до конечного потребителя.

- руководство пользователя;
- бэкплейт для платформ Intel;
- комплект крепления для платформ Intel и AMD;
- комплект винтов для крепления вентилятора и радиатора;
- термопасту;
- контроллер RGB подсветки с питанием Molex;
- кабель для подключения и синхронизации RGB подсветки;
- пластиковые держатели.
Внешний вид и особенности
Система жидкостного охлаждения MasterLiquid ML120L V2 RGB относится к устройствам типа AIO, поэтому поставляется в уже собранном виде. Пользователю только нужно закрепить вентилятор и установить водоблок на материнскую плату. Водянка рассчитана на использование в игровых системах, преимущественно с использованием RGB подсветки.

Габариты радиатора MasterLiquid ML120L V2 RGB составляют 157 х 120 х 27 мм. Радиатор сделан из алюминия, сборка выполнена качественно и аккуратно. Важной особенностью радиатора в модели MasterLiquid ML120L V2 RGB является увеличенная толщина рабочего тела на 20%. Конструкция предусматривает 12 каналов для циркуляции хладагента, пространство между которыми заполнено гофрированной лентой.

На торце радиатора присутствует логотип производителя, а в углу отверстие для обслуживания MasterLiquid ML120L V2 RGB и долива жидкости.

Фитинги на радиаторе MasterLiquid ML120L V2 RGB являются неразборными. Места соединений шлангов и фитингов радиатора дополнительно защищены резиновой опрессовкой.

Для соединительных шлангов также предусмотрена защита в виде синтетической оплетки, предотвращающая повреждения и перегибы. Стоит отметить, что за счет материала оплетки шланги получились жесткими. Длина соединительных шлангов составляет 300 мм.

Для подключения водоблока с помпой жидкостного охлаждения используется 3-пин коннектор и +12В RGB. А вентилятор для радиатора СЖО подключается по 4-пин PWM коннектору и +12В RGB.

Пару слов о самом вентиляторе, включенном в комплект поставки водянки MasterLiquid ML120L V2 RGB. Это новая модель SickleFlow 120 RGB от компании CoolerMaster, с оптимизированной формой крыльчатки, улучшенными шумовыми и производительными характеристиками.


Водоблок MasterLiquid ML120L V2 RGB представляет собой устройство с доработанной двухкамерной помпой третьего поколения. Под крышку водоблока встроена RGB подсветка в виде логотипа производителя. К особенностям новой помпы стоит отнести устранение недостатков предыдущих генерацией, что сделало работу насоса еще более тихой и производительной.


Разделение рабочего пространства на две камеры позволило улучшить эффективность теплоотвода с водоблока и оптимизировать потоки жидкости внутри помпы. Мы послушали работу помпы MasterLiquid ML120L V2 RGB на различной скорости вращения насоса, и были удивлены полным отсутствием свиста и практически бесшумной работой.


Расположение на различной высоте входного и выходного фитингов на помпе более наглядно демонстрирует двухсекционное устройство помпы MasterLiquid ML120L V2 RGB. Учитывая, что фитинги находятся на некотором расстоянии друг от друга, соединительные трубки можно укладывать в практические горизонтальное положение. Небольшую досаду вызвала грубая обработка основания медного водоблока MasterLiquid ML120L V2 RGB. Следы фрезы не только заметны на глаз, но и ощущаются даже пальцем.


Установка на примере LGA 1151v2
Система жидкостного охлаждения MasterLiquid ML120L V2 RGB может похвастать простой и понятной установкой. Пошаговое описание этого процесса есть в руководстве пользователя. Мы рассмотрим установку данной СЖО на примере платформы Intel LGA 1151v2. Сначала переворачиваем материнскую плату и прикладываем бэкплейт с тыльной стороны PCB. Перевернув плату обратно, видим посадочные места с резьбой для металлических стоек.


Вкручиваем четыре металлические стойки в эти резьбовые отверстия. Далее берем пластины крепления для LGA 1151v2 и прикручиваем их к корпусу водоблока MasterLiquid ML120L V2 RGB.


После этого наносим термопасту на процессор и прикладываем водоблок СЖО к процессору. Фиксируем его с помощью четырех винтов с накатанной головкой.

Далее устанавливаем на радиатор СЖО вентилятор SickleFlow 120 RGB и подключаем все кабели к материнской плате, включая подсветку. На этом процесс установки водянки закончен и MasterLiquid ML120L V2 RGB готова к работе.


Отпечаток термопасты на теплораспределительной крышке процессора и контактной площадке водоблока получился очень ровным.


Подсветка RGB
Компания CoolerMaster наделила модель MasterLiquid ML120L V2 RGB совместимостью с экосистемами RGB ведущих производителей материнских плат. Поэтому управлять подсветкой этой СЖО можно на любой плате с ASUS Aura Sync, ASRock Polychrome Sync, Gigabyte RGB Fusion и MSI Mystic Light Sync. На случай, если ваша материнская плата не обладает такими технологиями, и +12В RGB у нее нет, производитель включил в комплект поставки MasterLiquid ML120L V2 RGB фирменный RGB контроллер.

Поскольку тестовая MSI MPG Z390I Gaming Edge AC поддерживает устройства с RGB подсветкой, то мы подключили MasterLiquid ML120L V2 RGB напрямую к разъему +12В RGB на материнской плате. Для управления RGB подсветкой водянки использовалась программа MSI Dragon Center с расширением Mystic Light.
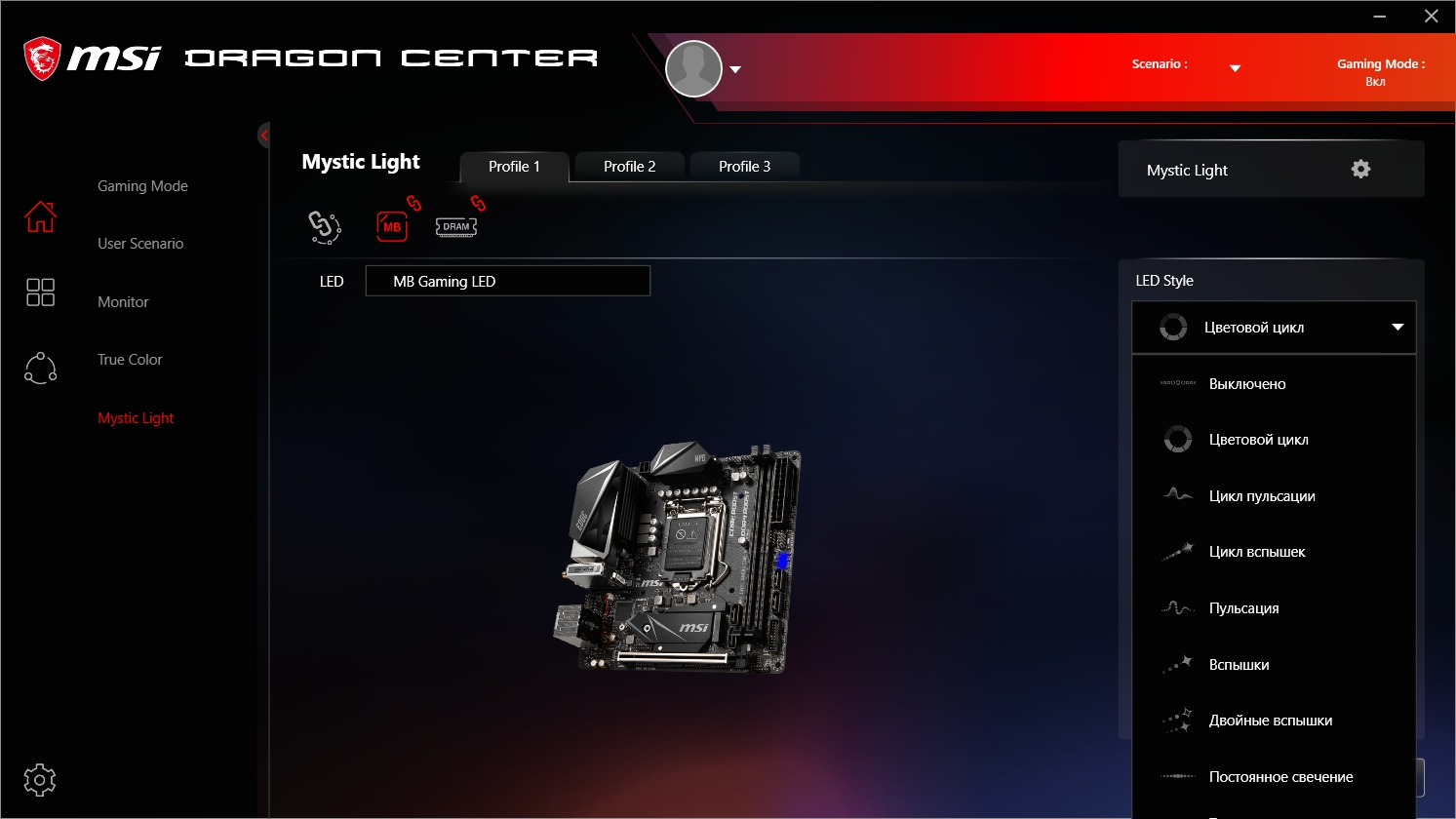
Светодиодная подсветка на MasterLiquid ML120L V2 RGB позволяет выделить эту систему жидкостного охлаждения в системе. На этой СЖО подсвечивается крышка водоблока и вентилятор SickleFlow 120 RGB. Разумеется, что между собой эти два компонента синхронизированы по цвету.




Конфигурация тестового стенда
| Процессор | Intel Core i5-9600k |
| Материнская плата | MSI MPG Z390I Gaming Edge AC |
| Система охлаждения | CoolerMaster MasterLiquid ML120L V2 RGB |
| Термоинтерфейс | Arctic MX-2 |
| Оперативная память | Corsair Vengeance RGB Pro DDR4-3600 16Gb (2*8Gb) |
| Накопитель | M.2 SSD Samsung 970 Pro 512 Гб |
| Блок питания | Corsair RM850x мощностью 850 Вт |
| Корпус | Открытый тестовый стенд |
| Монитор | ASUS PB298Q, 29", 2560x1080, IPS |
| Операционная система | Windows 10 Pro 64-bit 1903 |
Для оценки эффективности системы охлаждения с 120-мм радиатором мы использовали 6-ядерный процессор Intel Core i5-9600k.
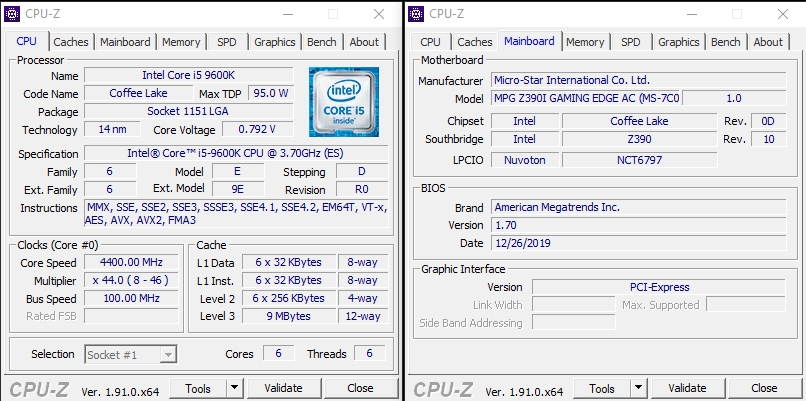
Тестирование MasterLiquid ML120L V2 RGB выполнялось на открытом тестовом стенде. На момент тестирования температура в помещении составляла 25 градусов Цельсия.

Результаты тестирования
Для создания нагрузки на 6-ядерный Intel Core i5-9600k использовалась программа Prime95, которая позволяла процессору потреблять до 115 Вт энергии. Мониторинг основных показателей выполнялся с помощью утилиты HWiNFO64. На всех этапах тестирования время стресс-нагрузки было не менее 10 минут.
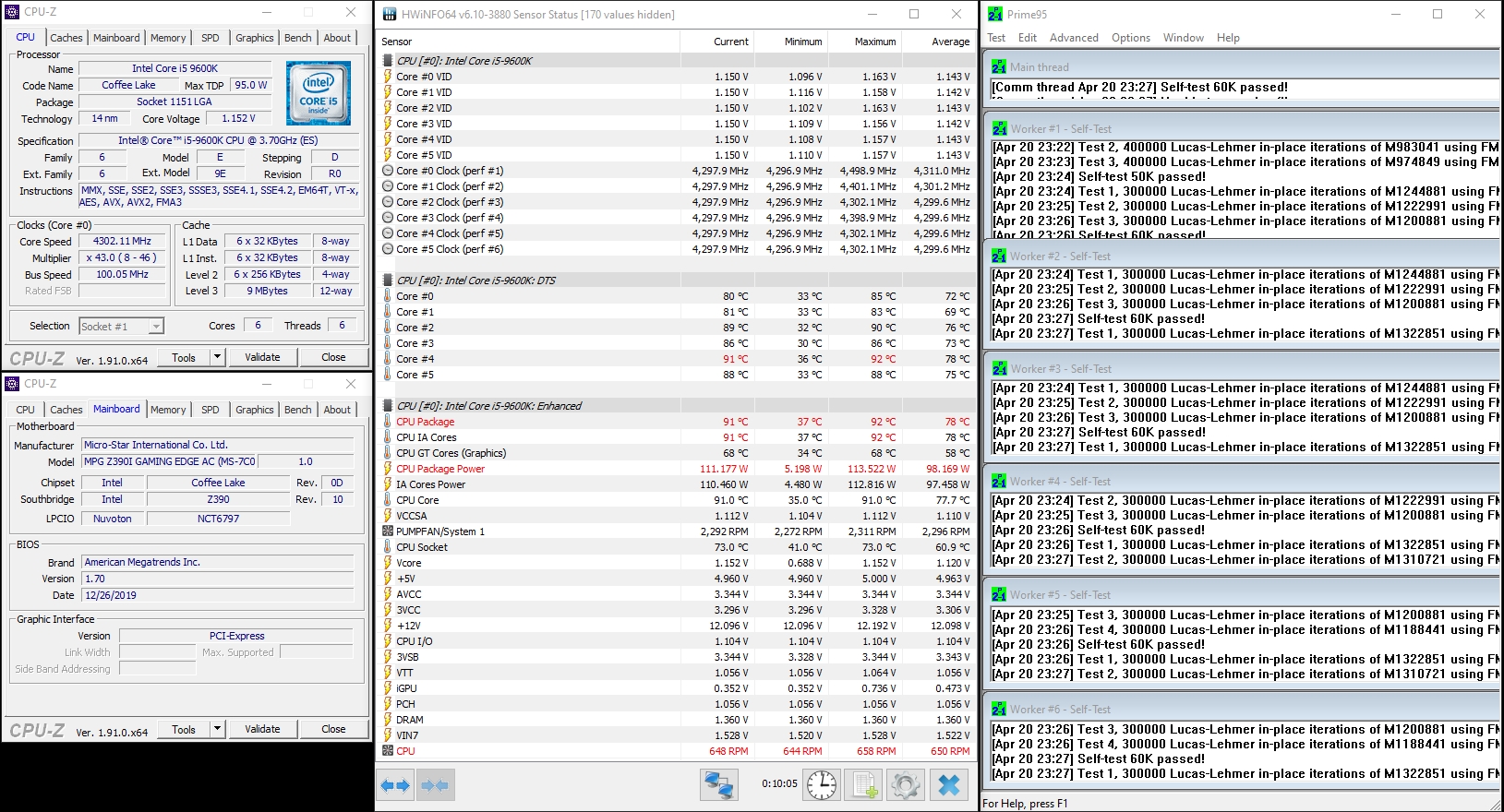
Используя возможности PWM управления через BIOS материнской платы, мы изучили поведение комплектного вентилятора SickleFlow 120 RGB. В практических условиях эта вертушка работает на скоростях от 650 до 1830 об/мин.
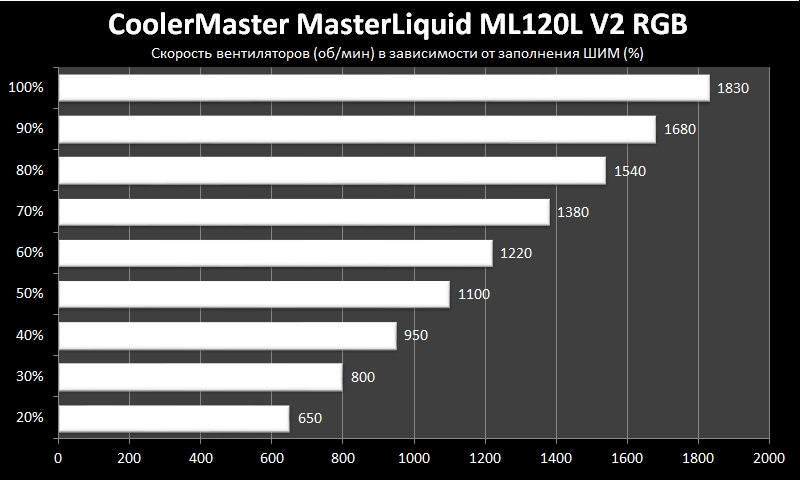
Наличие лишь одного вентилятора в составе MasterLiquid ML120L V2 RGB делает эту СЖО относительно тихой. Комфортной можно считать эксплуатацию водянки на скорости вентилятора до 1220 об/мин. При дальнейшем повышении скорости вращения 120-мм вентилятора шум уже выходит за пределы комфорта, но не достигает неприличных значений.
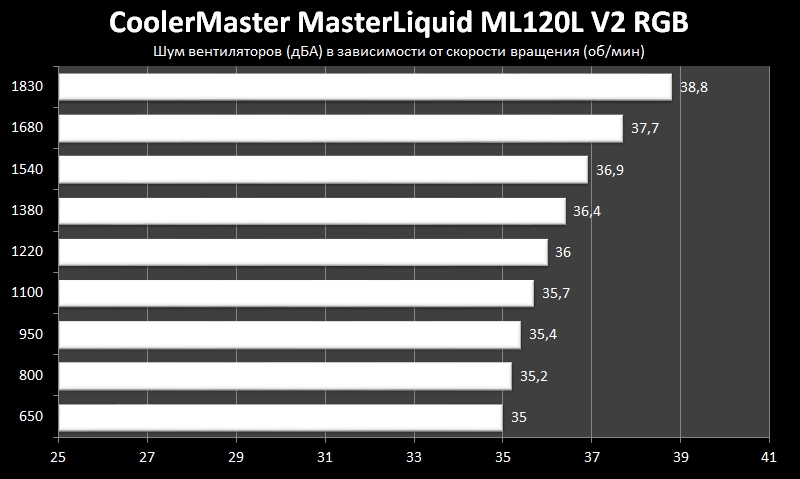
А такие результаты охлаждения показывает MasterLiquid ML120L V2 RGB с 6-ядерным процессором Intel Core i5-9600k. Полученные данные говорят о том, что радиатор системы жидкостного охлаждения позитивно реагирует на возрастающую скорость обдува 120-мм вентилятором. Что касается непосредственно полученных температур, то игрового процессора Intel Core i5-9600k они вполне ожидаемы при стресс-нагрузке Prime95.
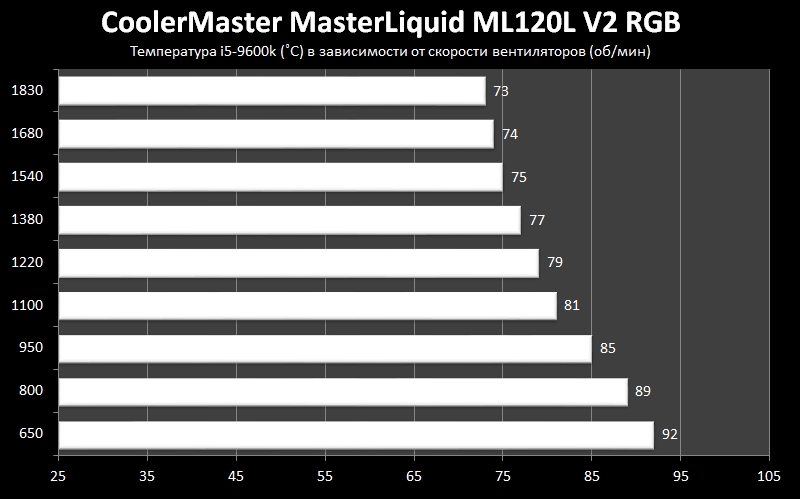
Заключение
Мы протестировали CoolerMaster MasterLiquid ML120L V2 RGB и остались полностью довольны этой компактной водянкой с 120-мм радиатором. Эффективность охлаждения, достаточная для современных 6-ядерных процессоров с тепловыделением 100-150 Вт, не единственное преимущество этой водянки. В модели MasterLiquid ML120L V2 RGB очень тихо и без явного паразитного звона работает доработанная двухкамерная помпа. Производитель исправил те недочеты, которые можно было встретить в предыдущих генерациях этой СЖО. Наряду с этим в позитивном ключе можно отметить и новый вентилятор Sickle 120 RGB с яркой подсветкой и умеренно тихим уровнем шума. Простоту и легкость установки MasterLiquid ML120L V2 RGB по достоинству оценят сборщики ПК и рядовые пользователи. Насколько MasterLiquid ML120L V2 RGB будет успешна на рынке, в том числе будет зависеть и от розничной стоимости этой системы охлаждения. Предыдущая генерация этой СЖО продается по цене 4300-4500 рублей. И мы ожидаем, что новинка в лице CoolerMaster MasterLiquid ML120L V2 RGB будет стоить не выше.
Новейшие системы водяного охлаждения MSI серии CORELIQUID K наделены широкой функциональностью, раскрыть которую в полной мере помогает приложение MSI Center. В данной статье мы постараемся рассказать вам обо всех деталях использования MSI Center совместно с такой СВО.
Статья разделена на две части, посвященные ЖК-дисплею и вентиляторам. В первой части вы узнаете, как настраивается встроенный в систему водяного охлаждения ЖК-дисплей, а во второй – как управлять ее вентиляторами.
ЖК-дисплей
 |
В верхнем правом углу окна программы расположен ползунок настройки яркости. Чтобы изменить эту настройку, достаточно перетащить ползунок мышью. Обратите внимание, что это яркость ЖК-экрана, встроенного в ватерблок системы водяного охлаждения. Данный параметр не имеет никакого отношения к яркости экрана компьютерного монитора.
 |
Ватерблок может быть ориентирован по-разному в разных компьютерных сборках, и это учтено в приложении. Чтобы указать нужную ориентацию, щелкните по кнопке Direction («Направление»), расположенной в правом верхнем углу.
 |
Функция аппаратного мониторинга (hardware monitor) позволяет выводить на ЖК-экран ватерблока информацию о работе центрального процессора, видеокарты и вентиляторов. Обратите внимание, что выбрать здесь можно не более трех параметров, сведения о которых будут затем отображаться на ватерблоке в закольцованном виде. Чтобы заменить один параметр другим, щелкните по нему мышкой, чтобы снять с него выделение, а затем выделите новый.
 |
В разделе Image (Изображение) владелец СВО может проявить свою креативность. Для вывода на ЖК-экран предлагаются три предустановленных GIF-анимации и три статических изображения. Удалить их нельзя.
 |
Также можно воспользоваться своим собственным изображением - image of your own liking. Оно должно храниться в файле формата BMP и иметь разрешение 240 х 320 пикселей. Всего можно загрузить до шести изображений, поэтому общее число файлов будет не более 12. Если затем вам захочется загрузить новое изображение, придется удалить одно из старых, чтобы освободить место.
 |
В разделе Customize banner («Пользовательский баннер») можно найти четыре предустановленных баннера и загрузить свой собственный (BMP-файл с разрешением 240 х 320 пикселей). Разница между обычным изображением и баннером состоит в том, что последний сопровождается текстом. Размер текста – до 61 буквы латиницы.
 |
Также на ЖК-экран можно вывести показания системных часов - system clock. Текущее время отображается в одном из трех форматов.
Настройка вентиляторов
На вкладке FAN SETTING (Настройка вентиляторов) можно отрегулировать скорость вращения вентиляторов, расположенных на радиаторе СВО, путем выбора одного из предустановленных режимов работы или ручной настройки.
 |
Сбалансированный режим Balance обеспечивает оптимальный компромисс между мощностью охлаждения и уровнем шума.
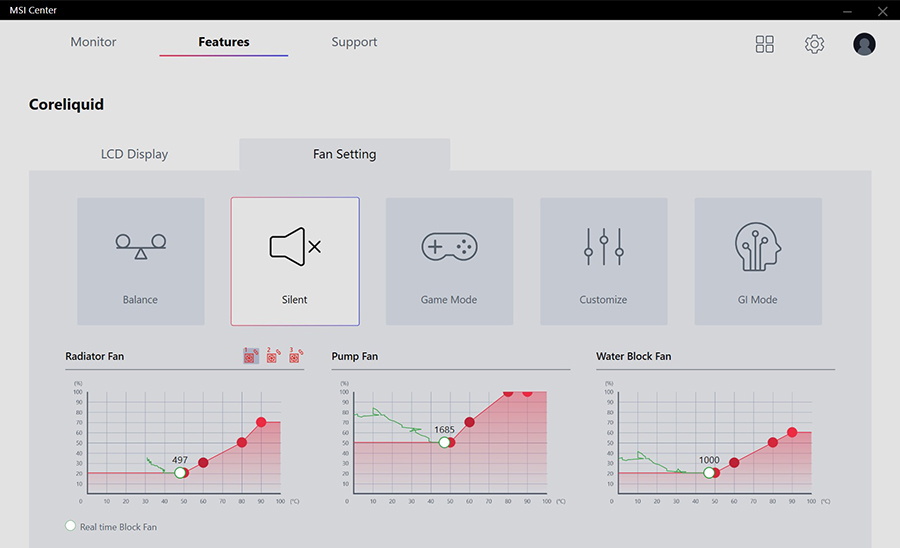 |
В бесшумном режиме Silent скорость вращения вентиляторов существенно снижается, чтобы уменьшить уровень шума.
 |
В геймерском режиме Game Mode вентиляторы работают так, как нужно при запуске видеоигр. Скорость их вращения увеличивается, чтобы усилить воздушный поток и обеспечить надлежащее охлаждение под высокой нагрузкой на процессор.
 |
В пользовательском режиме Customize можно с максимальной гибкостью настроить работу вентиляторов системы водяного охлаждения по своему вкусу. Скорость вращения в зависимости от температуры задается для вентиляторов на радиаторе, помпе и ватерблоке.
 |
Кстати, кривая регулировки скорости может задаваться пользователем индивидуально (independently control) для каждого из радиаторных вентиляторов. «Отцепите» их друг от друга и щелкните по нужному вентилятору в поле, обозначенном на иллюстрации красным прямоугольником. Теперь вы можете задать вариант регулировки именно этого вентилятора.
 |
В интеллектуальном режиме GI Mode (уникальная функция MPG CORELIQUID K серии) кривая регулировки вентиляторов автоматически изменяется на основе температуры центрального процессора. Если температура высокая, кривая поднимается вверх, а если низкая – то пара радиаторных вентиляторов может вообще отключиться, чтобы снизить уровень шума. Таким образом, если в режиме GI один или два вентилятора остановились, это нормальное явление, а не следствие каких-либо аппаратных неполадок.
Плюсы и минусы каждого предустановленного режима указаны в следующей таблице.
 |
Приложение MSI Center предоставляет доступ ко всей функциональности систем водяного охлаждения серии MPG CORELIQUID K. Однако обращаем ваше внимание, что MSI Center используется только тогда, когда СВО установлена на материнской плате с чипсетом Intel 500-й серии. Для других плат нужно применять приложение Dragon Center с утилитой CORELIQUID App.
Читайте также:














