Как установить кулер deepcool на процессор
Обновлено: 07.07.2024
Созданная в далёком 1996 году китайская компания Deepcool специализируется на системах охлаждения и вентиляторах, компьютерных корпусах и аксессуарах, а с недавних пор и на блоках питания. Продукция компании отличается демократичными ценами и широкой сетью дистрибьюции в нашей стране, поэтому данная марка — одна из наиболее часто встречающихся в компьютерной среде.
В ассортименте выпускаемых компанией процессорных кулеров к сегодняшнему дню насчитывается 56 моделей, но многие из них отличаются друг от друга только вентиляторами. По-настоящему новые модели у Deepcool появляются не так часто, как многим хотелось бы, однако герой сегодняшней статьи – кулер Deepcool AS500 – является именно новой разработкой, а не очередным клоном какого-то уже существующего кулера.
Новинка отличается большим, но узким радиатором на пяти тепловых трубках, 140-мм вентилятором, универсальным креплением и подсветкой. Сможет ли кулер похвастаться и высокой эффективностью охлаждения процессоров при низком уровне шума, мы с вами узнаем из сегодняшнего материала.
| Наименование технических характеристик | Deepcool AS500 |
| Размеры кулера (В × Ш × Т), вентилятора, мм | 164 × 142 × 98 |
| (140 × 140 × 25) | |
| Полная масса, г | 833 (674 – радиатор) |
| Материал радиатора и конструкция | Никелированная башенная конструкция из алюминиевых пластин на 5 медных тепловых трубках диаметром 6 мм, проходящих сквозь медное основание |
| Количество пластин радиатора, шт. | 56 |
| Толщина пластин радиатора, мм | 0,45 |
| Межрёберное расстояние, мм | 1,6 |
| Расчётная площадь радиатора, см 2 | 7 560 |
| Термическое сопротивление, °С/W | н/д |
| Тип и модель вентилятора | Deepcool TF140S PWM |
| Диаметр крыльчатки/статора вентилятора, мм | 132 / 42 |
| Вес одного вентилятора, г | 156 |
| Скорость вращения вентилятора, об/мин | 500–1200 (±10%) |
| Воздушный поток, CFM | 70,81 (макс.) |
| Уровень шума, дБА | 26,0 (макс.) |
| Статическое давление, мм H2O | 1,14 (макс.) |
| Количество и тип подшипников вентилятора | 1, гидродинамический |
| Время наработки вентилятора на отказ, часов/лет | н/д |
| Заявленное/измеренное стартовое напряжение вентилятора, В | 5,0 / 4,4 |
| Сила тока вентилятора, А | 0,11 |
| Заявленное/измеренное энергопотребление вентилятора, Вт | 1,32 / 1,29 |
| Длина кабеля вентилятора, мм | 395 |
| Возможность установки кулера на процессоры с разъёмами | Intel LGA115x/1200/2011(v3)/2066 AMD Socket AM4/AM3(+)/AM2(+)/FM1/FM2(+) |
| Максимальный уровень TDP процессора, Вт | 220 |
| Дополнительно (особенности) | Крепления для установки второго вентилятора, регулируемая и синхронизируемая подсветка верхней крышки, термопаста Deepcool |
| Гарантийный срок, лет | 3 |
| Рекомендованная стоимость, руб. | 4 799 |
Deepcool AS500 запечатан в коробку средних размеров, оформленную в сочетании серого и зелёного тонов. На лицевой стороне коробки приведено фото кулера, название модели и пиктограммами отмечены поддерживаемые системы подсветки материнских плат.

На боковых и обратной сторонах коробки можно найти размеры кулера, его ключевые особенности и подробные технические характеристики.
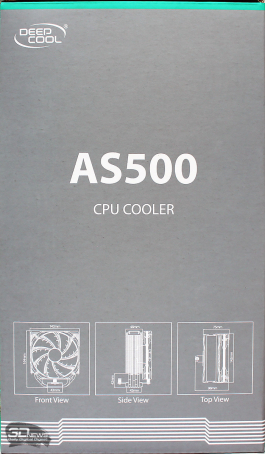
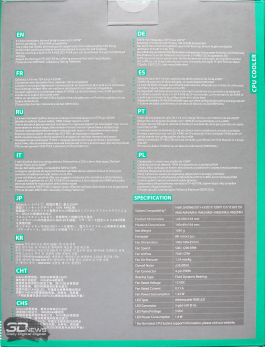
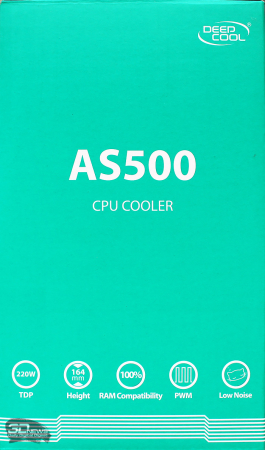
Внутри упаковки размещены две вставки из вспененного полиэтилена, между которыми зафиксирован кулер и вентилятор. Сверху находится небольшая плоская коробка с комплектующими, в числе которых универсальная усилительная пластина на обратную сторону материнской платы, наборы креплений, термопаста, две дополнительные скобки для вентилятора, комплект кабелей подсветки и краткая инструкция по установке.

На выпускаемый в Китае кулер предоставляется гарантия сроком 3 года. Рекомендованная стоимость Deepcool AS500 заявлена на отметке 59,99 евро, а для России составляет 4 799 рублей.
Deepcool AS500 представляет собой башенный кулер вполне привычной конструкции. Несмотря на конструктивную простоту, дизайн новинки можно назвать интересным, поскольку в нём удачно сочетается никелированный радиатор и массивный 140-мм вентилятор чёрного цвета с оригинальной формой лопастей. С ним хорошо гармонирует чёрная пластиковая крышка радиатора, по периметру которой встроена светодиодная подсветка.




Вместе с этой крышкой высота кулера составляет 164 мм, но если вдруг кулер не войдёт в ваш корпус и для этого не хватит каких-то пары миллиметров, то крышку можно снять, а вентилятор закрепить на радиаторе пониже. Другие размеры Deepcool AS500 мы приводим на следующей схеме.

Вес системы охлаждения составляет 833 грамма, а отдельно радиатор весит 674 грамма. То есть коэффициент полезной массы составляет 0,809 – один из лучших показателей среди процессорных кулеров.
Радиатор симметричен с двух широких сторон, поэтому вентилятор можно установить с любой из них, а также добавить второй вентилятор на выдув.


На узких боковых сторонах в средней части пластин концы рёбер загнуты вниз и скреплены замками.

Сверху на радиаторе установлена пластиковая накладка со встроенной по периметру подсветкой. На основании радиатора приклеена защитная плёнка, которую необходимо снять перед установкой.


Что касается самого радиатора, то инновационных технических решений в нём нет. Более того, его даже можно назвать очень простым, поскольку в конструкции используются пять тепловых трубок диаметром 6 мм и напрессованные на них алюминиевые пластины. Причём последние даже не имеют оптимизаций в торцах для снижения сопротивления воздушному потоку вентилятора, не считая жёлоба, по которому проходит кабель подсветки.

Общее количество алюминиевых пластин равно 56. Они имеют толщину 0,40-0,45 мм и расставлены на тепловых трубках с межрёберным расстоянием 1,6 мм. Иначе говоря, радиатор довольно плотный, поэтому простейшие оптимизации ему определённо пошли бы на пользу, как и пайка, которой здесь нет. Добавим, что расчётная площадь радиатора составляет 7 560 см 2 – это один из лучших показателей для односекционных башенных кулеров.
Пять тепловых трубок в радиаторе никелированы и имеют диаметр 6 мм. В основании они лежат в желобках, но следов припоя мы не обнаружили. И всё же не берёмся утверждать, что в основании пайки нет, — чтобы это проверить, нужно разломать кулер, что мы, конечно же, не стали делать.

В пластинах радиатора трубки разведены довольно грамотно для равномерного распределения тепла по рёбрам. Но по две трубки с каждой стороны радиатора из-за сильных изгибов не контактируют с шестью нижними пластинами.
Размеры контактной поверхности основания составляют 43 × 42 мм. Качество обработки находится на среднем уровне – шероховатостей нет, но и полировка здесь отсутствует. По информации представителей компании Deepcool, полировка основания не производится намеренно (вероятно, в целях улучшения контакта через густую термопасту), а также имеется 0,1-мм выпуклость по центру для более плотного прилегания к теплораспределителю процессора.

Усилие прижима основания очень высокое, поэтому, несмотря на небольшую выпуклость, отпечаток процессора конструктивного исполнения LGA2066 получился полноценным, хотя и с акцентом на центральной части.


Минимальная толщина пластины под трубками составляет 2 мм.
На радиатор Deepcool AS500 установлен один 140-мм вентилятор Deepcool TF140S PWM с чёрной уменьшенной рамкой со срезанными углами и четырьмя изогнутыми спицами, на которых закреплена крыльчатка диаметром 132 мм.

Лопасти крыльчатки имеют дополнительную «полку» с плавниками на заднем крае, благодаря которой она способна обеспечивать высокое статическое давление и воздушный поток без повышения уровня шума.

Скорость её вращения регулируется методом широтно-импульсной модуляции в диапазоне от 500 до 1200 об/мин. На максимальной скорости вентилятор способен нагнетать воздушный поток объёмом 70,81 CFM и развивать статическое давление 1,14 мм H2O. При этом его уровень шума не должен превышать 26,0 дБА.
Диаметр статора составляет 42 мм. На нём имеется бумажная наклейка с маркировкой DFr1402512CL, по которой ничего полезного найти не удалось, кроме того факта, что на кулер Alpenföhn Himalaya устанавливается вентилятор с такой же маркировкой на статоре.

Стартовое напряжение вентилятора равно 4,4 В, а уровень энергопотребления – 1,29 Вт. Срок службы гидродинамического подшипника вентилятора в характеристиках не указан.
На радиаторе вентилятор закрепляется с помощью пары проволочных скоб, а в комплекте есть дополнительная пара скоб для установки второго вентилятора. Виброразвязку обеспечивают резиновые уголки, встроенные в рамку вентилятора.
Новый Deepcool AS500 совместим со всеми современными процессорами, за исключением процессоров AMD конструктивного исполнения Socket TR4. Чтобы не осталось пробелов, уточним, что кулер можно установить на процессоры Intel LGA115x/1200/2011(v3)/2066 и процессоры AMD Socket AM4/AM3(+)/AM2(+)/FM1/FM2(+). Упростить процедуру установки призвана подробная инструкция для каждого типа процессорного разъёма, а сам процесс принципиально не отличается от установки большинства других башенных кулеров.
На материнских платах с LGA2066/2011 в отверстия опорной пластины сокета вворачиваются втулки с резьбой, а уже к ним крепятся стальные направляющие.


После нанесения термопасты и установки радиатора на процессор кулер притягивается прижимной пластиной с двумя подпружиненными винтами.

Мы всегда акцентируем внимание на том, что затягивать такие винты нужно максимально равномерно (попеременно по 1-2 витка резьбы), а сегодня решили продемонстрировать, какой будет прижим, если не следовать нашим рекомендациям и тянуть сначала один винт, а затем второй.


Вряд ли вашему процессору понравится такой «контакт» с основанием кулера, поэтому всё же отнеситесь к нашей рекомендации с должным вниманием и постарайтесь притягивать кулер равномерно, чтобы добиться максимальной эффективности охлаждения. Добавим, что Deepcool AS500 здесь совершенно ни при чём, – у него, как мы уже отмечали выше, лишь чуть выпуклое в центре основание и высокое усилие прижима, что позволило нам получить равномерные отпечатки, устанавливая радиатор на процессор правильно.
Расстояние от основания до нижней пластины радиатора, установленного на процессор Deepcool AS500, составляет 46 мм, что уже неплохо для исключения конфликтов в околосокетном пространстве.




Кроме этого, кулер узкий, и вентилятор даже на такой тесной материнской плате, как ASRock X299 OC Formula, не помешал модулям оперативной памяти с радиаторами.
Высота установленного на процессор кулера составляет 168 мм.


Для подключения подсветки Deepcool AS500 возможны два варианта. Первый – соединить кулер кабелем с материнской платой и синхронизировать с её подсветкой и подсветкой других комплектующих, а второй – подключить к отдельному разъёму питания и переключать режимы с маленького пульта. Второй по понятным причинам менее удобен, но для старых плат, где нет адресуемых RGB-разъёмов подсветки, он может оказаться единственно возможным.




Отметим, что подсветка достаточно яркая, но не режет глаз, а также может быть совсем отключена.

Самые важные детали системы, как правило, самые горячие. Поэтому, чтобы работа всей системы не была под угрозой, необходимо позаботиться об охлаждении. В данной статье речь пойдет о том, как поставить кулер на процессор.
Варианты охлаждения
Процессор - это одна из самых сильногреющихся деталей системного блока, и если его не охлаждать, он сгорит за считанные минуты. Кулер для системного блока ставится прямо на него. Охлаждение бывает разным, в зависимости от того, насколько мощный процессор установлен в систему.
Есть два вида охлаждения - это активный и пассивный.

Пассивное охлаждение заключается в том, что оно представлено в виде простого радиатора, отводящего тепло от процессора. Такой вид охлаждения не требует много энергии и стоит дешево, а также не издает такого шума, как вентиляторы.

Активный вид охлаждения подразумевает наличие вентилятора рядом с радиатором. Иногда в таких кулерах есть маркировка направления потока воздуха, которая дает возможность определиться, в какую сторону поставить кулер на процессоре.
Состав системы охлаждения
В состав системы охлаждения входит два компонента - это вентилятор и радиатор. Медные или алюминиевые трубки отводят тепло от процессора, по направлению к радиаторам, а радиаторы охлаждаются вентилятором или вентиляторами. Шум от них, конечно есть, но в пределах допустимого.
Монтаж кулера на процессор AMD

Для начала необходимо полностью убедиться в том, что процессор надежно закреплен в сокете. Далее следует чистка процессора и радиатора на месте соприкосновения, чтобы контакт между ними не был ничем нарушен. Для этих целей идеально подойдет одноразовая спиртовая салфетка, так как она не содержит ворс и обеспечивает полную чистоту после себя.
Следующим шагом в том, как поставить кулер на процессор AMD, будет нанесение термопасты. Эта процедура необходима, так как термопаста обеспечивает полное соприкосновение процессора с радиатором, что значительно улучшает теплоотвод. Густо наносить пасту не нужно, достаточно размазать ее до такой степени, чтобы было видно очертания маркировки на процессоре.
Производители, которые делают охлаждение для процессоров AMD, стараются придерживаться одного стандарта, в котором используется простая защелка для закрепления кулера на процессоре. После того как кулер был зафиксирован, нужно подключить его питание к материнской плате.
Монтаж кулера на процессор Intel

Сначала стоит рассмотреть варианты охлаждения перед тем, как поставить кулер на процессор Intel. Монтируется кулер только на материнскую плату, находящуюся в горизонтальном положении. Также не стоит забывать про усиливающую пластину, которая имеется в комплекте.
В комплекте с некоторыми процессорами уже есть кулер, который называется боксовым. Кулер такого вида не требует особых знаний по установке. Нужно найти отверстия на материнской плате, выбрать подходящее положение и вставить в разъемы штыри. После установки в каждый штырь должен появиться характерный звук закрепления. Последним действием будет подключение кулера к материнской плате.
В современных продвинутых системах стоят не менее продвинутые процессоры. Такие процессоры требуют качественной системы охлаждения, и далее будет инструкция о том, как поставить кулер на процессор. На этот раз представлен вариант установки башенного кулера.

Для начала стоит распаковать и собрать кулер согласно руководству. Иногда система охлаждения продается уже в собранном виде, тогда этот шаг отпадает.
На установленный процессор необходимо нанести небольшое количество термопасты. Размазывать ее необязательно, так как паста равномерно распределится, когда будет установлен кулер.
Чтобы закрепить основу на материнской плате, лучше смотреть в руководство, так как разные модели могут крепиться по-разному.
Как и во многих моделях кулеров, на вентиляторах должно быть изображение, указывающее направление лопастей. Эти маркеры помогут определиться, в какую сторону поставить кулер на процессоре, чтобы поток воздуха был направлен на заднюю стенку корпуса.
Демонтаж системы охлаждения

После того как были представлены варианты того, как правильно поставить кулер на процессор разных производителей, можно разобраться в том, как его снять.
Первым делом стоит отключить питание кулера, а после этого открутить отверткой болты. В случае если вентилятор закреплен с помощью защелок, то можно просто вытащить вентилятор, отодвигая закрепляющую часть.
В случае если кулер плохо поддается демонтажу, это означает, что термопаста внутри присохла. Чтобы от этого избавиться, необходимо немного разогреть проблемное место. В этом случае хорошо справляется обычный фен.
Ошибки и советы
Прежде чем разбираться в том, как поставить кулер на процессор, нужно его выбрать. Многие пользователи, неопытные по части компьютерных запчастей, допускают множество ошибок, которые будут представлены далее.
Первое, что следует выяснить перед покупкой новой системы охлаждения, - это сокет, который поддерживает процессор. Дело в том, что радиатор должен плотно и точно прилегать к процессору, иначе охлаждение не будет столь эффективным.
Далее стоит разобраться с потребляемой энергией, так как чем больше идет энергопотребление у процессора, тем мощнее потребуется кулер.
Не стоит экономить, когда дело касается охлаждения, так как от этого зависит срок эксплуатации не только процессора, но и всей системы.
Комиссионные магазины и покупки "с рук" никто не отменял, поэтому перед приобретением кулера, бывшего в использовании, стоит протестировать на месте и проверить комплектацию.
При установке башенного кулера не стоит забывать про усиливающую пластину, которая закрепляется на обратной стороне материнской платы. Она нужна для стабильной работы кулера.
Как было упомянуто ранее, термопаста - вещь хорошая, но перебарщивать с ней не стоит, так как это негативно скажется на производительности процессора. Но и недостаток может привести к перегреву.
Перед покупкой стоит также осмотреть разъем для питания процессорного кулера. Они бывают рассчитаны на три и на четыре контакта. Кулеры с 3 контактами постоянно работают в режиме максимальных оборотов вентиляторов. У кулеров с 4 контактами такой проблемы нет, так как дополнительный контакт дает возможность регулировать обороты вентилятора.

Каждому процессору, особенно современному, необходимо наличие активного охлаждения. Сейчас самым популярным и надежным решением является установка процессорного кулера на материнскую плату. Они бывают разных размеров и, соответственно, разных мощностей, потребляющие определенное количество энергии. В этой статье мы не будем углубляться в детали, а рассмотрим монтирование и снятие процессорного кулера с системной платы.
Как установить кулер на процессор
Во время сборки своей системы возникает потребность установить процессорный кулер, а если нужно выполнить замену ЦП, то охлаждение нужно демонтировать. В этих задачах нет ничего сложного, нужно лишь следовать инструкциям и выполнять все аккуратно, чтобы не повредить комплектующие. Давайте подробнее рассмотрим установку и снятие кулеров.
Установка кулера от AMD
Кулеры от компании AMD оборудованы своеобразным креплением, соответственно, процесс монтирования тоже немного отличается от других. Оно осуществляется легко, требуется выполнить всего несколько простых шагов:
-
Для начала следует установить процессор. В этом нет ничего сложного, просто учтите расположение ключей и делайте все осторожно. Дополнительно обратите внимание на другие комплектующие, например, на разъемы для оперативной памяти или видеокарты. Важно, чтобы после установки охлаждения все эти детали можно было без затруднений установить в слоты. Если кулер будет мешать этому, то лучше заранее поставить детали, а потом уже заняться монтированием охлаждения.




Установка кулера от Intel
У боксовой версии процессора Intel в комплекте уже имеется фирменное охлаждение. Способ крепления немного отличается от рассмотренного выше, однако кардинальной разницы нет. Данные кулеры крепятся на фиксаторы в специальные пазы на материнской плате. Просто выберите подходящее расположение и поочередно вставьте штыри в разъемы до появления характерного щелчка.

Остается подключить питание, как это было описано выше. Обратите внимание, что на кулеры от Intel также нанесена термопаста, поэтому распаковку осуществляйте осторожно.
Установка башенного кулера
Если мощности стандартного охлаждения не достаточно для обеспечения нормальной работы CPU, потребуется установка башенного кулера. Обычно они мощнее благодаря большим вентиляторам и наличию нескольких теплотрубок. Установка такой детали требуется только ради мощного и дорогостоящего процессора. Давайте подробно разберем этапы монтирования башенного процессорного кулера:
- Распакуйте коробку с охлаждением, и следуя вложенной инструкции, выполните сбор основания, если это нужно. Внимательно ознакомьтесь с характеристиками и габаритами детали перед ее покупкой, чтобы она не только встала на материнскую плату, но еще и поместилась в корпус.
- Выполните крепление задней стенки на нижнюю сторону материнской платы, установив ее в соответствующие крепежные отверстия.




На этом процесс монтирования башенного кулера окончен. Мы еще раз рекомендуем изучить конструкцию материнской платы и устанавливать все детали в таком порядке, чтобы они не мешали при попытке монтирования других комплектующих.
Как снять процессорный кулер
Если требуется выполнить ремонт, замену процессора или нанести новую термпопасту, то всегда сначала нужно снять установленное охлаждение. Данная задача очень проста – пользователь должен открутить винты или разжать штырьки. Перед этим необходимо отключить системный блок от питания и вытащить шнур CPU_FAN. Подробнее о демонтаже процессорного кулера читайте в нашей статье.
Сегодня мы подробно рассмотрели тему монтирования и снятия процессорного кулера на защелках или винтах с материнской платы. Следуя приведенным выше инструкциям, вы запросто сможете выполнить все действия самостоятельно, важно только все делать внимательно и аккуратно.

Отблагодарите автора, поделитесь статьей в социальных сетях.


Известная поговорка гласит: «Держи ноги в тепле, а голову в холоде». Если провести аналогию с внутренним содержимым системного блока, то центральный процессор, несомненно, будет мозгом всей системы, и о его хорошем охлаждении следует позаботиться в первую очередь.
Умение установить кулер ЦП потребуется при самостоятельной сборке ПК, а также при его обслуживании (замена на более производительный экземпляр или при необходимости замены термопасты).
Процедура несложная, но достаточно ответственная, поэтому при ее выполнении важно иметь «твердую» руку, понимание процесса и уверенность в собственных силах.
Существует несколько видов крепления кулера к материнской плате:
- винтовое;
- на защелках;
- крепление типа «кроватка».
Они различны по конструкции и требуют разных подходов при установке вертушки охлаждения. Первые два вида крепления используются в кулерах для процессоров производства Intel. Крепление типа «кроватка» — исключительно для фиксации на материнках, работающих под управлением процессора AMD.
Несколько важных правил
1. Все работы по установке кулера производятся на отключенном от электрической сети компьютере!
2. Перед началом работ необходимо убедиться, что на вас или на самом ПК нет никакой статики. В идеале — работы нужно проводить в антистатическом браслете, а в его отсутствие достаточно на несколько секунд коснуться крупного металлического предмета (трубы отопления или самого корпуса системника, либо проводить работы в резиновых перчатках).
Важно знать! Статика губительна для электронных компонентов.
3. Большая часть кулеров с завода идет с нанесенным на площадку слоем термопасты или с пакетиком пасты в комплекте. Если в купленной вертушке этого нет, термопасту придется приобрести самостоятельно.

4. При замене кулера крайне желательно полностью удалить остатки старой термопасты с корпуса процессора.
5. При установке кулера на материнскую плату важно контролировать расположение провода, подключаемого к разъему на материнской плате. Иначе можно столкнуться со сложностями по его укладке или недостаточностью длины проводников.
Как установить кулер с креплением на винтах
Система на винтовом соединении состоит из двух частей: самого радиатора с вентилятором и усилительной пластины (бэкплейт), служащей для распределения нагрузки на текстолит платы по всему пятну контакта.
Установку кулера с креплением на винтах нужно производить на снятой с корпуса ПК материнской плате.
1. С обратной стороны платы устанавливается бэкплейт. Важно убедиться, что сторона пластины, обращенная к материнке, имеет диэлектрический слой или выполнена из непроводящего электричество материала. Иначе выхода из строя материнки не избежать.

2. На процессор наносится слой термопасты.
3. Кулер устанавливается на кристалл процессора. При этом важно следить за совпадением элементов резьбового соединения.

4. Избегая перекосов, затягиваются винты
Для более надежного и равномерного крепления, винты рекомендуется затягивать по диагонали относительно друг друга.

Сама конструкция винта не позволит закрутить его сверх меры, но усердствовать все же не стоит.

5. Кулер подключается к разъему на материнской плате. Обычно он подписан как CPU_FAN.

6. После сборки остальных компонентов проверяется работоспособность системы охлаждения.
Как установить кулер на фиксаторах
Вертушки, крепящиеся к материнской плате фиксаторами, более просты в установке. При наличии достаточного пространства внутри системного блока, можно обойтись без снятия материнской платы и смонтировать кулер непосредственно в блоке.
Сама защелка — это пластиковая конструкция, имеющая два положения: открытое


Процедура установки достаточно проста:
1. На корпус процессора наносится термопаста.
2. Нужно убедиться, что все фиксаторы находятся в открытом состоянии, после чего кулер располагается на процессоре. При этом контролируется совпадение фиксаторов с крепежными отверстиями на материнской плате.
3. Фиксаторы поочередно нажимаются. Чтобы избежать перекосов конструкции, нажимать их нужно по диагонали относительно друг друга.

4. Производится подключение коннектора питания кулера к разъему на материнской плате.

5. По окончанию сборки всей системы, проверяется работоспособность кулера.
Для снятия радиатора с материнской платы нужно повернуть грибок по направлению стрелки и потянуть его вверх.

Как установить кулер с фиксатором типа «кроватка»
Такой тип крепления используется исключительно на материнских платах, работающих под управлением процессора AMD. Из-за внешней схожести с рамой обычной спальной кровати, крепление и получило свое название.

Оно состоит из двух подвижных петель и рычага с эксцентриковым механизмом, который обеспечивает плотное прилегание радиатора к процессору.
При наличии свободного места, процедуру можно провести без съема материнки.
Для установки кулера необходимо проделать следующее:
1. На процессор наносится термопаста.
2. Свободная петля фиксатора одевается на специальный выступ «кроватки» процессора.

3. Аналогичная процедура проделывается со второй петлей, расположенной со стороны фиксирующего рычага.

4. Рычаг переводится в фиксированное положение. Для этого возможно придется приложить определенные усилия.

5. К материнской плате подключается разъем питания кулера.
6. Проверяется работоспособность системы охлаждения.
Как установить башенный кулер
Башенные кулеры используются в мощных игровых системах, где нет места компромиссам в вопросах охлаждения, и при моддинге, для придания системному блоку индивидуальности. Производители башен настоятельно рекомендуют устанавливать систему охлаждения за пределами системного блока. Материнку придется из него извлечь (если она уже в нем).
Перед покупкой башни рекомендуется промерить внутреннее пространство системного блока и удостовериться в том, что ни один из компонентов системы не будет мешать установке.
Приятной особенностью большинства башенных вентиляторов является их универсальность. Комплект содержит набор крепежных элементов, рассчитанных для установки на различные сокеты.
На иллюстрациях ниже показан пример установки башенного кулера на процессор производства AMD:
1. Необходимо снять стандартную «кроватку» крепежного модуля.

Установленная с завода усилительная пластина (бэкплейт) используется для установки башни. Ее демонтировать не нужно.
2. На плату, через дистанционные втулки крепится нужный комплект кронштейнов.

3. Наносится термопаста.

4. С помощью крепежного моста, радиатор закрепляется на процессоре.

Для недопущения перекосов, винты необходимо закручивать попеременно.
5. С помощью металлических скоб вентилятор закрепляется на радиаторе.

6. Провод от вентилятора подключается к разъему на материнской плате.
7. По завершении сборки остальных компонентов, проверяется работоспособность системы охлаждения.
Как видно — процедура установки кулера довольно несложная. Поэтому, как говорится, «Дорогу осилит идущий». Прочь страхи и сомнения, и вперед на борьбу с температурой центрального процессора!
Для того, чтобы снять кулер с процессора, например, для чистки или апгрейда, вам не понадобится полная разборка компьютера и специальные инструменты, за исключением термопасты. CHIP расскажет, как все сделать самостоятельно за пару минут.


Фото: Андрей Киреев
Настольный компьютер нуждается в периодической профилактике, например, чистке от накопившейся пыли или замене комплектующих, в том числе самого кулера или процессора. CHIP расскажет как снять кулер с процессора, почистить его и затем правильно установить на место.
Осмотр и предосторожности
Прежде, чем приступить непосредственно к разборке вашего ПК, стоит позаботиться о том, чтобы правильно потом все собрать и подсоединить. Т.к. операцию по демонтажу комплектующих из корпуса удобнее всего делать на столе, а не под ним, желательно отсоединить от него все подключенное оборудование. Запомните, какие устройства подключены к каким портам, а лучше сфотографируете тыльную часть вашего системного блока, чтобы можно было потом все подключить в обратной последовательности. Особенно это может быть важно для USB-портов, в которые обычно подключены принтеры, сканеры и мышь с клавиатурой. Если при последующей сборке вы подсоедините их к другим USB разъемам, то Windows определит их как новое устройство и начнет поиск для них драйверов, что не всегда может закончиться удачно с первого раза. Кроме того, многоканальные наушники и колонки, подключаемые к аудио разъемам 7.1 не всегда внятно обозначены, поэтому либо сфотографируйте текущее расположение штекеров, либо подпишите, какой из них к какому цвету подключен. После такой подготовки можно смело отключать питание и отсоединять от ПК штекеры.
Корпус ПК обычно металлический и через него хорошо уходит статический заряд, накопленный на вашей одежде и вашим телом в сухом воздухе квартиры. Постарайтесь не надевать шерстяную или синтетическую одежду и перед касанием в ПК каких-либо комплектующих постарайтесь снять заряд, коснувшись рукой чего-то металлического в квартире, например, водопроводного крана. Лучше всего надеть антистатический браслет, но обойдемся без него.
Читайте также:

