Как установить принтер на компьютер с установочного диска hp laserjet pro mfp
Обновлено: 29.06.2024
Многофункциональные печатающие устройства включают в себя не только возможности печати, но и сканирования и копирования документов. Всё это уменьшается в относительно компактном корпусе в зависимости от производителя и модели. Существуют профессиональные устройства для типографий и крупных офисов, а есть подходящие для использования дома. Они компактны, относительно недороги, не шумные, удобны в настройке и использовании. Одним из таких решений является HP LaserJet Pro MFP M125ra.

Компания Hewlett-Packard входит в число лидеров в индустрии печатных технологий, кроме того, производит персональные компьютеры, ноутбуки, сетевое оборудование. По каждому продукту есть солидная информационная поддержка на официальном сайте: инструкция, как установить и настроить принтер HP LaserJet Pro MFP M125ra, скачать программное обеспечение, бланк запроса в службу поддержки.
Основные характеристики HP LaserJet Pro MFP M125ra
Принтер входит в группу продуктов для персонального использования, обладает следующими техническими характеристиками:

- печать лазерная в чёрно-белом цвете;
- вместимость входного лотка 150 листов, а выходного — 100 листов;
- удлинитель для короткого печатного носителя;
- в комплекте на CD имеется драйвер печати;
- подходит для ОС Windows, Linux, MacOs;
- подключение по USB 2.0;
- память 128 МБ;
- 2-значный индикатор панели управления;
- скорость печати А4 до 20 страниц в минуту, на бумаге формата Letter до 21 стр./мин.;
- максимальные размеры сканирования: форматы А4 и Letter;
- копирование с разрешением 300 dpi;
- разрешение сканирования до 1200 dpi;
- цветное сканирование.
На панели управления отображаются следующие настройки:
- число копий, уровень затемнения, коэффициент масштабирования (регулируются кнопками в виде стрелок);
- индикаторы количества копий, увеличения и затемнения;
- кнопки установки параметров, запуска и отмены процесса;
- индикатор уровня тонера;
- индикатор ошибки;
- индикатор готовности к работе.
Принтер HP LaserJet Pro MFP M125ra поддерживает следующие типы бумаги:
Установка принтера
Инструкция по подключению и установке принтера HP LaserJet Pro MFP M125ra включает следующие пункты:
- Достаньте принтер из коробки, извлеките все упаковочные материалы, не забудьте внутри картриджа.
- Подсоедините лоток для бумаги в основание принтера.
- Загрузите бумагу. .
- Установка драйверов может производиться с CD, который поставляется в комплекте, либо с официального сайта HP. Если диска нет, зайдите на сайт производителя, выберите модель и зайдите в раздел «Драйверы и ПО». Далее автоматически отобразятся данные о вашей операционной системы. Если вы скачиваете драйверы для использования на другом компьютере с отличающейся ОС, то нажмите «изменить» и укажите нужную версию. установки или вставьте компакт-диск в дисковод.
- Если автозапуск с CD не произошёл, зайдите на диск и запустите autorun.exe.
- Следуйте инструкциям программы.
- Когда программа запросит выбрать тип подключения, нажмите «напрямую с помощью кабеля USB».
- Дождитесь завершения установки.
Настройка и управление
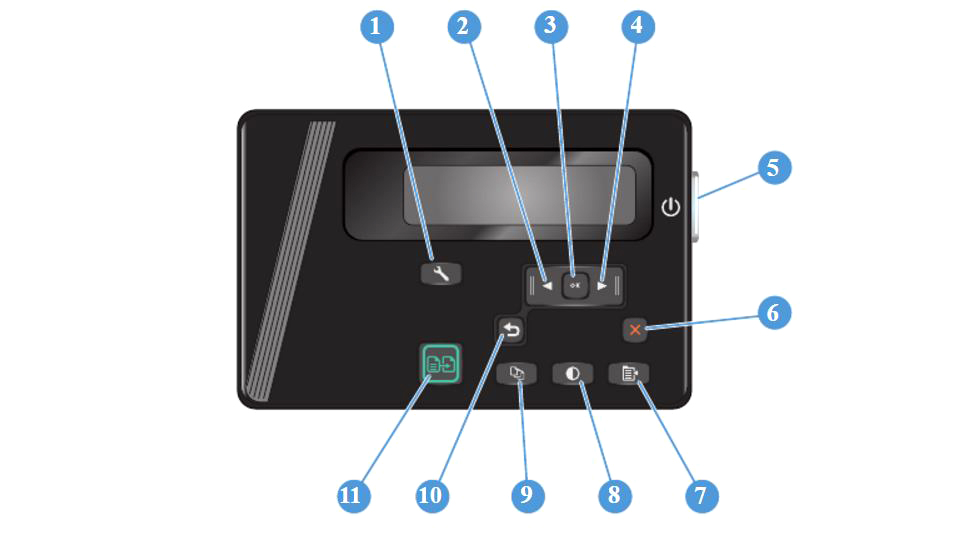
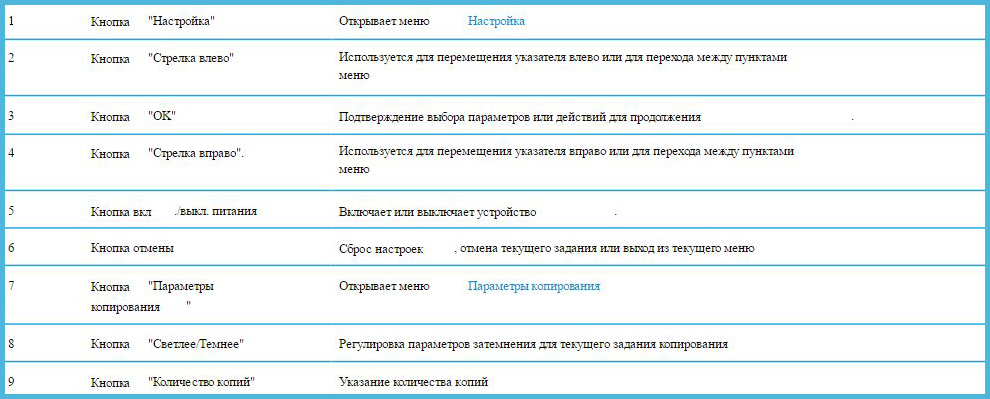
Для управления настройками есть специальная программа Панель инструментов HP, которая находится в меню «Пуск». Откроется окно с несколькими вкладками.
Вкладка «Главный экран» отображает основные настройки:
- состояние устройства и остаток расходных материалов;
- конфигурацию;
- отчёты;
- журнал событий —отображает список всех событий и ошибок.
На вкладке «Система» можно просмотреть и настроить следующие параметры:
- основные сведения;
- настройки бумаги, применяемые по умолчанию;
- установить качество печати по умолчанию;
- настройки автоматического выключения и включения;
- изменение системных параметров;
- обслуживание — процедура чистки устройства;
- сохранение текущих параметров в файл или восстановление ранее сохранённых;
- администрирование — установка и изменение пароля.
На вкладке «Печать» можно изменить параметры печати по умолчанию, а именно количество копий и ориентацию бумаги.
В этом же интерфейсе можно включить экономный режим. Принтер будет тратить меньше тонера, но качество печати будет хуже:
- Выберите вкладку «Печать».
- Зайдите в «Свойства», затем «Бумага и качество печати».
- Установите галочку «Economode».
Инструкция по замене и установке картриджа:
ВАЖНО. Не дотрагивайтесь до затвора и поверхности ролика.- Сгибайте язычок слева на картридже, пока он не сломается, затем потяните и полностью удалите защитную ленту.
- Поместите картридж по направляющим внутри принтера и аккуратно установите его.
- Закройте крышку.
Таким образом, принтер настроен и готов к использованию.
Печать, копирование, сканирование
Рассмотрим ещё полезные рекомендации, которые пригодятся при использовании принтера.
Ориентация бумаги в лотке для печати:
- Загружайте бумагу лицевой стороной вверх, верхний край внутрь принтера;
- У перфорированной бумаги отверстия должны располагаться справа;
- Конверты загружаются лицом вверх, верхний край справа лотка, край с маркой внутрь принтера.
- При печати на коротком носителе используйте специальный удлинитель, устанавливаемый внутрь лотка.
Ручной режим двусторонней печати:
- После нажатия кнопки «Печать» зайдите в «Свойства», чтобы открыть драйвер принтера.
- Зайдите в «Расположение» и поставьте галочку в боксе с параметром двусторонней печати в ручном режиме.
- Примените изменения и отправьте документ на печать. Сначала принтер напечатает все листы с одной стороны.
- Отпечатанную стопку разместите напечатанной стороной вверх и передним краем во входной лоток.
- Нажмите «ОК» и выполните печать на второй стороне.
Для использования функции сканирования предназначена идущая в комплекте программа HP Scan and Capture. Она должна отображаться в меню «Пуск».
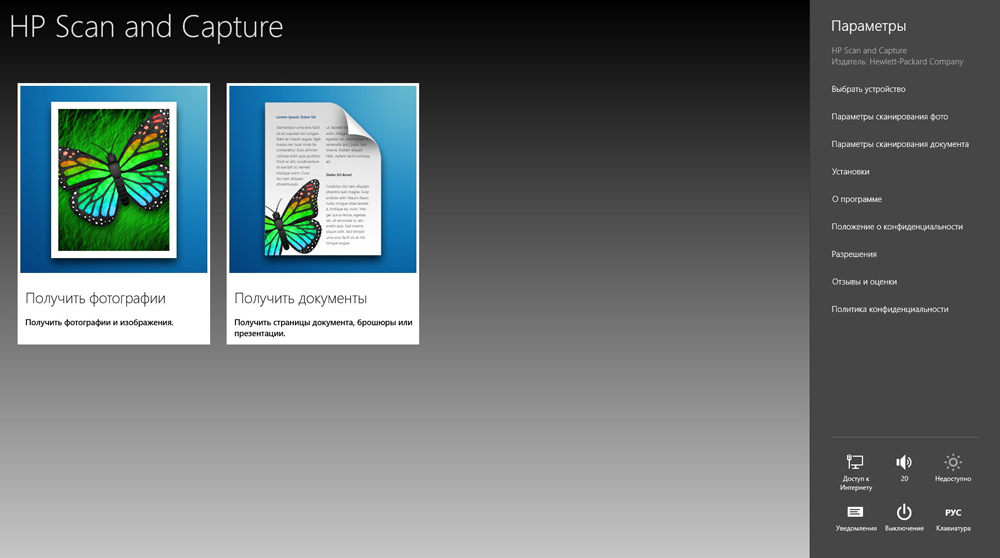
Как осуществлять копирование документов:
- Положите документ в сканер.
- Выровняйте по меткам.
- Выберите стрелками нужное количество копий.
- Нажмите «Запуск» для начала копирования.
Таким образом, инструкция, как установить и настроить принтер HP LaserJet Pro MFP M125ra, проста в понимании, не требует особых навыков и знакомства с оргтехникой. Достаточно в правильном порядке выполнить все пункты. Функциональность принтера позволяет существенно упростить процесс печати сложных документов на разных носителях, быстро сделать копии или качественно оцифровать документы.

Одна его сторона имеет необычный разъем USB типа B, представление которого вы видите на следующем изображении. Эту сторону нужно вставить в порт, расположенный на самом принтере. Обычно он находится сзади или сбоку в виде углубления, поэтому придется осмотреть внешние части устройства, чтобы отыскать его.

Далее в ход идет вторая сторона провода со стандартным разъемом USB. Его вставьте в любой соответствующий порт на ноутбуке, а после включения принтера нажатием на кнопку в операционной системе должно появиться уведомление об обнаружении нового устройства.

Обратим внимание, что при использовании персональных компьютеров предпочтение следует отдать порту USB, который находится на материнской плате, то есть расположенному сзади корпуса. Если вы подключите принтер к передней панели, в большинстве случаев не возникнет никаких проблем, но иногда подача сигнала не обеспечивается, что связано с недостачей электроэнергии, поступающей к такому разъему.

Шаг 2: Инсталляция драйверов
Сейчас у многих пользователей на компьютере или ноутбуке установлена Windows 10, а в этой версии операционной системы хорошо работает функция автоматического поиска драйверов, которая начинается сразу же после подключения принтера или другого оборудования. Этот процесс сопровождается появлением соответствующих уведомлений, в том числе и того, которое всплывет после успешной настройки устройства. Если же девайс был обнаружен и его название нормально определяется, но при этом к работе он не готов, возможно, проблема заключается в установленном ограничении на скачивание программного обеспечения через лимитные подключения, что необходимо отключить следующим образом:





Если же принтер вовсе не обнаруживается операционной системой, соответственно, загрузка драйверов тоже не происходит, понадобится использовать альтернативные варианты скачивания программного обеспечения. Это может быть официальный сайт или стороннее приложение, о чем читайте в универсальной инструкции далее или же найдите статью, посвященную конкретной модели принтера от HP, через поиск на нашем сайте.
Шаг 3: Настройка устройства для сетевой работы
Когда планируется использовать несколько ПК или ноутбуков для того, чтобы печатать на принтере HP, лучше всего сразу настроить его общий доступ и разрешить печать в пределах локальной сети. Для этого предлагаем воспользоваться отдельным руководством на нашем сайте, перейдя по следующей ссылке.

Шаг 4: Настройка принтера
Не всегда принтер сразу же готов для печати, особенно, когда речь идет о нестандартных форматах бумаги или самой выпускаемой продукции. Тогда надо обратиться к настройкам принтера в операционной системе или задействовать для этого приложение от разработчиков. На нашем сайте есть полное руководство, посвященное данной теме, в котором вы найдете ответы на все интересующие вопросы.
Начало работы
После выполнения всех операций по подключению и настройке оборудования можно сразу же переходить к взаимодействию с ним. При этом пользователям стоит учитывать, что печать определенных форматов документов осуществляется по-разному, а также есть другие нюансы, о которых нужно знать.
У нас также есть вспомогательные руководства, посвященные обслуживанию устройства, чем тоже рано или поздно понадобится заняться. Подберите подходящую для себя тему и прочтите ее, чтобы знать больше о предстоящей задаче.
Если во время взаимодействия с печатающим оборудованием возникли ошибки, их нужно решить, подобрав соответствующий метод. О доступных способах исправления частых проблем с печатью читайте далее.

Отблагодарите автора, поделитесь статьей в социальных сетях.


Инсталляция подходящего и исправного драйвера необходима для настройки нового оборудования в операционной системе. Чтобы МФУ или другой девайс «прижился» в Windows, вам нужно не только подключить его к компьютеру, но и правильно установить микропрограммное обеспечение. На данной странице вы сможете скачать драйвер для HP LaserJet M1132 (MFP) и установить его на свой ПК, следуя представленному руководству.
Описание и возможности
Сразу отметим, что существует несколько версий драйверов, обеспечивающих корректную работу печатающего устройства от производителя HP. Одни из них подходят только для разрядности Windows 32 Бит, другие для 64-Битных систем. Есть версия драйвера, которую можно установить для печатающего устройства только на 7 и 8 версии, а для Десятки компонент не подойдет. Мы же предлагаем загрузить универсальное программное обеспечение, которое подходит для инсталляции всех элементов, входящих в состав принтера.
Для быстрого устранения ошибок, связанных с печатью на принтерах и МФУ от HP, можно загрузить на ПК или ноутбук приложение HP Print and Scan Doctor.
Что нужно для подключения
В первую очередь нужен домашний роутер, который раздает стабильный сигнал к тем местам, где установлены компьютер и принтер. Также необходимо, чтобы ПК, ноутбук или смартфон были подключены именно к этой сети, даже если она не имеет доступа к интернету: важно локальное соединение устройств. Далее необходимо подключить принтер и с помощью специальной программы от компании HP наладить соединение.
Подключение принтера к Wi-Fi
Общая инструкция едина для всех аппаратов и выглядит так:
- в процессе соединения ввести пароль от сети на экране компьютера;
- включить принтер;
- убедиться, что в нем есть картриджи с краской и бумага;
- подключить принтер к сети.
Но подход меняется в зависимости от серии и годов выпуска устройств.
Инструкция для принтеров с сенсорной панелью управления:
- зайти в настройки принтера;
- найти меню беспроводной связи;
- получить имя и пароль;
- перейти к меню «Беспроводная сеть»;
- выбрать «Мастер настройки беспроводной сети».
Пункты настроек также могут отличаться в зависимости от модели. Если не удается найти такие же, нужно искать похожие в разных разделах.
Инструкция для принтеров без сенсорной панели более актуальна. Такие устройства дешевле и получили большее распространение. Сюда относится, например, принтер HP LaserJet Pro P1102W и МФУ HP LaserJet Pro MFP M28w.
- Зажать кнопку беспроводной связи. На принтерах серии Tango дополнительно нужно зажать клавишу включения.
- Через 5 секунд (или после того, как начнет мигать соответствующий индикатор) на 2 минуты зажать клавишу WPS на роутере. Должен начаться процесс подключения. По его завершении индикатор на принтере должен погаснуть.
Важно! При отсутствии кнопки WPS – пропустить шаг.
- С официального сайта HP или из официальных магазинов Microsoft или Apple загрузить приложение HP Smart.
- Удерживать клавишу беспроводной сети одновременно с кнопкой отмены. Дождаться, когда начнут мигать индикаторы связи и питания. Иногда в случае с лазерными принтерами достаточно зажать только первую кнопку. При этом устройство может выполнить перезагрузку. Для серии Tango также нужна всего одна кнопка. Держать ее нужно около 5 секунд. Отпустить после сигнала индикатора на лицевой панели принтера.
- Следовать инструкциям в приложении HP Smart.
Если все сделано правильно, то принтер будет готов к работе. Осталось подготовить компьютер.
Подключение принтера HP к ноутбуку
Сначала стоит рассмотреть схему подключения к ноутбуку через Wi-Fi, так как с персональным компьютером есть нюансы.
- Сперва необходимо убедиться, что ноутбук подключен к той же сети Wi-Fi, что и принтер.
- Установить драйвер с официального сайта компании. Для этого нужно ввести название и номер модели. После чего будет показан весь список программного обеспечения для нее.
- Открыть скачанное ПО (программа установится вместе с драйверами).
- При необходимости – вести код или пароль от принтера.
Эта инструкция подойдет и к телефону, планшету. Вместо драйвера с сайта компании нужно установить программу HP Smart.
Подключение принтера через Wi-Fi к домашнему компьютеру
Весь процесс аналогичен описанному в пункте выше. Но стоит понимать, что в низко- и среднебюджетных компьютерах, а также решениях 10-летней давности и больше не будет Wi-Fi-модуля. В ноутбуках он есть по умолчанию даже в самых дешевых моделях ввиду особенностей их использования.
Если хочется избавиться от лишнего провода за компьютером, можно приобрести модуль, который подключается по USB. С его помощью можно подключить ПК к вайфаю, даже если с завода это не предусмотрено. Скорость может быть ниже, чем по кабелю, но для соединения с принтером достаточно. Обойдется такой вариант в 300–500 рублей и больше.
Плюсы и минусы
Переходим к перечислению главных плюсов и минусов, на которые нужно обратить внимание перед загрузкой и установкой драйвера для принтера.
- процедура установки на русском языке;
- есть простые и расширенные настройки инсталляции;
- на установку потребуется не больше пары минут;
- в состав драйвера входят версии для нескольких серий МФУ от HP;
- совместимость с 32 и 64-битными версиями Windows 7 – 10.
- нужно самостоятельно удалять предыдущий драйвер;
- программы для настройки и работы с принтером устанавливаются отдельно.
Сбой настроек
Проверьте, какое оборудование используется для печати по умолчанию. Для этого перейдите в панель управления, затем в «Оборудование и звук» – «Просмотр устройств и принтеров». Кликните на иконку принтера правой кнопкой и выберите опцию «Использовать по умолчанию». В некоторых случаях этого оказывается достаточно, чтобы устройство стало работать правильно.
Если проблема не решилась, кликните дважды на иконку оборудования, в открывшемся окне выберите вкладку «Принтер» и уберите галочки в пунктах «Приостановить печать» и «Работать автономно». Также нажмите на «Очистить очередь печати».
Если и это не помогло, перейдите в панель управления, выберите в меню «Просмотр» пункт «Мелкие значки», перейдите на вкладку «Администрирование» и откройте «Службы». В появившемся окне нужно найти службу «Диспетчер печати» и установить автоматический тип запуска.
Если служба остановлена, нажмите также на кнопку «Запустить», а затем отправьте на печать тестовую страницу.
Установка принтера HP серии LaserJet в Linux Mint
Заключений крайне мало (особенно русскоязычных, что может начинать проблемой для пользователей с крайне малыми познаниями англосаксонского), так что думаю стоит выложить. Если при подключении принтера от изготовителя HP, особенно серии LaserJet (и особенно моделей 1018 и 1020), ваш дистрибутив заметил/не обнаружил устройство и драйвера к нему автоматически, важный документ отправляется на печать и отписывается удачно завершённым, а на деле же безличных действий не происходит, предлагается следующее решение:
sudo apt-get install hplip-gui
Для выполнение всех действий, конечно, требуется наличие интернета!
Сканирование с помощью принтера HP LaserJet M1120
Дорогие друзья, сегодня мы с вами обсудим то, как использовать сканер HP LaserJet M1120 MFP. Одновременно с этим вопросом решится и другой: что делать, если HP LaserJet M1120 MFP не сканирует? То есть полностью проблема со сканером этого устройства будет решена. Для начала давайте немного ближе познакомимся с этим чудо-гаджетом.
Итак, версия M1120 является не просто принтером, а многофункциональным устройством «три в одном», которое позволяет производить не только печать готовых документов и других данных с компьютера, но и копировать, сканировать.
Например, вы можете положить договор в специальный лоток под крышкой (на стекло), затем распечатать несколько копий при необходимости.
Говорить о том, как используется такой гаджет мы не будем, ведь наверняка вы уже сами это знаете, раз приобрели сие устройство.
Подключить и настроить МФУ от HP несложно: вам потребуются лишь драйвера, кабель и несколько минут времени
Лучше сразу перейдём к вопросу о сканировании. Прежде чем пользоваться любым продуктом, будь то принтер, клавиатура, флешка и так далее, необходимо установить специальное программное обеспечение на компьютер или ноутбук, которое позволит гаджету полноценно работать.
И в этом случае никаких исключений не будет. Об установке всех требуемых приложений узнаем далее. Это крайне необходимая операция, так как, опустив этот пункт, вы не сможете ничего сделать с принтером. Поэтому переходим к следующему блоку и устанавливаем нужное ПО.
Установка требуемого программного обеспечения
Друзья, стоит отметить, что следующую установку (начинается с четвёртого пункта) можно сделать и с помощью установочного диска, который идёт в комплекте с устройством. Достаточно вставить его в дисковод и установить ПО, следуя подсказкам на экране, как любую игру, например. Ниже мы будем рассматривать способ установки через загружаемый файл с сайта поддержки HP.
Сканирование документов HP LaserJet M1120 MFP
Пришло время поговорить, собственно, о том, как сканировать документы с помощью нашего принтера. Сейчас это сделать получится, так как ранее нами была установлена программа для сканирования совместно с другим ПО. Итак, сканировать можно тремя способами:
Как пользоваться
От пользователя требуется только правильная установка ПО, а затем настройка оборудования. Драйвер используется в работе принтера автоматически, а вы управляете устройством через специальную программу.
Если вы ранее пробовали установить другую версию ПО, то перед инсталляцией нашего дистрибутива обязательно удалите предыдущий вариант. Так вы сможете избежать конфликта драйверов.
Если вы не устанавливали драйвер или удалили старую версию, то переходите к следующим действиям:

- Подключите HP LaserJet M1132 с помощью кабеля USB к вашему компьютеру или ноутбуку.
- Скачайте дистрибутив драйвера по ссылке в конце обзора.
- Запустите установщик и подождите, пока завершится извлечение файлов на жесткий диск.
- После распаковки запустится утилита с руководством. Выберите версию вашего принтера и нажмите «Начать установку». Затем последует инструкция по подключению самого оборудования. Если вы уже сделали это, то пролистайте все шаги и нажмите «Установка ПО принтера».
- Теперь запустится утилита для инсталляции драйвера. Выберите вариант установки – простая или расширенная. Еще раз выберите точную модель принтера.
- Когда инсталлятор обнаружит подключенное устройство, установка драйвера начнется автоматически.
Теперь вам остается дождаться окончания процедуры и перезагрузить компьютер. Запустите утилиту для печати, настройте оборудование и протестируйте работоспособность.
Другие возможные причины
Не менее распространенной причиной неполадок может быть конфликт драйверов с установленными утилитами. Нужно полностью удалить все программы и драйвера от предыдущего принтера перед подключением нового оборудования.
В Windows 7/8.1/10 требуется проделать несколько более сложные действия.

Описание
HP LaserJet M1120 MFP – монохромный печатающее устройство, что считается данной пролетарой лошадкой незначительного кабинета. Данное функциональное прибор разрешит проблема с высококачественным распечатыванием бумаг. Некто имеет типичною быстротой деятельность и легкодоступной ценой. С поддержкой нашего веб-сайта вам сумеете отыскать драйвера для данного МФУ для каждой версии Windows.
Мы рекомендуем использовать способностями нашего ресурса и скачать драйвер для принтера HP LaserJet M1120 MFP. Данное прибор подключается к пк согласно орудиям USB-объединение. Наши драйвера гарантирует требуемые функции прессы и выполнения распознавания с поддержкой данного МФУ.
Как установить принтер без диска: инструкция
Обычно для корректной работы принтера необходимо загрузить драйвер со специального установочного диска, который поставляется в комплекте с самим печатающим устройством. Но при необходимости подключения принтера или МФУ этого самого установочного диска может и не оказаться под рукой. А еще часто случается, что драйвер был разработан под Windows XP и на Windows 8 он попросту не работает.
Если установить принтер Canon 810 с оригинального диска невозможно, то всегда можно сделать это вручную: способ это простой и доступен каждому.
Способ первый
- Включите компьютер и дождитесь полной загрузки операционной системы.
- Подключите принтер или МФУ к компьютеру через кабель USB.
- Зайдите в меню компьютера, нажав кнопку «Пуск».
- Откройте «Панель управления».
- Выберете раздел «Устройства и принтеры» или «Печатающие устройства» (в зависимости от операционной системы).
- Кликните на «Добавление принтера» или «Установка принтера»:
В открывшемся окне «Установка принтера» система отобразит принтеры доступные к установке.
- Canon mg2440
- Samsung scx 3400
- Canon lbp 810
- Epson l355
- Canon mf3010
- Canon lbp3010b
Выберете нужный принтер и нажмите «Далее».
- Если в выведенном списке нет требуемого устройства, скажем необходимо установить HP deskjet, то необходимо вручную выбрать способ подключения.
- Для этого необходимо кликнуть «Нужный принтер отсутствует в списке»:
Далее следует найти принтер по другим параметрам. Например, можно выбрать принтер по имени, прописав вручную к нему путь. Либо нужно добавить сетевое устройство по IP-адресу или подключить беспроводное соединение HP deskjet по WiFi и Bluetuth.
Пользуйтесь электроприборами так же, как раньше, а платите в 2 раза меньше!
Вы сможете платить за свет на 30-50% меньше в зависимости от того, какими именно электроприборами Вы пользуетесь.
- Также можно добавить локальный или сетевой принтер с параметрами, заданными вручную. Выберете порт принтера и нажмите «Далее». В колонке «Изготовитель» укажите производителя: Xerox, Epson, Brother, HP и т.д. А из списка «Принтеры» выберете свою модель: mg2440, scx 3400, lbp 810, l355, mf3010 и т. д.
- Нажмите «Далее» и задайте имя принтера, к примеру, lbp 810.
- Снова жмите «Далее» и дождитесь окончания установки.
- Чтобы проверить корректность инсталляции выберете «Печать пробной страницы». После завершения установки нажмите кнопку «Готово».
Способ второй
Если печатающее устройство не удается подключить через панель управления компьютера, то можно использовать альтернативный метод и загрузить драйвер со страницы техподдержки производителя принтера в интернете.
Перед тем как установить принтер без диска необходимо выяснить точную модель устройства, а также версию и разрядность (в битах) операционной системы компьютера. Марка и модель указаны на передней панели самого принтера, например, Canon lbp 810 или Samsung scx 3400 и т.д.
Разрядность ОС узнаем кликая по иконке «Этот компьютер» правой кнопкой мыши и выбирая пункт «Свойства».
Скачивать драйвер на компьютер с официального сайта выгодно еще и потому, что настройка посредством операционной системы предоставляет только базовый функционал необходимый для процесса печати, в то время как установка расширенной версии от производителя дает возможность корректной наладки также и программы сканирования.
На веб-сайте производителя принтера в разделе Support (Поддержка) необходимо найти конкретную модель HP deskjet или scx и скачать подходящую версию драйвера нажав на дискету. Обычно драйвер на компьютер загружается в виде архивного файла, который перед установкой необходимо разархивировать.
Возможно, после разархивирования в папке появится несколько файлов разного типа. Среди них по названию необходимо найти именно тот драйвер, который подходит вашей операционной системе. Такой файл будет иметь расширение *.
Открыв требуемый файл, появится окно установки программы на компьютер.
Некоторые модели принтеров могут во время установки потребовать отсоединить МФУ Samsung scx от компьютера для корректной настройки программного обеспечения. Далее можно смело следовать подсказкам и, уже через несколько минут, нужный драйвер будет установлен.
Ниже приведено познавательное видео по теме:
Инструкция
Язык: русский Версия: 1 Дата:
Печатайте с удовольствием.
Если вы нашли ошибку, пожалуйста, выделите фрагмент текста и нажмите Ctrl+Enter.
Спасибо, что дочитали материал до конца. Оцените его, пожалуйста
обожаю ваш сайт, база драйверов постоянно спасает, особенно после того как хэпэшники прекратили поддержку xp
Драйвер сканера для HP LaserJet M1120 Windows 10 х64 помогите найти.
Чтоб я без Вас делал, невозможно передать словами благодарность
Драйвер именно для сканирования для HP LaserJet M1120 Windows 10 х64 помогите найти.
Поставил драйвер, всё стало с первого раза и работает. Огромное вам спасибо!
Огромное вам спасибо! Поставил драйвер, всё работает.
Установил Windows 10, перестал восприниматься принтер hp/laserjet-m1120-mer, пишет, что программное обеспечение устарело, не поддерживается, а принтер почти новый, что делать?
Здравствуйте! PPD драйвер обыскалась в инете, очень нужен для перевода в PostScript из индизайна. Что можете посоветовать? На такой принтер есть драйвер этот?
Здравствуйте, какая у Вас ОС? попробую найти.
Установила Windows 10, перестал восприниматься принтер hp/laserjet-m1120-mfp, пишет, что программное обеспечение устарело, не поддерживается сканирование, оборудование в идеальном состоянии, незнаю что делать.
Здравствуйте, Оксана. На сайте поддержки НР пишут, что драйвер Plug-and-Play поддерживает Windows 10. Мы перезалили ссылку на случай, если в последнее время в драйверы вдруг были внесены какие-нибудь изменения. Попробуйте еще раз. Если принтер все равно не поддерживается, возможно, нужно подумать об установке виртуальной машины. Конечно, если это не какие-то проблемы с самой Windows 10, что тоже нельзя исключать.

После покупки многофункционального устройства для него необходимо будет провести настройку в компьютере, к которому МФУ планируется присоединить. Для это потребуется установка программы-драйвера. Для начала скачайте драйверы для HP LaserJet Pro M125rnw. Ссылки для закачки размещены в начале статьи. По умолчанию все скаченные файлы попадают в папку «Загрузки» — найдите там установщик и откройте его.
На первом шаге, будет предложено проверить и отметить в списке те компоненты драйвера, которые потребуется установить на компьютере. Если не знаете, какие из них точно нужны, то просто нажмите «Далее».

Прочитайте условия договора на использование программ и устройств НР. Если нет возражений к содержанию, то внизу галочкой требуется отметить свое согласие. Для перехода к следующему этапу кликните «Далее».

Программа начнет копирование новых файлов. Это не требует никаких действий от пользователя.

После завершения копирования потребуется нажать кнопку «Далее», чтобы перейти к настройке МФУ.

Опционально доступно подключение локально (только для этого компьютера по кабелю) или сетевое (с помощью сетевого провода). Выбираем первый пункт и отмечаем точкой поле рядом с ним. Кликаем «Далее» для перехода к подключению.

Подключите кабель квадратным концом в МФУ, а прямоугольным в свободный USB порт на системном блоке. После этого нажмите кнопку включения.

Программа сама завершит настройку. МФУ готово к работе.
HP LaserJet Pro M125rnw
Драйверы для принтеров HP LaserJet Pro M125a, M125r, M125ra, M125nw, M125rnw, M126a, M126nw для Windows и Mac OS X.
Windows 10 — XP
Полный

Язык:
Версия: 15.0.15309.1315 | 18.08.2016
Полнофункциональное ПО = драйвер + установщик + дополнительное программное обеспечение для расширения функциональности МФУ. В процессе установки можно выбрать какие программы устанавливать.
Базовый

Язык:
Версия: 15.0.15309.1315 | 18.08.2016
Подойдет если вам не нужны дополнительные функции, только драйверы печати и сканирования.
Один из вариантов установки драйвера (без установщика) рассмотрен в этом видео. Запускаете скачанный файл для распаковки. Дальше все по видео.
Прошивки

Язык:
- M125a/M125r/M125ra/M126a, v20180208 | 28.01.2019 — M125_126_FWUpdate_20180208.exe — [13.5 MB];
- M125nw/M125rnw/M126nw, v20180208 | 28.05.2018 — M125_126_FWUpdate_20180208.exe — [13.5 MB].
Mac OS X 10.14 — 10.6
Веб-установщик
Утилита HP Easy Start (для OS 10.14-10.9, нужен интернет) подберет необходимое ПО, установит его на ваш компьютер и поможет с настройкой принтера.
Полный

Язык:
Патч для устранения проблем со сканированием в OS 10.11. Рекомендовано также установить утилиту HP Easy Scan.
Утилиты
- Print and Scan Doctor — для Windows.
- Readiris Pro — сканирует, распознает, конвертирует.
Инструкция

Язык:
Файлы в формате PDF удобно просматривать без скачивания в браузере.
Windows XP / Vista / 7 / 8 / 8.1 / 10 — полный пакет драйверов
Варианты разрядности: x32/x64
Размер драйвера: 109 MB
Windows — базовый пакет драйверов с установщиком
Варианты разрядности: x32/x64
Размер драйвера: 88 MB
Windows — базовый пакет драйверов без установщика
Варианты разрядности: x32/x64
Размер драйвера: 15 MB
Как установить драйвер в Windows 10
На примере многофункционального принтера HP LaserJet Pro MFP M125rnw рассмотрим, как установить драйвер на компьютер для согласования системы с новым периферийным устройством. Для начала необходимо перейти по ссылке вверху страницы, чтобы скачать программное обеспечение. Затем найти загруженный файл в папке браузера: как правило, это «Загрузки», если другая не была выбрана пользователем.
Двойным щелчком мыши запустить работу менеджера по установке ПО. В первом окне помощник предоставит список устанавливаемых программ и ссылки на полезную информацию. Здесь жмем «Далее».

Ознакомившись с условиями лицензионного соглашения и другими документами, доступными по ссылкам, ставим галочку возле фразы «Прочитав условия…». Движемся «Далее».

Менеджер предложит полезные рекомендации по снижению воздействия на окружающую среду. Изучаем, нажимаем «Далее».

В следующем окне необходимо определить тип соединения МФП с компьютером, выбираем «Напрямую с помощью…», который первый в списке. Двигаемся «Далее».

Теперь с помощью кабеля USB подсоединяем принтер к компьютеру, предварительно подключив устройство к сети.

Операционная система должна распознать оборудование, если установка драйвера прошла успешно.
Читайте также:

