Отключение подсветки видеокарты amd
Обновлено: 01.07.2024
Помимо приобретения новых видеокарт (что сейчас довольно проблематично, учитывая отсутствие в магазинах любых видеокарт чуть лучше бюджетных и завышенных до 2 раз цен), отличным способом для увеличения дохода с майнинга является разгон видеокарт. В данном материале мы поговорим о том, как разгонять видеокарты Nvidia и AMD при использовании самой популярной операционной системы для майнеров основанной на Linux - Hive OS. Для разгона GPU в Hive OS существуют так называемые "профили разгона" и благодаря правильно подобранным параметрам разгона и андервольтинга GPU, можно существенно поднять хешрейт ваших ригов, а так же уменьшить их энергопотребление, что в свою очередь позволит вам увеличить КПД добычи и установить еще больше видеокарт если вы вдруг ограничены проводкой, а так же снизить температуры оборудования.
Сразу стоит предупредить, что любые настройки, которые отличаются от заводских значений, могут приводить к нестабильной работе системы. Используйте разгон и андервольтинг оборудования на свой страх и риск. Итак, как мы уже сказали, разгон - это установка настроек вашего оборудование за пределами заводских, который, вероятно, сможет улучшить производительность в майнинге, а так же уменьшить потребление электричества (благодаря андервольтингу - уменьшения напряжения, подаваемого на GPU и видеопамять). Часто разгон и андервольтинг используются одновременно, благодаря чему можно добиться повышения хешрейта при понижении потребления, звучит неплохо, не правда ли? Для разгона и андервольтинга в Hive OS можно использовать "профили разгона".
Если вы являетесь новичком, или до текущего момента не имели дела с Hive OS, рекомендуем вам прочитать статью "Установка и настройка HiveOS - Linux операционной системы для GPU майнинг ригов и асиков", где подробно и по шагам описан процесс установки и изначальной настройки этой операционной системы для майнинга.
Идеальный разгон всегда подбирается путем "проб и ошибок", поэтому если вы хотите добиться оптимального соотношения хешрейта на ватт, Вам придется немало поэкспериментировать. Однако, Hive OS сможет Вам сильно помочь в этом, так как в него встроена база данных профилей разгона других пользователей, с удобным фильтром по типу видеокарт. Если вы не уверенны какие настройка вам установить изначально, вы можете выбрать один из популярных пресетов для своей видеокарты, а затем уже начинать менять настройки. После каждого изменения настроек разгона и андервольтинга мы рекомендуем запустить майнинг на какое-то более менее продолжительное время, чтобы убедиться что ваше оборудование продолжает работать стабильно и не появились "отклоненные шары" (это могут быть как не верные решения, которые отправляет ваша видеокарта в связи с чрезмерным разгоном, так и не вовремя отправленные шары). Большое количество отклоненных шар, часто является одним из признаков нестабильной работы, в этом случае рекомендуем немного снизить разгон и выполнить повторную проверку.

Создание профиля разгона
Для каждой фермы создаются свои индивидуальные профили разгона и они не могут быть использованы в другой ферме. У вас есть возможность создать профиль разгона для всей фермы или же для конкретного воркера. Профиль конкретного воркера всегда будет иметь более высокий приоритет, и перекрывать общие настройки для фермы. Таким образом, рекомендуется сначала задать оптимальные значения параметров для всей фермы, а затем (если это необходимо) уже настраивать каждый риг (он же воркер) по отдельности.
Итак, для создания нового профиля разгона просто перейдите на вкладку "Шаблоны разгона" ("Overclocking Profiles") для вашей фермы, а затем нажмите кнопку "Добавить OC Профиль" ("Add OC Profile"). Теперь в появившемся окне "Сохранить Разгон в Качестве Шаблона" ("Save Overclocking as Template") назовите ваш новый профиль и нажмите "Сохранить" ("Save").



Вы создали шаблон разгона, который может быть использован конкретными воркерами или же всей вашей фермой. Вы всегда можете его скопировать и изменить для различных алгоритмов и майнеров. Хотя, созданный вами шаблон и будет использоваться для всех ваших GPU, настройки разгона для видеокарт Nvidia и AMD разные. Имейте ввиду, что вы можете иметь различные наборы настроек для разных типов графических процессоров (Nvidia, AMD) в одном и том же профиле и если ваш воркер работает на Nvidia и AMD, то настройки будут применяться к каждому типу GPU индивидуально.
Для того, чтобы отредактировать профиль разгона, просто нажмите на иконку с плюсом, которая находится справа от имени вашего профиля. Кроме того, вы можете использовать популярные шаблоны разгона от других пользователей, зайдя на вкладку "Популярные пресеты" и выбрав из списка вашу модель видеокарты.


Разгон видеокарт Nvidia.
Перед тем как менять настройки разгона вы можете запустить команду "nvidia-smi" через встроенный в Hive Os терминал, для того, чтобы определить текущие настройки ваших GPU. Для того, чтобы сделать это удаленно с панели управления HiveOS, перейдите к вашему воркеру, а затем нажмите на кнопку "Выполнить команду" ("Run command") на основной панели инструментов, находящейся в верхней части экрана. В появившемся окне, к тому же, будет справочная информация по другим полезным командам, которые могут пригодится при разгоне и настройке ваших ригов. В появившемся окне в поле слева от кнопки пуск введите команду, после чего нажмите на "Пуск". После закрытия окна подождите некоторое время (от нескольких секунд до нескольких минут) пока сгенерируется отчет. Для просмотра отчета просто кликните на него.




Теперь поговорим непосредственно про настройки разгона и андервольтинга для Nvidia GPU. У вас есть возможность задать одно общее значение каждого параметра для всех GPU в риге или же указать раздельные значения для каждой видеокарты через пробел. Например:
- 100 - общее значение для всех видеокарт в риге.
- 0 100 0 150 0 - значение 0 для GPU0, 100 для GPU1, 0 для GPU2, 150 для GPU3 и 0 для GPU4.
Чтобы указать настройки для определенного алгоритма, выберите его в списке "Алгоритм" ("Algo"). Для каждого алгоритма можно создать индивидуальный набор настроек. При выборе пункта "Настройки по умолчанию" ("Default config") ваши настройки будут применимы ко всем алгоритмам, однако они могут быть переписаны настройками в самих алгоритмах.
Подробнее про настройки

- +Частота ядра (Mhz) - Увеличивает тактовую частоту ядра GPU в Мгц. Если ввести значение 0 - это установит значение по умолчанию для ваших видеокарт.
- Частота памяти (Mhz) - увеличивает тактовую частоту видеопамяти. Следует указывать вдвое большее значение, чем вы видите в MSI Afterburner в Windows. Например если в Windows вы устанавливали частоту памяти +500, то вы должны указать значение 1000.
- Вент (%) - служит для настройки скорости вращения вентиляторов на ваших видеокартах в процентах. Если ввести значение 0 - это установит значение по умолчанию для ваших видеокарт. Скорость вращения вентиляторов по-умолчанию прописана в BIOS ваших видеокарт и не зависит от использованного майнера.
- Предел потребления (W) - эта опция предназначена для контроля энергопотребления ваших видеокарт. В отличие от того же Afterburner, где значения указываются в процентах, в случае с HiveOS следует указывать абсолютные значения в Ваттах. Узнать предельные значения для ваших видеокарт можно в списке видеокарт вашего рига. Для примера, значения PL 60 W, 120 W, 140 W означают, что первое значение в 60W - минимальное, второе - 120W - значение по умолчанию и третье - 140W - максимально возможное для установки значение. Если вы установите значения больше максимального или меньше минимального, то этот параметр не будет применен.
После изменения параметров просто нажмите на кнопку "Сохранить".
Для примера разгон Nvidia GTX 1060.
- Алгоритм: Значение по умолчанию.
- +Частота ядра (Mhz) - 130.
- Частота памяти (Mhz) - 2000.
- Вент (%) - оставляем пустым для настроек по умолчанию.
- Предел потребления (W) - 120.
Разгон видеокарт AMD.
Перед тем как менять настройки разгона вы можете запустить команду "amd-info" через встроенный в Hive Os терминал, для того, чтобы определить текущие настройки ваших GPU. Для того, чтобы сделать это удаленно с панели управления HiveOS, перейдите к вашему воркеру, а затем нажмите на кнопку "Выполнить команду" ("Run command") на основной панели инструментов, находящейся в верхней части экрана. В появившемся окне, к тому же, будет справочная информация по другим полезным командам, которые могут пригодится при разгоне и настройке ваших ригов. В появившемся окне в поле слева от кнопки пуск введите команду, после чего нажмите на "Пуск". После закрытия окна подождите некоторое время (от нескольких секунд до нескольких минут) пока сгенерируется отчет. Для просмотра отчета просто кликните на него.
У вас есть возможность задать одно общее значение каждого параметра для всех GPU в риге или же указать раздельные значения для каждой видеокарты через пробел. Например:
- 100 - общее значение для всех видеокарт в риге.
- 0 100 0 150 0 - значение 0 для GPU0, 100 для GPU1, 0 для GPU2, 150 для GPU3 и 0 для GPU4.

Чтобы указать настройки для определенного алгоритма, выберите его в списке "Алгоритм" ("Algo"). Для каждого алгоритма можно создать индивидуальный набор настроек. При выборе пункта "Настройки по умолчанию" ("Default config") ваши настройки будут применимы ко всем алгоритмам, однако они могут быть переписаны настройками в самих алгоритмах.
Подробнее про настройки
- Частота ядра (Mhz) - Служит для настройки частоты ядра. Неплохим значением для начала может быть 1100. Если не настроен параметр "Состояние ядра", то для настройки частоты будет использоваться значение по умолчанию "5". Все значения должны быть абсолютными.
- Состояние ядра, индекс - опция будет необходима если вы хотите снизить энергопотребление видеокарты. Следует использовать данную опцию совместно с "Частотой ядра" и "Напряжением ядра". Это называется DPM (Dynamic Power Management, Динамическое Управление Питанием) или же "Power Level" (Уровень мощности) ядра GPU. Для RX GPU, это значение от 1 до 7. Значение по умолчанию - 5. Понизьте это значение для даунвольтинга. Если вы решили использовать одно из значений по умолчанию, тогда вам не нужно настраивать значения в "Частотой ядра" и "Напряжением ядра".
- Напряжение ядра, mV - необходимо, если вы пытаетесь понизить напряжение на вашем GPU. Вам также нужно настроить "Состояние ядра", или же для настройки напряжения будет использовано значение по умолчанию "5". Вы можете, к примеру, установить значение 900 (мВ), или значение 65284 из таблицы VBIOS.
- Частота памяти (Mhz) - служит для установки частоты памяти. Все значения являются абсолютными.
- Состояние памяти, индекс - очень продвинутый параметр. Измените его, если есть проблемы с понижением напряжением. Если все работает в пределах спецификации - не меняйте это значение. Известно, что карты RX имеют 1 или 2 значения памяти (3, включая 0 - состояние ожидания). По умолчанию будет выбрано самое высокое значение. Но некоторые редкие карты, не способны к андевольтингу при высшем значении, и нуждаются в более низком. Например, наивысшее значение равно 2, и для андервольтинга вы можете установить значение 1. Этот параметр следует использовать с настройкой Частоты памяти.
- Memory Controller Voltage, m - устанавливает напряжение для контроллера памяти (VDDCI). В данный момент применимо только для видеокарт серии NAVI. Значение по умолчанию 850 mV. Допустимый интервал 750-850 mV. Используйте этот параметр только если понимаете что делаете, может повлиять на стабильность системы.
- Вент (%) - служит для настройки скорости вращения вентиляторов на видеокартах. Имейте ввиду, что некоторые майнеры вроде Claymore все равно будут сами контролировать скорость вентилятора. Вы должны отключить управление вентилятором в конфигурации майнера, чтобы эта настройка работала. Мы рекомендуем оставить это поле пустым, если у вас включен AutoFan.
- Предел потребления (W) - Устанавливает максимальное энергопотребление в Ваттах для ядра GPU. В большинстве случаев не требуется настройка этого параметра для карт AMD если ранее были настроены параметры Частота ядра и Напряжением ядра. В данный момент опция неприменима для карт серий VEGA и NAVI.
- SoC частота, Mhz -Этот параметр устанавливает максимальную частоту SoC и доступен для современных ГПУ AMD, начиная с семейства VEGA. Значение по умолчанию для RX 5700 - 1267 МГц. Понижение частоты может привести к снижению энергопотребления и падения температуры. но также может вызвать нестабильность вашего ГПУ. Пожалуйста, используйте этот параметр очень осторожно!
Теперь осталось нажать на кнопку "Сохранить".
Пример разгона для 6 карт AMD RX 580
Значения показанные ниже приведены для примера, возможно для ваших карт будут оптимальные другие значения. Используйте на свой страх и риск.
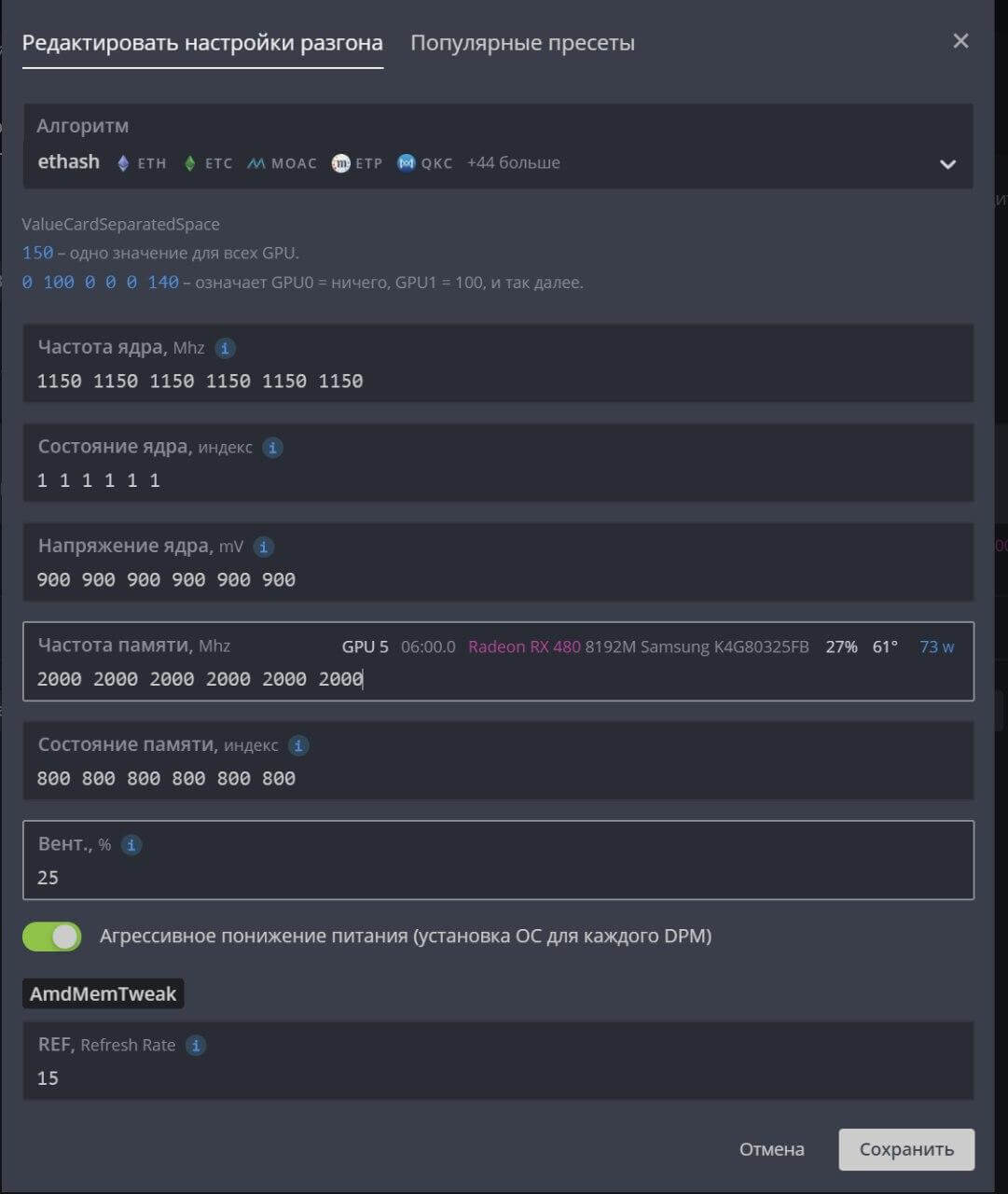
Применяем профиль разгона
Теперь, для того, чтобы применить созданный вами профиль, перейдите на вкладку с воркерами и отметьте галочкой слева те воркеры, к которым вы собираетесь применить профиль разгона. Вы должны будете увидеть иконку спидометра в строке меню в правом верхнем углу экрана.


Возможно, разгон видеокарт под HiveOS не такая уж и тривиальная задача для новичка, но мы попытались максимально подробно и понятно рассказать о процессе разгона как для видеокарт AMD, так и для графических процессоров Nvidia. Хотя некоторые майнеры используют всегда настройки по умолчанию, и не разгоняют оборудование, как нам кажется, разгон и андервольтинг является неплохим подспорьем для увеличения хешрейта в майнинге или уменьшения потребления ригов. Часто благодаря разгону и андервольтингу удается добиться увеличения хешрейта при одновременном снижении потребления и температур видеокарт.
Летом 2019 года АMD выпустила новое поколение видеокарт на архитектуре Navi. Так или иначе, пользователи, которые следят за видеокартами Radeon или опираются на соотношение цена-производительность, не смогли пройти мимо серии RX 5000.
В данной статье мы рассмотрим особенности и проблемы, с которыми могут столкнуться владельцы видеокарт RX 5000 и методы их решения.

Общие рекомендации для всех новых владельцев данной серии
- Использовать последнюю версию Windows 10 1903/1909.
- Подключать питание видеокарты раздельными кабелями во избежание возможных проблем с блоком питания или видеокартой.
- Использовать рекомендуемые блоки питания:
- RX 5500 XT – 450 W;
- RX 5600 XT – 550 W;
- RX 5700 – 600 W;
- RX 5700 XT – 600 W.
- Использовать программное обеспечение только от AMD, хотя бы на протяжении месяца для выявления возможного брака видеокарты.
- Сбросить разгон процессора и оперативной памяти, хотя бы на протяжении месяца для выявления возможного брака видеокарты.
При первой установке карты необходимо:
- Установить чистую ОС (если же вы не хотите соблюдать данную рекомендацию, то необходимо воспользоваться Display Driver Uninstaller и удалить все старые драйверы видеокарты через безопасный режим ОС).
- Установить драйверы чипсета (данная рекомендация в большей степени относится к процессорам AMD).
- Установить необходимые драйверы.
- Установить рекомендуемые драйверы на видеокарту - на сайте AMD в разделе загрузок рядом с таким драйвером указано Recommended (WHQL).
- Соблюдать рекомендации производителя видеокарты в инструкции по эксплуатации, если таковые имеются.
Также данные рекомендации применимы и для видеокарт NVIDIA.
Аппаратные особенности и проблемы
Прежде чем начать с основных аппаратных особенностей и проблем, остановимся на проблемах, после которых вам необходимо будет воспользоваться только одним решением, а именно возвратом видеокарты в магазин (при условии соблюдения всех общих рекомендаций: постоянные черные экраны, вылеты, синие экраны, перезагрузки, артефакты на экране).
Мерцания/артефакты монитора или выключения компьютера
Если вы столкнетесь с артефактами или перезагрузками, то не спешите обменивать видеокарту. Проблема может быть в кабеле HDMI или DisplayPort. Данная проблема встречается не только у владельцев карт Radeon, но и у Nvidia. У меня встречались периодические мерцания монитора при использовании карты Nvidia и после замены на карту Radeon я наблюдал абсолютно такие же мерцания.
К примеру, при использовании HDMI встречаются мигания экрана или артефакты в виде непонятных точек или квадратов на экране монитора. У DisplayPort могут быть проблемы с 20 контактом, которые могут вызывать перезагрузку, по данному кабелю рекомендации две: использовать только проверенные и качественные кабели либо заклеивать (откусывать/надламывать) 20 контакт на кабеле.
Высокие температуры GPU, Hot Spot и видеопамяти (5700 XT, 5700, 5600 XT с обновленным BIOS)
Прошлая серия видеокарт Vega была изготовлена по 14 нм техпроцессу с размером чипа 486 мм 2 . В свою очередь серия видеокарт Navi по 7 нм техпроцессу с размером 251 мм 2 , что составляет 51,65 процента от размера чипа Vega. Как мы видим, произошло уменьшение чипа, при этом количество транзисторов уменьшилось всего на 17,6 процента. Соответственно нагрев на единицу площади увеличился, вследствие этого ухудшился теплосъем с использованием систем охлаждения. Также теперь используется память стандарта GDDR6, которая сама по себе имеет более высокую рабочую температуру. Всё в сумме дало нам закономерный рост температур и необходимость в более лучшем охлаждении для видеокарт нового поколения.
Ниже приведен пример температуры видеокарты с снижением напряжения до 910 мВ на видеокарте MSI Radeon RX 5700 Evoke GP OC:

Правый столбик указывает на максимальные температуры при 100-процентной нагрузке.
При базовом напряжении 970 мВ в 100-процентной нагрузке память (GPU Memory Junction Temperature) разогревается до 90 градусов, при максимально допустимой 95 и GPU Hot Spot Temperature до 95 градусов, при критичных 110.
Хотелось бы также сделать небольшое уточнение: на видеокартах Radeon установлено много различных датчиков, среди которых датчики температуры. Да NVIDIA не даёт столько данных о температурах, а зачастую указывает только температуру GPU. Но мы с вами, как люди, которые заботятся о приобретенной технике, стараемся держать температуры пониже и не выходить за установленные пределы. К примеру, если при разгоне видеокарты от Nvidia вы захотите посмотреть на температуру памяти с помощью пирометров или накладных термопар, то вы поймете, что высокие температуры свойственны большинству видеокарт «среднего» и «выше среднего» уровня производительности.
Первое и самое главное решение – это покупка видеокарт, у которых достаточно серьезная система охлаждения.
К таким относятся:
- Sapphire Radeon Nitro+ OC;
- Sapphire Radeon Nitro+ SE;
- MSI Gaming X;
- PowerColor Red Devil;
- ASrock Taichi.
Данные версии отличаются двухсекционными пополнениями, зачастую 3 кулерами, и некоторые из них имеют отдельные радиаторы для чипов памяти, например, как у Sapphire Radeon Nitro+ OC.


В других версиях видеокарт СО используется поскромнее, и зачастую производители пытаются экономить на некоторых мелочах, таких как термопрокладки:
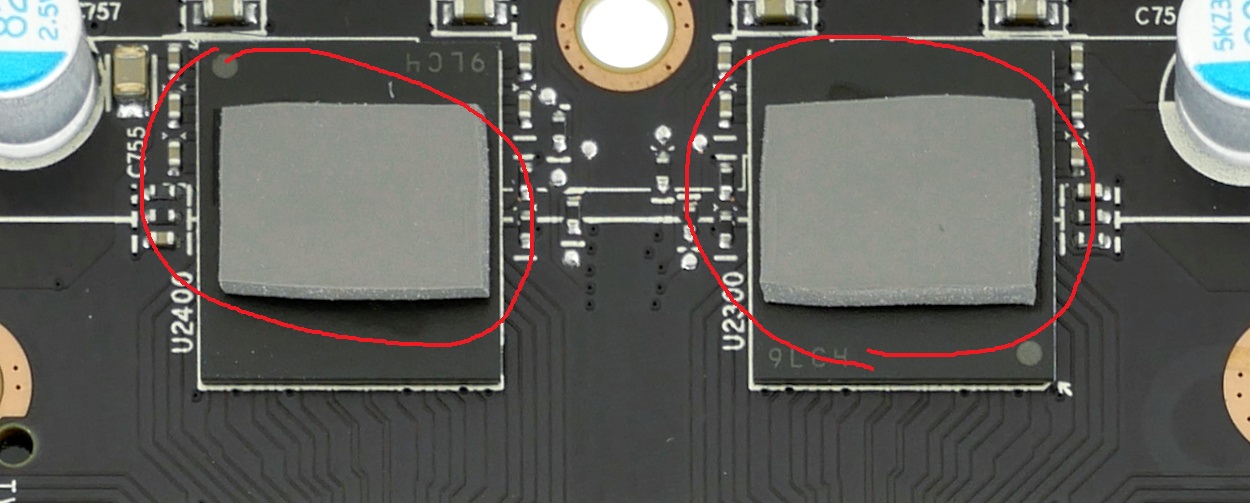
MSI Radeon RX 5700 Evoke GP OC имеют в наличии термопрокладки, которые покрывают только часть площади чипов памяти.

А у Sapphire Pulse Radeon RX 5700 используются отдельные радиаторы для чипов памяти, но на заводе решили использовать прямой контакт без использования термопасты или термопрокладки, что сказалось на конечных температурах в худшую сторону.
Конечно, в более простых исполнениях используется односекционный радиатор, который участвует в охлаждении как GPU, так и чипов памяти, и цепей питания. Помимо этого, данные версии стоят значительно дешевле тех, которые указаны выше.

Как видно на примере MSI Radeon RX 5700 Evoke GP, всё находится на одной площадке и тем самым участвует в нагреве каждого из компонентов видеокарты.
Поэтому опишем, какие меры можно принять, если вы приобрели или у вас оказался такой тип видеокарт, чтобы улучшить ситуацию.
- Вскрыть видеокарту и поменять или поставить необходимые термоинтерфейсы.
- Изменить кривую вращения кулеров, повысив скорость вращения, но ухудшив при этом акустический комфорт.
- Можно сделать downvolting.
- Включить в играх VSync или ограничение на частоту кадров.
- Как крайняя мера - заменить систему охлаждения.
- Или, если видеокарта новая, то вернуть в течении 14 дней в магазин
Обновление BIOS для видеокарт RX 5600 X
AMD, как и любая уважающая себя компания, просматривает текущий рынок и текущих конкурентов в борьбе за конечного покупателя. В этот раз исключений не случилось и AMD изменила спецификации видеокарт 5600 XT, повысив им частоты GPU и памяти. Каждый производитель данной серии видеокарт поступил по-своему. ASRock, Gigabyte, PowerColor, Sapphire выложили новые версии BIOS у себя на сайте. MSI же предлагает воспользоваться фирменной утилитой MSI Dragon Center. Конечно, покупатели обрадовались, увидев такую новость, но, к сожалению, не у всех после обновления видеокарта продолжила работать стабильно. Так, например, у Gigabyte RX 5600 XT GAMING OC 6G существует несколько ревизий видеокарт, на странице обновления которых написано следующее:
- F1, it can only be updated with VBIOS versions F2-F9 (F1, может быть обновлён с использованием VBIOS версий F2-F9).
- F10, it can only be updated with VBIOS versions F11-F19.
- F20, it can only be updated with VBIOS versions F21-F29.
В итоге при покупке данной видеокарты вам необходимо проверить версию BIOS в утилите GPU-Z и только потом скачивать нужную версию для обновления. Другие производители тоже не стали исключением. Так, PowerColor пишет конкретные серийные номера для своих видеокарт, которые подходят для обновления BIOS.
Так, как поступить в данном случае? В первую очередь изучить информацию на сайте производителя, сделать резервную копию BIOS, который шёл из коробки, при необходимости, если есть вопросы, связаться с технической поддержкой и только потом, если всё верно, то произвести обновление. Если вы не чувствуете в себе жилку энтузиаста, то просто не обновляйте BIOS.
Писк/ скрежет/ шорох дросселей
К сожалению, слишком много механических, аппаратных или софтовых факторов может влиять на наличие шума от дросселей. И вот несколько решений, которые могут помочь избавиться от шума (но могут и не дать нужного эффекта):
- Повторная чистая установка драйверов с использованием Display Driver Uninstaller.
- Отключение RGB-подсветки на видеокарте и материнской плате.
- Отключение близкорасположенных PCI устройств.
Программные особенности и проблемы
Прежде чем перейти к программным особенностям и проблемам с их решениями, хотелось бы обратить внимание на один важный момент: на странице загрузки драйверов на видеокарты есть специальный раздел Release Notes, в котором указано, что добавлено в новых драйверах, какие проблемы решены, а также известные проблемы, исправление которых ожидается в последующих драйверах.

Например, в драйвере 20.3.1 написано следующее:

Данные проблемы, в зависимости от видеокарты, могут отсутствовать, либо присутствовать у всех. Например, 5 пункт полностью устранить не получится, но минимизировать время прохождения статтера (фриза) возможно, об этом будет сказано немного ниже.
AMD Radeon Software не сохраняет настройки напряжений, частот, скорости вращения кулеров после перезагрузки
Данная проблема встречается не у всех, но мимо неё проходить нельзя. Как правило, AMD Radeon Software конфликтует с другими аналогичными программами, например, MSI Afterburner.
Решений есть несколько:
- Полностью удалить MSI Afterburner и использовать только программное обеспечение AMD.
- Или оставить MSI Afterburner и пользоваться только им. При этом у некоторых пользователей наблюдается проблема, что MSI Afterburner не меняет кривую оборотов вентиляторов, пока не снята галочка в AMD Radeon Software «Ноль об/мин», или не изменяется частота GPU пока не включен режим «Расширенное управление». После удалить AMD Radeon Software.
- Если решения, которые находятся выше, не помогают и вы хотите использовать AMD Radeon Software, то можно применить радикальный метод и прописать в видеокарту ваши настройки по умолчанию. Для этого нам понадобится 3 программы: GPU-Z, MorePowerTool (MPT) и NaviOffset, которую написал один хороший человек. По его словам MorePowerTool скоро обновится и функционал NaviOffset будет встроен по умолчанию.
- Открываем GPU-Z и сохраняем BIOS (выделено красным) в любой папке:
- Открываем MPT, нажимаем Load и открываем сохраненные BIOS.
- Появляется окно с заполненными строками и возможностью редактирования
- Во вкладке Overdrive Limits ставим максимально возможную выставляемую частоту GFX Maximum Clock, которая будет задаваться в AMD Radeon Software, например, 1850.
- Открываем программу NaviOffset, выбираем сохраненный файл (Open *.mrt).
- Заносим в графу Stock voltage points стоковые значения, которые можно взять из AMD Radeon Software, при этом нижнее значение напряжения необходимо брать из графика:
- В графы Modded voltage points - необходимые вам значения.
- Нажимаем Mod *.mpt, сохраняем в папку. Снова открываем MPT, нажимаем кнопку Load, затем Write SPPT и перезагружаем ПК.
- В итоге получится следующее:
Теперь данные настройки для вашей видеокарты станут по умолчанию, вне зависимости установлено ли у вас какое-либо программное обеспечение или нет.
Сброс настроек глубины цветопередачи на некоторых пользовательских разрешениях или частотах обновления экрана.
Предположим, мы добавляем пользовательское разрешение и частоту экрана через Radeon Software, всё у нас применяется, но глубина цветопередачи падает с 8 bpc на 6 bpc.

Нажимаем Add… Появляется окно:

В нём мы изменяем разрешение и выставляем необходимую частоту экрана.

К примеру, ставим 1920x1080 и 75 Hz; нажимаем "OK".
В итоге в последней строчке появляется необходимое разрешение и частота обновления:

Нажимаем ОК в программе и перезагружаем ПК.
Далее в Windows 10 переходим в "Параметры экрана" – "Дополнительные параметры дисплея" – "Свойства видеоадаптера для дисплея 1", нажимаем вкладку "Монитор" и из списка "Частота обновления экрана" выбираем 75 Hz, после чего нажимаем "Применить, Сохранить изменения и OK". Теперь везде будут использоваться 8 bpc при данном разрешении и частоте обновления экрана.
Не сбрасывается частота видеопамяти в простое
И такое тоже бывает. Решение – использование Custom Resolution Utility.
Находим пункт "Detailed resolutions", нажимаем "Add", в выпадающем списке "Timing" выбираем "Automatic - CRT standard", в поле "Frequency" вписываем свою частоту, после этого нажимаем OK. Поднимаем созданное разрешение стрелочкой вверх над старым, снова нажимаем OK и перезагружаемся.
Должно получиться следующее:

Низкая производительность или постоянные статтеры (фризы) в играх DX9-DX11
Данная проблема в большей степени встречается в старых или не оптимизированных, или «плохо написанных» играх.
В данном случае есть несколько решений:
SET /p STR="Set EnableULPS to 1 or 0:"
IF "%STR%" == "0" (
ECHO Disabling ULPS reg keys
REG ADD "HKLM\SYSTEM\ControlSet001\Control\Class\\0000" /v EnableUlps /t REG_DWORD /d 0
REG ADD "HKLM\SYSTEM\ControlSet001\Control\Class\\0001" /v EnableUlps /t REG_DWORD /d 0
REG ADD "HKLM\SYSTEM\ControlSet001\Control\Class\\0002" /v EnableUlps /t REG_DWORD /d 0
)
IF "%STR%" == "1" (
ECHO Enabling ULPS reg keys
REG ADD "HKLM\SYSTEM\ControlSet001\Control\Class\\0000" /v EnableUlps /t REG_DWORD /d 1
REG ADD "HKLM\SYSTEM\ControlSet001\Control\Class\\0001" /v EnableUlps /t REG_DWORD /d 1
REG ADD "HKLM\SYSTEM\ControlSet001\Control\Class\\0002" /v EnableUlps /t REG_DWORD /d 1
)
Сохраняем файл с расширением .bat, после этого запускаем от имени администратора и перезагружаем ПК.
Если и в этот раз статтеры (фризы) останутся, то вспоминаем запись об известных проблемах в драйвере AMD и ожидаем исправлений.
«Скачущие» частоты GPU и видеопамяти
Достаточно глобальная проблема, и она очень часто перекликается с проблемой описанной выше, поэтому часть решений приведенных выше справедливо и для решения данной проблемы.
Для начала рассмотрим, почему же частоты видеокарты «скачут». В современных видеокартах присутствует несколько частотных режимов, которые изменяются в зависимости от нагрузки на процессор или видеокарту. Например, у нас есть какая-либо нетребовательная к видеокарте игра (которыми являются большинство онлайн MMORPG проектов) - видеокарта будет выбирать ту частоту, которая соответствует текущей нагрузке. Кроме этого процессор и видеокарта могут выбирать энергосберегающие режимы, если нагрузка достаточно низкая. Хотелось бы сказать, что проблемы, как таковой, и нет в связи с тем, что на видеокартах Nvidia всё происходит аналогично; частоты тоже изменяются в зависимости от нагрузки, только используются немного другие алгоритмы, но есть некоторые решения для пользователей процессоров AMD (исходя из анализа проблем, наибольшее количество проблем у данных пользователей).
Если использование общих рекомендаций, которые описаны в начале статьи не помогают, то начинаем использование профиля питания AMD Ryzen Balanced или AMD Ryzen High Perfomance, а также включаем использование "Минимального состояния процессора на уровне 99 %" (Все параметры - Дополнительные параметры питания – Настройка схемы электропитания – Изменить дополнительные параметры питания - Управление питанием процессора – Минимальное состояние процессора).
Заключение
Как мы убедились из данного материала, потенциальных проблем у видеокарт AMD Radeon немало, но ради справедливости стоит сказать, что многие из перечисленных можно отнести и к видеокартам NVIDIA, но самое главное – они имеют решения.
Отдельно стоит сказать, что если вы столкнулись с критичными проблемами и ни одна рекомендация и решение вам не помогает, то перед вами, скорее всего, брак видеокарты. В наше время — это нередкое явление, поэтому настоятельно вам рекомендуем вернуть видеокарту на место покупки, если есть такая возможность.
И напоследок хочется добавить, что в первую очередь этот материал предназначен для пользователей, у которых есть вопросы к своим видеокартам, а не является гайдом по выбору видеокарт NVIDIA. Проблемы есть везде и их немало, просто никто об этом не говорит.
Боксовый кулер для процессоров AMD выглядит очень эффектно, благодаря 3-х-зонной подсветке - лопастей, кольца вокруг лопастей и логотипа, и отлично справляется с базовым охлаждением. Однако управление подсветкой может поддерживаться не всеми материнскими платами, а точнее их программным обеспечением. Для этого существует специальная утилита Wraith Prism от Cooler Master.
С чего начать
Во-первых, у кулера должно быть подключено питание в разъем для питания процессора на материнской плате. Затем необходимо взять комплектный кабель, с одной сторону у которого коннектор на 3-пина и 4-пиновый для USB:
Во-вторых, с официального сайта необходимо скачать и установить утилиту Wraith Prism.
Подключение подсветки
3-пиновый конец нужно вставить в соответствующий разъем на кулере, который как правило находится снизу после установки:
Как видно из изображения, данный разъем находится рядом с 4-пиновым, куда вставлять ничего не нужно. Другой конец провода нужно вставить в USB 2.0 разъем на материнской плате, похожий на этот:
Таким образом, от кулера должно идти только 2 провода: один отвечает за питание, второй - за подсветку.
Настройка ПО
Следует снова проверить подключенные провода. Если вы уверены, что точно все верно подключили, причиной ошибки может быть ошибка распознавания устройства в диспетчере задач. Нужно перейти непосредственно в Диспетчер устройств - Контроллеры USB и найти нераспознанное устройство.
После этого нажать на него правой кнопкой - Свойства. Далее на вкладке Драйвер нажать Отключить устройство и потом Включить устройство . Все эти манипуляции должны перезагрузить разъем и устройство должно быть автоматически распознано.
На этом все, теперь можно запускать саму утилиту и выбрать необходимые настройки подсветки для лопастей, кольца и логотипа.
К сожалению, отдельно сам кулер уже не найти в свободной продаже, однако он все также есть в комплекте с процессором в издании Box различных процессоров AMD Ryzen, как например, AMD Ryzen 7 3700X BOX (у меня самого стоит 2700X, но сейчас можно взять процессор по-новее):
Недочеты утилиты
При работе совместно с ПО материнской платой возможны конфликты в управлении подсветкой с перезаписыванием настроек утилиты. В таком случае, предлагается отключение управления подсветкой в ПО материнской платы и управление напрямую через утилиту Wraith Prism, т.к. она дает возможности более тонкой настройки подсветки.
Борьба за низкие температуры видеокарт ведется пользователями уже много лет. Каждый геймер, оверклокер и компьютерный энтузиаст мечтает получить видеокарту с малым нагревом, ведь низкие температуры позволят сделать обороты вентиляторов системы охлаждения комфортными для слуха. Вдобавок со снижением температуры растет разгонный потенциал видеокарты и заметно уменьшается риск отвала чипов, ведь для современной BGA пайки и бессвинцовых припоев значительные перепады температуры - это враг номер один.
реклама

К тому же прошли те времена, когда видеокарты могли годами работать с предельным нагревом, и смотря ютуб-каналы, посвященные ремонту компьютерных комплектующих, я все чаще слышу заявления о резком росте брака в современных видеокартах и снижению срока их службы. Одним из виновников чего часто становится перегрев чипов памяти, узлов системы питания видеокарты или небольших SMD резисторов и конденсаторов, выход которых из строя убивает видеочип или даже вызывает сквозной "прогар" текстолита видеокарты.
MSI RTX 3070 сливают дешевле любой другой, это за копейки Дешевая 3070 Gigabyte Gaming - успей пока не началось
В последнее время проблема еще более усугубилась с введением прожорливой и горячей видеопамяти GDDR6Х, которая работает на пределе даже на видеокартах с топовыми системами охлаждения. Добавьте к этому цены на видеокарты, которые не перестают расти, и GeForce RTX 3060, которая должна была стать "народной" видеокартой, переваливает в цене в долларовом эквиваленте за $1000, например, GeForce RTX 3060 Zotac Twin Edge OC в Регарде.
реклама
var firedYa28 = false; window.addEventListener('load', () => < if(navigator.userAgent.indexOf("Chrome-Lighthouse") < window.yaContextCb.push(()=>< Ya.Context.AdvManager.render(< renderTo: 'yandex_rtb_R-A-630193-28', blockId: 'R-A-630193-28' >) >) >, 3000); > > >);
Ну а цены на GeForce RTX 3070 вплотную приближаются к стоимости неплохого подержанного автомобиля, как, к примеру, у GeForce RTX 3070 Palit GameRock.

Неудивительно, что владельцы стараются всеми способами снизить температуры видеокарт и обеспечить им самый комфортный температурный режим, особенно, если занимаются майнингом на видеокарте, установленной в обычный игровой ПК.
В дело идут даже медные пластины, которые умельцы устанавливают на видеопамять в GeForce RTX 3090, стоимость которых уже подбирается к цене недвижимости в провинции, как у Asus GeForce RTX 3090 TURBO.
реклама

Увеличение оборотов вентиляторов

Самый простой и банальный способ борьбы с температурой, доступный даже начинающему пользователю, несущий не только снижение температуры, но и рост шума и износа вентиляторов. Но и опытному пользователю стоит сделать это даже на холодной видеокарте. Все дело в том, что часто на видеокартах упор делается в охлаждении видеочипа, а видеопамять и система питания охлаждаются по остаточному принципу.
реклама

Проблема усугубляется тем, что обороты вентиляторов привязаны к температуре видеочипа, который не греется под мощной СО, а вот видеопамять и зона VRM "запекаются", ведь их температура часто даже не мониторится. Так было у моей MSI GeForce GTX 1060 GAMING X, с отличным охлаждением видеочипа, и посредственным - всего остального. Обороты ее вентиляторов достигали всего 900 в минуту в авто режиме и без потери акустического комфорта их можно было увеличить до 1100-1200 об/мин., что я и сделал.
Отключения режима FAN STOP

С целью снижения температуры видеопамяти и системы питания видеокарты стоит отключить режим FAN STOP, когда вентиляторы останавливаются в простое. Этот режим экономит ресурс вентиляторов и снижает запыление видеокарты, но вот на видеопамяти мы получаем высокие температуры даже в бездействии.
Андервольт

Еще один из безопасных и эффективных способов снизить температуры видеокарты. Снижение питающего напряжения видеочипа творит чудеса и позволяет добиться низких температур даже на бюджетных видеокартах со слабой системой охлаждения. Минус у этого метода только один - если мы сильно снижаем напряжение на видеочипе, то о разгоне видеокарты можно забыть. Но, с другой стороны, если выбирать между прибавкой в пять-десять FPS, что дает современный разгон, и сбросом 10 градусов, большинство пользователей выберут второе.
Улучшение продувки в корпусе ПК


Обычно мы настраиваем вентиляцию в корпусе ПК по принципу - чем меньше вентиляторов, тем лучше и обходимся необходимым минимумом. Но иногда добавление парочки тихоходных вентиляторов на вдув и выдув творят чудеса, заметно улучшая температуры, и почти не повышая уровень шума. Главное, чтобы корпус имел посадочные места под вентиляторы, но такие корпусы стоят сегодня не очень дорого, как, например, DeepCool MATREXX 50 MESH 4FS Black.
Открытие боковой крышки корпуса

Этот древний лайфхак я использовал еще когда пользовался GeForce 8500 GT, установленной в глухой и тесный корпус. Минусы метода - быстрое запыление корпуса и системы охлаждения видеокарты, высокий уровень шума и открытый доступ для детей и домашних животных.
Вентилятор в боковой крышке корпуса

Даже в самых недорогих корпусах часто используется посадочное место под вентилятор в боковой крышке, как, например, в ультра дешевом Ginzzu B220 Black. Установив туда вентилятор, можно значительно улучшить температурный режим видеокарты, но результат будет зависеть от конкретного корпуса, его системы вентиляции и размеров видеокарты.
Для получения лучшего результата стоит экспериментировать и ставить вентилятор как на вдув, так и на выдув. Идеальный вариант - когда вентилятор размером 120 мм будет расположен почти впритык к видеокарте и обдувает ее холодным воздухом.
Обдув текстолита видеокарты
Еще один эффективнейший способ сбросить 10-15 градусов с температуры системы питания видеокарты и ее видеопамяти - направленный обдув текстолита. Я пробовал обдувать горячую видеокарту GeForce GTX 560 Ti, положив два вентилятора размером 80 мм на верхнюю часть текстолита, предварительно сделав для них картонную рамку-ограничитель. Текстолит в верхней части видеокарты может нагреваться до 100 и более градусов и его прямой обдув - это отличное решение.

Но есть и опасность сбить лопастью вентиляторов мелкий элемент на обратной стороне видеокарты, поэтому вентиляторы надо закрепить и сделать ограничивающую рамку. Неплохие результаты в обдуве видеокарт дает и вентилятор, дующий поперек видеокарты, например - с торца.
Замена радиатора на более массивный

Замена радиатора видеокарты, который я описывал в начале блога - самый рискованный метод, а установка процессорных кулеров на видеокарту сегодня уже не актуальна. Но вот установить на видеокарту радиатор от старшей модели при совпадении их посадочных размеров, например, при использовании референсных плат, вполне здравая идея. Тем более, что после майнинга продается огромное количество мертвых видеокарт с рабочей СО.
Установка корпусных вентиляторов на заводской радиатор видеокарты
С этим способом улучшения охлаждения познакомились многие пользователи, чьи вентиляторы на видеокартах выработали свой ресурс. Способ довольно простой и дает неплохие результаты при использовании вентиляторов в высоким статическим давлением. Реализуется легко - с помощью пластиковых стяжек вентиляторы закрепляются на радиаторе видеокарты, а управление их оборотами доверяется материнской плате. На старенькой GeForce GTX 660 этот способ помог мне сделать видеокарту как холоднее, так и заметно тише.
Замена термопасты, термопрокладок и полировка поверхности радиатора

Я не сторонник часто менять термопасту в видеокарте, особенно пока не закончился ее гарантийный срок, но сделать это стоит, как только гарантия закончится. Дело в том, что термопаста высыхает неравномерно, при манипуляциях с видеокартой в ее слое могут образоваться воздушные пузыри и это может вызывать локальный перегрев чипа даже при небольших его температурах при мониторинге.

Собравшись менять термопасту стоит обзавестись качественной, с высокой теплопроводностью, например, Arctic Cooling MX-5, а заодно подобрать качественные термопрокладки, подходящие по толщине, например, Arctic Cooling Thermal Pad, ведь с большой вероятностью они за несколько лет работы высохли и пришли в негодность.

После окончания гарантии на видеокарте можно выровнять и отполировать поверхность контакта радиатора с чипом, ведь зачастую его обработка отвратительная на бюджетных моделях, это может дать еще несколько градусов выигрыша. Главное - не переусердствовать и не сделать на месте контакта яму. Этот способ помог мне сделать холоднее Radeon HD 7770 с крохотным радиатором.
Итоги

Как видите, способов снижения температуры видеокарты предостаточно, от самых простых, до довольно сложных. Главное - не переусердствовать и не испортить видеокарту своим вмешательством, ведь изгиб текстолита, скол SMD-элементов или повреждение статическим электричеством при подобных манипуляциях - обычное дело.
Пишите в комментарии, какие способы снижения температуры видеокарты использовали вы?
Читайте также:

