Как установить торрент на другой диск
Обновлено: 03.07.2024
Папку, в которую uTorrent сохраняет загружаемые и уже загруженные файлы можно указывать вручную перед началом каждой закачки, либо прописать один раз в настройках программы и забыть об этом навсегда.
Откройте настройки uTorrent и перейдите в раздел «Папки».


Поставьте галочку в окне «Помещать загружаемые файлы в …» и нажмите на символ многоточия справа.

В открывшемся окне проводника выберите заранее подготовленную папку на компьютере.
Совет: загрузки лучше хранить отдельно от операционной системы, но не на съемном диске. Папку назовите латинскими буквами, например «Downloads», «Films», или как-то еще по своему.Если желаете хранить все скачанные через торрент файлы на съемном носителе (флешке или HDD), или на сетевом диске, то лучше скачать файлы сначала на компьютер, и уже потом переместить во внешнее хранилище. uTorrent умеет это делать автоматически: в том же окне настроек для этого нужно отметить галочкой параметр «Перемещать завершенные загрузки в…» и выбрать там новую папку. В таком случае процесс закачки будет протекать стабильнее.

Теперь разберемся с местом хранения файлов с расширением «.torrent». По умолчанию uTorrent хранит их в скрытой директории, которую без подсказки не найти на компьютере. Так сделано специально, чтобы неопытный пользователь случайно не удалил эти файлы и не повредил неоконченную загрузку.
Изменить расположение «торрент-файлов» можно в том же окне настроек. Отметьте галочками опции «Сохранять в…» и «Перемещать завершенные в…», если необходимо. Не забудьте, что названия у этих папок должны быть обязательно на латинском языке.

Здесь же можно настроить, чтобы uTorrent сам автоматически находил на компьютере новые торренты и добавлял их в список загрузок (сканирование происходит при запуске программы).
Для этого отметьте галочкой опцию «Automatically load .torrents from» и выберите папку, в которую вы сохраняете скачанные с сайтов торренты. Обычно это стандартная папка «downloads» браузера.

Если активировать опцию «удалять загруженные торренты», то файлы из этой папки будут удаляться сразу после добавления в uTorrent. Но на компьютере они все равно останутся - в той папке, что вы выбрали выше. И будут храниться там, пока закачка не будет удалена из интерфейса программы.
Здравствуйте уважаемый посетитель сайта! У многих пользователей персонального компьютера, возникает вопрос на тему, о том, как в торренте изменить путь загрузки файлов на жестком диске, поэтому я решил написать подробную и пошаговую инструкцию, о том, как изменить папку загрузок в торренте.
Меняем место сохранения загружаемых файлов
Итак, первое что нам нужно сделать – это на своем компьютере запустить программу торрент.
Затем навести курсор мыши на вкладку «Настройки» и один раз нажать левую кнопку мыши. После чего раскроется контекстное меню программы торрент, в котором вам нужно будет выбрать пункт «Настройки программы».
Чтобы быстро открыть окошко настроек программы торрент, вам нужно всего лишь нажать комбинацию клавиш Ctrl+P.
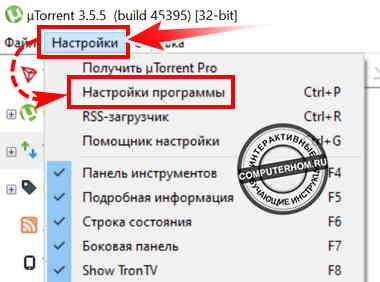
Когда вы выберите пункт «Настройки программы» или нажмете комбинацию клавиш Ctrl+P, на вашем компьютере откроется окошко с настройками данной программы, в которой мы и будем менять путь загрузки нашей папки.
Чтобы продолжить и изменить путь загрузки папок для программы торрент, нам нужно выполнить следующие действие:
- Наводим курсор мыши на пункт «Папки» и один раз нажимаем левую кнопку мыши.
После чего в правой части торрента, вам нужно установить галочку напротив строки «Помещать загружаемые файлы в:».
Обратите внимание: перед тем как вы нажмете по специальной «кнопке», вам нужно создать специальную папку, в которую будут грузиться файлы через торрент.
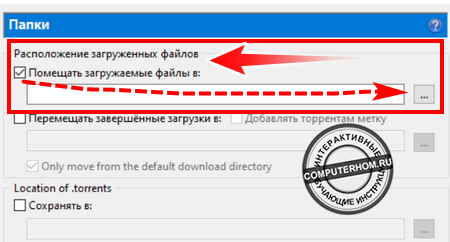
После того как вы нажмете по специальной кнопке, на вашем компьютере откроется проводник windows. В проводнике нам нужно будет открыть локальный жесткий диск где вы создали папку для торрента.
- Итак, для примера я создал папку в локальном жестком диске (D:) с названием «Torrent».
- Чтобы перейти в локальный жесткий диск, нам нужно открыть тот локальный диск, в котором у нас расположена созданная нами папка.
После того как вы откроете локальный жесткий диск, вам останется навести курсор на нужную вам папку и один раз нажать левую кнопку мыши.
После чего наша папку будет выделена, и нам остается нажать на кнопку «Выбор папки».
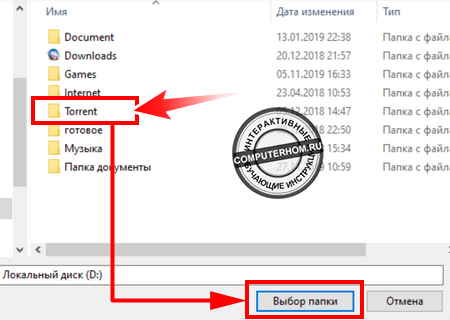
После всех выполненных действий в специальном окошке «Помещать загружаемые файлы в:», вы увидите путь сохранения файлов торрент.
Чтобы сохранить нашу выполненную работу, нам остается нажать на кнопки «Применить» и «OK».
Теперь все загрузки с торрента будут закачиваться в выбранную вами папку.
Вот таким вот простым способом можно установить и изменить путь сохранения файлов в любом месте вашего жесткого диска.

Старые версии uTorrent устанавливались в папку «Program Files» на системном диске. Если у Вас версия клиента старее 3, то ищите там.

Конфигурационные файлы в этом случае находятся по пути
C:\Users(Пользователи)\Ваша учетная запись\AppData\Roaming

Новые же версии целиком устанавливаются по указанному выше пути.


Также местоположение файла отображается во всплывающей подсказке при наведении курсора на ярлык.

Теперь вы знаете, где найти папку с установленным торрент-клиентом uTorrent.

Отблагодарите автора, поделитесь статьей в социальных сетях.

Бесплатно установить торрент на русском языке по ссылке с официального сайта под силу даже неопытному пользователю. Не бойтесь того, что установка проходит на английском. Скачайте загрузочный файл, запустите инсталлятор и не отходите от пошаговой инструкции со скриншотами. Если внимательно следовать руководству, инсталляция последней версии Мю Торрент займет не более 5 минут.
Установка uTorrent Classic
- Чтобы бесплатно скачать торрент, перейдите на главную страницу сайта и кликните по расположенной вверху зеленой кнопке. Загрузите установочный файл uTorrent.
- Система сохранит файл uTorrent.exe в папку «Загрузки». Запустите файл.
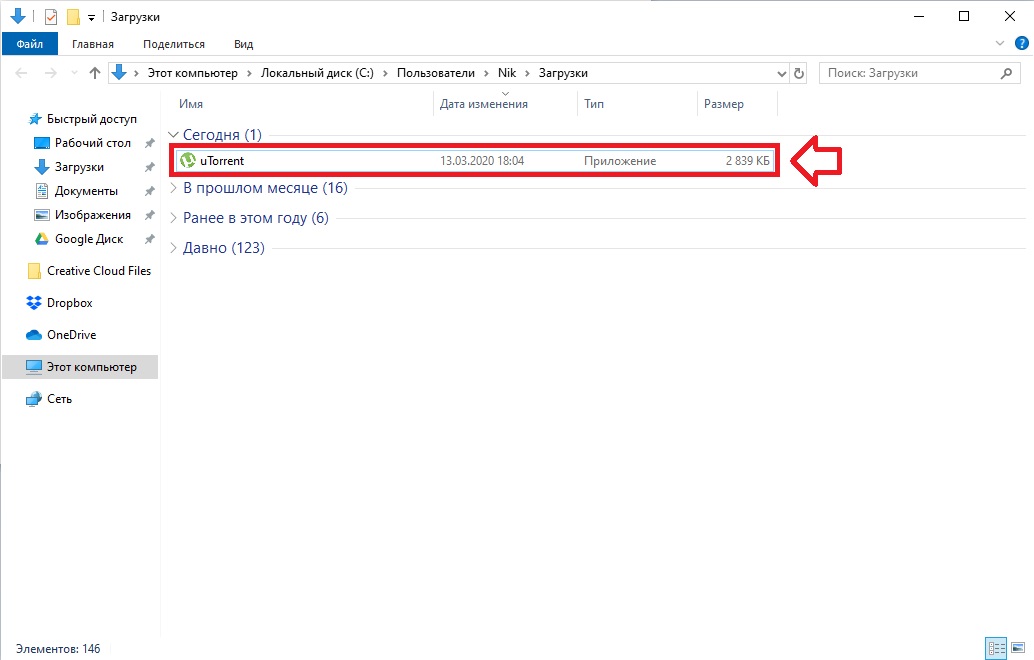
- Установщик выведет на экран уведомление «Разрешить этому приложению вносить изменения?». Нажмите «Да».
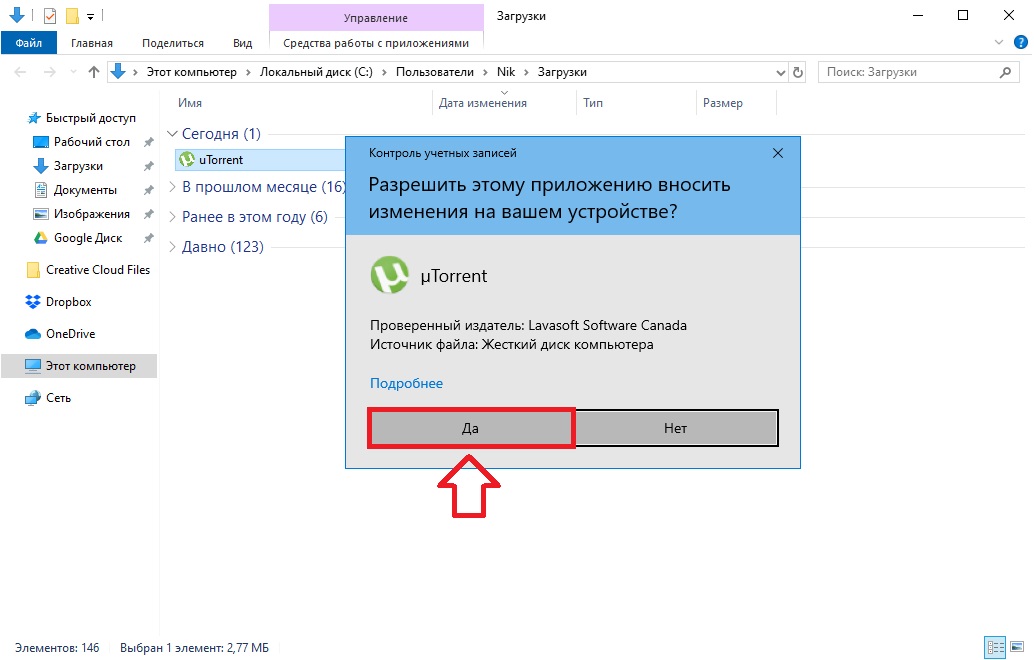
- После запуска инсталлятора появится окно с приветствием. Нажмите на кнопку «Next».
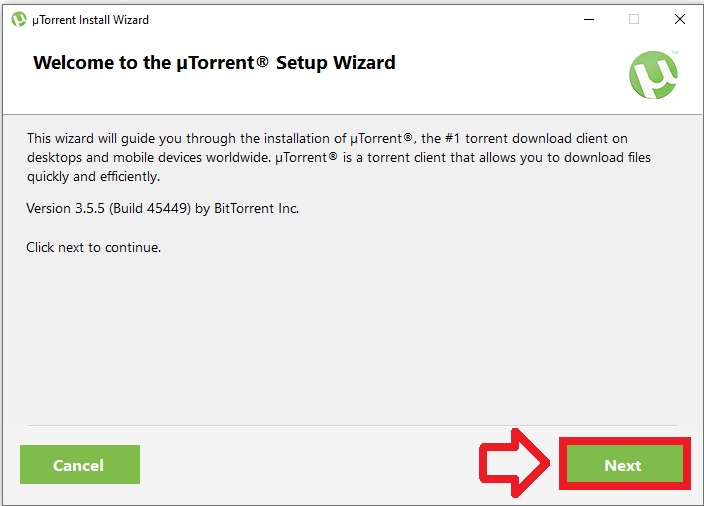
- В следующем окне установщик советует остерегаться мошенников. Если вы решили бесплатно установить торрент на русском языке, никому платить не следует. Кликните «Next».
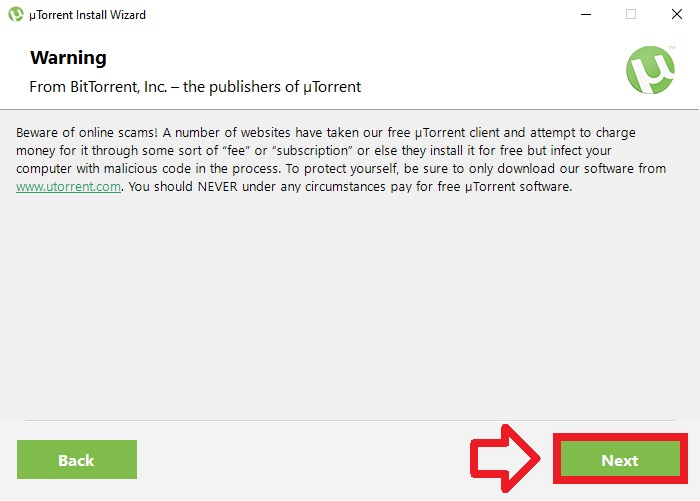
- При желании ознакомьтесь с лицензионным соглашением и политикой конфиденциальности. Нажмите на кнопку «Agree».
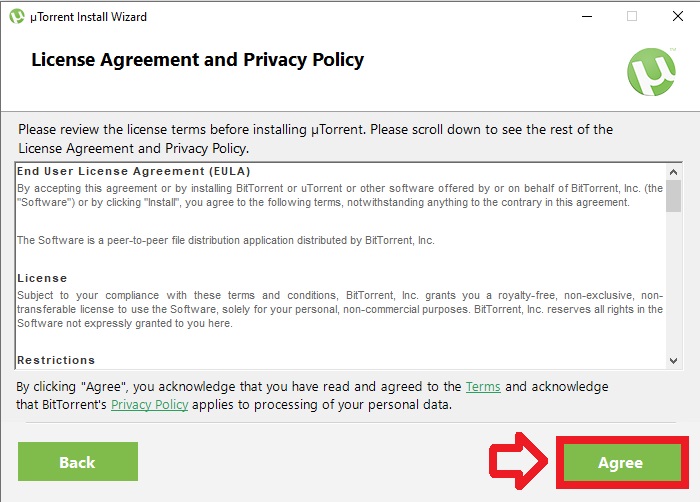
- Если вы решили установить торрент на Windows 10, программа рекомендует инсталлировать партнерские программы Яндекс.Браузер и Avast Free Antivirus. Для отказа от приложений партнеров кликните «Decline».
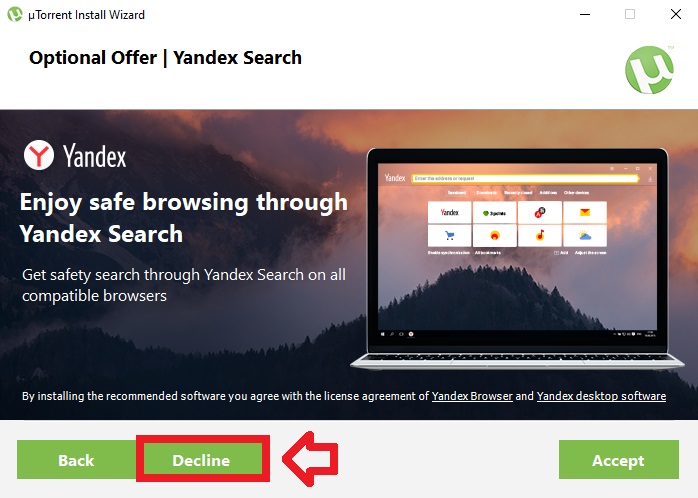
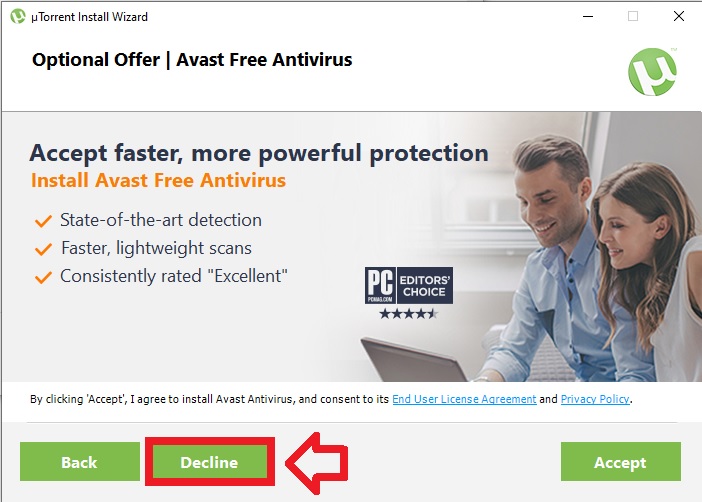
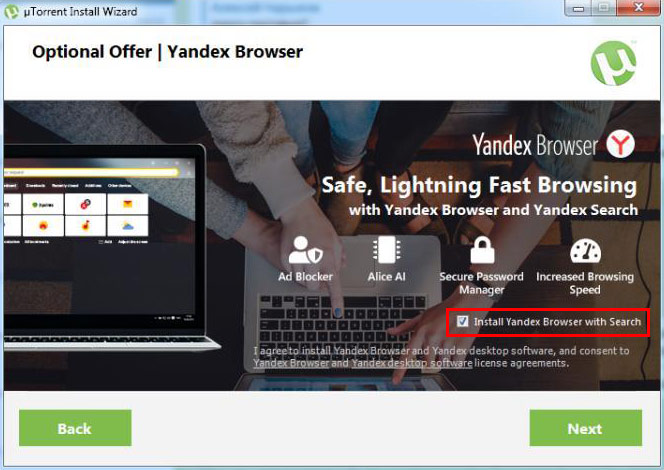
Ярлыки создаются в меню «Пуск» (1 на скриншоте), в панели быстрого запуска справа от меню «Пуск» (2), на рабочем столе (3). Снимите лишние галочки и отмените создание ярлыка в указанном месте. Кликните «Next».
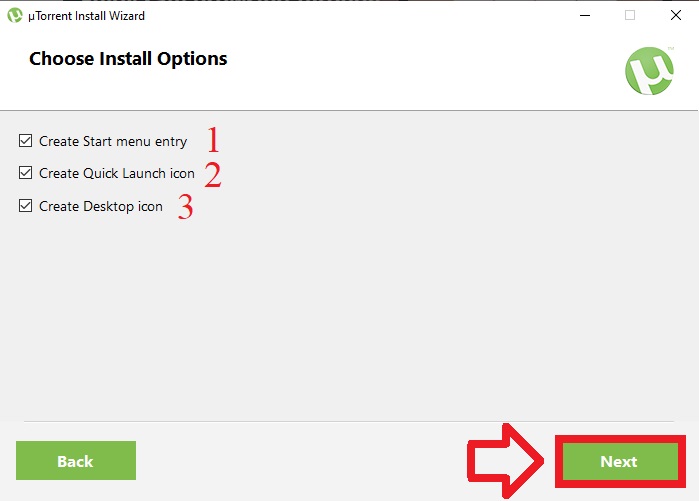
- Задайте настройки программы. Не снимайте галочку 1, если хотите запускать торрент вместе с Windows. Для корректной работы приложения остальные чекбоксы не сбрасывайте. Нажмите на кнопку «Next».
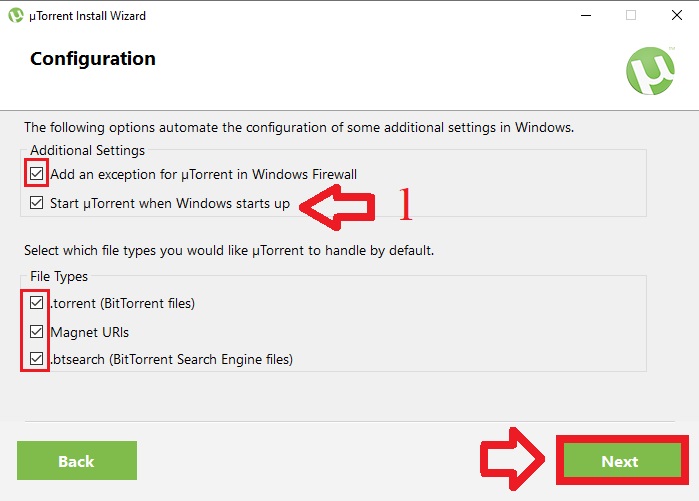
- Установка торрента на компьютер займет не более двух минут.
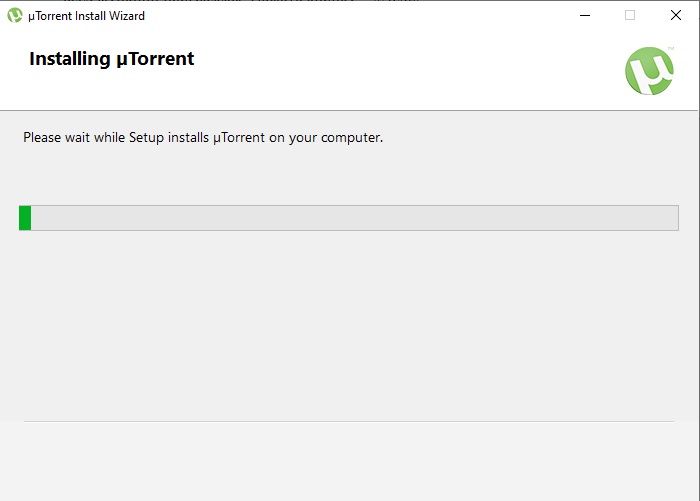
- Разработчик поблагодарит за инсталляцию программы. Для запуска приложения не снимайте галочку. Кликните «Finish».
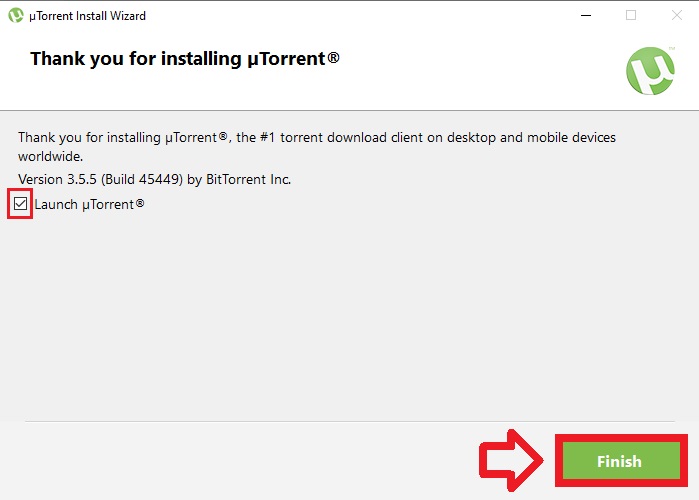
Как установить uTorrent Web
- Скачайте установщик uTorrent Web по ссылке с официального сайта.
- Для запуска инсталлятора кликните по загруженному файлу utweb_installer.exe.

- Последующие этапы установки браузерной версии приложения идентичны шагам 3 – 11 инсталляции uTorrent Classic. Скрины практически не отличаются.







- После завершения установки Торрент Веб запустится в браузере и откроет окно с вступительным видео. Просмотрите ролик или сразу нажмите «Ясно!».

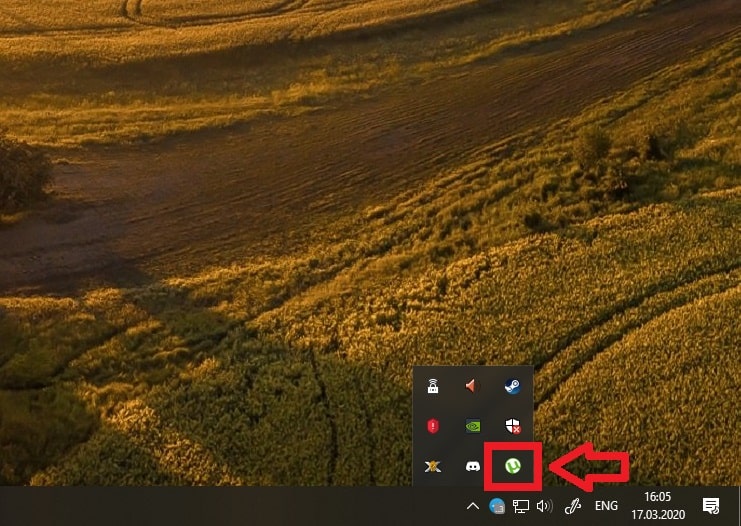
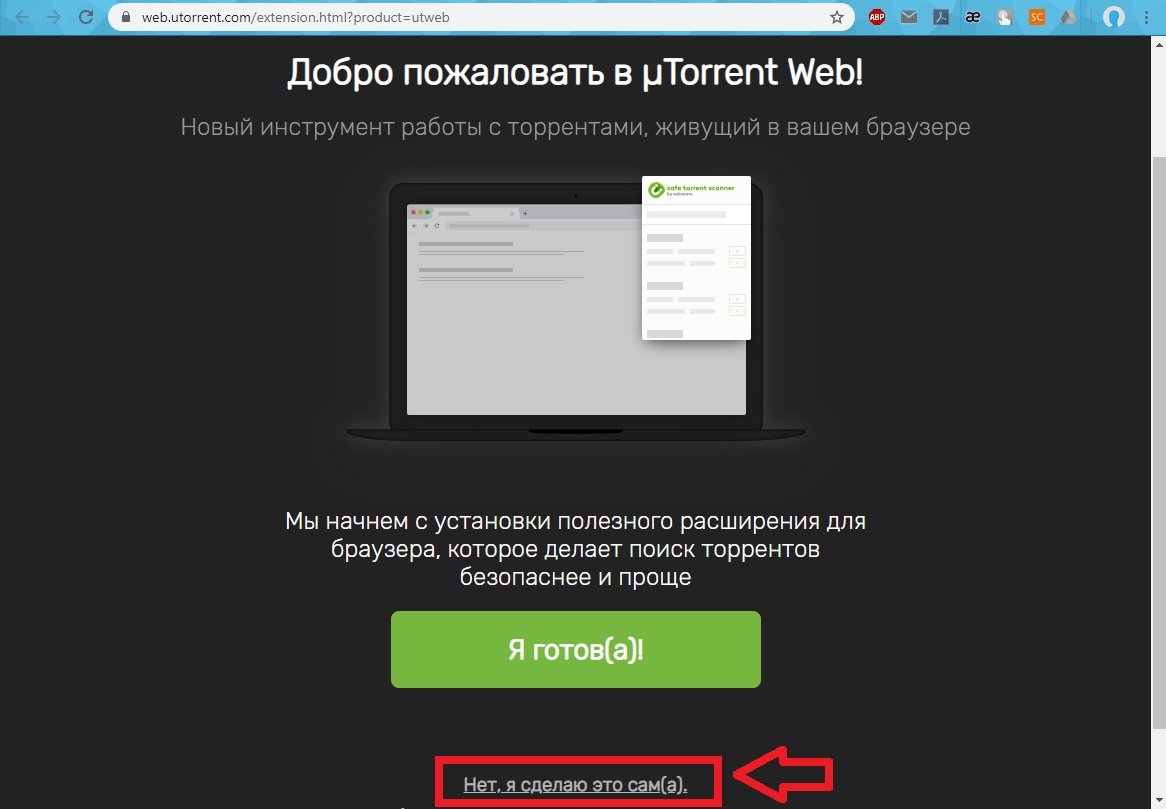
- Если не качаете фильмы с помощью аналогичных программ, кликните по зеленой кнопке и назначьте uTorrent Web торрент-клиентом по умолчанию.

- В окне браузера загрузится главная страница онлайн-версии программы.
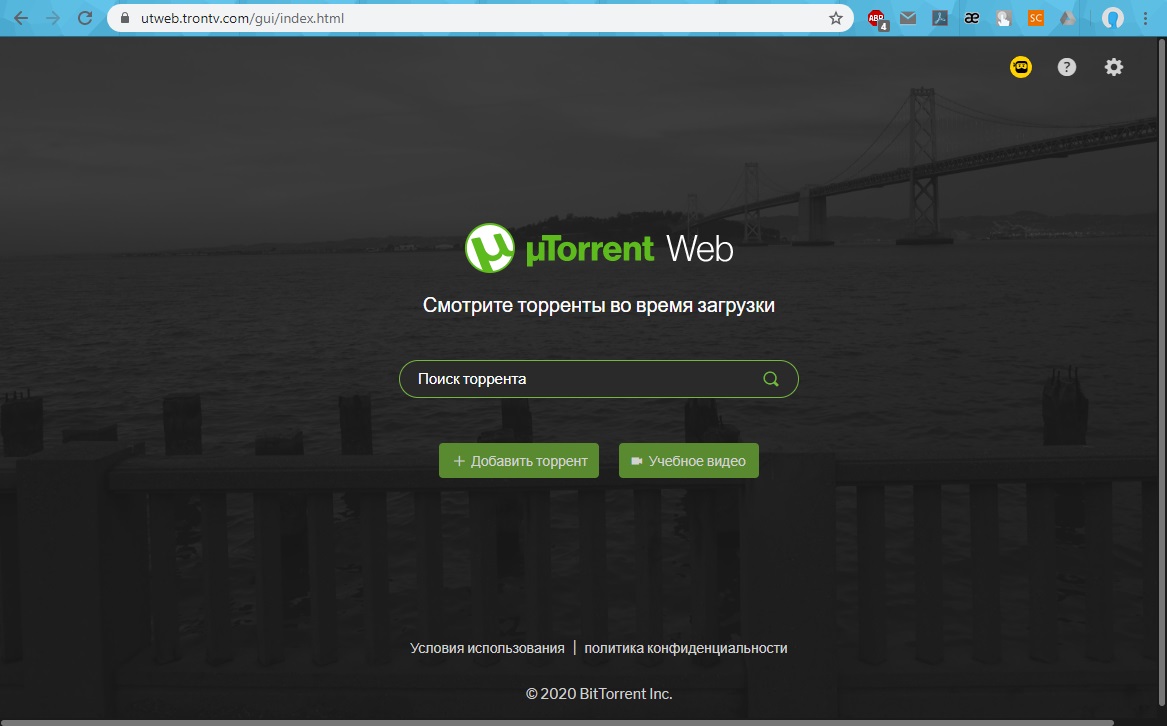
Что делать если uTorrent установился на английском
uTorrent автоматически устанавливает язык интерфейса в соответствии с настройками операционной системы Windows. Иногда возникают ошибки, и пользователь должен самостоятельно переключить язык с английского на русский.
- Выберите пункт верхнего меню «Options», кликните «Preferences».

- На вкладке «General» справа от «Language» в выпадающем списке выберите значение «Russian».

Как установить Мю Торрент на другой диск
uTorrent не дает возможность выбрать диск и директорию во время инсталляции программы. Установить торрент на другой диск, например, D не получится. Программа весит всего 30,6 Мб и не забьет память, а гигабайты скачанных фильмов быстро заполнят системный диск. Чтобы этого не случилось, поменяйте папку для загрузки файлов из Интернета.
- Запустите приложение кликните по кнопке «Настройки», далее «Настройки программы».

- Перейдите во вкладку «Папки» в левой части окна.

- Поставьте галочку возле пункта «Помещать загруженные файлы в». Кликните по иконке с тремя точками в правой верхней части окна.

- Выберете директорию для скачивания торрентов. Кликните «Выбор папки» для подтверждения. Нажмите «ОК».

Нод 32 не дает установить торрент
Если антивирус не дает установить Мю Торрент или возникают проблемы при скачивании фильма, внимательно следуйте приведенной на сайте инструкции.
Читайте также:

