Как установить виндовс с видеокарты
Обновлено: 06.07.2024
В этой публикации, друзья, поговорим о том, как настроить видеокарту для программ в Windows 11. Это может вам пригодиться, если у вас компьютер с двумя активными видеокартами, обычно это ноутбуки с интегрированной энергоэффективной и дискретной производительной графикой. Участие интегрированной или дискретной видеокарты в тех или иных выполняемых на компьютере задачах определяется автоматически. Однако автоматика не всегда эффективна, она не всегда понимает наши индивидуальные потребности. Если наблюдаются проблемы с производительностью в определённых программах, либо какие-то программы быстро садят аккумулятор ноутбука, возможно, проблему можно решить, установив для нужных программ нужную видеокарту. Давайте посмотрим, как это сделать с помощью системного функционала в Windows 11.
Как настроить видеокарту для программ в Windows 11
Итак, друзья, ноутбук с двумя видеокартами – энергоэффективной и производительной. Ноутбуки с двумя видеокартами могут работать по-разному, это зависит от реализации механизма распределения нагрузок производителями устройств. Иногда работа между видеокартами распределяется банально просто: энергоэффективная используется при работе ноутбука от батареи, производительная – при работе от электросети. А иногда энергоэффективная видеокарта работает приоритетно при любом типе питания, а производительная включается только тогда, когда на ноутбуке запускаются ресурсоёмкие задачи типа игр, для обработки которых нужна более мощная видеокарта. Дабы отойти от такого автоматизма, необходимо настроить для нужных программ нужную видеокарту. Ранее это можно было сделать только в настройках драйвера видеокарты – в панели управления Nvidia для видеокарт Nvidia или в Catalyst Control Center для видеокарт Radeon. В Windows 10 настройка видеокарт для разных программ и приложений стала возможна с помощью системных средств. И Windows 11 эту возможность унаследовала от Windows 10.
Чтобы настроить нужные видеокарты для нужных программ, в системном приложении «Параметры» в первом разделе «Система» идём по пути «Дисплей → Графика». В блоке «Добавить приложение» выбираем тип программ – классические приложения или приложения из Microsoft Store. Кликаем нужную программу и жмём «Параметры».
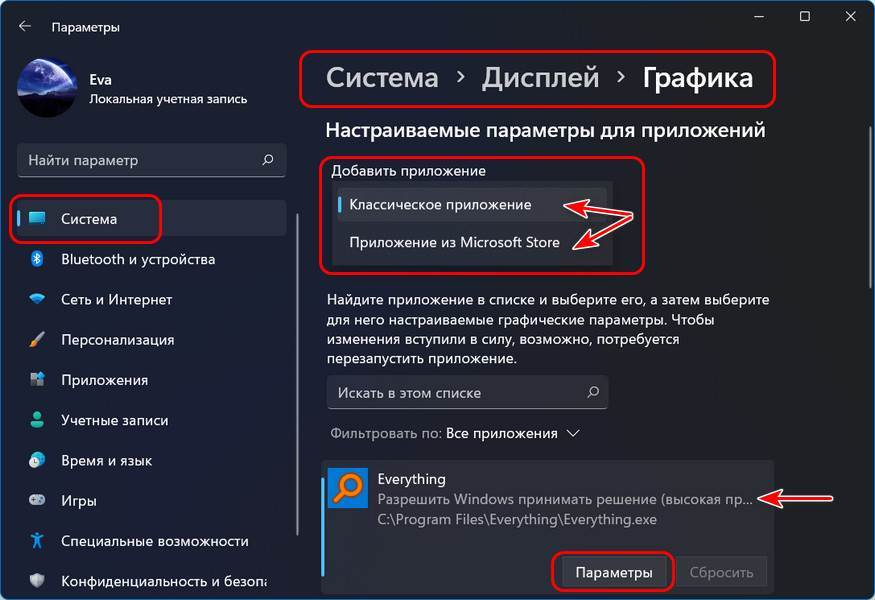
Это параметры настройки графики конкретно для этой программы. И здесь мы указываем, какая видеокарта должна работать в связке с этой программой:
- Энергоэффективная интегрированная – пункт «Энергосбережение» или
- Производительная дискретная – пункт «Высокая производительность».
Выбираем видеокарту и жмём «Сохранить».
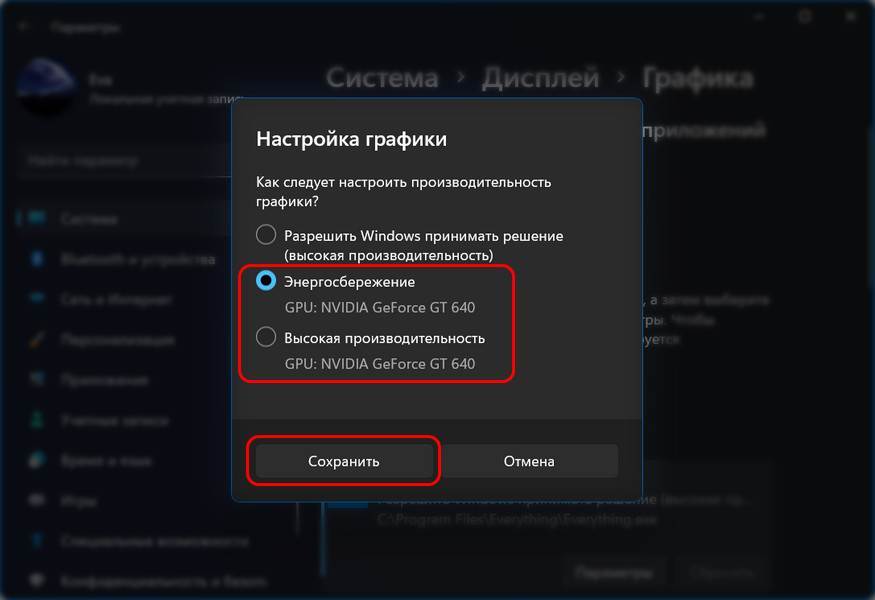
Всё, теперь выбранная видеокарта будет использоваться при запуске этой программы и в процессе её работы. И будет использоваться вне зависимости от питания от батареи или электросети. И так мы поступаем с каждой программой, для которой хотим определить конкретную видеокарту.

Обновление видеокарты — одно из самых простых действий, которое значительно повысит игровую производительность вашего компьютера. Как и с другими компонентами, для установки новой видеокарты нужно извлечь старое устройство. Вроде все выглядит очень просто, но давайте разберем процесс установки чуть более подробно. В статье вы узнаете, как самостоятельно установить, подключить и настроить видеокарту.
Начало
Перед тем, как вытаскивать старую видеокарту, удалите установленные драйвера. Лучше всего воспользоваться специальной утилитой Display Driver Uninstaller.
Название говорит само за себя, утилита не просто удаляет драйвера, она полностью вычищает из системы старый драйвер. Это необходимо сделать во избежание всевозможных конфликтов драйверов. Довольно часто подобное наблюдается с драйверами от компании AMD. Особенно эта процедура рекомендуется, если вы меняете видеокарту AMD на Nvidia и наоборот. Программа имеет очень дружественный интерфейс и русскую локализацию, есть также дополнительные настройки для продвинутых пользователей.
В программе выбираем производителя вашей старой видеокарты и выбираем одно из трех возможных действий. В нашем случае это «Удалить и выключить компьютер».

После выключения компьютера выключите также блок питания. Для этого на нем есть специальная клавиша.

Извлекаем старую видеокарту
Первым делом отключаем кабель, идущий от видеокарты к монитору. Затем отключаем кабели питания, они имеют специальную защелку. Для того чтобы вытащить кабель, нужно надавить на защелку.
Если все сделано правильно, он вытащится достаточно легко. Далее выкручиваем болт, которым видеокарта прикручивается к корпусу.

В зависимости от позиционирования корпуса это может либо болт, либо защелка.
Чтобы извлечь видеокарту из слота PCI Express материнской платы, нужно также нажать на специальную защелку, она так же имеет два положения "открыт" и "закрыт".
Открыто
Закрыто
Тут следует быть очень осторожным и тянуть видеокарту на себя потихоньку. Когда вы начнете вытягивать карту, защелка снова может закрыться, обращайте на нее внимание при вытаскивании.
Иногда вытаскиванию видеокарты могут мешать разъемы подключения монитора DVI и VGA, особенно на старых видеокартах из-за конструкции корпуса. Можно слегка покачать карту вверх-вниз.
После вытаскивания видеокарты рекомендуется продуть разъем PCI Express от пыли.
Установка новой видеокарты
Устанавливать видеокарту лучше всего в самый ближний к процессору слот PCI Express. В большинстве случаев именно этот слот будет работать всегда в режиме х16 при наличии одной видеокарты.

Все дело в том, что количество линий PCI Express для обслуживания нужд подключенных устройств не безграничено, их количество напрямую зависит от выбранной платформы/сокета и даже логики материнской платы. Если одновременно к материнской плате подключены два и более устройств, которые используют линии PCI Express, то видеокарты при подключении во второй, третий или даже четвертый слот от процессора будут работать в режиме х8 или х4.
На практике это не так сильно сказывается на производительности, но инженеры в инструкции к материнской плате настоятельно рекомендуют использовать для подключения видеокарты именно первый слот.
Процесс достаточно прост, но может быть не очень удобен в зависимости от размера системы охлаждения процессора, корпуса и конечно габаритов самой видеокарты.

Перед установкой видеокарты убедитесь, что защелка на PCIe-разъеме открыта (опущена вниз).
Самые главное правило при сборке компьютера — не торопиться и не прикладывать больших усилий. Это как конструктор, где все детали идеально подобраны друг под друга нужно просто правильно их совместить.
Когда видеокарта полностью войдет в разъем PCI Express, замочек закроется с характерным щелчком. Затем обязательно прикрутите видеокарту к корпусу, ведь слот PCI Express не рассчитан на то, чтобы выдерживать вес видеокарты на себе, а с учетом веса современных видеокарт данное упущение может повредить как сам слот и, так и разъем у видеокарты.
Подключите кабели питания
На каждом блоке питания есть кабель, который отвечает за питание PCIe-устройств. Внешне его можно спутать с разъемом питания для процессора, но распиновка контактов у них несколько другая, и без дюжей силы вставить одно в другое просто не получится. К тому же все разъемы на блоках питания обычно подписаны.

Найдите подходящий кабель — это может быть один, два шестипиковых или восьмипиковых или даже три восьмипиковых разъема питания PCIe. Количество разъемом напрямую зависит от производительности и прожорливости видеокарты, возможно, что для вашей видеокарты и вовсе не требуется дополнительное питание.
Почти все видеокарты используют шестипиновое или восьмипиновое соединение или их комбинацию. Однако некоторые модели из недавней серии RTX 3000 от Nvidia используют 12-контактный разъем. Для этого вам понадобится адаптер, который превращает два восьмиконтактных разъема в один 12-контактный.

Настоятельно не рекомендуется при отсутствии необходимых разъемов у блока питания использовать всевозможные переходники с molex и sata-кабелей. В таком случае наилучшее решение — замена блока питания.
Первый запуск
Наступает момент истины: осталось подключить кабель, идущий от монитора к видеокарте, и можно включать компьютер. Если все сделано правильно, то на экране появится изображение. Если же изображения нет, не стоит расстраиваться — проверьте все места подключения.
Установка драйвера
Windows 10 автоматически установит драйвер на видеокарту, но этот драйвер будет не самой последней версии. Лучше всего использовать именно последний драйвер, который всегда можно скачать под ваше устройство с сайта производителя видеокарты NVIDIA или AMD.

После установки драйвера рекомендуется перезагрузить компьютер.
Проверка видеокарты
После установки новой видеокарты ее обязательно нужно проверить, можно любимым играми, а можно — специальным тестовыми пакетами.
Для этих целей лучше всего подходить приложений 3DMark, а для мониторинга за рабочей температурой — MSI Afterburner. Видеокарта — это технически сложное устройство, даже покупка совершенно новой видеокарты из магазина не гарантирует, что она на 100 % будет исправно работать, ведь производственный брак еще никто не отменял.
Приложение 3DMark не только поможет проверить работоспособность, но и оценит уровень производительности, чтобы вы могли сравнить уровень производительности аналогичных моделей или вашей прошлой видеокартой.

Данный результат является чем-то средним для серии видеокарт NVIDIA RTX 3070, что свидетельстует о нормальной работе устройства.

Виртуальный сервер уже давно перестал быть чем-то IT-шным и все чаще данной услугой интересуются люди с совершено различными и повседневными рабочими задачами: от размещения бухгалтерских программ до программ по автоматизации рутинных SEO-задач, от игровых серверов до самих игр (самых современных!), от общего файлового сервера небольшой организации до полноценных удалённых рабочих столов крупных компаний.
Вовсе не обязательно играть в игры, чтобы вам потребовалась видеокарта, сейчас ресурсы видеокарт активно используют разработчики популярного программного обеспечения: любой современный браузер будет отрисовывать страницы сайтов значительно быстрее если сможет использовать графический ускоритель, не говоря уже о том, что 3D игры могут быть в самих браузерах, которые работают на платформе WebGL.
Возможность виртуализации ресурсов видеокарт не нова и присутствует во всех популярных средах: Hyper-V, KVM, XEN, VirtualBox и собственная среда от самого популярного производителя чипсетов – NVIDIA GRID.
В данной статье мы будем говорить о RemoteFX – возможностях видеокарт на виртуальных серверах под управлением Hyper-V, именно на этой платформе они работают на VPS.house с видеокартами профессионального уровня NVIDIA Quadro P6000.
В качестве простой демонстрации поведем тест, взяв конфигурацию VPS с 2 ядрами процессора и 2 ГБ оперативной памяти с виртуальной видеокартой 256МБ памяти и без. В обоих случаях мы откроем в браузере Internet Explorer пример на WebGL одной и той же страницы.
Результат на виртуальном сервере, где установлена видеокарта:

Если видеокарту с этого же сервера убрать:

Итак, с видеокартой мы получаем 42 кадра в секунду, без нее – всего 3 кадра, которые отчаянно рендерит процессор.
В качестве гостевой операционной системы использовалась Windows 10 PRO, так как, к сожалению, в серверной версии Windows 2016 браузеры не начинают использовать графический ускоритель, несмотря на то, что он фактически присутствует.
Технология RemoteFX впервые была внедрена в Windows Server 2008 R2 SP1 и включала в себя некоторое базовые возможности:
- RemoteFX vGPU – позволила распределить ресурсы физической видеокарты на несколько виртуальных экземпляров, таким образом на виртуальных машинах Hyper-V появился настоящий 3D-рендеринг силами графического адаптера.
- RemoteFX USB Redirection – поддержка перенаправления USB-устройств в виртуальные машины, что позволило использовать различные периферийные устройства, подключенные к «тонким клиентам»
- RemoteFX Codec – кодек для сжатия и передачи видео и текста высокой четкости, не требующий специального оборудования и использующий ресурсы исключительно процессора
- Адаптивная графика RemoteFX – графический коннектор, динамически адаптирующийся к различным условиям работы: тип передаваемого графического контента, доступные вычислительные мощности процессора, скорость интернет-канала между сервером и клиентом, а также скорость рендеринга на стороне клиента.
- RemoteFX для WAN – серия модификаций на сетевом уровне для поддержки UDP и обеспечения стабильного подключения как в WAN, так и в беспроводных сетях
- RemoteFX Multi-Touch – позволила использовать тачскрины на тонких клиентах и передавать на сервер до 256 точек одновременного касания
- RemoteFX Media Redirection API – позволила VoIP-приложениям интегрироваться с RemoteFX, обеспечив рендеринг и передачу видео и аудио контента непосредственно на стороне клиента
- Выбор GPU – все функции RemoteFX доступны как с использованием графического процессора с программным эмулятором, так и с установленной физической видеокартой внутри сервера, что дает настоящее аппаратное ускорение
- В RemoteFX vGPU добавлена поддержка DirectX 11
Тест производительности видеокарты на VPS в популярном бенчмарке FurMark
Подключённая к современному VDS (виртуальному серверу) видеокарта под управлением Windows Server 2016 превращает его в полноценный домашний ПК. Данная операционная система обладает привычным пользовательским интерфейсом, мало отличимым от Windows 10. На таком сервере вы можете свободно запускать практически любое программное обеспечение и решать самые разносторонние задачи.
Без долгих ожиданий запускается самые тяжёлые графические приложения. Пример работы Autodesk 3ds Max 2019 на виртуальном сервере VPS.house:


И конечно же современные игры, в Battlefield 1 видео игры будет таким же плавным, как если бы вы запустили её на своём домашнем ПК (при хорошем интернет-соединении):

Многие пользователи системных блоков для усиления работы своего устройства добавляют более мощную видеокарту, то есть апгрейдят свое устройство. Что же касается ноутбуков, то дела обстоят иначе. Начиная со среднего ценового сегмента, ноутбуки и ПК получают две видеокарты: дискретную и интегрированную. Иногда дополнительный графический ускоритель конфликтует с основным или глючит по тем или иным причинам, а поэтому для решения проблемы требуется отключить одну видеокарту. Но бывают случаи, когда нужно осуществить переключение видеокарт дабы заранее избежать проблем и улучшить производительность ПК в играх.
Существует несколько способов, как переключить видеокарту на ноутбуке или ПК: посредством BIOS, настроек системы Windows, с помощью программ для управления графическими ускорителями (программы NVidia, AMD, MSI и т д). Рассмотрим эти способы.
Переключаемся между видеокартами в Windows 10
В Windows 10 можно задать для каждого отдельного приложения использование интегрированной или дискретной видеокарты. Для этого нужно внести пару изменений в настройки системы, а именно:
- Открываем «Параметры», «Система» и в меню слева выбираем «Дисплей». Прокручиваем ползунок вниз и выбираем «Настройки графики».
- Далее переходим по пути «Игры и программы» и вновь «Настройки графики».
- Теперь выбираем приложение, нажав на кнопку «Добавить».
- Выбрав и добавив приложение, оно появится в списке. Под ним нажимаем на кнопку «Параметры».
- Появится небольшое окно «Спецификации графики». Здесь будет три значения: Системные значения по умолчанию, Энергосбережения (интегрированная видеокарта) и Высокая производительность (дискретная видеокарта).
- Выбрав видеокарту, кликаем «Сохранить». Задаем такие настройки для остальных приложений.
После перезагрузки ПК система будет самостоятельно выбирать нужную видеокарту при запуске программы.
Также, если у вас версия операционной системы ниже Windows 10, то для того, чтобы выбрать одну видеокарту, стоит отключить вторую. К примеру, у вас ноутбук использует встроенную видеокарту. Чтобы система задействовала дискретный графический ускоритель, стоит открыть «Диспетчер устройств» (Win+R, devmgmt.msc) и развернуть ветку «Видеоадаптеры». Здесь нажимаем правой кнопкой мыши на встроенной видеокарте и выбираем «Отключить».
После перезагрузки ПК система задействует дискретную видеокарту.
Как переключать видеокарты через BIOS?
Чтобы переключить одну видеокарту на вторую, стоит загрузиться в BIOS. Для этого на старте ПК стоит нажать F2, Del, F11 (комбинация клавиш входа в BIOS указана в инструкции к материнской плате или ноутбуке).
Далее нужно найти раздел «Config» или «Advanced». Выбираем «Graphics Device». Появится список видеокарт. Выбираем видеокарту, которую нужно отключить и задаем ей значение «Disabled» или «Enabled», чтобы включить.
После нажимаем «F10», чтобы сохранить настройки. Изменения будут применены после перезагрузки системы.
Переключаемся между видеокартами с помощью стороннего софта
Если вы используете фирменную утилиту от NVidia или AMD, то переключиться между видеокартами можно следующими способами:
- Нажимаем на рабочем столе правой кнопкой мыши и выбираем «Панель управления NVidia».
- Появится небольшое окно. В меню слева нужно развернуть ветку «Параметры 3D» и выбрать «Управление параметрами 3D».
- В небольшом окне нужно перейти во вкладку «Программные настройки». Здесь будет пункт «Выберете программу для настройки». Нажимаем «Добавить» и указываем путь к исполнительному файлу программы.
- В пункте 2 выбираем графическую карту. Эта программа будет запускаться из внешней карты.
После сохранения настроек и перезагрузки ПК заданная игра будет использовать возможности видеокарты NVidia.
В AMD настройка переключения видеокарт немного проще. Нужно всего лишь скачать программу Catalyst. Установив и запустив утилиту, нужно перейти в раздел «Питание» и выбрать «Переключаемые графические адаптеры». Здесь будет перечень программ. Возле программ будет небольшое меню. Чтобы программа запускалась посредством возможностей дискретной карты, стоит выбрать «Высокая производительность», а для переключения на другую карту задаем режим «Энергосбережения».
Каждая другая программа имеет свою систему настроек, а поэтому стоит детально изучить к ней описание на официальной странице разработчика.
Читайте также:
- Notepad сдвинуть блок текста влево
- Жесткий диск transcend 1tb не определяется
- Установка windows в данную область жесткого диска невозможна данный раздел является системным разделом efi esp
- Оперативная память это память для хранения параметров конфигурации компьютера
- Net use подключить сетевой диск кириллица

