Как установить windows 10 на второй диск ssd не отключая первый
Обновлено: 07.07.2024
Итак, вы купили новенький WD Black SN750 и поставили его в свой ПК или ноутбук. Дело за малым: чтобы насладиться всеми преимуществами высокоскоростного NVMe SSD, необходимо каким-то образом перенести на него операционную систему. Сделать это можно одним из двух способов: либо переустановив Windows начисто, либо клонировав HDD с помощью специализированной утилиты. В данной статье мы рассмотрим именно первый вариант.
Преимущества установки Windows 10 на SSD-диск с нуля
Если Windows 1.0, выпущенная в 1985 году, умещалась на паре дискет, то «чистая» десятка версии 1909 занимает почти 12 гигабайт. За 35 лет объем операционной системы вырос практически в несколько тысяч раз. Разработка и поддержка столь сложного программного комплекса — непростая задача даже для такой крупной корпорации, как Microsoft: появление ошибок при работе с огромным массивом кода становится неизбежным и уже мало зависит от квалификации разработчиков и профессионализма сотрудников QA-департамента.
Именно поэтому выбор между установкой Windows на NVMe SSD и клонированием диска при прочих равных однозначен. Главный довод «за» состоит в том, что операционная система (наряду с играми и служебным ПО) склонна «мусорить». Если вы пользуетесь своим ПК достаточно давно, то будьте уверены: на винчестере уже скопился десяток-другой гигабайтов обновлений, устаревших резервных копий, архивов системного журнала и других файлов (включая скрытые), о которых Windows попросту «забыла». И это не говоря о многочисленных ошибках, которые копятся со временем, вызывая «тормоза» и приводя к нестабильной работе ОС.
⚠ Важно ⚠ Если ваш компьютер работает под управлением Windows 7, то операционную систему придется переустанавливать в любом случае, так как семерка не может задействовать NVMe SSD в качестве загрузочного диска «из коробки». В данной ситуации придется либо обновлять операционную систему до десятой версии, либо вручную пересобрать загрузочный образ семерки с модулями KB3087873 и KB2990941, которые, к слову, Microsoft удалили из официального репозитория, дабы стимулировать пользователей переходить на актуальную ОС.
Поэтому если вы используете компьютер исключительно для игр, а из программ держите на винчестере лишь офисный пакет и Photoshop, то наиболее приоритетный вариант — установка чистой операционной системы. Тем более что все важные документы и фото можно в пару кликов синхронизировать через «Яндекс.Диск», а большинство тайтлов, представленных в Steam или GoG, поддерживают облачные сохранения. Не забывайте: отныне в вашем полном распоряжении находится производительный твердотельный накопитель, а это значит, что при наличии достаточно широкого интернет-канала вы сможете без проблем закачать необходимые файлы и любимые игрушки заново, причем процесс загрузки практически не отразится на быстродействии ПК.
⚠ Важно ⚠ Если ранее вы воспользовались нашим советом и подключили твердотельный накопитель к ПК с помощью адаптера PCIe–M.2 , то перед тем, как приступать к переустановке операционной системы, убедитесь, что ваш компьютер поддерживает NVMe Boot (этот нюанс можно уточнить на официальном сайте производителя материнской платы). Для того, чтобы задействовать NVMe SSD в качестве загрузочного диска, вам потребуется UEFI не ниже версии 2.3.1, либо прошивка кастомной BIOS.
Получение актуального дистрибутива Windows 10 с помощью Media Creation Tool
Согласно планам Microsoft, Windows 10 должна стать последней «номерной» версией знаменитой операционной системы: десятка будет совершенствоваться и эволюционировать на постоянной основе, получая регулярные обновления. Безусловно, такой подход имеет свои плюсы: единожды купив коробочную версию ОС, вы становитесь обладателем бессрочной лицензии на ее использование. Вот только идущий в комплекте установочный диск через год-другой можно смело выбрасывать: дистрибутивы на физических носителях в таких условиях устаревают слишком быстро (напомним, что с момента выпуска Initial Version 1507 Windows уже претерпела 11 крупных апдейтов).
Чтобы получить актуальную сборку операционной системы, необходимо воспользоваться Microsoft Media Creation Tool . Данный инструмент также позволяет обновиться до Windows 10 в том случае, если вы используете более раннюю версию ОС.
⚠ Важно ⚠ Утилиту нужно запустить непосредственно на том компьютере, где установлена активированная версия Windows 7, 8.1 или 10, а на системном диске должно быть как минимум 8 гигабайт свободного пространства (сюда будут загружены временные файлы для создания установочного образа, а поменять место их расположения, к сожалению, невозможно). Если проверка лицензии пройдет неудачно или места окажется недостаточно, программа прекратит свою работу.
После сканирования компьютера вам предложат выбрать один из двух вариантов: либо обновиться сейчас, если на ПК установлена Windows 7, 8.1 или устаревшая версия десятки, либо создать установочный носитель (именно этот пункт нам и нужен).

Если вы хотите установить Windows 10 на второй SSD или жесткий диск, это можно сделать. Есть несколько причин для этого. Возможно, вы захотите протестировать невыпущенную версию Windows 10, или вы хотите иметь свою копию Windows 10, к которой вы можете загрузиться, подключившись и загрузившись. В этом руководстве мы расскажем, как установить Windows на второй SSD или HDD.
Чтобы установить Windows 10 на второй SSD или жесткий диск, вам необходимо:
- Создайте новый раздел на втором SSD или жестком диске
- Создать Windows 10 загрузочный USB
- Используйте пользовательский параметр при установке Windows 10
Пока вы можете, я бы посоветовал вам не извлекать внешний SSD или жесткий диск, если в этом нет необходимости. Когда вы устанавливаете Windows, загрузчик зарегистрирует путь установленной ОС. Если он отсутствует, то это может быть проблематично. Также не удаляйте ОС с основного SSD или HD, особенно если вы планируете удалить второй SSD и планируете использовать его по мере необходимости.
1] Создайте новый раздел на втором SSD или жестком диске
Подключите дополнительный SSD или жесткий диск к вашему компьютеру. Компьютер должен обнаружить это немедленно. Нам нужно подготовить раздел Дополнительный диск для установки Windows. Чтобы сделать это, мы будем использовать встроенный инструмент управления дисками.

Если в файле есть данные, создайте резервную копию этих файлов.
- Одновременно используйте Win + X, чтобы вызвать меню «Задачи электропитания», и из отображаемых параметров выберите «Управление компьютером».
- В Управлении компьютером вы найдете опцию Хранилище. Под ним вы увидите «Управление дисками». Нажмите, чтобы открыть его.
- Если существует существующий том, щелкните по нему правой кнопкой мыши и удалите его.
- Теперь у вас будет нераспределенное хранилище. Щелкните правой кнопкой мыши на нем, а затем создайте простой том.
Убедитесь, что для основного раздела выбран размер не менее 50 ГБ. Вы можете создавать расширенные разделы с остальной частью пространства для хранения. Теперь вы готовы к установке Windows 10.
2] Создание загрузочного USB для Windows 10
Загрузите последнюю версию ISO и создайте загрузочный USB. Затем подключите USB-накопитель и загрузитесь с него. Вам придется изменить приоритет загрузки, чтобы он загружался с USB-накопителя вместо стандартного жесткого диска.
3] Используйте Custom Option для установки на новый раздел

Вот предупреждение. Хотя вы можете создавать и управлять разделами отсюда, это легко сделать с помощью инструмента «Управление дисками», так как интерфейс намного чище. Не только у вас есть ограниченный вариант, но интерфейс ограничен. Существует также вероятность того, что в конечном итоге вы удалите первый раздел диска, если не будете соответствующим образом управлять им.
Отныне процесс установки должен проходить как обычно. Когда компьютер перезагрузится, у вас будет возможность выбрать одну из двух операционных систем. И SSD, и HDD будут доступны в ОС, поэтому у вас есть полный доступ к файлам.
Мы надеемся, что руководство по установке Windows на 10-секундном твердотельном или жестком диске было простым в использовании.
Сегодня пользователи могут обновиться до Windows 10 на SSD или обновить свой старый жесткий диск и установить Windows 10 на SSD, потому что SSD известен своей лучшей производительностью. Если вы устанавливаете свою операционную систему на SSD, вы можете почувствовать, что можете запустить компьютер и быстрее открыть некоторые программы.
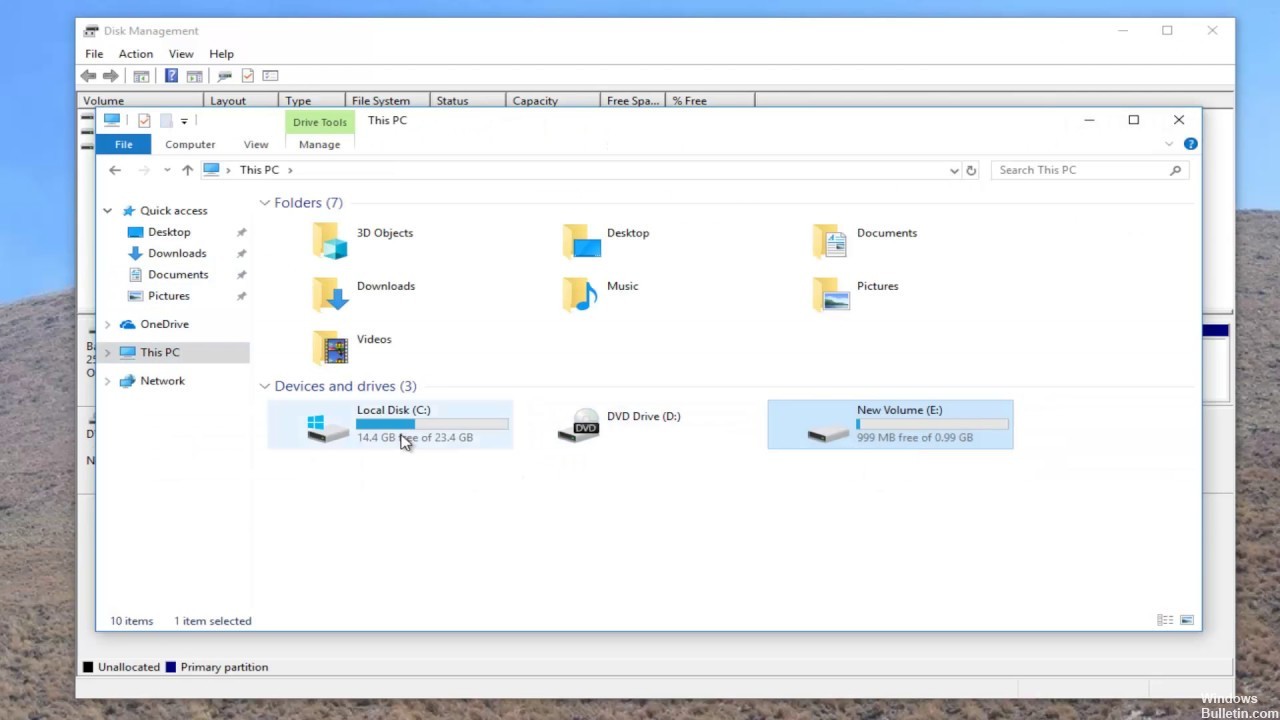
Создание нового раздела на втором SSD или жестком диске
Подключите дополнительный SSD или жесткий диск к вашему компьютеру. Компьютер должен распознать это немедленно. Мы должны подготовить раздел вторичного диска для установки Windows. Для этого мы будем использовать интегрированный инструмент управления дисками.
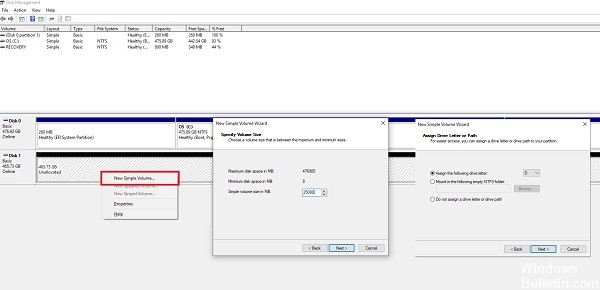
Если в файле есть данные, сохраните их.
- Одновременно используйте Win + X для доступа к меню «Задачи электропитания» и выберите «Управление компьютером» из отображаемых параметров.
- В Управлении компьютером вы найдете опцию Память. Ниже вы увидите «Управление дисками». Щелкните здесь, чтобы открыть его.
- Если том существует, щелкните его правой кнопкой мыши и удалите.
- Теперь у вас есть нераспределенное пространство. Щелкните правой кнопкой мыши по нему и создайте простой том.
Ноябрьское обновление 2021:
Теперь вы можете предотвратить проблемы с ПК с помощью этого инструмента, например, защитить вас от потери файлов и вредоносных программ. Кроме того, это отличный способ оптимизировать ваш компьютер для достижения максимальной производительности. Программа с легкостью исправляет типичные ошибки, которые могут возникнуть в системах Windows - нет необходимости часами искать и устранять неполадки, если у вас под рукой есть идеальное решение:

Обязательно выберите основной размер раздела не менее 50 ГБ. Вы можете создавать расширенные разделы с оставшимся дисковым пространством. Теперь вы готовы установить Windows 10.
Создать Windows 10 USB Bootable
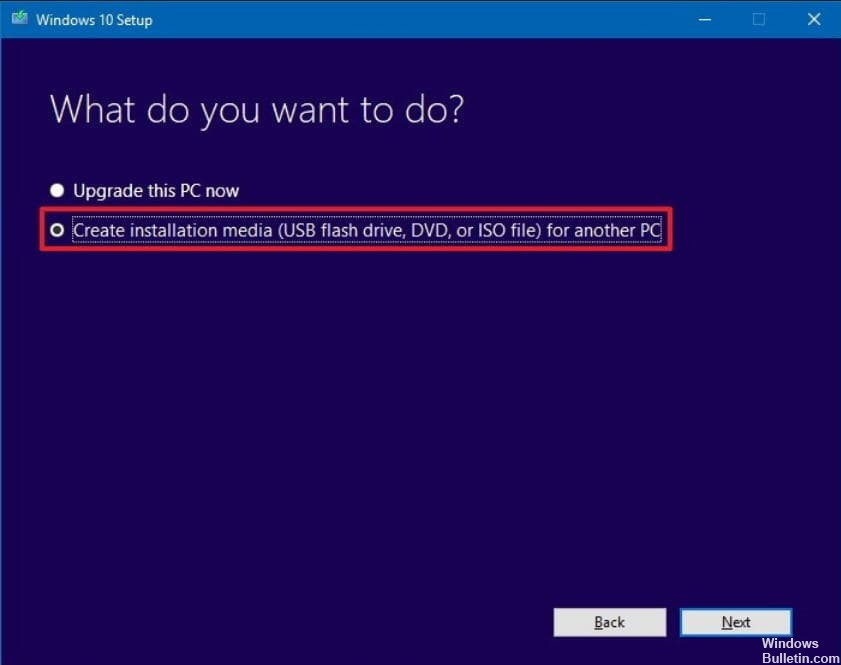
Загрузите последний ISO-файл и создайте загрузочный USB-ключ. Затем подключите USB-накопитель и загрузитесь с него. Вы должны изменить приоритет загрузки, чтобы он начинался с USB-накопителя, а не с жесткого диска по умолчанию.
Используйте пользовательский параметр, чтобы создать новый раздел.
Если вы вставляете Windows 10 с USB-накопителя, выберите параметр «Настроить». Если вы его используете, у вас есть выбор - куда вы хотите установить Windows? Здесь вы можете выбрать раздел, который вы создали на описанных выше шагах, или раздел с надписью Нераспределенное пространство. При необходимости установка Windows автоматически активирует раздел.
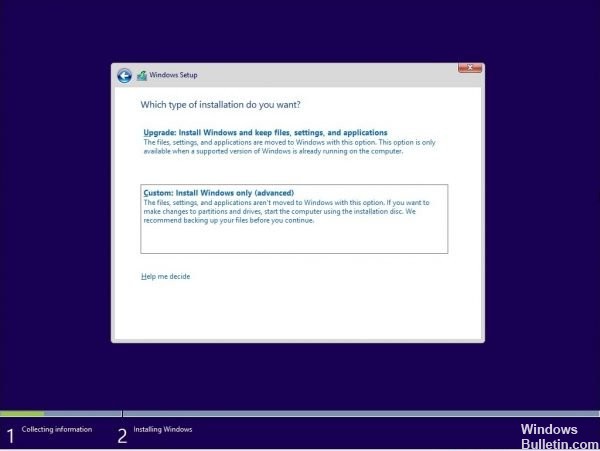
Вот предупреждение. Отсюда вы можете создавать и редактировать разделы, но это легко сделать с помощью инструмента управления дисками, потому что интерфейс намного чище. Не только у вас ограниченные возможности, но и интерфейс также ограничен. Возможно, вы собираетесь удалить раздел с основного диска, если он не управляется должным образом.
С этого момента пройденное вами обучение должно выполняться по умолчанию. Когда компьютер перезагружается, вы можете выбрать один из двух методов работы. SSD и жесткий диск можно получить в операционных системах, чтобы у вас был полный доступ к информации.
CCNA, веб-разработчик, ПК для устранения неполадок
Я компьютерный энтузиаст и практикующий ИТ-специалист. У меня за плечами многолетний опыт работы в области компьютерного программирования, устранения неисправностей и ремонта оборудования. Я специализируюсь на веб-разработке и дизайне баз данных. У меня также есть сертификат CCNA для проектирования сетей и устранения неполадок.

Установка Windows 8.1 второй системой
Приветствую. В связи со сборкой нового системника возникла следующая ситуация: на SSD необходимо.
Установка Windows 7 второй системой при предустановленной Windows 8
Купили ноут Toshiba с предустановленной восьмеркой. Забавно поиграться, но хочется для работы.

Установка Windows 7 второй системой в efi режиме
Добрый день! Всех женщин форума поздравляю с их праздником! У меня стоит на компьютере Windows 10.
Установка Windows 7 второй системой на ноутбук с Windows 8.1
Доброго времени. Прошло немного времени и вновь вынужден обратиться к вам за помощью. Необходимо.
Ну у меня в компе 2 Hdd диска. Ssd , на который хочу поставить систему будет третий. Но вопрос то в том, почему при отключенном ССД диске от компа, выдаёт ошибку с восстановлением? Что не так? Второй жёсткий завязан у меня с двд - приводом. Если я отключу питание от второго жёсткого то и привод работать не будет. И как я потом систему поставлю на ССД. У меня она на болванке. Что касаемо поддержки, то 100 % поддержки. Процессор 2 ядра, память 4 гига. Даже проверял прогой по поддержке, все подходит. 64 битные системы не поддержит разве что печатные машинки старые..Современные помпы все 64 битные системы поддерживают. Так что тут абсолютно все подходят.
Добавлено через 6 минут
Я все про ошибку на экране. Если я отключаю ССД диск, то все становится как было прежде же, без него. Почему тогда ошибка вылезает? Комп со старой ос загрузить не могу. Я когда в первый раз его установил, он сразу определился, все грузилось. Я его инициировал в управлении дисками. Потом уже пытался ставить систему. Но даже когда не поставилась, то старая асе равно грузилась у меня. Что сейчас изсенилось- то, что я не могу старую ось загрузить никак?
Читайте также:

