Как установить windows 8 на виртуальный диск
Обновлено: 07.07.2024
Операционную систему Windows можно будет установить на виртуальный жесткий диск (VHD) для использования в качестве второй операционной системы на своем компьютере. В этом случае, пользователь сможет выбирать при запуске необходимую операционную систему Windows, без использования виртуальной машины.
Сам файл виртуального жесткого диска будет расположен на локальном диске вашего компьютера. В Проводнике он отображается как обычный файл с расширением «.vhd». Вы можете установить на виртуальный жесткий диск Windows, и полноценно работать в системе. При этом, основная операционная система, не будет затронута установкой другой версией операционной системы на вашем компьютере.
Пользователю будет доступно все дисковое пространство данного компьютера, проблем со скоростью работы системы, при запуске с VHD диска не будет. Установить и использовать таким способом Windows можно будет только с жесткого диска компьютера. При установке Windows на внешний жесткий диск, этот способ работать не будет.
Вся работа по установке Windows будет происходить в два этапа:
- создание виртуального жесткого диска (VHD);
- установка Windows на виртуальный жесткий диск.
Подробную статью о создании виртуального жесткого диска, для последующей установки на него Windows, можно будет прочитать здесь. После создания виртуального VHD диска, можно будет перейти непосредственно к установке операционной системы на виртуальный жесткий диск.
Установка Windows на VHD диск
Сначала вам нужно будет запомнить, а также записать на листе бумаги, какой размер занимает тот раздел жесткого диска, на котором ранее был установлен виртуальный жесткий диск. Это понадобиться для определения буквы диска, в процессе установки системы на VHD. На моем компьютере это диск «D», размером 367 ГБ.
После этого, вам нужно будет вставить в дисковод своего компьютера DVD диск с образом операционной системы, или вставить в соответствующий USB разъем загрузочную флешку с Windows. Загрузочную флешку можно будет создать на USB накопителе при помощи специальных программ, о которых вы можете прочитать на моем сайте в разделе «Программы».
Далее вам нужно будет перезагрузить свой компьютер. Сразу после появления на экране монитора первого изображения, войдите в меню BIOS. Там вам необходимо будет установить приоритет загрузки с дисковода DVD-ROM или USB накопителя, в зависимости от того, с какого носителя вы будете устанавливать образ системы.
После появления надписи на английском языке, с предложением нажать на любую кнопку клавиатуры, нажмите на клавиатуре своего компьютера на любую клавишу. Обратите внимание, что в дальнейшем, при установке Windows, произойдет несколько перезагрузок компьютера. Поэтому, при появлении снова этой надписи, нажимать клавишу на клавиатуре не следует.
В первом открывшемся окне «Установка Windows», нажмите на кнопку «Далее», а в следующем окне на кнопку «Установить». Далее примите условия лицензионного соглашения, а затем нажмите на кнопку «Далее».
В следующем окне выберите тип установки: «Выборочная: только установка Windows (для опытных пользователей)».
После этого, в окне «Установка Windows», вам нужно будет ответить на вопрос: «Где вы хотите установить Windows?». Здесь вам понадобиться выбрать виртуальный жесткий диск для установки системы, но в этом окне он не будет отображаться.
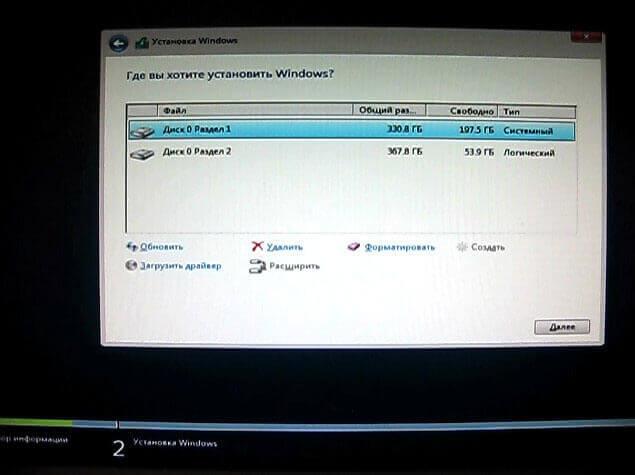
Узнать букву VHD диска можно будет с помощью интерпретатора командной строки. Для запуска интерпретатора командной строки, вам необходимо будет нажать на сочетание клавиш клавиатуры «Shift» + «F10». После этого, на экране монитора будет открыта командная строка Windows.
Сначала, с помощью командной строки, вам необходимо будет узнать букву логического диска, на котором ранее вы создали виртуальный жесткий диск. Буквы дисков могут отличаться от тех, буквенных обозначений дисков, которые мы видим в Проводнике.
Для запуска утилиты, напишите в командной строке слово «diskpart» (без кавычек), а затем нажмите на клавишу «Enter».
Далее, в новой строке, введите команду «list volume» (без кавычек), а потом нажмите «Enter».
После этого, в командной строке будут отображены все диски вашего компьютера. Каждому диску присвоено определенное имя (буква алфавита). Имена дисков могут отличаться от тех букв, которыми они обозначены в Проводнике.
На моем компьютере, логическому разделу «D», на жестком диске моего компьютера, была присвоена буква «F». На вашем компьютере, это может быть совсем другая буква. Правильность выбора буквы диска, также можно определить по размеру того диска, на котором был создан VHD диск. Мы для этого запомнили и записали на бумаге размер того диска, куда был установлен виртуальный жесткий диск.
На своем компьютере я создал виртуальный диск с именем «win10.vhd». Поэтому это имя необходимо будет ввести в соответствующую команду (вы вводите то имя виртуального жесткого диска, которое вы присвоили своему VHD диску).
Далее необходимо будет ввести последовательно две команды. Не забудьте, что у вас должна быть буква диска вашего компьютера. У меня это буква «F», у вас может быть другая буква. «F» — это буква диска, а «win10.vhd» — имя файла виртуального жесткого диска на моем компьютере.
Сначала введите команду для выбора виртуального жесткого диска:
К сожалению, мне не удалось сделать снимок экран монитора со всеми командами в интерпретаторе командной строки (там было ничего не видно). Команды будут выглядеть таким образом, как на этом изображении.

Затем нажмите на кнопку «Enter». Под командой появиться запись о том, что виртуальный диск успешно выбран с помощью программы DiskPart.
Далее в новой строке введите следующую команду:
После этого, нажмите на кнопку «Enter». Вы увидите запись о том, что виртуальный диск успешно присоединен с помощью программы DiskPart.
В новой строке введите «exit» (без кавычек) для выхода из утилиты командной строки.
Затем в окне «Установка Windows» нажмите на кнопку «Обновить». Вы увидите, что в этом окне появился дополнительный диск, который имеет размер, созданного ранее виртуального жесткого диска (в моем случае – 32 ГБ).
Теперь вам нужно будет выделить данный диск, а затем нажать на кнопку «Далее».
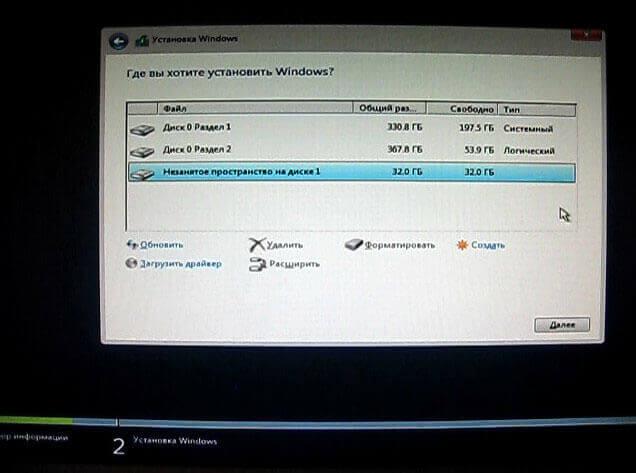
Далее начинается стандартная установка Windows. Подробнее про установку на компьютер операционной системы можно будет прочитать в статьях на этом сайте.
В процессе установки системы, будет несколько перезагрузок. При следующих перезагрузках системы, на открывшемся черном экране не нажимайте на клавишу клавиатуры, система сама загрузится для продолжения установки.
После запуска компьютера, будет открыт экран с предложением выбора операционной системы для загрузки на компьютере. Через 30 секунд будет загружена та система, которая была выбрана загружаемой по умолчанию.
Работа в Windows с виртуального диска VHD
Система, установленная на виртуальный жесткий диск, это полноценная операционная система. Вот, например, окно Windows 10, которая была установлена на VHD диск, в качестве третьей операционной системы на моем компьютере.
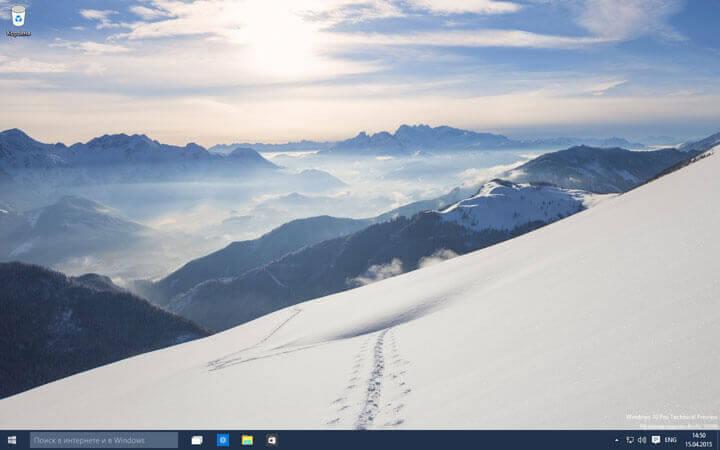
При работе в Windows с виртуального жесткого диска, у вас будет доступ к другим дискам вашего компьютера. На этом изображении, вы можете увидеть, что в Проводнике отображается виртуальный жесткий диск (здесь он обозначен под буквой «С»), и остальные логические разделы жесткого диска моего компьютера (здесь у них другие буквы, чем на основной системе).
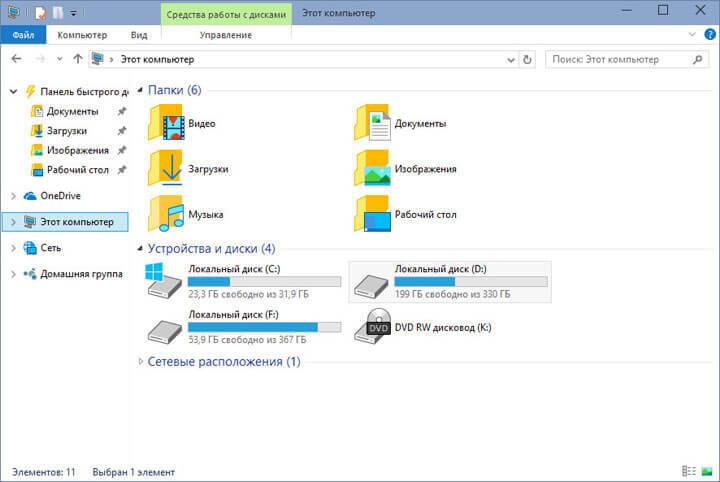
Далее в Windows нужно будет установить необходимые программы для полноценной работы в данной операционной системе.
Как поменять очередь загрузки системы
Вы можете выбрать по своему усмотрению очередь для загрузки определенной операционной системы по умолчанию. Для этого, вам нужно будет войти в конфигурацию системы.
В поле «Поиск» введите выражение: «msconfig» (без кавычек). Затем запустите данное приложение.
После этого, будет открыто окно «Конфигурация системы». Далее откройте вкладку «Загрузка». Здесь вы увидите установленные на вашем компьютере операционные системы, и среди них ту систему, которая загружается по умолчанию.
Выделите другую операционную систему, которую вы хотите сделать загружаемой по умолчанию, затем нажмите на кнопки «Использовать по умолчанию», а потом на «Применить» и «ОК».
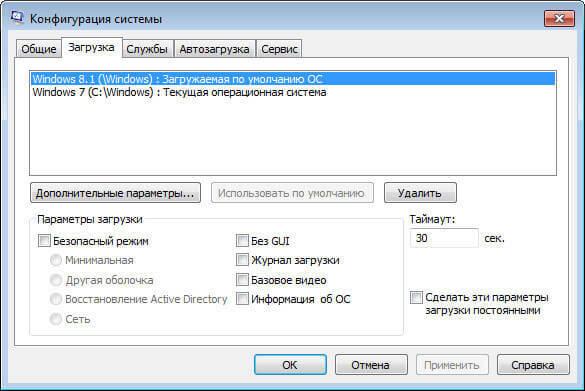
Для вступления в силу, совершенных изменений, потребуется перезагрузка компьютера. Теперь при новой загрузке Windows на вашем компьютере, если вы не выберите какую-либо систему на экране выбора загрузки, через 30 секунд будет загружена операционная система Windows, загружаемая по умолчанию.
Выводы статьи
Пользователь может установить на свой компьютер другую операционную систему Windows, выбрав для установки системы виртуальный жесткий диск (VHD), созданный заранее на вашем компьютере. При загрузке компьютера, нужно выбрать систему, которую требуется запустить. Имеется возможность, в любой момент отключить или удалить VHD диск с компьютера.
Виртуальная машина для Windows 8 открывает перед пользователями возможность работать в других операционных системах из-под «восьмерки». В ряде случаев это весьма удобно, потому что для перехода в другую ОС вам не приходится перезагружать компьютер или использовать другой ПК. Функции виртуальной машины Windows 8 подробно описаны в этом видеоуроке. Также, посмотрев наш ролик, вы узнаете, как ее установить и настроить.
Для начала, давайте разберем, что такое виртуальная машина для Windows 8. Это специальное средство, которое позволяет устанавливать и использовать различные операционные системы внутри уже установленной OS. Другими словами, в Windows 8 вы можете открыть, к примеру, Windows 7. Зачем это нужно?
Как правило, такими функциями пользуются администраторы сетей, а также мастера, занимающиеся ремонтом компьютеров. Однако иногда такая функция может потребоваться и простому пользователю в личных целях.
Как активировать виртуальную машину
Windows 8 имеет встроенную виртуальную машину, которая называется Hyper-V. Это означает, что вам не нужно искать какие-либо программы в интернете. Хотя, если вас не устраивают встроенные средства операционной системы, вы всегда можете скачать нужную программу в интернете.
Итак, нужная нам функция уже имеется, но она не активна. Нам нужно ее активировать. Как это сделать? Все очень просто. Для начала давайте откроем панель управления . Делается это при помощи комбинации клавиш Win+X. После нажатия появится меню, в котором следует выбрать и открыть нужный нам сервис.
В панели управления следуем такому пути – программыпрограммы и компонентывключение или отключение компонентов Windows. В появившемся окне необходимо просто установить отметку напротив пункта Hyper-V. После этого система потребует перезагрузки. Выполняем требование без отлагательства.
Дело в том, что если по просьбе системы не перезагрузить устройство, а сделать это через какое-то время, то могут возникнуть проблемы с включением данной функции. Поэтому предварительно завершите все действия, и только после этого приступайте к включению Hyper-V и по первому же требованию перезагружайте компьютер.
Это встроенное средство, однако, существуют и виртуальные машины для Windows 8, которые можно скачать из интернета и установить на компьютер. По сути, принцип работы одинаков в любом случае.Разница только в интерфейсе и возможностях. Но при этом стоит помнить, что встроенные средства всегда работают более стабильно и правильно.
После установки сервиса и перезагрузки компьютера на компьютере появится две новые программы:
- Диспетчер Hyper-V.
- Подключение к виртуальной машине Hyper-V.
Это программы, которые позволяют настраивать и пользоваться данной функцией. Теперь можно переходить к настройкам параметров виртуальной машины Windows 8.
Настройка Hyper-V
Стоит отметить, что Hyper-V можно использовать и в более ранних версиях ОС. И если вам позволяют возможности и ресурсы компьютера, то вы вполне можете установить восьмерку внутри, к примеру, семерки. Таким образом, у вас появится виртуальная Windows 8. Это может потребоваться для разных целей.
Но мы отошли от темы, давай те же вернемся к настройкам. В первую очередь следует открыть диспетчер Hyper-V. Стоит отметить, что, прежде чем начинать создание виртуальной машины, требуется создать сетевой коммутатор. Другим словами, это сетевая карта, которая сможет работать в созданной среде, предоставляя выход в интернет операционным системам.
Для этого в меню необходимо выбрать пункт «Действие», в котором находим «диспетчер виртуальных коммутаторов». Здесь нужно добавить новый коммутатор. Далее указываем сетевое соединение, которое будет использоваться, а также вводим название устройства (любое, на ваше усмотрение). После этого нажимаете «Ок».
Почему в первую очередь следует создать коммутатор? Дело в том, что после создания виртуальной машины создать сетевое соединение не получиться, вам будет предложен только выбор из тех, что имеется. При этом остальные компоненты, к примеру, виртуальный жесткий диск, можно создать в процессе установки Windows.
Теперь можно приступать к главному вопросу – создание виртуальной машины в Windows 8. Здесь нет ничего сложного. Просто соблюдайте следующие указания и порядок действий:
- Открываем диспетчер Hyper-V и входим в меню.
- Следуем такому пути – действиесоздатьвиртуальная машина. После этого откроется мастер установки, который поможет в дальнейших действиях, он проведет вас через весь процесс установки. Нажимаем «Далее».
- На следующем этапе нам потребуется придумать имя создаваемой системы. Кроме этого, необходимо указать директорию, где будут храниться ее файлы (можно оставить без изменений).
- Двигаемся дальше. Теперь нам требуется указать объем памяти, который будет доступен для виртуальной машины. Здесь нужно отталкиваться от общего количества памяти ОЗУ, а также от требований гостевой ОС. Вы можете установить динамическое выделение памяти. Другими словами, разрешить системе автоматически выбирать нужный объем.
- Теперь мы попали на страницу настройки сети. Здесь указываем сетевой адаптер, который будет использоваться для подключения к интернету. Выбираем тот, который мы предварительно создали.
- Следующий шаг – создание жесткого диска. Можно также выбрать тот, который был создан ранее (если такой имеется). Мастер настройки позволяет вам самостоятельно выбрать оптимальный объем памяти.
- Ну и последний этап – это настройка параметров установки операционной системы. Здесь можно запустить автоматическую установку. Однако прежде чем это сделать, вам придется создать виртуальный образ Windows 8, или другой версии, либо же Linux и так далее, при помощи UltraISO. Также можно использовать CDDVD с образом операционной системы. На данном этапе можно и не устанавливать ОС, а сделать это в любой другой более подходящий момент.
Нажимаем «Готово» и набираемся терпения, так как нам придется дождаться завершения процесса создания. А на этом виртуальная машина в Windows 8 создана и готова к использованию. Для ее использования нужно просто запустить созданную программу в главном окне диспетчера Hyper-V.
Если на последнем этапе вы решили не устанавливать ОС, то сейчас самое время приступить к этому. Как это делается, вы наверняка знаете. Стоит отметить, что такая функция есть не только в последней версии операционной системы Windows. Вы можете скачать Hyper-V с официального сайта и установить на XP или семерку. После этого вы сможете создать виртуальный образ Windows 8 внутри вашей ОС.
О виртуальных жёстких дисках не понаслышке знают любители экспериментов с виртуальными машинами. С помощью программ для виртуализации (гипервизоров) можно внутри реального компьютера создать виртуальный – частично клон реального компьютера, частично с настраиваемыми параметрами в зависимости от нужд устанавливаемой виртуальной ОС. Однако виртуальный диск можно создать не только с помощью гипервизоров, но также штатными средствами Windows 8, Windows 7. Такой виртуальный диск можно использовать как обычный раздел HDD или съёмный носитель.
0. Содержание:
1. Виртуальный жёсткий диск – что это?
Виртуальный жёсткий диск в проводнике системы ничем не будет отличаться от обычных разделов диска.

А вот внутренняя структура у него другая – это файл формата «.vhd», который необходимо присоединить к системе для его отображения в качестве отдельного раздела диска. Принцип весьма схож с монтированием в систему образов дисков. Файл «.iso» с помощью специальных программ (типа Daemon Tools или Alcohol 120%) монтируется в виртуальный привод и отображается в проводнике Windows как обычный CD/DVD-привод рядом с настоящим, который встроен в системный блок или ноутбук аппаратно. Только в случае с файлом виртуального диска «.vhd» на него можно копировать и переносить данные, как на обычный раздел диска. Ну ещё не нужно никаких сторонних программ для монтирования, всё делается, как уже упоминалось, штатными средствами Windows.
Файл «.vhd» виртуального диска со всеми имеющимися на нём данными можно переместить в другой каталог раздела, в другой раздел диска, на съёмный носитель, в облачное хранилище. А можно вообще перенести его на другой компьютер и использовать там.
2. Для чего используется виртуальный диск?
Но это не самое уникальное и незаменимое применение виртуального жёсткого диска, поскольку точно так же удобно организовать свои файлы можно на отдельном несистемном разделе диска или в отдельной папке, периодически делая с них резервные копии или архивы для переноса в облачное хранилище или на съёмной носитель. Виртуальные жёсткие диски, как правило, используют любители исследования различных ОС, их версий и сборок. Так, на виртуальный жёсткий диск можно установить другую версию Windows (или Linux) и запускать вторую систему на компьютере, выбрав её в меню загрузчика.
Виртуальный диск также можно использовать в качестве носителя для резервирования данных штатной утилитой Windows «История файлов», появившейся в версиях системы, начиная с восьмой.
3. Создание и подключение виртуального диска
Вводим:
diskmgmt.msc
И жмём клавишу «Enter».

Запустится системная утилита управления дисками. Нам нужно меню вверху. В разделе «Действие» жмём команду создания виртуального диска.


Если создаём виртуальный диск, чтобы хранить на нём какие-то важные данные, выбираем место на несистемном диске, чтобы не потерять файлы в случае сбоя работы системы. Фиксированный или динамический виртуальный диск? Для установки ОС лучше выбрать фиксированный виртуальный диск, чтобы динамический диск не «разросся» различными обновлениями системы, кешем или временными файлами. Кстати, если файл «.vhd» будет располагаться на системном диске, в таком случае основная система может не запуститься из-за нехватки места. Для хранения своих данных лучше подойдёт динамический – он будет увеличиваться по мере пополнения файлами.
Жмём «ОК» после выставления всех параметров. Далее в окне утилиты управления дисками только что созданный виртуальный диск будет виднеться неразмеченным пространством.

Вызываем на только что созданном диске контекстное меню (в левой части его визуального отображения, где написано «Диск 1») и кликаем опцию «Инициализировать диск». Это необходимо, чтобы он виднелся в проводнике Windows.

В появившемся окошке, ничего не меняя, жмём «ОК».

Теперь снова вызываем контекстное меню на созданном виртуальном диске, но уже в правой части его визуального отображения. Нам нужна команда создания простого тома.

Затем просто следуем указаниям запущенного мастера.

Жмём «Далее» в окне размера тома.

Выбираем букву английского алфавита для обозначения виртуального диска в проводнике Windows.

Соглашаемся на предложение отформатировать виртуальный диск. Если виртуальный диск будет использоваться в Windows, не нужно менять предустановленную файловую систему NTFS.

Далее появится окно завершения мастера с отчётными сведениями, жмём «Готово».

Виртуальный диск в утилите управления дисками теперь будет отображаться как полноценный раздел (том), а система обнаружит появление виртуального диска как подключение съёмного носителя.

Открываем проводник Windows (или сторонний файловый менеджер). И увидим, что виртуальный жёсткий диск отображается в одном ряду с разделами настоящего диска и съёмными носителями.

На виртуальный диск можно копировать файлы, удалять их, создавать новые на нём – делать всё то же, что и на обычных разделах диска, флешках или SD-карточках.

4. Ручное присоединение виртуального диска для отображения в проводнике Windows
Чтобы виртуальный диск, как и прочие разделы, отображался в проводнике Windows, его нужно присоединить. При создании и инициализации этот процесс проходит автоматически. А вот ранее созданный виртуальный диск или перенесённый с другого компьютера для видимости системой нужно присоединить вручную.
Запускаем системную утилиту управления дисками. Открываем меню «Действие» и выбираем команду присоединения диска.

В появившемся небольшом окошке жмём кнопку обзора и указываем место расположения файла «.vhd».

Теперь можем искать виртуальный диск в проводнике Windows или в файловом менеджере.
5. Отсоединение виртуального диска
Если в виртуальном диске больше нет необходимости, его можно отсоединить от системы, а затем удалить сам файл «.vhd».
Запускаем системную утилиту управления дисками. В левой части визуального отображения виртуального диска вызываем контекстное меню и выбираем команду отсоединения виртуального диска.

Подтверждаем своё действие в появившемся небольшом программном окошке.

В этом окошке виднеется путь к файлу «.vhd», если вдруг со временем забудется его месторасположение на реальном диске. Теперь остаётся только удалить сам файл «.vhd».
Всё – виртуальный диск удалён с компьютера.
Смотрите также:
Здесь я расскажу как создать простую задачу в планировщике задач в Windows Server 2008. 1. Постановка задачи Предположим, что нам надо запускать файл "С:\Example\start.bat" в течении суток каждые 20 мин.…
В данной статье вы найдете подробную инструкцию по созданию нового VPN соединения в операционной системе Windows 8 / Windows 8.1. 0. Оглавление: Создание VPN-соединения Редактирование…
По умолчанию поиск в Windows (в данном примере в Windows 7) ищет файлы по имени. Содержимое учитывает только в проиндексированных расположениях. Чтобы поиск искал по содержимому всех документов, нужно изменить…

Windows 10, 8.1 и Windows 7 позволяют создать виртуальный жесткий диск встроенными средствами системы и использовать его практически как обычный HDD, что может пригодиться для самых разных целей, начиная с удобной организации документов и файлов на компьютере и заканчивая установкой операционной системы. В следующих статьях я подробно опишу несколько вариантов использования.
Виртуальный жесткий диск представляет собой файл с расширением VHD или VHDX, который при монтировании в системе (для этого не требуются дополнительные программы) виден в проводнике как обычный дополнительный диск. В чем-то это схоже со смонтированными файлами ISO, но с возможностью записи и иных вариантов использования: например, вы можете установить шифрование BitLocker на виртуальный диск, получив таким образом зашифрованный файловый контейнер. Еще одна возможность — установка Windows на виртуальный жесткий диск и загрузка компьютера с данного диска. Учитывая, что виртуальный диск доступен и в виде отдельного файла, вы с легкостью можете перенести его на другой компьютер и использовать там.
Как создать виртуальный жесткий диск
Создание виртуального жесткого диска ничем не отличается в последних версиях ОС, разве что в Windows 10 и 8.1 имеется возможность смонтировать файл VHD и VHDX в системе просто дважды кликнув по нему: он тут же будет подключен как HDD и ему будет назначена буква.
Для создания виртуального жесткого диска, выполните следующие простые шаги
- Нажмите клавиши Win+R, введите diskmgmt.msc и нажмите Enter. В Windows 10 и 8.1 можно также нажать правой кнопкой мыши по кнопке Пуск и выбрать пункт «Управление дисками».
- В утилите управления дисками в меню выберите «Действие» — «Создать виртуальный жесткий диск» (кстати, тут же имеется и пункт «Присоединить виртуальный жесткий диск», он пригодится в Windows 7, если требуется перенести VHD с одного компьютера на другой и подключить его).
- Запустится мастер создания виртуальных жестких дисков, в котором необходимо выбрать расположение файла диска, тип диска — VHD или VHDX, размер (не менее 3 Мб), а также один из доступных форматов: динамически расширяемый или с фиксированным размером.
- После того, как вы задали настройки и нажали «Ок», в управлении дисками появится новый, не инициализированный диск, также при необходимости будет установлен драйвер адаптера шины виртуального жесткого диска Microsoft.
- Следующим шагом, кликните правой кнопкой мыши по новому диску (по его заголовку слева) и выберите пункт «Инициализировать диск».
- При инициализации нового виртуального жесткого диска потребуется указать стиль разделов — MBR или GPT (GUID), для большинства применений и небольших размеров дисков подойдет MBR.
- И последнее, что потребуется — создать раздел или разделы и подключить виртуальный жесткий диск в Windows. Для этого кликните по нему правой кнопкой мыши и выберите пункт «Создать простой том».
- Нужно будет указать размер тома (если оставить рекомендуемый размер, то на виртуальном диске будет один единственный раздел, занимающий все его пространство), задать параметры форматирования (FAT32 или NTFS) и указать букву диска.
По завершении операции вы получите новый диск, который будет отображаться в проводнике и с которым можно работать точно также, как с любым другим HDD. Однако помните, где в действительности хранится файл виртуального жесткого диска VHD, так как физически все данные хранятся именно в нем.

В дальнейшем, если вам потребуется отключить виртуальный диск, просто нажмите по нему правой кнопкой мыши и выберите пункт «Извлечь».
Читайте также:

