Отключение диска в windows 10 при простое
Обновлено: 02.07.2024
HDD сам отключается на Windows 10
Здравствуйте, у меня проблема с HDD диском. У меня был старый комп, на котором стояли SSD (с.
Отключается HDD
Всем привет! Такая ситуация: Есть Seagate HDD 1 Тб ST31000524AS, работал вполне нормально, были.
Отключается HDD
После установки SSD в качестве системного,HDD ST32000542AS остался в качестве файлопомойки. Но на.
Отключается HDD
Всем привет. У меня такая проблемма: При запуске (или во время работы) некоторых игр, а именно DA.
2.Архивация на него не идёт?
3.Торент-раздача?
Имхо:если шумный и используется редко,почему-бы и нет?
Извините конечно, но лично я не пойму зачем вам это. Жесткий диск ведь в системе внутри, так? Не внешний? Не хотите ли вы на это забить и не заморачиваться? Диск задействуется максимум 1 раз в сутки ,а чаще всего 1 раз в несколько дней. При этом постоянно крутится и создаёт 90% шума ПК. Более того, работу вхолостую без необходимости не считаю необходимой.1.ФП на нём нет?
2.Архивация на него не идёт?
3.Торент-раздача? 1. Не знаю что такое ФП.
2. Архивации на нём нет, впрочем как и любых других взаимодействий с диском.
3. Торрент тоже не установлен. Имхо - зря,даже при 32 гб,но хозяин-барин.
Возможные причины. В чём может быть причина того, что не отключается HDD? P.S. Между прочим, практически все современные HDD вообще никакой регулировки APM не предусматривают и не поддерживают.
См. вырезано
Не знаю, насколько это правда.
Но посмотрел у себя в CrystalDiskInfo для двух хардов WDC
Более старый хард WD1002FAEX вроде как не поддерживаем APM, но поддерживает AAM
А совсем новый WD2005FBYZ не поддерживает AAM, но поддерживаем APM
См картинки
И Вы посмотрите возможности своего харда.
ЗЫ Я как-нибудь попробую побаловаться со своми хардами, чтобы проверить это дело. Но сегодня мне некогда. Да и я пользую Windows 7, а Windows 10 не жалую. --- Слишком обвешена ненужными рюшками и плюшками.
У меня ни первого, ни второго почему-то не отображается. У меня ни первого, ни второго почему-то не отображается.Я понял это так, что Ваш хард WDC не поддерживает ни Автоматическое управление шумом (AAM) ни Расширенное управление питанием (APM). --- Таким его сделал производитель…
Я на своих хардах попробовал поиграть с установками AAM и APM. Для этого в CrystalDiskInfo в меню
Сервис ===> Дополнительно ===> Управление AAM/APM
И увидел, что для одного из моих хардов можно менять настройки AAM, а для другого харда настройки APM. А для вашего харда никакие настройки изменить нельзя… --- Проверьте это дело в CrystalDiskInfo.
Мои харды --- это высокоскоростные харды WDC, предназначенные для работы в режиме 24/7. Для них даже парковка головок нежелательна, а останов и запуск шпинделя --- это большой стресс для харда. Поэтому на уровне микрокода харда производитель это дело запретил… Хотя конечно в тестовом режиме хард выполнит команду протокола ATA/ATAPI остановка шпинделя. Но на автомате в рабочем режиме останавливать шпиндель не будет.
ЗЫ Серверные харды нельзя (под угрозой снятия с гарантии. ) то и дело останавливать. Они ВСЮ свою жизнь постоянно крутятся.
Windows По умолчанию 10 компьютеров имеют разные схемы управления питанием. Таким образом, мы всегда можем выбрать тот, который лучше всего соответствует нашим потребностям и потребностям, с целью снижения энергоэффективности. Один из вариантов, который у нас есть, - выключить жесткий диск, как только система не использовалась в течение определенного времени, что может помочь нам сэкономить энергию, особенно если у нас есть ноутбук, например, чтобы запланировать отключение жесткого диска .
Выключение жесткого диска, когда он не использовался в течение определенного времени, - очень интересный вариант, позволяющий сэкономить энергию, а также продлить время автономной работы нашего ноутбука. Точно так же, если мы используем несколько жестких дисков и не используем их все одновременно, мы можем выключить их в этом случае на столько, сколько нам нужно.
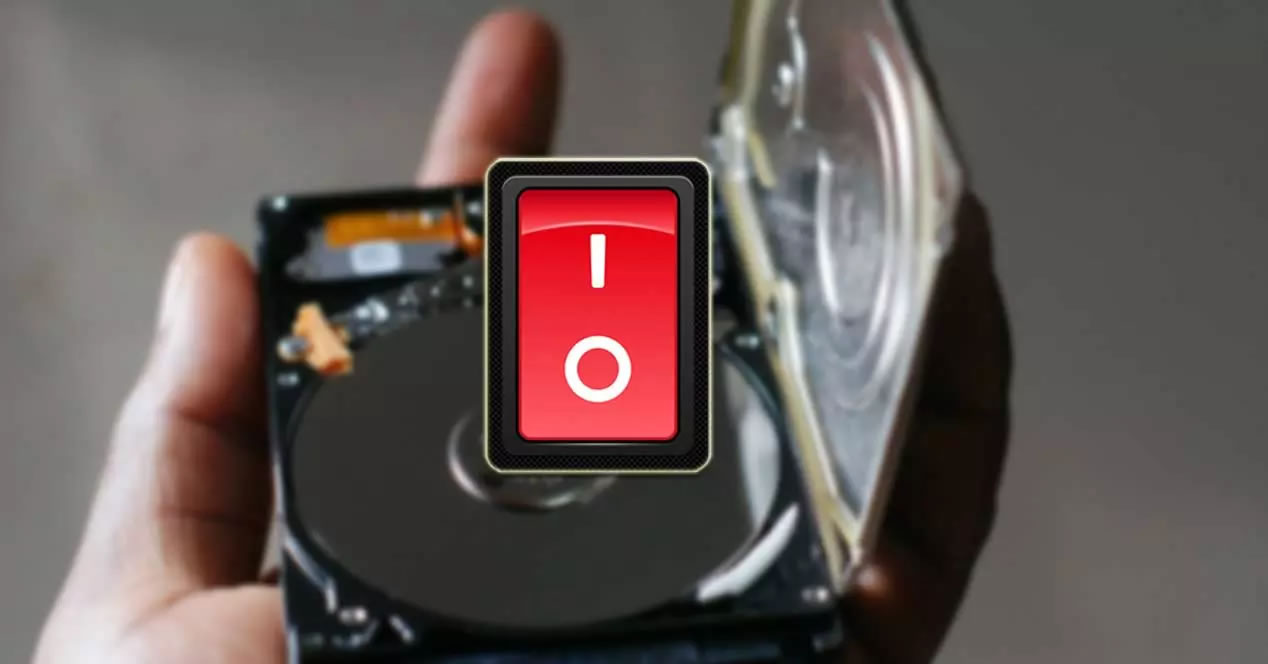
Параметры питания в Windows 10
В Windows есть раздел для параметров питания. Из него каждый пользователь может выбрать и настроить тот, который лучше всего подходит для использования нами оборудования. Таким образом можно свести к минимуму потребление энергии, которое мы производим в повседневной жизни. Благодаря этому мы можем настроить поведение нашего оборудования и снизить потребление энергии. Кроме того, мы можем получить более высокую производительность, если нам нужно выжать максимальную мощность нашего ПК.
Что касается планов энергопотребления, связанных с нашим жестким диском, можно настроить время отключения. По истечении этого времени жесткий диск отключится и перестанет потреблять электроэнергию. Таким образом мы избегаем того, чтобы он постоянно работал, когда мы его не используем. Это также может повлиять на его долговечность, поскольку он не включается без надобности, что мы можем заметить, особенно если оставляем компьютер включенным на длительные периоды времени, не используя его.
Поэтому сегодня мы увидим, как настроить время отключения жесткого диска. Это то, что мы можем сделать из Варианты питания сами, например, из командная строка через команду PowerCFG.
Настроить отключение жесткого диска от опций питания
В разделе «Параметры электропитания» Windows 10 можно настроить отключение нашего жесткого диска. Для этого в первую очередь нужно войти в «Панель управления», набрав ее имя в поисковой системе меню «Пуск» и выбрав ее ярлык. Оказавшись в Панели управления, мы должны ввести «Система и Безопасность" раздел.
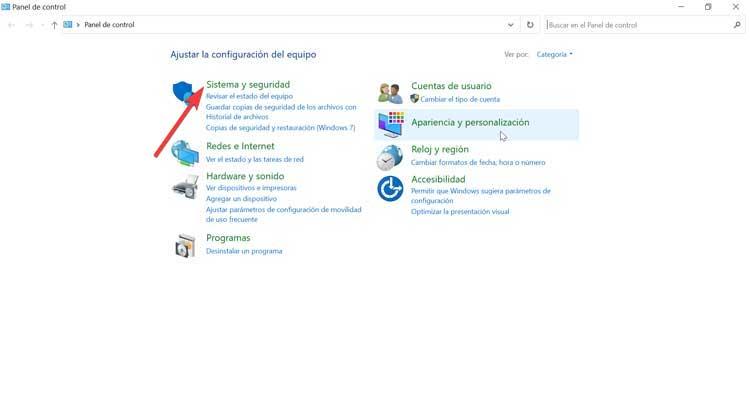
В этом разделе мы найдем большое количество вариантов на выбор среди различных функций, которые мы можем найти. В данном случае интересующий нас раздел, на который мы должны нажать, - «Параметры энергии» .
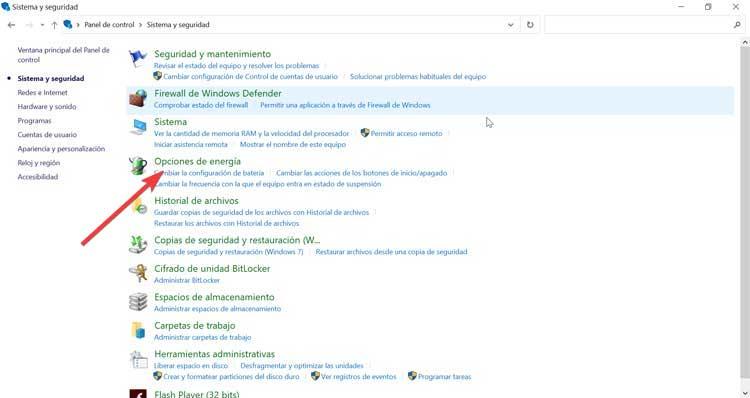
В этом разделе мы находим различные энергетические планы, которые есть в нашей команде. Схема электропитания - это не что иное, как набор системных настроек, отвечающих за управление тем, как наше оборудование использует энергию. Здесь мы должны выбрать «Перейти к конфигурации выбранного плана» в рамках установленного нами плана.
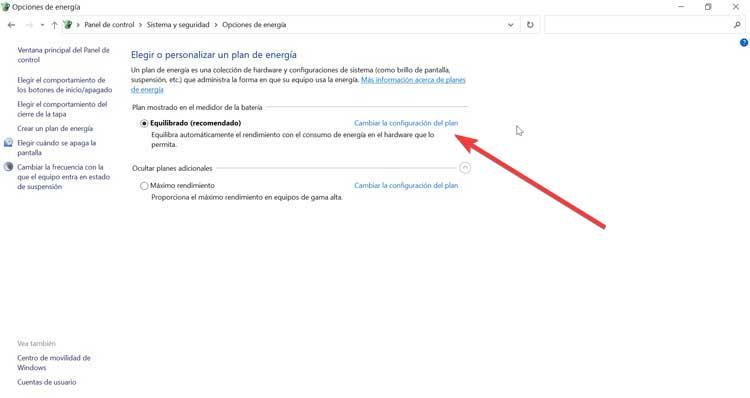
На следующем экране мы увидим выбранный нами план управления питанием с такими параметрами, как выключение экрана или сохранение компьютера в спящем режиме после определенного времени приостановки. Поскольку нас интересует жесткий диск, мы должны нажать на опцию «Изменить дополнительные параметры питания» .
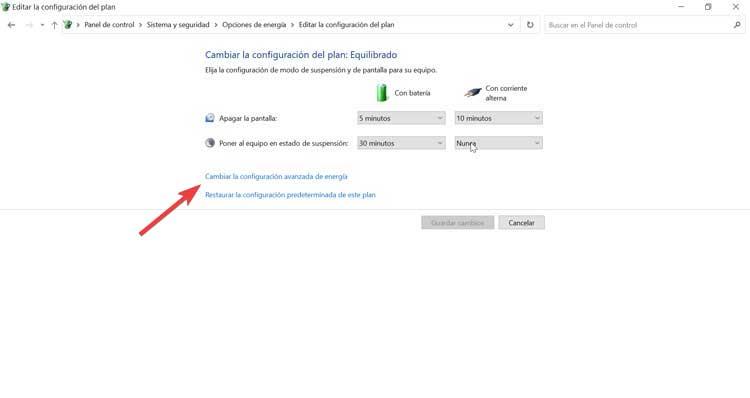
Нажатие на нее откроет окно, в котором мы должны выбрать схему управления питанием, которую хотим настроить. Среди всех значений плана по умолчанию мы видим список, в котором появляются различные вкладки, включая «Жесткий диск». При отображении его опций мы увидим, что появляется опция «Выключить жесткий диск после». Таким образом мы можем запрограммировать отключение жесткого диска по истечении определенного времени активности . Если у нас есть ноутбук, это даст нам возможность выключить его как от батареи, так и при подключении к переменному току.
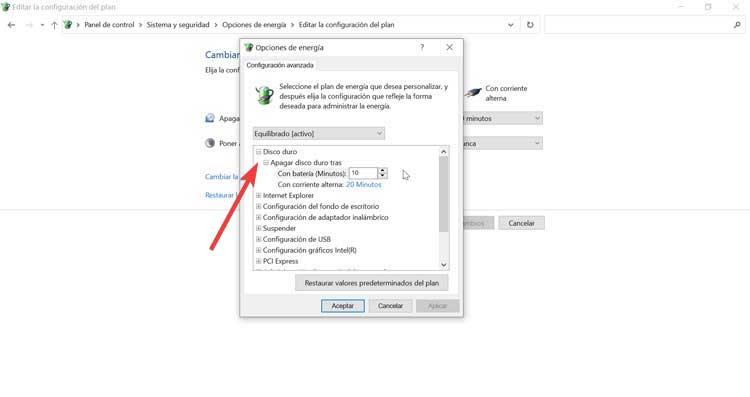
В любом случае будет достаточно щелкнуть по времени, которое он показывает нам по умолчанию. Оттуда появится поле, в котором мы можем установить количество минут. Это поможет нам определить время бездействия жесткого диска, которое мы сочтем подходящим. Мы также можем поднять или опустить его с помощью стрелок вверх и вниз. После того, как мы установили время, нам нужно только нажать «Применить» и «ОК», чтобы изменения были сохранены правильно.
Устанавливает отключение жесткого диска от командной строки PowerCFG
Прежде чем мы начнем, мы должны знать, что PowerCFG - это утилита командной строки . Этот блок позволяет нам изменять различные параметры конфигурации энергии. Это особенно полезно на ноутбуках, поскольку дает нам доступ к определенным настройкам, которые недоступны в графическом интерфейсе системы. Например, мы можем изменить тайм-аут приостановки или тайм-аут диска.
Как только мы узнаем инструмент, с которым собираемся работать, мы начнем с открытия командной строки или окна Windows Powershell. Для этого просто введите командную строку в строке поиска меню «Пуск». Когда появится ярлык, щелкните его правой кнопкой и запустить его как администратор . Как только у нас будет открыта командная строка, мы можем начать использовать инструмент напрямую.
Тайм-аут для отключения жесткого диска при подключении к источнику питания
Первое, что мы собираемся настроить, - это указать время, которое мы хотим пройти до выключения жестких дисков, когда система подключена к источнику питания. Для этого мы должны написать следующую команду замена для чисел :
Powercfg/change disk-timeout-ac <minutos>
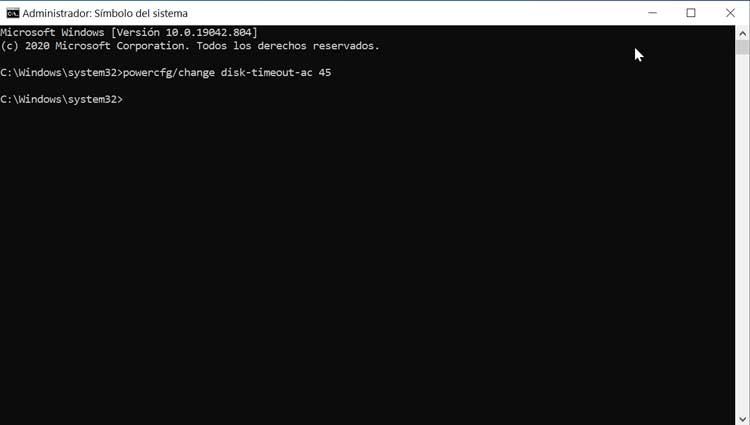
Также можно использовать другую команду, в которой мы можем установить секунды вместо минут, в течение которых система должна ждать выключения жесткого диска, когда мы его не используем. Мы также заменяем на сумму в цифрах
powercfg / SETACVALUEINDEX SCHEME_CURRENT 0012ee47-9041-4b5d-9b77-535fba8b1442 6738e2c4-e8a5-4a42-b16a-e040e769756e <segundos>
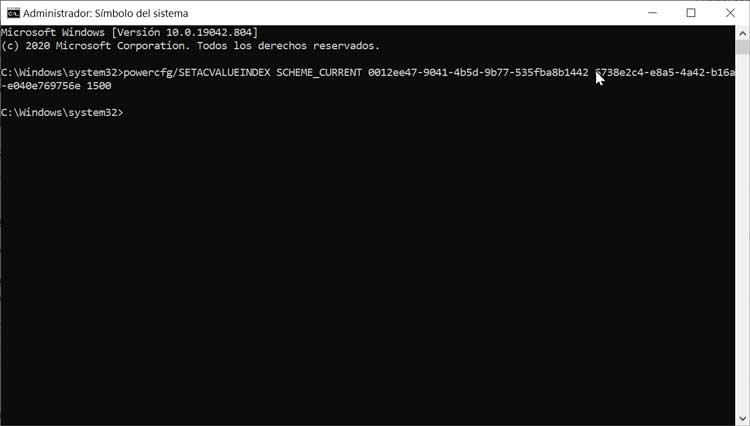
Время ожидания выключения жестких дисков при использовании аккумулятора
В случае, если мы используем ноутбук, мы можем указать время, которое мы хотим пройти до выключения жестких дисков, когда система использует аккумулятор. На этот раз мы должны написать следующую команду, также заменяя .
powercfg/change disk-timeout-dc <minutos>
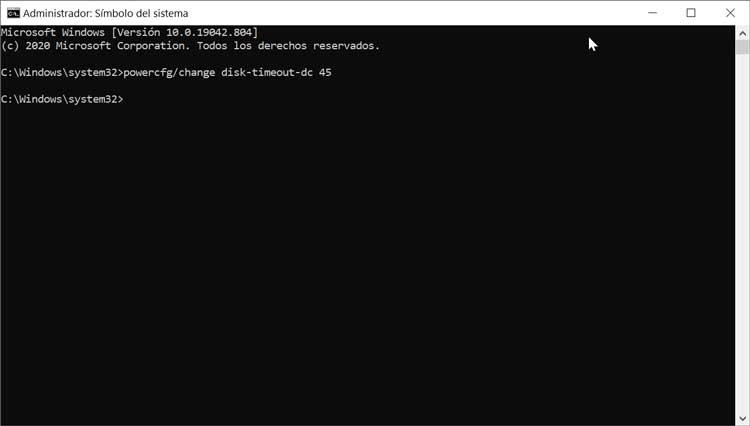
Поскольку это происходит, когда мы подключаем его к току, есть также команда, с помощью которой мы можем установить секунды вместо минут, когда мы хотим, чтобы система отключила жесткий диск по истечении определенного времени. Мы не должны забывать заменять с номером, как показано на изображении.
powercfg / SETDCVALUEINDEX SCHEME_CURRENT 0012ee47-9041-4b5d-9b77-535fba8b1442 6738e2c4-e8a5-4a42-b16a-e040e769756e <segundos>
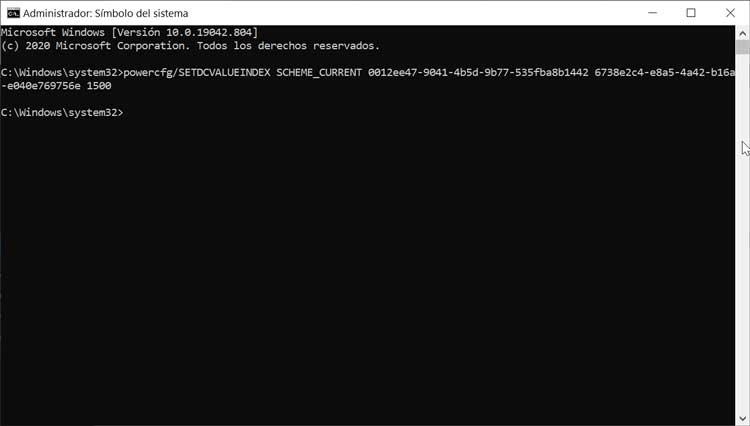
Мы должны иметь в виду, что в случае, если мы используем 0 (ноль) в качестве значения при выражении минут или секунд в команде, это будет эквивалентно Never . В Windows по умолчанию это 20 минут или 1200 секунд.
Необходимость отключать жесткий диск возникает не часто. Например, такая ситуация может возникнуть при проверке накопителя на ошибки или при восстановлении файлов. Диск отключают для того, чтобы другие программы не могли его использовать во время процедуры проверки или восстановления.
В данной статье мы рассмотрим несколько способов, как отключить жесткий диск на компьютере или ноутбуке с операционной системой Windows 10 или Windows 7.
Как отключить HDD через «Диспетчер устройств»
Самый простой и быстрый способ отключения жесткого диска – это отключение через « Диспетчер устройств ». Данным способом всего в несколько кликов можно отключить любой диск (кроме системного). В некоторых случаях, после этого понадобится перезагрузка компьютера, но обычно отключение выполняется и так.
Чтобы воспользоваться этим способом нужно выполнить следующие действия:
После выполнения этих действий и перезагрузки компьютера выбранный жесткий диск будет отключен и больше не будет появляться в окне « Мой компьютер ». Обратное включение диска выполняется аналогично.
Как отключить HDD через «Управление дисками»
Также вы можете отключать жесткие диски через « Управление дисками ». Но, данный способ работает только в Pro- версиях Windows 10 и Windows 7. Если вы используете Home или другую базовую версию Windows, то данный способ вам не подойдет.
Чтобы воспользоваться этим способом нужно выполнить следующие действия:
-
. Для этого можно нажать комбинацию клавиш Win-R и выполнить команду « diskmgmt.msc ».
- В окне « Управления дисками » нужно найти жесткий диск, который нужно отключить, кликнуть по нему правой кнопкой мышки и выбрать « Вне сети ». Обратите внимание, если у вас нет пункта « Вне сети », то скорее всего у вас Home-версия Windows.
- Если появится запрос на перезагрузку компьютера дайте согласие и перезагрузитесь.
После этого выбранный вами жесткий диск будет отключен и больше не будет появляться в окне « Мой компьютер ». Обратное включение диска выполняется аналогично.
Как отключить HDD через командную строку
Если у вас Home-версия Windows 7 или Windows 10, и вы не можете отключить жесткий диск через « Управление дисками », то в качестве альтернативы можно использовать консольную программу « diskpart ». Данный способ немного сложнее, но он работает как в Home, так и в Pro-версиях Windows.
Чтобы воспользоваться этим способом нужно выполнить следующие действия:
-
с правами администратора. Для этого можно воспользоваться поиском в меню « Пуск ».
- В командной строке нужно выполнить команду « diskpart ». После этого вы попадете в интерфейс программы « diskpart » и увидите предложение ввести команду уже в эту программу.
- Дальше нужно выполнить команду « lis dis », которая выведет список всех дисков в системе. На этом этапе нужно определить номер диска , который необходимо отключить. Это можно сделать ориентируясь на объем накопителя и свободного пространства на нем. В нашем случае это № 2 .
- После этого диск нужно выбрать с помощью команды « sel dis ». Для этого вводим данную команду и через пробел указываем номер нужного диска. Например, « sel dis 2 ».
- Теперь выбранный диск можно отключить. Для этого введите команду « offline dis ».
После этого жесткий диск должен отключиться и исчезнуть из окна « Мой компьютер ». Обратное включение можно выполнить через « diskpart » с помощью команды « online dis » либо через « Управления дисками ».
Отключить от системы жесткий диск– значит, исключить его из списка активных частей операционной системы. Чтобы временно приостановить оперируемые SSD или HDD через Диспетчер, выполняют следующее:
- через меню «Пуск» (контекстное меню, которое выпадает при нажатии на символ правой кнопкой мыши) или поисковую строку найти раздел «Диспетчер устройств»;

- в списке выпавшего окна найти пункт «Дисковые устройства»;

- кликнуть правой клавишей мыши;
- в появившемся контекстном меню выбрать «Отключить устройство».

После этого появится небольшое диалоговое окошко, с помощью которого следует подтвердить операцию.
Внимание! Таким же образом можно провести обратную процедуру, если жесткий диск снова понадобится. Следует выполнить те же этапы, но в контекстном меню будет надпись «Включить».




Настроить отключение жесткого диска от опций питания
В разделе «Параметры электропитания» Windows 10 можно настроить отключение нашего жесткого диска. Для этого в первую очередь нужно войти в «Панель управления», набрав ее имя в поисковой системе меню «Пуск» и выбрав ее ярлык. Оказавшись в Панели управления, мы должны ввести «Система и Безопасность” раздел.





В любом случае будет достаточно щелкнуть по времени, которое он показывает нам по умолчанию. Оттуда появится поле, в котором мы можем установить количество минут. Это поможет нам определить время бездействия жесткого диска, которое мы сочтем подходящим. Мы также можем поднять или опустить его с помощью стрелок вверх и вниз. После того, как мы установили время, нам нужно только нажать «Применить» и «ОК», чтобы изменения были сохранены правильно.
С помощью BIOS
BIOS – это специальная программа, обеспечивающая взаимодействие разных приборов, подключенных к компьютеру. В последней операционной системе Windows 10, вместо BIOS, используют UEFI (механизм примерно тот же).
Внимание! Отключение через БИОС доступно не всегда. Важно проверять возможность отсоединения каждого носителя по отдельности в настройках периферии – приборов типа SATA или IDE.
Выбирается нужный источник информации из тех, которые выпадают списком. Около названия носителя должна отсутствовать галочка, визуальное значение «Отключено».

Что делать если жёсткий диск не засыпает в период бездействия
Столкнулся в Windows 10 с проблемой: жёсткий диск не останавливается по истечении времени, указанного в панели управления электропитанием компьютера. HDD установлен вторым, а Windows расположен на диске SSD. Дело именно в жёстком диске, в данном случае у меня ноутбучный диск TOSHIBA формата 2,5”. До него стоял HDD Western Digital, и такой проблемы не наблюдалось.
Проблема в том, что постоянно крутящийся шпиндель издаёт лишний шум, иногда даже единственный шум из ноутбука. Также, изнашивается механизм диска и расходуется энергия, что особенно заметно при работе от аккумулятора.
Управление дисками
Дополнительная возможность отсоединения ненужных в данный период времени механизмов – отключение через управление дисками. Инструкция:
- навести курсор на изображение кнопки «Пуск», нажать правой кнопкой;

- в открывшемся списке найти необходимый пункт «Управление дисками»;

- открыть консоль;
- найти необходимый диск формата SSD или HDD;
- кликнуть по нужной строке правой кнопкой мыши – вызвать контекстное меню данного носителя;
- найти «Вне сети», нажать левой кнопкой.

После этого жесткий диск не сможет обнаружить ни одна программа, он будет считаться недействующим – отключенным. Активировать носители информации можно тем же способом, потребуется выбрать пункт «В сети».






Отключение диска в Windows 10 при простое — как отключить?
В Windows 10 есть такая функция — если вы некоторое время не пользуетесь компьютером, то система не только отключает монитор, но и со временем отключает диски. Я этим никогда не пользовался даже в предыдущих версиях Windows.
Я не знаю что больше от этого — пользы или вреда, но на просторах интернета я понял, что лучше все таки чтобы система так диски не отключала. Вы может быть это замечали — когда вернулись за компьютер, то жесткие диск издает странный звук, это звук «запуска» так бы сказать.
В общем, не смею утверждать, но кажется что без этой «отключалки» жесткие диски прослужат дольше.
Жесткий диск это единственное механическое устройство в компьютере (если конечно не считать вентиляторов) и ему вредят частый отключения, включения, он должен или работать — или нет. А переходы из одного состояния в другое лучше свести к минимуму.
Это сделать просто, вам нужно открыть панель управления:

И в самом низу страницы (по крайней мере так у меня) будет пункт Электропитания

Теперь у вас здесь будет схема питания выбранная вами, напротив ее нажимаем Настройка

И здесь, кстати, я вам советую сразу настроить (если нужно) время отключения экрана и время, через которое компьютер перейдет в спящий режим при простое компьютера (то есть когда ним никто не пользуется). Нажимаем на дополнительные настройки:

И вот теперь откроется окно, где вам нужно указать, чтобы жесткий диск не отключался сам — для этого установите время равное нулю и нажмите кнопку Ок

После этого сохраняем изменения:

Вот и все, я надеюсь проблема решена, а если нет — то пишите в комментариях!
Рубрика: Все про Windows / Метки: / 19 Сентябрь 2015 / Подробнее
Аппаратное отсоединение
Аппаратное отсоединение означает физическое отключение. Для этого необходимо вытащить штекеры, соединяющие устройства с системным блоком персонального компьютера или корпусом портативного ноута. Можно деактивировать один из двух типов проводов:
- SATA-шлейф (интерфейс, позволяющий последовательно обмениваться информацией с помощью соединенных механизмов);
- второй кабель, непосредственно питающий устройство к электрической сети.
Внимание! Данный способ признается наиболее действенным. Программисты считают, что это единственный 100%-ный способ, который позволяет быть уверенным в отключении жесткого диска от корпуса персонального компьютера и установленных на него программ.
Отключение внешних носителей информации необходимо, если требуется проверка операционной системы, установка дополнительных программ и в других ситуациях. Существуют различные способы отсоединения механизмов, важно попробовать несколько и выбрать подходящий. Программисты часто используют последний вариант потому, что считают его надежным.
Устанавливает отключение жесткого диска от командной строки PowerCFG
Тайм-аут для отключения жесткого диска при подключении к источнику питания

Также можно использовать другую команду, в которой мы можем установить секунды вместо минут, в течение которых система должна ждать выключения жесткого диска, когда мы его не используем. Мы также заменяем на сумму в цифрах
powercfg / SETACVALUEINDEX SCHEME_CURRENT 0012ee47-9041-4b5d-9b77-535fba8b1442 6738e2c4-e8a5-4a42-b16a-e040e769756e

Время ожидания выключения жестких дисков при использовании аккумулятора

Поскольку это происходит, когда мы подключаем его к току, есть также команда, с помощью которой мы можем установить секунды вместо минут, когда мы хотим, чтобы система отключила жесткий диск по истечении определенного времени. Мы не должны забывать заменять с номером, как показано на изображении.
powercfg / SETDCVALUEINDEX SCHEME_CURRENT 0012ee47-9041-4b5d-9b77-535fba8b1442 6738e2c4-e8a5-4a42-b16a-e040e769756e

В гостях у Халыча

Какая самая шумная часть компьютера? Ну. понятно что вентиляторы. Но вентиляторы, если сильно шумят, то их можно заменить, уменьшить обороты и т.д. В общем, есть много способов, чтобы их заткнуть. А следующая, довольно трескучая часть компьютера это жёсткие диски. Им обороты не уменьшишь и не заменишь. Точнее заменить конечно можно и уменьшить обороты тоже, но это ведь не вентиляторы. Это вентиляторы, некоторые шумят, некоторые работают тихо, всё зависит от мощности, размера крыльчатки и т.д. А вот жёсткие диски трещат все.
И какой тут выход? А выхода тут два. Первый, это сделать, чтобы они перестали трещать. Второй, настроить отключение через определённое время бездействия. Снижать скорость вращения шпинделя не советую, сильно упадёт скорость работы винчестера. А вот убрать пощёлкивания можно легко.
К примеру у меня есть старенький винчестер года выпуска так 2005. Он рассчитан на 50000 циклов включений \ выключений. И если его включать \ выключать по 10 раз в день, то его должно хватить на 13 лет. Ну а в реале, диск запускается в среднем 2 раза в день максимум, лично у меня всего раз в неделю, ибо компьютер я вообще не выключаю. В общем, подсчитать не сложно, значит мне его должно хватить, как минимум на 75 лет. А что касается продолжительности работы, то он рассчитан на 750000 часов работы. Подсчитать несложно, это получается в районе 85 лет круглосуточной работы. Блин, нам не прожить столько. Так-что не парьтесь на эту тему. А то по жизни, кто-то, что-то, где-то, прочитает, сам не фига не поймёт и начинает делать круглые глаза от ужаса и вещать всякую хрень, что просто пугает и путает людей. А людям самим всё подсчитать лень и начинают другим толкать эту ахинею.
Как вручную и автоматически останавливать HDD
К сожалению, перебирая различные настройки Windows и применяя правки реестра, решить проблему не удалось. Но есть и хорошая новость – можно отправлять HDD в режим сна с помощью маленькой утилиты «HDParm». Скачиваем программу в соответствии с разрядностью своей ОС.
HDParm это консольная утилита, т.е. программа работающая в режиме командной строки. У неё нет графического интерфейса, мы будет запускать её вручную из командного файла (батника). Для автоматического применения новых параметров мы добавим командный cmd-файл в автозапуск Windows. Также, понадобится активировать запуск утилиты после выхода из режима сна, т.к. после засыпания Windows, параметры APM стираются.
Теперь разберёмся по порядку для чего нужна каждая строчка. Сперва нужно определить, как жёсткий диск обзывается в системе: hda или hdb. По неизвестным мне причинам, в разное время запуска «hdparm.exe», наименование hda, hdb, hdc и т.д. могут меняться местами. Первая команда:
выводит на экран информацию о первом HDD «hda». Вторая часть первой строчки:
Ищет в полученной информации имя «TOSHIBA». Если у вас другой жёсткий диск, то нужно посмотреть в чистой командной строке, как он правильно называется. Запустите командную строку и вставьте туда команду:
Если ничего не найдено, то вместо hda пробуйте hdb или hdc (если установлено три SSD/HDD накопителя). В общем, суть в том, что если «TOSHIBA» не найдено на «hda», то скрипт будет использовать «hdb».
Использует функцию «S» — Set standby (spindown) timeout. Цифра «12» умножается на «5» и получается 60 секунд. Т.е., устанавливается таймаут 60 секунд на отключение вращения шпинделя жёсткого диска. Можно увеличить до «-S 60», тогда диск будет засыпать через 5 минут. В принципе на этом можно было бы закончить, но иногда программы могут обращаться к диску и запускать его без реальной надобности. Давайте уберём буквы дисков, у меня это диски D: и F:. Если дисков нет в «Моём компьютере», то программы не будут знать куда обращаться. Команды:
Почему жёсткий диск не останавливается

Далее жмём «Изменить дополнительные параметры питания» :
Теперь мы попадаем в искомое окно. Находим подменю «Жёсткий диск», разворачиваем и выставляем время отключения при работе от батареи и от сети. Теперь, по идее, если никакая программа не работает с жёстким диском в течении указанного времени, крутящийся шпиндель должен остановиться.
Иногда диск не засыпает никогда, либо засыпает через произвольный промежуток времени, например, через 15 минут, независимо от настроек электропитания Windows. Всё бы ещё нечего, но операционная система так работает, особенно Windows 10, что периодически происходит обращение к диску и он начинает вращаться, и останавливается снова только через 15 минут. Проблема усугубляется, если второй HDD используется редко, но зато постоянно шумит.
Принято считать, что диск не останавливается в том случае, если какая-то программа, и правда, время от времени обращается к диску, и он, закономерно, не уходит в спящий режим. Рекомендую вспомнить после чего началось такое поведение. Может быть вы обновили драйвера ноутбука, получили обновления Windows или установили новые программы? Временно удалите программы, откатите обновления и драйвера. Проще всего создать точку восстановления системы и временно откатиться на прежнюю точку восстановления, если она есть.
Статья о том случае, когда дело не в программах, а по каким-то причинам Windows 10 не умеет выключать шпиндель винчестера. Т.е., система APM (Automatic Power Management) винчестера не полностью совместима с Windows… Не стоит путать APM с AAM (Advanced Acoustic Management). AAM нужен для регулирования уровня шума, создаваемого перемещением считывающих головок.
Читайте также:

