Как установить яндекс диск на компьютер
Обновлено: 07.07.2024
Чтобы использовать Диск на компьютере, сперва нужно установить специальную программу:
Скачайте программу на странице Яндекс.Диск. Когда файл начнет скачиваться, на странице отобразятся инструкции по запуску.
Примечание. Если у вас раньше был установлен классический Диск или Диск 2.0, приложение обновится до версии 3.0.После установки выберите ярлыки, которые появятся на рабочем столе и в меню Пуск.
Примечание. Вы можете настроить отображение ярлыков в любой момент. Для этого откройте программу, в левом верхнем углу нажмите Файл → Настройки → Дополнительно . В блоке Ярлыки на рабочем столе и в меню Пуск укажите нужные опции.Нажмите Готово . Значок программы появится в области уведомлений Windows.
Проверьте версию операционной системы. Программа Яндекс.Диск может быть установлена на Windows следующих версий: 32-разрядная Windows XP Service Pack 3, Windows Vista, Windows 7, Windows 8 (классический интерфейс), Windows 10 . Если вы используете прокси-серверы или фаерволы, отключите их на время установки программы.Войти в Диск
Внимание. Если вы используете или раньше использовали двухфакторную аутентификацию, для авторизации в программе Яндекс.Диск нужен одноразовый пароль, сгенерированный мобильным приложением «Яндекс.Ключ» .Пока вы не авторизованы, в области уведомлений Windows отображается значок .
Чтобы открыть Диск, нажмите на значок программы в области уведомлений. Вы также можете войти в программу с помощью ярлыков Диска на рабочем столе или в меню Пуск. Если вы не авторизовались сразу после установки, программа предложит вам ввести логин и пароль при первом входе.
Не могу войти в Диск
Выберите проблему, с которой столкнулись:
Если Яндекс.Диск перестал открываться при нажатии на ярлык или на значок программы в области уведомлений, попробуйте его переустановить:
Войдите в аккаунт. Если на вашем компьютере остались старые файлы Диска, они автоматически синхронизируются с сервером. Не помню логин, электронный адрес, пароль или ответ на контрольный вопросУстановите последнюю версию программы. Убедитесь, что ввели правильный пароль от своего аккаунта на Яндексе.
Внимание. Если вы используете или раньше использовали двухфакторную аутентификацию, для авторизации в программе Яндекс.Диск нужен одноразовый пароль, сгенерированный мобильным приложением «Яндекс.Ключ» .Произошла ошибка. Проверьте соединение с интернетом
Программе не удалось связаться с сервером. Проверьте ваше интернет-соединение, попробуйте отключить антивирусы и файрволы. Если вы используете прокси-сервер, попробуйте отключить его.
Проверьте ваше соединение с интернетом.
Дата и время на компьютере должны совпадать с реальными.
Порты, которые использует программа, должны быть открыты. Проверьте, не заблокированы ли провайдером, антивирусом или файрволом следующие порты: 443, 5222 .Попробуйте отключить проверку сертификатов в настройках антивируса.
Для продуктов «Лаборатории Касперского» отключите проверку защищенного соединения: Настройки → Дополнительные → Сеть . Отключите опцию Всегда проверять защищённые соединения .
Выйти из Диска и сменить аккаунт
Программа может управлять только одним Диском — принадлежащим одному определенному аккаунту. Если вы авторизуетесь с другим логином, для синхронизации будет создана новая папка Яндекс.Диска.
Чтобы сменить аккаунт, откройте программу, в левом верхнем углу выберите Файл → Настройки , на вкладке Основные нажмите Выйти из аккаунта . После выхода программа предложит вам снова ввести логин и пароль для авторизации.
Восстановить Диск
Чтобы восстановить Диск после после переустановки операционной системы, смены жёсткого диска или удаления программы:
Войдите в аккаунт. Если на вашем компьютере остались старые файлы Диска, они автоматически синхронизируются с сервером. ","prev_next":<"prevItem":<"disabled":false,"title":" Программа Яндекс.Диск для Windows ","link":"/support/disk-desktop-windows/index.html">,"nextItem":>,"breadcrumbs":[],"useful_links":null,"meta":,"voter":"Установить программуЧтобы использовать Диск на компьютере, сперва нужно установить специальную программу:
Скачайте программу на странице Яндекс.Диск. Когда файл начнет скачиваться, на странице отобразятся инструкции по запуску.
Примечание. Если у вас раньше был установлен классический Диск или Диск 2.0, приложение обновится до версии 3.0.После установки выберите ярлыки, которые появятся на рабочем столе и в меню Пуск.
Примечание. Вы можете настроить отображение ярлыков в любой момент. Для этого откройте программу, в левом верхнем углу нажмите Файл → Настройки → Дополнительно . В блоке Ярлыки на рабочем столе и в меню Пуск укажите нужные опции.
Нажмите Готово . Значок программы появится в области уведомлений Windows.

Войти в Диск
Внимание. Если вы используете или раньше использовали двухфакторную аутентификацию, для авторизации в программе Яндекс.Диск нужен одноразовый пароль, сгенерированный мобильным приложением «Яндекс.Ключ» .
Пока вы не авторизованы, в области уведомлений Windows отображается значок .
Чтобы открыть Диск, нажмите на значок программы в области уведомлений. Вы также можете войти в программу с помощью ярлыков Диска на рабочем столе или в меню Пуск. Если вы не авторизовались сразу после установки, программа предложит вам ввести логин и пароль при первом входе.
Не могу войти в Диск
Выберите проблему, с которой столкнулись:
Если Яндекс.Диск перестал открываться при нажатии на ярлык или на значок программы в области уведомлений, попробуйте его переустановить:

С помощью Яндекс Диска можно значительно экономить место на своем компьютере и телефоне. Используя приложение для различных устройств, можно синхронизировать файлы, а также получать доступ к документам из любого места. Установить Яндекс Диск на свой компьютер можно абсолютно бесплатно, так как программа находиться в свободном доступе. Любой пользователь может труда скачать приложение на компьютер с любой операционной системой и начать пользоваться облачным хранилищем без каких-либо вложений.
Для того чтобы пользоваться Яндекс Диском, необходимо для начала зарегистрироваться в сервисе. Никак иначе использовать облачное хранилище не получится, так как оно обязательно должно быть привязано к определенному аккаунту. Для прохождения регистрации требуется:
Важно! После регистрации пользователю будут доступны абсолютно все сервис Яндекса. С помощью одного и того же логина и пароля можно будет пользоваться почтой, деньгами, диском, дзеном и другими возможностями. Сменить логин в дальнейшем не получится, поэтому об этом следует позаботиться заранее.

Установка приложения Яндекс Диск
Приложение Яндекс Облако доступно для таких операционных систем, как Windows, MACoS и Linux. По своему функционалу приложение для разных систем ничем не отличается.
После того, как облако было скачено на ноутбук или компьютер, в него необходимо войти. Это обязательная процедура, иначе пользоваться программой и всеми ее функциями не получится. Для авторизации в приложении нужно:
Если пользователю потребуется переключиться на другой диск, то необходимо сделать следующее:
Многих пользователей также интересует, как заменить Яндекс Диск, например, на диск d, если их несколько на компьютере. К сожалению, сделать этого нельзя. Нельзя устанавливать приложения сразу в облако. В облачном хранилище могут находиться только файл и документы.
Дополнительное место на Яндекс Диске
Большинству пользователей не хватает стандартных 10 Гб свободного пространства, которые выдаются при регистрации. Из этой ситуации есть отличный выход, ведь дополнительное место можно купить. Для этого необходимо:
Необходимо учитывать, что если пользователь выбрал вариант с ежемесячной оплатой, то деньги будут автоматически сниматься с карты каждый месяц в один и тот же день. Если средств на карте будет недостаточно, то пользоваться дополнительным местом на диске не получится.
Преимущества Яндекс Диска
Сейчас существует огромное количество облачных хранилищ от разных компаний. Все они предлагают интересные условия. У облачного хранилища от Яндекс также есть свои преимущества, на которые следует обратить внимание:

- Пользоваться Диском можно абсолютно с любого устройства. При этом совсем необязательно даже устанавливать приложение на телефона или ноутбук, так как войти в облачное хранилище можно с официального сайта. Для этого требуется только браузер и доступ в интернет.
- У пользователя есть возможность создавать несколько аккаунтов и на каждом получать по 10 Гб бесплатно. Единственное, что нужно учитывать, аккаунты не будут связаны между собой.
- Очень часто Яндекс проводит различные акции и дополнительное место можно получить бесплатно или по хорошей скидке.
- Если у пользователя уже есть почта от Яндекса, то регистрироваться отдельно в облачном хранилище не придется.
Заключение
Яндекс Диск установить на компьютер может любой пользователь и абсолютно бесплатно. Благодаря информации из данной статьи точно не возникнет проблем с установкой, регистрацией и настройкой диска для комфортного использования. Огромный плюс для тех, кто является не самым свободным пользователем компьютеров, заключается в том, что программа устанавливается прямо на рабочий стол и ее не придется искать в дальнейшем.

Во время путешествий мы желаем зафиксировать все яркие события. Порой количество фотографий и видеороликов разрастается до невероятных размеров, и возвратившись из поездки, мы задаемся вопросом: как и где все это сохранить?
Для хранения необходимо пространство, свободное место, но к несчастью, мы сильно ограничены размером жесткого диска компьютера или объемом памяти смартфона. В решении этой проблемы нам поможет Яндекс Диск. Сегодня расскажу, какие возможности имеет облачное хранилище Яндекс Диск, как он работает и как начать им пользоваться.

Что такое Яндекс Диск и для чего он нужен
В случае, когда вы нуждаетесь в свободном месте для фотографий и других файлов, не проходите мимо Яндекс Диска. Что это такое? Это одно из популярных облачных хранилищ.
Тут вы можете хранить фотографии, музыку, видеоролики, презентации, электронные документы и книги. С Яндекс Диском не нужно занимать свободное место на жестком диске компьютера. Вы сохраните все виртуально!
Видеоролик легко превратить в дополнительные фотографии. На Диске доступна функция скриншотов.
Например, вам необходимо что-то запомнить, не пропустить – воспользуйтесь заметками в этом сервисе.
Также, помимо компьютера, это хранилище будет прекрасно чувствовать себя и в системе Андроид. А еще на Диске доступно приложение для просмотра телевизора.
Ничего сложного нет. Нужно лишь следить за занимаемым местом. Добавляйте новые файлы на диск, освобождайте свои гаджеты. Пользуйтесь безлимитом загрузок, доступным с телефона.
Стать владельцем Диска на Яндексе может каждый. В том случае, если у вас нет почты на Yandex, ее необходимо создать. Все предельно просто – заходите в одноименный поисковик и в правом верхнем углу находите надпись “Завести почту”.

Веб-интерфейс
Веб-интерфейс сервиса вас ничем не затруднит. Тут все элементарно. Интерфейс похож на проводник Windows. Зная тонкости работы на компьютере, пользоваться этим облачным хранилищем очень легко.
Работу начинаем с Яндекс Почты. В той самой строке меню, которая находится вверху, открываете свой Диск. Чтобы скопировать нужный файл, зайдите в пункт меню, который называется “Файлы”.
Вы сможете создать текстовый документ, таблицу, презентацию или альбом. Нужно лишь кликнуть правой кнопкой мыши по любой точке папки, которую открыли. В появившемся окне выберите функцию в зависимости от того, что хотите сделать.

В случае, если выбран вариант “Новая папка”, обязательно придумайте название, чтобы ничего не перепутать.
То, что вы хотите сохранить в созданную папку, прекрасно копируется с компьютера при помощи простого перетаскивания. При перетаскивании поместите файл в окно, которое приглашает загрузить файлы на Яндекс Диск.
Обратите внимание – перетаскиванием можно воспользоваться лишь в случае, когда размер файла не превышает 2 ГБ. Если хотите скопировать какой-то огромный файл (например, фильм), воспользуйтесь загрузчиком Windows.
Компьютер
Находясь на своей странице в почте, обратите внимание на меню сверху и найдите в этом меню надпись “Диск”. Она-то нам и нужна!
На открывшейся странице предлагается скачать Диск. Есть версии для Windows, macOS, Linux. Смело нажимайте на желтую кнопку.

После того как приложение скачается на ваш компьютер, запустите только что скачанный установщик и следуйте инструкциям.
После запуска установщика на вашем экране появляется меню. Нужно немного подождать, до тех пор пока зеленый индикатор установки не покажет 100 %.

При настройке Диска вписывайте свой логин на Яндекс Почте. Вводится название электронной почты, которую вы только что создали. Замечу: вводите текст названия, до литеры “@”. Пароль во второй строке меню требуется тот, который также принадлежит вашей Яндекс Почте.
Нажимайте на кнопку “Войти”, теперь при наведении на значок летающей тарелки в панели инструментов увидите надпись “Синхронизирован”. Это означает, что ваш Диск теперь подключен к компьютеру.
Диск автоматически создаст на компьютере папку, в которую загрузит файлы, содержащиеся в облаке. В том случае, когда необходимо избежать подобного, настройте процесс синхронизации в системном трее. Отключите синхронизацию в настройках.

Файл, синхронизированный с компьютером, помечается зеленым значком с галочкой. Это означает, что любые изменения, которые производят с ним на компьютере, произойдут также и на сервере Яндекс.
Теперь вы стали полноправным владельцем. Каждому пользователю приложения бесплатно дается 10 ГБ свободного места на диске.
Вместимость диска увеличивается с течением лет. Чем дольше пользуетесь почтовым ящиком, тем больше информации он вмещает. Например, мой почтовый ящик на Yandex уже довольно стар. Он вмещает 48 ГБ.
Мобильные устройства и Smart TV
Уже упоминалось, что облачное хранилище Яндекс Диск работает и на планшете, и на смартфоне, и даже на телевизоре. Как установить приложение? Процесс установки очень прост.
Найдите Яндекс Диск в магазине приложений Google Play или App Store мобильного устройства. Установка стандартная – вам понадобятся лишь адрес и пароль электронной почты.
Мобильная версия приложения подарит пользователям дополнительный плюс – безлимит на загрузки.
Чтобы воспользоваться облачным хранилищем на своем телевизоре LG с функцией Smart TV, необходимо отыскать Яндекс Диск в его магазине приложений. Все остальные действия вам теперь уже известны.
Настройка синхронизации с устройствами
Открываем скачанное приложение. Вводим пароль Яндекс Почты. Таким образом подтверждается почтовый ящик.
В окне, которое появится вслед за этой операцией, у вас спросят, какие файлы нужно загружать на диск – все имеющиеся или только сделанные после установки приложения. Выбирайте пункт, помогающий скопировать все файлы.
Теперь содержащаяся в данный момент на вашем устройстве информация загрузится на Яндекс Диск. Смело удаляйте фотографии и другие файлы из телефона и планшета. Все сохранится, но ничто не станет занимать свободное место на вашем гаджете!
Как поделиться файлами с друзьями

Все, кому вы пошлете скопированную сейчас ссылку, беспрепятственно по ней зайдут и посмотрят файл, к которому она относится.
Как сделать скриншоты?
Щелкнув правой кнопкой по значку в трее, зайдите во вкладку “Скриншоты”. Здесь настройте все, согласно своим предпочтениям.

Помимо основной функции, скриншоты подарят вам множество полезных дополнений. Стрелки, текст, рисование фигур и различного рода линий. Вы сможете размыть полученное изображение, обрезать его, изменить цвет нарисованных стрелок, фигур и т. д.
Увеличение размера хранилища
Пользователю бесплатно выдается 10 ГБ свободного места. Размер хранилища проконтролируете, зайдя по ссылке “Диск” в почтовом ящике на Яндексе.
Вы увидите надпись: “Купить место”.

Это означает, что, заплатив некую сумму, сумеете увеличить размер хранилища на Яндексе. В том случае, когда положенный размер будет превышен загруженными файлами, свободное место вы сможете купить.
При нажатии на кнопку возникнет меню, извещающее о том, что купить можно 100 ГБ или 1 ТБ. Имейте в виду, что заплатив, вы не получите свободное место в вечное пользование.
Аналогичные сервисы
Да, облачных хранилищ множество. У каждого из них свои преимущества.
Фаворитом в списке лучших облачных хранилищ считается Google Диск. По отзывам пользователей у него практически отсутствуют недостатки. Испытайте и другие облачные хранилища, создайте о них собственное мнение.
Выбор в списке облачных хранилищ велик. Те, кто заинтересован в сохранении информации, просто обязан внимательно ознакомиться с тонкостями работы каждого ресурса.
Заключение
С Яндекс Диском вы можете не тревожиться о том, что фото, видео и другие файлы переполняют ваши гаджеты. Вы получаете 10 ГБ бесплатно и при необходимости сможете дополнительно приобрести свободное место для хранения объемного контента.
В списке облачных хранилищ Яндекс Диск помещается отнюдь не на первом месте. Однако трудно отыскать облачный сервис, настолько стабильный в плане тарифов. Вы можете быть уверены в нем. Бесплатное свободное место ждет!
И вопрос напоследок: пользуетесь ли облачным хранилищем на ПК или мобильном, случалось ли вам хоть раз потерять файлы, которые были вам дороги?
Облачный сервис Яндекс-диск начал работать в апреле 2012 года. Не сразу он стал общедоступным и публичным. Первые его пользователи регистрировались по приглашениям. Вначале сервис был исключительно виртуальным, файлы на нем хранились только на облачных серверах. Был минимальным и функционал сервиса. Все последующие годы он развивался и наращивал свои возможности. Подробнее о них будет рассказано далее.
Что это такое
На сегодняшний день появилась возможность установить Яндекс Диск для Windows 10, Windows 7 и других операционных систем в компьютер. Сервис синхронизируется с большинством устройств пользователя: персональными компьютерами, ноутбуками, мобильными устройствами. Внутри появилась возможность просматривать текстовые документы, изобразительные и видеофайлы. Интерфейс использует 4 языка: русский, английский, турецкий, украинский.

Яндекс.Диск – удобный популярный сервис
Главное удобство сервиса в том, что он позволяет пользователям хранить цифровые файлы «в облаке», то есть на серверах Яндекса. Он предоставляет объем памяти 15 Гб для бесплатного хранения файлов. Этот дает пользователю возможность оценить удобство услуги и принять решение о покупке дополнительных объемов. Каждый пользователь может приобрести дополнительный объем памяти до 1 Тб.
К сведению! Попасть в Яндекс.Диск можно с главной страницы поисковика. Либо установить прогу на ПК и получить доступ к файлам и к управлению ими непосредственно со своего устройства.
Где найти и скачать программу
Яндекс.Диск скачивается с официального сайта, создавшего это приложение. Неавторизованные пользователи ссылку на него не видят. Чтобы получить доступ к сервису, прежде всего необходимо зарегистрироваться на Яндексе и создать почту. Одной регистрации достаточно, чтобы начать пользоваться почтой, Яндекс.Диском, Яндекс.Маркетом, музыкальной библиотекой Яндекс.Музыка и другими его сервисами.
Ссылка на Диск находится в правом верхнем углу страницы. Кликнув по ней, пользователь попадает на искомую страницу. Кликом по ссылке, указанной стрелкой, пользователь попадет на страницу, где скачивается приложение для Windows. Программа по умолчанию скачивается в папку «Загрузки», если пользователь не задал ей иной путь.
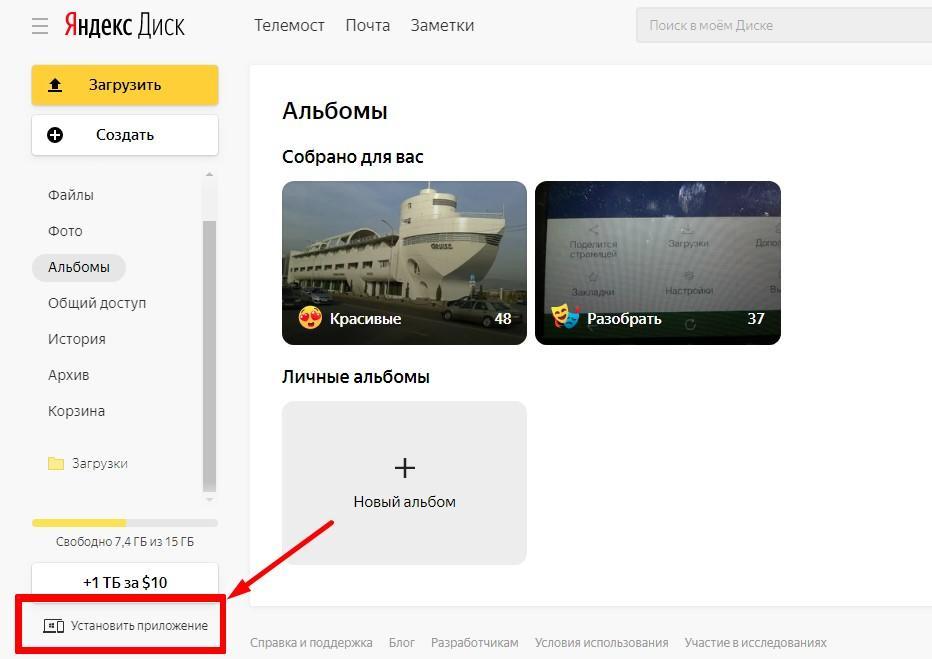
Приложение для компьютера
Важно! Скачивание и установка выполняются стандартно, так же, как и большинство программ для ПК.
Как установить Яндекс Диск для Windows 10, 7
Установщик скачан. Это расширение, которое установит Яндекс.Диск в компьютер. Процесс установки несложен. Сначала правой кнопкой мыши следует нажать контекстное меню и выбрать команду «Запуск от имени администратора». Установка программы займет по времени от 5 до 15 минут. За это время предстоит выполнить несколько команд, пока не появится такая окно, подтверждающее, что процесс завершен.
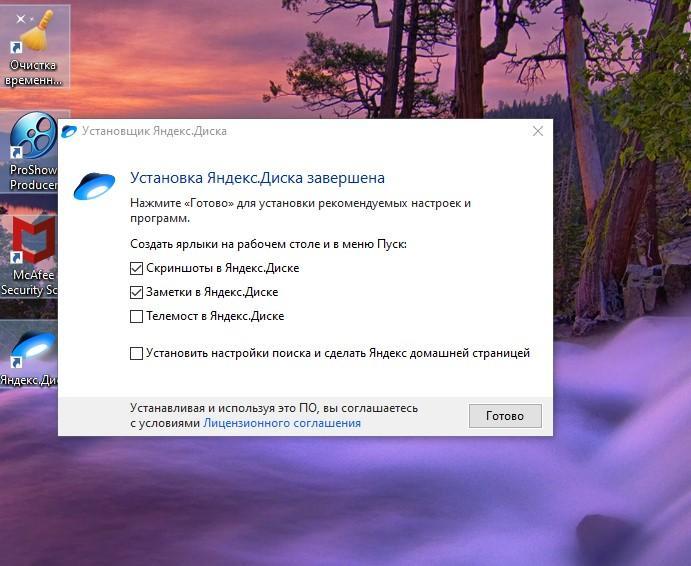
Диск появится в меню проводника. При первом его открытии на компьютере, система попросит авторизоваться. Это необходимо для установки синхронизации между компьютером и аккаунтом пользователя на облачном сервере.
Как создать сетевой Яндекс.Диск на компьютере
Описанный выше способ установки Диска для Windows поглощает значительный объем памяти на системном диске компьютера. Поэтому пользователи все чаще пользуются сетевым Яндекс.Диском.
Что такое сетевой Диск
В последних версиях ОС, начиная от Windows 7, появляется такая функция, как домашняя сеть, которая объединяет несколько устройств одним маршрутизатором: Wi-Fi или кабелем. Это дает возможность просматривать с других устройств файлы, находящиеся в общем доступе одного компьютера. С этой целью на головном компьютере создается сетевой диск, куда переносятся файлы, чтобы получить к ним доступ с других устройств.
Как установить Сетевой Яндекс-диск
В проводнике необходимо войти в папку «Мой компьютер», и в ней найти и щелкнуть ссылку «подключить сетевой диск».
Далее нужно действовать по инструкции:
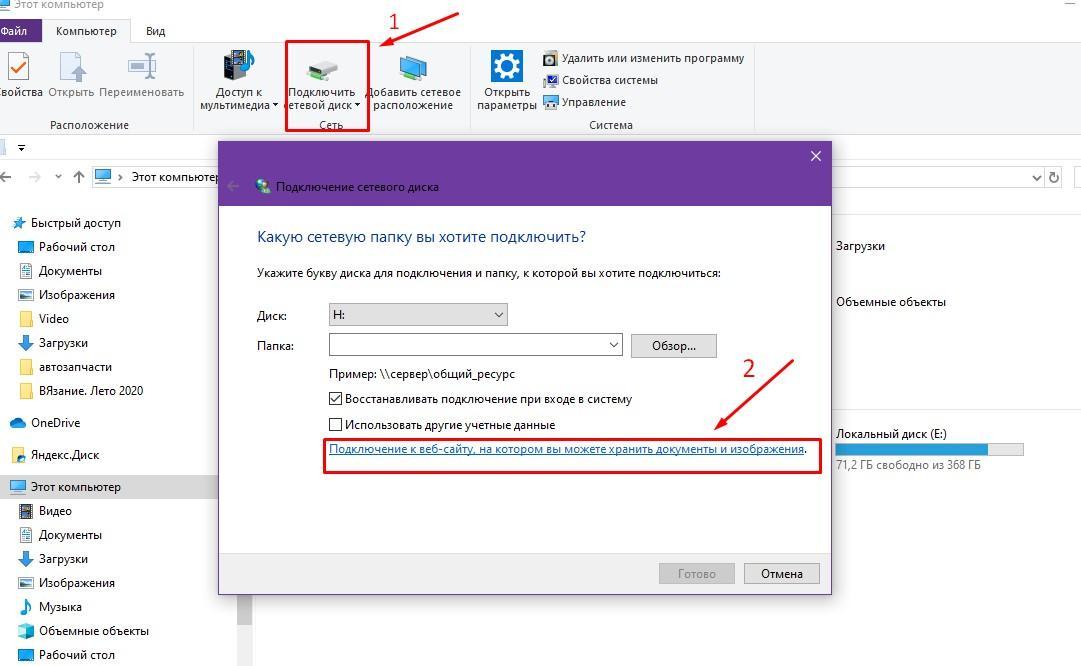
Подключение сетевого диска.
Папка с названием «Яндекс-диск» появится в расположении вкладки «Мой компьютер».
Как подключить сетевую папку
В отличие от Яндекс.Диска, куда можно открыть доступ всем пользователям интернета без исключения, доступ к сетевой папке ограничивается рамками локальной сети. Это удобно, если пользователь имеет несколько компьютеров, смартфон и планшет. Имея файлы на одном носителе, например, на ПК, владелец компьютера получает возможность просматривать и производить какие-то манипуляции с файлом на других устройствах, входящих в единую домашнюю сеть, или сеть, объединенную Wi-Fi. Имея сетевую папку, владельцу сети не придется переносить файлы на флешку, или в облачные хранилища, чтобы получить к ним доступ на других носителях.
Сетевую папку можно организовать на любом из дисков компьютера, но лучше для этой работы использовать диск D, как не обремененный операционной системой. Для этого необходимо зайти в проводнике в «Мой компьютер» и открыть диск D.
Дополнительно! У кого-то папка «Мой компьютер» имеет несколько другое имя – Этот компьютер или просто Компьютер. Второй диск для хранения файлов в некоторых версиях ОС имеет название Е. От системного диска С его отличает больший объем памяти.
Далее инструкция выглядит так:
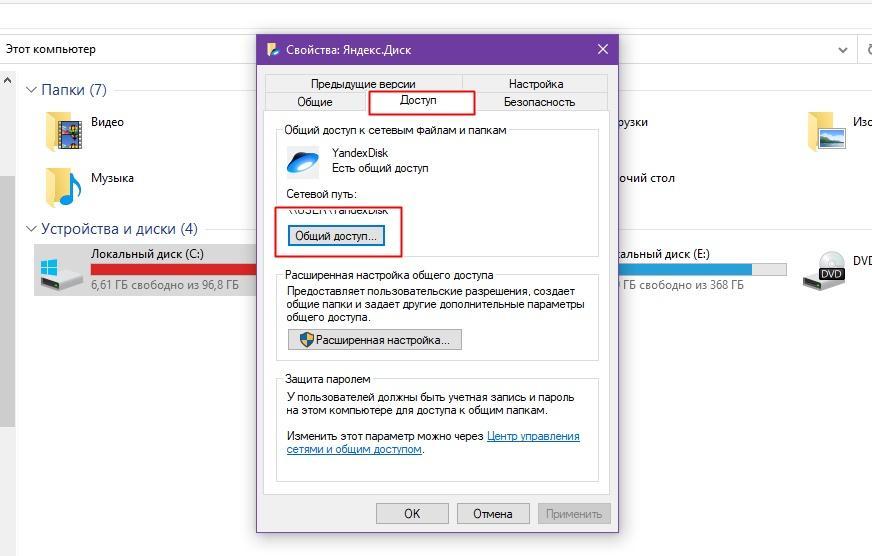
Устанавливается уровень доступности для сетевого диска.
В заключение осталось произвести еще несколько действий:
- Необходимо зайти в Центр управления сетями и общим доступом. Самый простой путь к центру – клик по значку интернета на панели задач.
- На вынырнувшей вкладке следует кликнуть Параметры сети и интернет → Центр управления сетями и общим доступом.
- Откроется окно, в котором необходимо в левой колонке кликнуть команду: «Изменить дополнительные параметры общего доступа».
- На вынырнувшей вкладке следует кликнуть Параметры сети и интернет → Центр управления сетями и общим доступом.
- Откроется окно, в котором необходимо в левой колонке кликнуть команду: «Изменить дополнительные параметры общего доступа».
- Нажимая поочередно на стрелочки, необходимо открыть доступ для соответствующих сетей. В завершение следует сохранить изменения.
Работа с сетевыми папками удобна дома, когда необходимо просмотреть файлы на иных устройствах, или в офисах, где над одним документом работают несколько человек. Каждый может со своего компьютера зайти в файл, находящийся в сетевой папке.
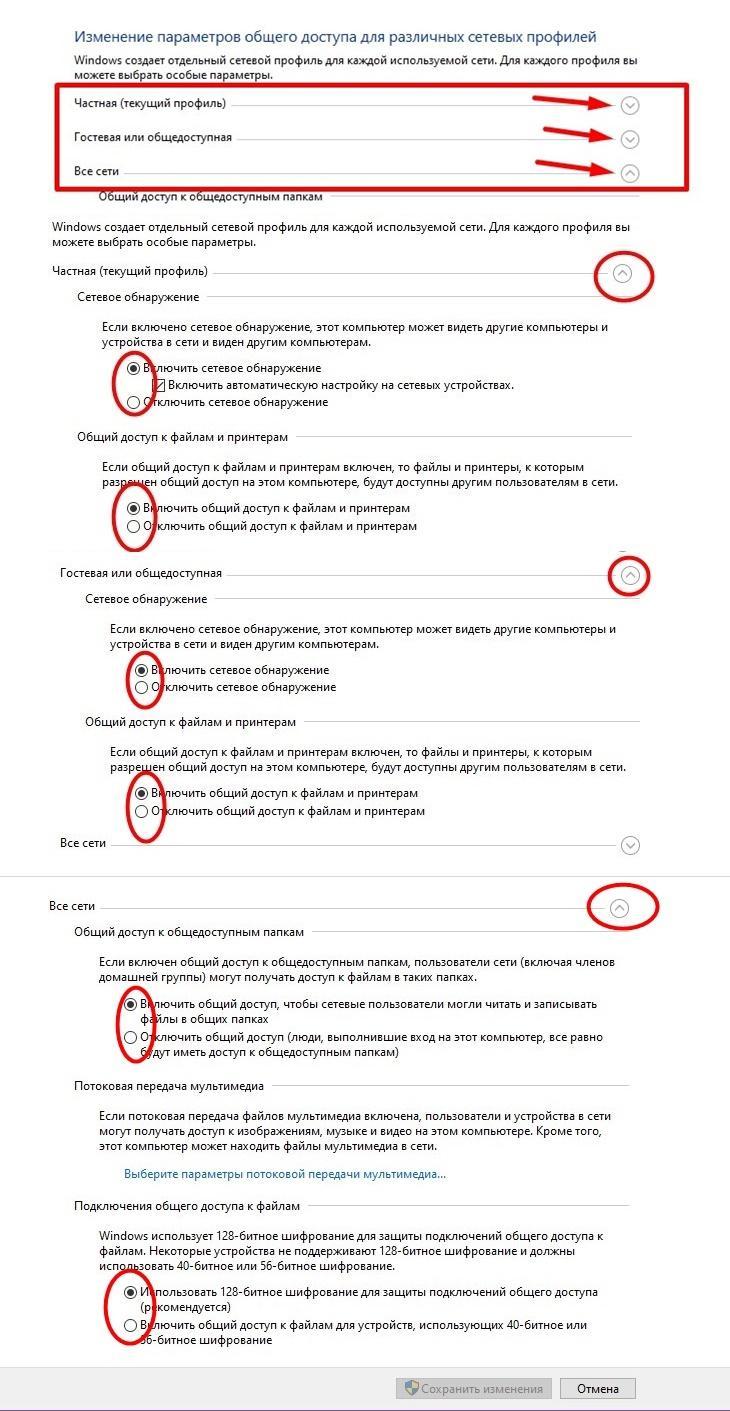
Изменение параметров общего доступа для различных сетей.
Яндекс.Диск – удобный современный сервис, который облегчает хранение файлов и работу с ними. Устанавливать его совсем несложно. При желании, его можно использовать не только лично. Но и поставить на ПК всем сотрудникам компании, для предоставления корпоративного доступа к файлам и документам. И не важно при этом, какая версия Виндовс у них установлена.
Читайте также:

