Как увеличить буфер диска windows 10
Обновлено: 18.05.2024

Буфер обмена Windows существует уже много лет и не видел особых улучшений – до сих пор. С обновлением Windows 10 за октябрь 2018 года Microsoft представила несколько впечатляющих функций. Тем не менее, одним из главных преимуществ является новый и улучшенный буфер обмена Windows, который добавляет новые возможности, помогающие вам вырезать, копировать и вставлять элементы.
Теперь вы можете хранить текущую историю объектов, которые вы вырезали или скопировали. Нажав комбинацию клавиш, вы можете просматривать историю буфера обмена, чтобы вставить любую из сохраненных записей. Вы также можете синхронизировать историю буфера обмена через облако, чтобы она была доступна на любом из ваших устройств Windows 10.
Новая функция дает вам гораздо больше свободы и намного более щедра, чем предыдущая версия. Давайте посмотрим, как вы можете использовать новый буфер обмена.
Включить буфер обмена Windows 10
Если вы ещё не установили обновление Windows 10 October, загрузите его сейчас. После обновления откройте «Параметры» → «Система» → «Буфер обмена». Чтобы начать сохранение нескольких элементов в буфер обмена, активируйте переключатель «Журнал буфера обмена».
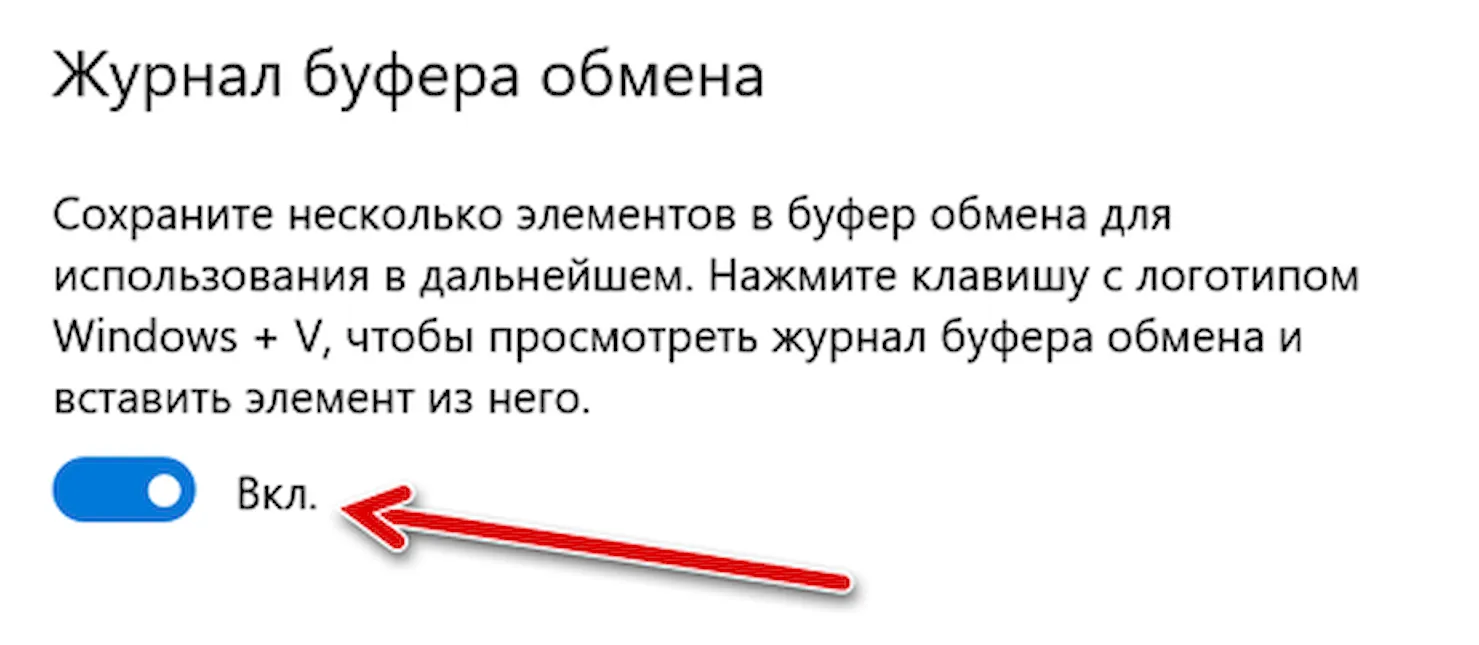
Копирование с буфером обмена Windows 10
Теперь откройте документ, электронную почту или другой файл, в котором вы можете вырезать или скопировать содержимое. Вырежьте или скопируйте несколько предметов один за другим. Вы можете вырезать или копировать текст, изображения, гиперссылки и другой контент, который вы обычно сохраняете в буфер обмена.
Откройте буфер обмена Windows 10
Чтобы вставить каждый вырезанный или скопированный элемент, перейдите к месту назначения. Нажмите клавишу Win + V . Панель истории буфера обмена отобразится с каждым вырезанным или скопированным элементом, начиная с последнего.

Чтобы вставить элемент, просто нажмите на него или перейдите к нему с помощью курсора и нажмите Enter . Прокрутите панель вниз, чтобы просмотреть и вставить каждый элемент в списке. Когда вы закончите, щелкните в любом месте за пределами панели буфера обмена, чтобы он исчез.
Управление историей буфера обмена
Вы также можете управлять своей историей буфера обмена. Нажмите клавиши Win + V ещё раз. Чтобы удалить элемент из истории, нажмите на его кнопку x .
Очистить историю буфера обмена
Чтобы очистить все элементы в истории буфера обмена, нажмите меню для любого элемента в буфере и выберите очистить всё. Элементы в истории также автоматически очищаются при перезагрузке или выключении компьютера.
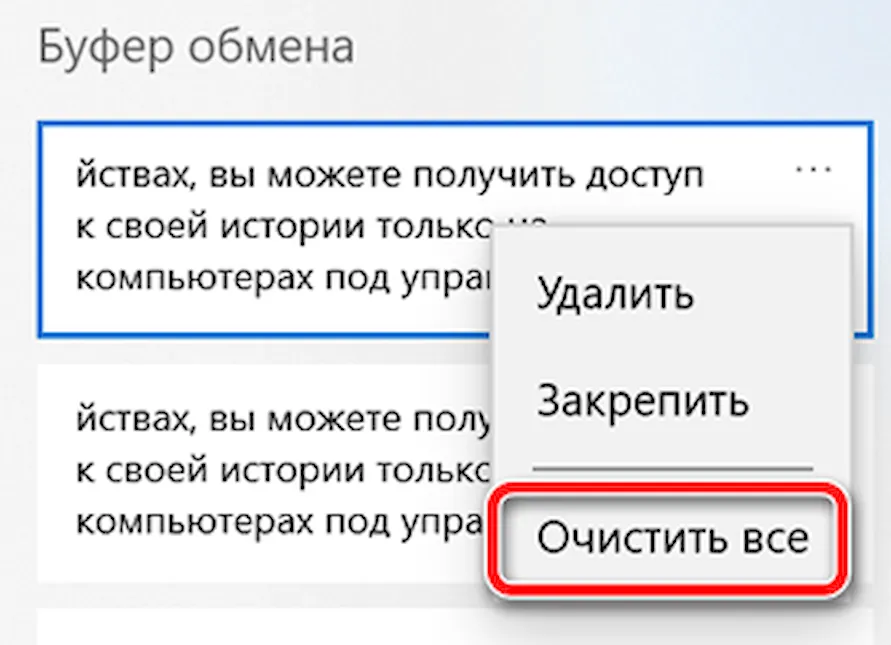
Теперь, когда вы снова начнете вырезать или копировать элементы, они будут сохранены в вашей новой истории. Если вы вырезаете или копируете один и тот же элемент два раза подряд, в буфере обмена будет храниться только один экземпляр. Если в процессе вы вырежете или скопируете один и тот же элемент в разное время, в буфере обмена будут храниться оба экземпляра.
Булавка в буфере обмена
У вас есть возможность сохранить элемент в вашей истории, даже если вы очистите всё или перезагрузите компьютер. Снова нажмите Win + V и нажмите на значок булавки для выбранного элемента. Этот элемент теперь останется в вашем буфере обмена, даже если вы очистите свою историю или перезагрузите компьютер. Чтобы удалить такой элемент из вашей истории, нажмите значок булавки ещё раз.

Синхронизация буфера обмена между устройствами
Используете Windows 10 на нескольких разных устройствах? Вы можете синхронизировать элементы, которые вы отправляете в буфер обмена, на нескольких устройствах, что дает вам доступ к одной и той же истории буфера обмена, независимо от того, какое устройство вы используете. Вы можете включить синхронизацию в «Параметры» → Система → Буфер обмена, а затем активируйте переключатель «Синхронизация между устройствами».

Windows предлагает два варианта для вашего облачного буфера обмена: «Автоматически синхронизировать текст, который я копирую» или «Никогда не выполнять автоматическую синхронизацию текста, который я копирую». С первым вариантом синхронизируется каждый вырезанный или копируемый элемент. При втором варианте вы должны открыть историю буфера обмена и вручную выбрать элементы, которые хотите синхронизировать. Выберите нужный вариант.
Помните, что для работы этой функции синхронизация должна быть включена на каждом устройстве Windows 10, которое вы планируете использовать.
Буфер обмена представляет собой временное хранилище и позволяет компьютеру «запоминать» информацию для переноса её в другое приложение. Благодаря этому доступна операция copy/paste, существенно облегчающая жизнь пользователя. Но к сожалению, стандартный клипборд Windows несовершенен и способен вмещать в себя только один объект сразу.

Как увеличить размер буфера обмена в Windows?
Как увеличить буфер обмена и возможно ли это? Есть достаточно программ, распространяющихся бесплатно (или условно-бесплатно) и улучшающих качество работы хранилища. Вы можете выбрать ту, которая больше понравится.
Обзор популярных утилит
ClipMate
Это условно-бесплатная программа для Windows (демонстрационная версия на месяц), которая будет полезна профессионалам, по долгу службы имеющим дело с большими объёмами чередующихся, однотипных данных: дизайнерам, бухгалтерам, копирайтерам, корреспондентам, секретарям и т. д. Наделяет буфер обмена расширенными возможностями: сохраняет тысячи объектов, предлагает их удобную сортировку по тематическим библиотекам, отображает дату и время поступления элемента в хранилище. Интерфейс русифицирован.
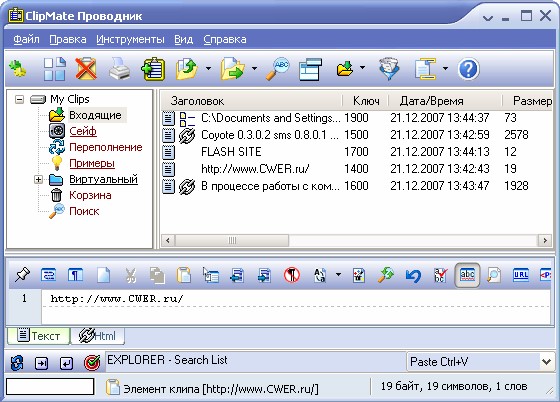
Вставка осуществляется обычным перетаскиванием фрагмента в нужное поле либо кликом. Можно видоизменять текст во встроенном редакторе, удалять и добавлять слова, сращивать объекты в один, открывать ссылки, создавать скриншоты и интегрироваться с другими пользователями для совместного доступа к информации. Поисковый фильтр реагирует на любые запросы и может найти искомый фрагмент по названию, дате, принадлежности к заданной группе и т. п.
Global Clipboard
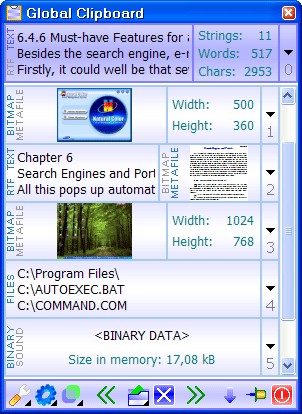
Ditto
Бесплатная утилита, которая будет удобна даже неопытным пользователям за счёт интуитивно понятного оформления, хорошей русификации и логичной структуры. В настройках пользователь определяет, сколько элементов нужно хранить в буфере обмена и на протяжении какого срока. Некоторые фрагменты можно уберечь от автоматического удаления, обозначив для них особые условия в разделе «Параметры».
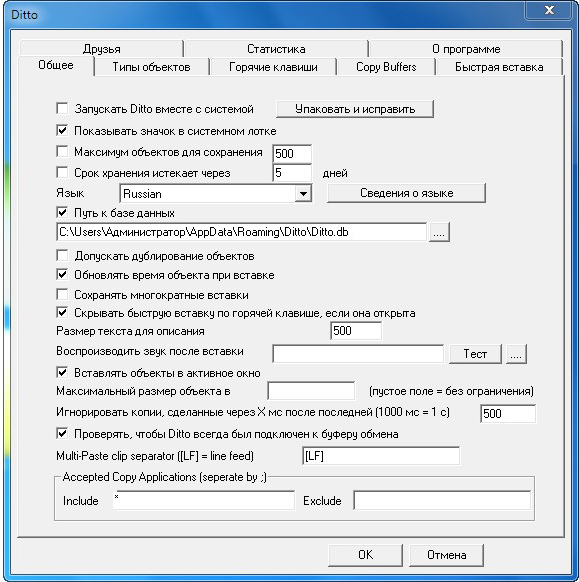
После установки значок программы появится в нижнем правом углу, на панели задач, благодаря чему к нему можно получить быстрый доступ. Есть возможность задать для Ditto «горячие клавиши». Поддерживает все серии Windows.
Одна из самых первых утилит для кеширования буфера обмена. Расширенные настройки позволяют приспособить программу под любые нужды пользователя. Сочетанием клавиш можно не только моментально открыть окно CLCL, но и вставить выбранный элемент. Удобно также работать с изображениями, необязательно помнить их названия: в окне отображается миниатюра каждого.
ВАЖНО. Софт бесплатный и совместим со всеми, даже старыми версиями — Windows 2000 и Windows Vista. Имеется портативная версия, не требующая установки.ClipDiary
Простая, бесплатная и понятная программа для Windows любой версии. Даёт возможность настроить порядок работы так, чтоб пользователю было максимально комфортно. Вставка осуществляется через клавишу Enter или двойной щелчок по содержимому. Можно менять форматирование, вставлять несколько элементов сразу, игнорировать определённые типы данных, чтобы они не поступали в буфер обмена. Объекты, к которым обращались недавно, выделяются цветом.
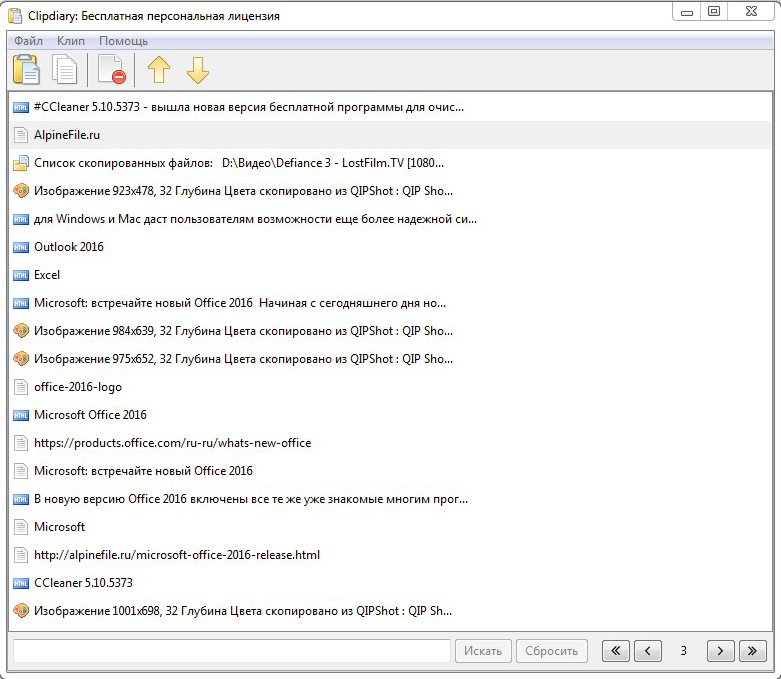
Увеличение файла подкачки
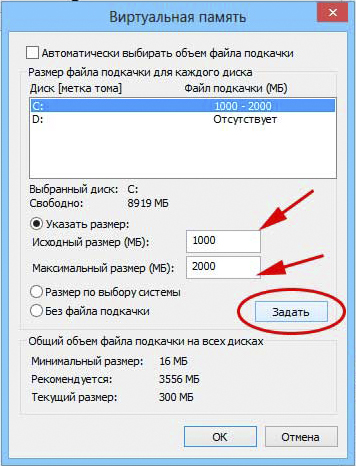
Чтобы расширить объёмы памяти буфера обмена в Windows (например, вы копируете графику, которая много весит, и система выдаёт ошибку), стоит увеличить файл подкачки. Для этого достаточно перейти в «Панель управления» — «Администрирование» — «Управление компьютером» и в нужном поле задать величину, в два раза выше, чем показатель ОЗУ.
Если в дальнейшем вы захотите сбросить эти настройки — просто введите нулевые значения.
Приходилось ли вам усовершенствовать работу буфера обмена Windows и каким способом? Поделитесь своими знаниями в комментариях.

Виртуальная память (ВП), файл подкачки (ФП) — это разные названия одного и того процесса в работе операционной системы Windows. Основной целью работы файла подкачки является дополнением к оперативной памяти, когда её не хватает. Настроить ФП очень просто, сделать это можно всего несколькими кликами мышки.
Что такое ФП и для чего он нужен
Файл подкачки — это выделенное место на жёстком диске, основным предназначением которого является дополнять оперативную память, хранить резервные и некоторые другие данные для нормального функционирования операционной системы. ФП является скрытым, по умолчанию находится на системном диске и имеет название pagefile.sys.
В интернете можно найти кучу споров на тему виртуальной памяти: нужна ли она, если да, то в каких случаях, когда от файла подкачки можно отказаться совсем и многое другое. На личном опыте автор убедился, что полностью от ФП отказаться нельзя, в противном случае ОС очень быстро выйдет из строя. Дело в том, что виртуальная память часто используется системой для кэширования разных данных. Это позволяет меньше потреблять ресурсы ОП. И пользователи, компьютеры которых заряжены большим объёмом ОП (8 ГБ и больше), считают, что кэширование в этом случае не нужно. При этом забывают, что в ВП хранятся и файлы Windows, включающие отладочную информацию. В этом случае (без файла подкачки), любой сбой в работе ОС может привести к печальным последствиям вплоть до повреждения системных файлов.
Настройка файла подкачки на Windows 10
Виртуальную память настроить очень просто. Все установки и параметры находятся в одном месте — дополнительных свойствах системы. Открыть необходимую среду параметров можно двумя способами: через свойства компьютера или поиск WIndows.
Также можно не мучить себя переходами между свойствами и открыть «Параметры быстродействия» воспользовавшись поиском.

-
В поле ввода данных прописываем «Настройка представления» и выбираем лучшее соответствие. В поле ввода данных прописываем «Настройка представления» и выбираем лучшее соответствие
Далее повторяем четвёртый пункт инструкции выше.
Как изменить размер ФП на Windows 10
После нажатия кнопки «Изменить» откроется окно редактора ВП. Для внесения любых правок сразу снимаем галочку с «Автоматически выбирать…».
- Чтобы задать размер файла подкачки переставляем галочку к пункту «Указать размер», после чего прописываем поля «Исходный размер» и «Максимальный размер». При этом числа прописываются в мегабайтах. Переводим галочку на «Указать размер», в полях размер прописываем числа в мегабайтах и сохраняем изменения
- Далее нажимаем кнопку задать, и затем OK, после чего сразу потребуется перезагрузка компьютера, чтобы изменения вошли в силу. Нажимаем кнопку «Задать», затем OK
Как выбрать оптимальный размер ФП
Выбрать подходящий размер ВП не так просто, как может показаться на первый взгляд. Нужно обращать внимание на ряд факторов:
- общий объем ОП, что установлено на компьютере;
- сложность процессов, которые зачастую запускаются на компьютере;
- свободный объем памяти на винчестере.
Учитывать свободный объем памяти на разделе диска очень важно. Для нормального функционирования Windows необходимо 10–15 ГБ незанятого места на системном разделе. В других томах винчестера можно оставить меньше объёма.
Размер ОП можно условно разделить на три части:
- 2–4 ГБ — в этом случае файл подкачки должен быть максимальным;
- 4–8 ГБ — нужно устанавливать файл подкачки до 6 ГБ;
- 8 ГБ и больше — виртуальной памяти будет достаточно 2–4 ГБ.
Из личного опыта знаю, что для игр требуется очень много памяти. Когда объем ОП был 4 ГБ, а ВП была установлена на автоматическую корректировку системы, то при запущенной игре и браузере файл pagefile.sys имел размер 11 ГБ. Быстродействием система не отличалась, так как винчестер сильно проигрывает оперативной памяти в скорости обработки данных.
Как отключить (удалить) ФП на Windows 10
Файл подкачки отключать не рекомендуется, однако, если есть такая потребность, к примеру, чтобы отформатировать рабочий диск, это можно сделать очень быстро.

- В настройках ВП ставим тумблер у пункта «Без файла подкачки». Переводим тумблер на пункт «Без файла подкачки» и сохраняем изменения
- Затем нажимаем «Задать», OK и перезагружаем компьютер.
Приводить файл подкачки к минимальному значению рекомендуется только в компьютерах со стабильным энергопитанием и узконаправленной сферой деятельности — только для работы или только для игр. Иначе система может быть подвержена повреждениям и потери данных.
Как перенести или добавить файл подкачки на другой диск
Когда на системном диске не хватает места для ФП или в компьютере установлено два винчестера, один из которых твердотельный накопитель и ОС установлена не на него, есть смысл перенести или добавить виртуальную память на несистемный раздел.

- В настройках ВП выбираем интересующий раздел жёсткого диска. Перемещаем тумблер на пункт «Указать размер» (в этом случае прописываем нужные значения) или «Размер по выбору системы». В диалоговом окне выбираем букву диска, затем задаем размер виртуальной памяти и сохраняем изменения
- Затем нажимаем «Задать» и OK, после чего перезагружаем компьютер.
Видео: как правильно работать с файлом подкачки
Произвести изменения виртуальной памяти компьютера очень просто. Достаточно придерживаться элементарных правил при любом редактировании и компьютер будет радовать вас быстродействием.

Увеличение размера файла подкачки является одним из самых простых способов улучшения производительности компьютера. Выполнение этого действия особенно полезно на слабых персональных устройствах. В этом руководстве мы расскажем о том, как увеличить размер файла подкачки в операционных системах Windows 7 и Windows 10.
Для чего нужен файл подкачки

Файл подкачки используется для наращивания размера оперативной памяти. В случае её нехватки операционная система в первую очередь обращается к файлу подкачки на жёстком диске для компенсации недостающего места. Это помогает избежать несвоевременного заполнения оперативной памяти и обойти все сопутствующие проблемы. Для этого создаётся специальный файл подкачки в формате «pagefile.sys», в котором и хранятся все не поместившиеся данные.
В большинстве случаев это позитивно сказывается на производительности системы и ускоряет работу всех программ на компьютере. Особенно полезно увеличить размер файла подкачки на персональных компьютерах, оперативная память которых задействует до 4-8 Гб. При наличии 16 Гб оперативной памяти и более выполнение нижеуказанных действий в большинстве случаев не требуется.
Как увеличить файл подкачки в Windows 7 и Windows 10
В инструкции ниже указаны все необходимые действия для успешного увеличения файла подкачки в Windows. Стоит учесть, что его размер устанавливается по умолчанию, и он размещается на одном и том же диске вместе с данными этой операционной системы. Мы не рекомендуем использовать файл подкачки в разделе с Windows, поэтому советуем перенести его в другое хранилище. Для увеличения файла подкачки необходимо выполнить несколько шагов (инструкция для Windows 7 и Windows 10 отличается только начальным этапом).
При использовании Windows 7 нажимаем правой кнопкой мыши на ярлыке «Мой компьютер» и открываем «Свойства». При отсутствии ярлыка на рабочем столе можно открыть «Панель управления», перейти в раздел «Система и безопасность» и воспользоваться пунктом «Система».
При использовании Windows 10 нажимаем правой кнопкой мыши на ярлыке «Этот компьютер» для Windows 10 и открываем «Свойства». При отсутствии ярлыка на рабочем столе для перехода в нужное окно необходимо открыть «Параметры», ввести в поиск «О компьютере» без кавычек и нажать на появившийся раздел левой кнопкой мыши.
Нажимаем на кнопку «Дополнительные параметры системы».
В разделе «Дополнительно» находим пункт «Быстродействие» и нажимаем кнопку «Параметры».
Открываем вкладку «Дополнительно» и в пункте «Виртуальная память» нажимаем «Изменить».
Снимаем галочку с пункта «Автоматически выбирать объём файла подкачки» при наличии.
Выбираем в списке ниже желаемый жёсткий диск для установки файла подкачки (желательно использовать хранилище без файлов операционной системы) и активируем маркер «Указать размер». Вводим минимальное значение в пункт «Исходный размер (МБ)» и максимальное в «Максимальный размер (МБ)». Сохраняем результат при помощи кнопки «Задать» и нажимаем «ОК» для выхода из меню. Перезагружаем компьютер для применения изменений.
Для оптимальной работы устройства минимальный размер файла подкачки должен соответствовать размеру оперативной памяти, при этом максимальный размер чаще всего устанавливается в два раза больше. Например, при использовании в компьютере 4 Гб необходимо установить минимально 4 Гб, а максимально 8 Гб, как указано на скриншоте выше. При наличии большего объёма памяти рекомендуется установить размер файла подкачки по выбору системы.
Также можно установить статический объём файла подкачки. В этом случае он не может быть фрагментирован, а соответственно ни при каких обстоятельствах не снизит скорость работы Windows.
Как включить функцию очищения файла подкачки
При работе компьютера некоторые данные при необходимости попадают в файл подкачки. Избежать его полноценного заполнения можно при помощи своевременного очищения. Для этого достаточно установить функцию очищения файла подкачки перед каждым завершением работы компьютера. Для это потребуется выполнить несколько простых шагов (указанная ниже инструкция одновременно подходит для Windows 7 и Windows 10). Этот способ работает только для пользователей профессиональных версий Windows и выше, так как в более простых вариациях операционной системы, например, в Windows Домашняя (Home) отсутствуют локальные политики.
Зажимаем комбинацию клавиш «Win+R» для вызова окна «Выполнить» и вводим «secpol.msc» без кавычек. Нажимаем кнопку «ОК» для открытия окна «Локальная политики безопасности».
Раскрываем слева папку «Локальные политики» и открываем «Параметры безопасности».
Находим в списке политику «Завершение работы: очистка файла подкачки виртуальной памяти» и щёлкаем на неё двойным нажатием левой кнопки мыши.
Ставим маркер возле опции «Включён» и сохраняем изменения при помощи клавиши «Применить».
Теперь перед каждым выключением компьютера операционная система автоматически будет очищать файл подкачки.
Как перенести файл подкачки
Процесс переноса файла подкачки похож на вышеуказанные действия по его увеличению. К тому же в Windows можно одновременно создать вспомогательное хранилище для оперативной памяти на нескольких жёстких дисках. Стоит учесть, что это никак не повысит производительность компьютера, поэтому не рекомендуется использовать сразу несколько файлов подкачки. Для его переноса необходимо сделать несколько простых действий (инструкция для Windows 7 и Windows 10 отличается только начальным этапом).
При использовании Windows 7 нажимаем правой кнопкой мыши на ярлыке «Мой компьютер» и открываем «Свойства». При отсутствии ярлыка на рабочем столе открываем «Панель управления», переходим в раздел «Система и безопасность» и воспользуемся пунктом «Система».
При использовании Windows 10 нажимаем правой кнопкой мыши на ярлыке «Этот компьютер» для Windows 10 и открываем «Свойства». При отсутствии ярлыка на рабочем столе для перехода в нужное окно необходимо открыть «Параметры», ввести в поиск «О компьютере» без кавычек и нажать на появившийся раздел левой кнопкой мыши.
Нажимаем на кнопку «Дополнительные параметры системы».
В разделе «Дополнительно» находим пункт «Быстродействие» и нажимаем кнопку «Параметры».
Открываем вкладку «Дополнительно» и в пункте «Виртуальная память» нажимаем «Изменить».
Снимаем галочку с пункта «Автоматически выбирать объём файла подкачки» при наличии.
Выбираем в списке используемый диск с файлом подкачки, применяем маркер «Без файла подкачки» и сохраняем действие при помощи кнопки «Задать».
Выбираем отличный от предыдущего диск и устанавливаем все необходимые значения, как по инструкции выше.
Нажимаем поочерёдно кнопки «Задать» и «ОК» для сохранения изменений.
Как увеличить файл подкачки в Windows 11
Процесс увеличения файла подкачки в Windows 11 в значительной мере не отличается от предыдущих операционных систем. В инструкции ниже указаны все действия для его увеличения. Для начала откройте «Параметры» (Settings) Windows при помощи комбинации «Win+I» и перейдите в раздел «Система».
Переходим до самого низа по меню слева и нажимаем кнопку «О программе» (About). Пролистываем открывшееся окно вниз и используем пункт «Дополнительные параметры системы» (Advanced system settings) для перехода дальше.
Следуем во вкладку «Дополнительно» (Advanced) и в разделе «Быстродействие» (Performance) нажимаем на «Параметры» (Settings).
В новом окне также переходим в раздел «Дополнительно» (Advanced) и используем кнопку «Изменить» (Change) для входа в окно «Виртуальная память» (Virtual Memory).
Убираем галочку с пункта «Автоматически выбирать объём файла подкачки» и устанавливаем маркер «Указать размер» (Custom size). Вводим все данные по указанному принципу в разделе «Как увеличить файл подкачки в Windows 7 и Windows 10».
Читайте также:

