Как узнать чем загружена оперативная память
Обновлено: 06.07.2024
Среди пользователей вычислительной техники бытует мнение, что много оперативной памяти никогда не бывает… И с этим, уважаемый читатель, не поспоришь, особенно когда дело касается современных машин, у которых аппаратная конфигурация соответствует солидным характеристикам, а установленная на борту ПК Windows-система является 64-битной версией. Однако «больная» проблема многих - «физическая память компьютера загружена, что делать» - все так же продолжает свое бесславное существование, ставя в тупик рядового пользователя и порой заставляя опытного компьютерного гуру поломать голову над решением задачи «нехватка ОЗУ». Впрочем, не будем внедряться в архисложности «оперативных непоняток» и прибегнем к простым, но тем не менее действенным методам диагностики и оптимизации компьютерного свопа системы. Что ж, статья обещает стать памятной. RAM-секреты ждут своего разоблачения!
Караул, физическая память компьютера загружена!

Что делать и как с этим быть? Наверное, именно такие вопросы приходят на ум пользователю, когда он становится невольным свидетелем чудовищной заторможенности операционной системы Windows.
В общем, любой из вышеописанных сценариев (не говоря уже о комплексном их проявлении), может достаточно быстро свести с ума любого пользователя. А ведь далеко не каждый «ожидающий» понимает, что все вышеописанное может являться результатом наших собственных упущений. Да и вряд ли рядовой пользователь вообще знает, как убедиться в том, что физическая память компьютера загружена?
Что делать в первую очередь, если ПК утратил быстродействие?
Конечно же, прежде всего, нужно провести диагностику системы. Причем все необходимое для этого заблаговременно предусмотрено майкрософтовскими разработчиками. Что ж, пришло время перейти к практической части нашего повествования.
- Кликните на панели задач (самая нижняя область экрана) правой кнопкой мышки.
- Из выпадающего списка выберите «Диспетчер…».
- Оказавшись в рабочей области одноименного служебного окна, воспользуйтесь вкладкой «Быстродействие».

- Визуально представленный график позволит вам оценить коэффициент использования ОЗУ. В случае если на вашем ПК установлена Vista или более поздняя версия ОС Windows, то значение используемой памяти не должно превышать 70-75 % от общего номинала физического свопа. В противном случае необходимо разгрузить RAM-область.
Проблемы с памятью начинаются со старта ОС

- В поисковой строке пускового меню Windows пропишите команду «msconfig».
- После нажатия кнопки «Enter» вы попадете в служебное меню «Конфигурация системы».
- Активируйте вкладку «Автозагрузка» и отредактируйте приоритетный список запускаемого софта.
Вы будете удивлены, насколько быстро станет загружаться ваша ОС после проведенного перезапуска системы. Ничто не мешает вам на практике убедиться, что проблематичная ситуация, когда физическая память компьютера загружена на «Виндовс 7», будет исчерпана, после того как вы уберете все лишнее из автозагрузки.
Как очистить ОЗУ: два «фундаментальных» способа оптимизации

Начнем с главного — необходимо отключить неиспользуемый софт. Как правило, для того чтобы увидеть, какие именно программы запущены в фоновом режиме, нужно заглянуть в специальную область ОС - системный трей - и непосредственно оттуда (наведя маркер на объект и кликнув правой кнопкой) деактивировать выбранное ПО. Вполне может так оказаться, что сразу после того, как вы реализуете предложенную рекомендацию, вопрос «Физическая память компьютера загружена, как очистить» будет полностью разрешен. Ведь некоторые работающие в фоновом режиме приложения невероятно «прожорливы» в плане использования системных RAM-ресурсов.
Еще один способ высвобождения памяти

Итак, для того чтобы посмотреть, какие программы или утилиты «скрытно» потребляют так нужные вам кило- и мегабайты ОЗУ, проделайте следующее:
- Нажмите сочетание клавиш «Alt+Ctrl+Del».
- После того как вы попадете в уже знакомое вам служебное окно, откройте вкладку «Процессы».
- Проанализируйте представленный список и методом ручной коррекции выключите фоновое приложение, которое вам не нужно в данный момент.
Однако не стоит спешить с деактивацией «агрессивных пунктов», так как отключение некоторых критически важных Windows-служб может пагубно отразиться на общем состоянии стабильности вашей ОС.
«Чудо»-оптимизаторы ОЗУ
Когда физическая память компьютера загружена на 90 процентов (из ранее представленного раздела статьи вы узнали, что такое значение является отклонением от нормы), некоторые из пользователей спешат очистить RAM-область с помощью различных утилит. Однако не многие из них догадываются, что такого вида оптимизация ОЗУ — это бесполезная трата времени, поскольку ничего конкретного в решение создавшейся проблемы они не вносят. «Многообещающий функционал» таких оптимизаторов лишь создает иллюзию, что память высвобождается, при этом привнося в работу ОС некоторые затруднения… Будьте уверены: ручной метод намного эффективней и более целесообразен в проведении, нежели мнимая «помощь» от сторонних разработчиков. Кстати, об этом (втором) способе RAM-оптимизации, советуем вам просто забыть…
Вредоносный код и методы его обнаружения

Нередко пользователь задается вопросом: «Физическая память компьютера загружена: вирус или нет?». Особую остроту такая проблема вызывает, когда все вышеописанные действия были реализованы на практике. В чем же дело и почему ОЗУ продолжает терять свой рабочий потенциал? Давайте разбираться.
- Скачайте из интернета одну из антивирусных утилит: Dr.Web CureIt!, Malwarebytes Anti-Malware или HitmanPro.
- После того как запущенное приложение закончит сканирование системы, инфицированные объекты будут очищены, а зловредные вирусы подвергнутся процессу удаления.
Стоит отметить, что далеко не всегда установленный на ваш ПК традиционный антивирус способен полноценно защитить вашу систему от проникновения и последующего негативного воздействия той или иной «цифровой заразы». Поэтому и имеет смысл провести проверку вашей ОС с помощью вышеперечисленных утилит.
Когда объем оперативки соответствует понятию «НЕ СЛИШКОМ»

Если вы работаете в «Ворде» и одновременно слушаете музыку, используя интернет-браузер, и видите, что физическая память компьютера загружена на 77 %, нет повода для беспокойства. Но если дела обстоят иначе, есть смысл рассмотреть проблему с технической точки зрения и задаться некоторыми вопросами: а сколько вообще модулей ОЗУ установлено на вашем ПК и каковы их номинальные «способности»? Стоит отметить немаловажный факт: в зависимости от версии используемой Windows-системы требования к объему оперативной памяти могут варьироваться от 256 МБ до 2 ГБ (только для «нужд» самой операционки). Ну а если вы все-таки решились на использование ресурсоемкой программы на компьютере с ограниченным ОЗУ, то впору задуматься о расширении файла подкачки.
Подводя итоги

Итак, с определенной уверенностью можно сказать, что некогда для вас затруднительная ситуация «физическая память компьютера загружена, что делать» теперь уже разрешена. Тем не менее об одном немаловажном «оперативном» моменте все же стоит упомянуть.
- Если вы используете Windows Vista, седьмую ОС или же более поздние версии продукта "Майкрософта", то при недостаточном объеме ОЗУ можно попробовать отключить службу «Superfetch».
Ну и последнее: не упускайте возможности модернизировать ваш ПК — добавление дополнительного RAM-модуля существенно расширит функционал и «боеспособность» вашей вычислительной техники. Не дайте впасть в беспамятство своему компьютеру!
На компе стоит 8 ГБ. Диспетчер задач пишет, что расходуется в данный момент 6.4 гб ( 80 %). Если закрыть браузер и различные клиенты, то тратится все равно больше 50 %, хотя несколько месяцев назад тратилось существенно меньше 50%. Если подсчитать сумму всех программ отображенных в диспетчере, то сумма выходит как было бы раньше и составляет меньше 50% или около того ( если открыт браузер тд). Подскажите как просмотреть на что же уходит память, которая не отображается. Поиск в гугле не дал годных прог пока что, либо я в них не смог разобраться. Буду рад любой помощи.
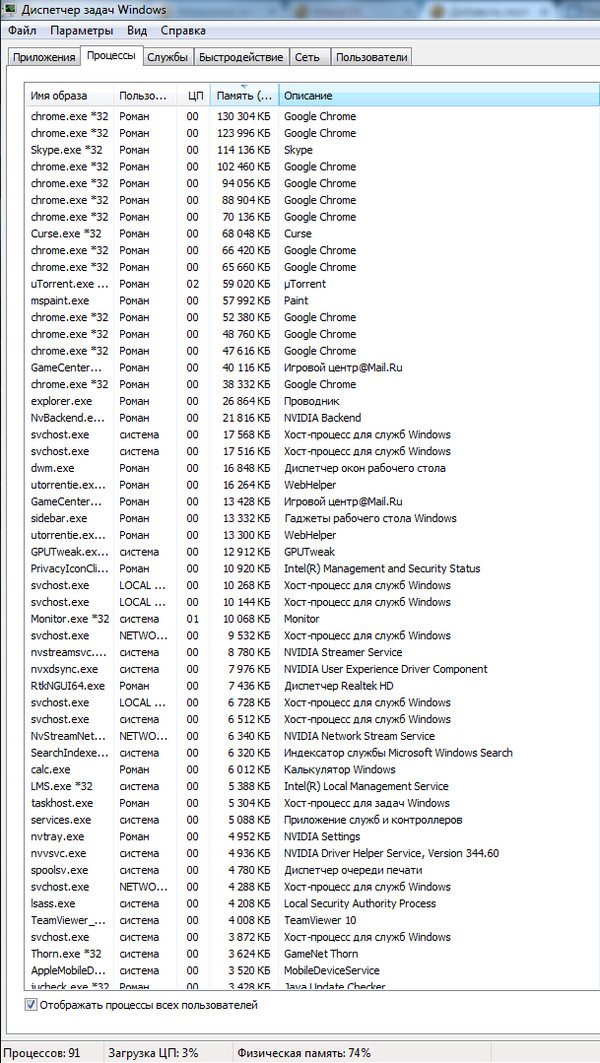
Срач-то какой, жесть.
Вся проблема в Романе.
Моя все равно сколько у тебя оперативки. Гугл кушать. Агрх.ну, понеслась, сейчас тебе расскажут.
голая винда - 25-30 процессов, а у тебя 91. у тебя все жрет ресурсы. отключи ненужные службы, вычисти автозапуск и интернет-кэш и будет тебе счастье.
Поставь Ccleaner, настрой на чистку при автоматическую загрузке (там тоже в нем надо некоторые функции обрубить) и будет тебе счастье
Интернет поглотил пользователя Microsoft Windows под именем Роман ^_^

закрывай ненужные вкладки хрома )
Гугли в сторону сторонних диспечеров, ибо стандартный не показывает скрытые процессы. Скорее где нибудь троян затесался. У меня вот Хром оперативку подъедает, а стандартный диспетчер этого не видит.Еще было такое, что Центр обнов начинал отъедаться. А мыловский центр вполне скромно обходится своей сотней МБ.
Как вариант могу предложить, закрытие всех программ и мониторинг с помощью, например Process Explorer'a.
Вот что гуглится по запросам "утечка памяти диспетчер процессов", "отображается ли утечка памяти в диспетчере процессов"
Сначала попытаемся понять, почему информация диспетчера задач о памяти вводит в заблуждение. Диспетчер задач показывает рабочий набор памяти, а не фактическую используемую память. Но что это означает? Эта память - выделенная память, а не используемая память. Добавление некоторого количества дополнительной памяти из рабочего набора может совместно использоваться другими процессами / приложением.
Распределение физической памяти можно посмотреть утилитой rammap от Sysinternals (есть на сайте Microsoft).
Также, об этом говорят, например здесь (внутри обсуждения есть ссылка на аналогичные темы):
Поройтесь, может, чего и накопаете
Видеокарты встроенной нет? Процессы от всех пользователей показываются?
Снести ВСЕ от маил.ру НАВСЕГДА. Ну и полезно снести хром или половину вкладок закрыть.
хром к херам снеси. поставь лису.
это издевательство ставить 7-ку на такие мощные компы.
Первым делом надо обновить винду на более новую.
2) если нет пока желания, то можно поставить временно пару программ для чистки и оптимизации пк (bootspeed, advcleaner) по удалять в установках лишние программы, зайти в мсконфиг и по отключать все что тебе не надо и выглядит подозрительно.
может ты файл подкачку включал?
Вот у меня без хрома. А вообще странный человек. Открыта 100500 страниц хрома, при чём 32 битного, и еще вопросы задает.
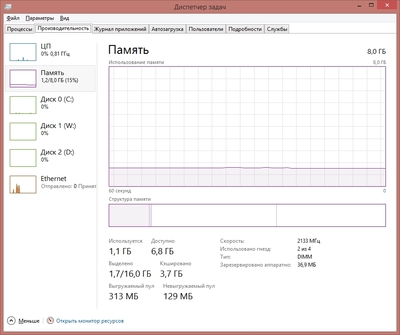
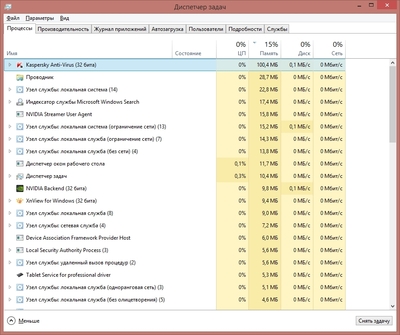
В любой трудной ситуации переустанови винду и не парься. Только драйвера сохрани :)
Как работает компьютер (для самых маленьких)

Как работает оперативная память компьютера (RAM, ОЗУ)
Оперативная память это важная часть любой компьютерной системы и сейчас я объясню, почему это так. В процессе работы память выступает в качестве буфера между накопителем и процессором, то есть данные сперва считываются с жесткого диска (или другого накопителя) в оперативную память и уже затем обрабатываются центральным процессором. Такая схема применяется, потому что процессор - очень быстрое устройство и ему требуется быстро получать доступ к нужным данным и командам, иначе он будет простаивать и производительность системы уменьшится, а так как жёсткий диск и SSD не могут обеспечить необходимую скорость, все нужные данные считываются и перемещаются в более быструю оперативную память и хранятся там, пока не понадобятся процессору для обработки.

Физически, оперативная память представляет собой набор микросхем припаянных к плате. Если посмотреть внутрь одной такой микросхемы, можно увидеть что она состоит из множества, соединённых друг с другом слоёв, каждый слой состоит из огромного количества ячеек, образующие прямоугольные матрицы. Одна ячейка может содержать 1 бит информации, а состоит она из одного полевого транзистора и одного конденсатора.

Выглядит эта конструкция довольно сложно и может различаться в зависимости от применённых технологий, так что для наглядности лучше представить ячейку в виде схемы.

Так легче понять, что именно конденсатор хранит информацию, а транзистор выполняет роль электрического ключа, который либо удерживает заряд на конденсаторе, либо открывает для считывания. Когда конденсатор заряжен, можно получить логическую единицу, а когда разряжен, ноль. Таких конденсаторов в чипе, очень много но считать заряд с одной конкретной ячейки нельзя, считывается вся страница целиком, и чтобы сделать это необходимо на нужную нам горизонтальную линию которая называется строка, подать сигнал, который откроет транзисторы, после чего усилители расположенные на концах вертикальных линий считают заряды которые находились на конденсаторах. Каждое такое считывание опустошает заряды на странице, из-за чего приходится её заново переписывать, для этого на строку так же подаётся открывающий транзистор заряд, а на столбцы подаётся более высокое напряжение, тем самым заряжая конденсаторы и записывая информацию. Задержки между этими операциями называются таймингами, чем они меньше тем более быстрая будет вся система в целом

Но вернёмся к модулю памяти в макро масштабе и посмотрим что, помимо самих чипов памяти, на модуль распаиваются SMD-компоненты резисторы и конденсаторы обеспечивающие развязку сигнальных цепей и питание чипов, а также Микросхема SPD – это специальная микросхема, в которой хранятся данные о параметрах всего модуля (ёмкость, рабочее напряжение, тайминги, число банков и так далее). Это нужно чтобы во время запуска системы, BIOS на материнской плате выставил оптимальные настройки согласно информации, отображенной в микросхеме.

Так же существует несколько форм факторов модулей, модули для компьютеров называются DIMM, а для ноутбуков и компактных систем SO-DIMM, отличаются они размером и количеством контактов для подключения. Это двухрядные модули которые имеют два независимых ряда контактов по одному с каждой стороны.

Например в старых модулях Simm контакты с двух сторон были замкнуты и они могли передать только 32 бита информации за такт, в то время как dimm могут передавать 64 бита.

Ко всему этому модули делятся на одноранговые, двухранговые и четырёхранговые. Ранг — это блок данных шириной 64 бита, который может быть набран разным количеством чипов память.
Одноранговая память имеет ширину 64 бита, тогда как Двухранговая память имеет ширину 128 бит. Но, так как один канал памяти имеет ширину всего 64 бита, как и одноранговый модуль, контроллер памяти может одновременно обращаться только к одному рангу. В то время как двухранговый модуль может заниматься ответом на переданную ему команду, а другой ранг уже может подготавливать информацию для следующей команды, что незначительно увеличивает производительность.

Так же хочется отдельно сказать о памяти с коррекцией ошибок, ECC-памяти, так как эти модули имеют дополнительный банк памяти на каждые 8 микросхем. Дополнительные банки и логика в модуле служат для проверки и устранения ошибок.
Использование буферов и коррекции ошибок незначительно ухудшает производительность, но сильно повышает надёжность данных. Поэтому ECC память широко используется в серверах и рабочих станциях.

Ещё немного расскажу о типах памяти, так как в современных компьютерах используется синхронная динамическая память с произвольным доступом и удвоенной скоростью передачи данных DDR SDRAM 4-го поколения и скоро будет распространено пятое.
Память типа ddr пришла на смену памяти типа SDR. SDR SDRAM работает синхронно с контроллером. В ней внутренняя и внешняя шина данных работает на одной и той же частоте. При подаче сигнала на микросхему происходит синхронное считывание информации
и передача её в выходной буфер. Передача каждого бита из буфера происходит с каждым тактом работы ядра памяти. В SDR памяти синхронизация обмена данными происходит по фронту тактового импульса.
После SDR, вышла DDR память, в ней обмен данными по внешней шине идет не только по фронту тактового импульса, но и по спаду, из-за чего на той же частоте можно передать вдвое больше информации, а чтобы воспользоваться этим увеличением, внутреннею
шину расширили вдвое. То есть работая на тех же частотах что SDR, DDR память передаёт в 2 раза больше данных.

Следующие поколения памяти DDR не сильно отличаются, увеличивается только частота
работы буферов ввода вывода, а также расширяется шина, связывающая ядро памяти
с буферами, сам принцип работы не меняется, но даже так, каждое новое поколение
получает таким способом существенное увеличение пропускной способности, без увеличения частоты работы самих ячеек памяти.

Понятно что с каждый новым поколением улучшается работа логики, техпроцесс и многое другое. Но сам принцип работы остаётся одним и для общего понимая этого достаточно.
Чтобы получить доступ к инструменту для контроля расхода оперативной памяти, вам сначала потребуется получить права разработчика и открыть соответствующий раздел настроек .

- Для этого перейдите в «Настройки» и откройте пункт «О телефоне»;
- В открывшемся окне найдите строку «Номер сборки»;
- Получить права разработчика проще, чем кажется
- Быстро нажимайте на неё 5-10 раз до тех пор, пока на экране не появится надпись «Вы стали разработчиком»;
- Подтвердите получение статуса разработчика вводом пароля доступа.С этого момента в меню «Настроек» вы увидите новый раздел «Для разработчиков». Как правило, он располагается в самом низу, рядом с разделами «Обновление ПО» и «О телефоне». Однако некоторые производители намеренно убирают этот пункт из видимой части и внедряют его в качестве подпункта в какую-то вкладку. Поэтому, если вы не можете найти раздел «Для разработчиков», воспользуйтесь поиском, который встроен в приложение «Настройки». Это самый верный способ отыскать искомый пункт меню.Какие приложения расходуют оперативную память
А теперь перейдём к инструменту контроля расхода оперативки. Чтобы получить к нему доступ, потребуется проделать следующие шаги:
- Перейдите в меню «Для разработчиков»;В меню разработчика скрыт инструмент слежения за расходом оперативной памяти
- Пролистайте вниз до раздела «Работающие приложения»;
- Здесь вы увидите сводку о расходе памяти системой и установленным софтом.Однако, если вы посмотрите на список процессов, которые используют ОЗУ, вы не увидите ни одного приложения. А всё потому, что здесь фигурирует только системный софт, отключение которого может быть чревато сбоями и ухудшением работы операционной системы. Поэтому нам надо переключиться на раздел, в котором указывается расход сторонних приложений. Для этого нужно нажать на иконку шестерёнки в правом верхнем углу. Это действие перенесёт вас на такую же страницу, но уже со списком всех запущенных сторонних приложений, использующих оперативку.Слева — расход ОЗУ системным софтом, справа — сторонним
Скорее всего, все приложения, кроме «Настроек», будут обозначены как «Кэшированный фоновый процесс». Это значит, что приложение хоть и расходует ресурс, но находится в фоновом режиме и не активничает в данный момент. Нормальный расход памяти для среднестатистического приложения – 100-300 МБ. Тяжёлые игры могут потреблять и 1, и даже 2 ГБ. Таким образом, кстати, очень легко вычислить приложения-шпионы, рекламные вирусы и им подобную шелуху, которая не засыпает, а продолжает прокручивать рекламу или вести сбор данных о пользователе.Если вы увидели, что какое-то приложение потребляет слишком много ресурсов, его можно остановить или удалить. Софт, которому вы доверяете, можно просто перезагрузить или попробовать установить обновление. В конце концов, разработчики могут и ошибиться при написании кода. А вот если приложение, которое расходует 500-700 МБ или больше, вам незнакомо, его лучше сначала остановить, а потом удалить, чтобы сберечь ресурс смартфона и обеспечить ему более плавное функционирование без сбоев и случайных вылетов запущенных в фоне приложений. Источник
Технологии шагнули очень далеко вперед
Физическая память компьютера загружена
Физическая память компьютера загружена
Определяем что загружает физическую память?
Столкнувшись с подобной ситуацией первым делом нужно определиться с виновником и узнать какая программа или процесс потребляет больше всего памяти.
![]()
Запуск диспетчера задач
![]()
Теперь отчетливо видно какой программой потребляется больше всего памяти.
Очень часто в Windows 7 практически весь объем физической памяти потребляется процессом svchost.exe. Если у вас именно он съедает всю ОЗУ, то советуем ознакомиться с этой статьей.
Также стоит проверить список автозагрузки и исключить из него все ненужные программы, которые автоматически загружаются вместе с операционной системой и занимают место в физической памяти компьютера.
Для комфортной работы за компьютером в операционных системах Windows 7 и выше
>Как очистить физическую память компьютера windows 7
Физическая память компьютера загружена, что делать? Способы очистки памяти компьютера
![]()
Что делать и как с этим быть? Наверное, именно такие вопросы приходят на ум пользователю, когда он становится невольным свидетелем чудовищной заторможенности операционной системы windows.
Что делать в первую очередь, если ПК утратил быстродействие?
Конечно же, прежде всего, нужно провести диагностику системы. Причем все необходимое для этого заблаговременно предусмотрено майкрософтовскими разработчиками. Что ж, пришло время перейти к практической части нашего повествования.
![]()
- Визуально представленный график позволит вам оценить коэффициент использования ОЗУ. В случае если на вашем ПК установлена Vista или более поздняя версия ОС windows, то значение используемой памяти не должно превышать 70-75 % от общего номинала физического свопа. В противном случае необходимо разгрузить RAM-область.
Проблемы с памятью начинаются со старта ОС
![]()
![]()
![]()
- Скачайте из интернета одну из антивирусных утилит: Dr.Web CureIt!, Malwarebytes Anti-Malware или HitmanPro.
- После того как запущенное приложение закончит сканирование системы, инфицированные объекты будут очищены, а зловредные вирусы подвергнутся процессу удаления.
![]()
Подводя итоги
![]()
Способы очистки памяти в windows 7
Вы заметили, что работа windows стала медленнее и задаетесь вопросом, что могло повлиять на оперативную память системы? Ответ прост – со временем производительность каждого компьютера, даже самого нового, падает. Виноваты в этом многочисленные программы, оставляющие после себя ненужные данные, а также файлы из Интернета, засоряющие RAM. Существует много способов оптимизировать работу ПК и очистить память windows 7. Рассмотрим основные из них.
Устранение проблем с производительностью
Начать очистку и исправления накопившихся на компьютере ошибок можно с помощью встроенной службы проверки windows. Она проверяет все факторы, влияющие на быстродействие ПК, и предлагает пути решения возникающих проблем. Запустить данную службу можно следующим образом:
CCleaner автоматически проведет оптимизацию и избавит ПК от засоряющих его файлов.
Удаление неиспользуемых программ
Часто оперативная память бывает загружена из-за большого количества установленных программ и файлов, которые они производят при своей работе. Начнем с простого удаления всего неиспользуемого софта:
Чистка автозапуска
Многие программы при установке прописываются в автозапуск windows и начинают свою работу в фоновом режиме при старте компьютера. Именно они часто и являются причиной резкого падения быстродействия компьютера, загружая RAM ненужными процессами. Чтобы начать оптимизацию и определить то, какие из них находятся в автозагрузке, выполняем следующее:
Попасть в меню очистки можно и другим способом:
Проверить и настроить автозагрузку поможет и описанный ранее CCleaner:
Особое внимание стоит уделять всевозможным апдейтерам, предназначенным для загрузки обновлений из Интернета.
Подобный софт, работающий в фоновом режиме, забирает часть ресурсов RAM и при этом может оставаться невидимым для пользователя.
На этом очистка закончена. Следует помнить, что засоряющие оперативную память файлы появляются на ПК буквально с каждой минутой его работы. По этой причине крайне рекомендуется проводить профилактические чистки RAM, не дожидаясь падения производительности системы.
Как почистить оперативную память компьютера windows 7
Два основных способа почистить оперативную память компьютера
1. Отключение неиспользуемых служб windows
Самый простой способ очистить оперативную память, это закрыть все неиспользуемые программы, а оставить только одну, с которой и будете далее работать. Это не всегда удобно, зато дает самый ощутимый результат. Для примера посмотрим статистику использования памяти в диспетчере задач.
После закрытия программ ситуация резко меняется и доступной памяти становится гораздо больше.
Для освобождения большего объема памяти можно просмотреть дополнительно все запущенные процессы в системе и закрыть ненужные, но эффект от этого будет небольшой.
К ненужным процессам можно отнести запущенные агенты некоторых программ, цель которых только отслеживание появления новой версии приложения на сайте или просто автоматически запускаемые при старте системы программы. Их лучше сразу отключить в автозапуске системы, чтобы они даже не загружались. Сделать это можно запустив утилиту msconfig или воспользовавшись возможностями программы для очистки системы CCleaner.
Помимо этого данная программа будет полезна при очистке от временных файлов браузеров, системных папок, а также всевозможных приложений.
Как очистить оперативную память и повысить скорость компьютера
Эта страница содержит информацию о том, как очистить оперативную память и повысить скорость компьютера. Если вы работаете с большим количеством программ на вашем компьютере или ноутбуке, вы заметите, что ваш компьютер становится довольно медленным. Вначале, когда вы запускаете компьютер, он запускается достаточно быстро, но, когда вы начинаете работать со многими программами в течение длительного времени, загрузка становится медленнее.
КАК МОЖНО УВЕЛИЧИТЬ СКОРОСТЬ РАБОТЫ КОМПЬЮТЕРА
Очистить оперативную память
Создать свой собственный RAM Cleaner с помощью блокнота. Для того, чтобы частично очистить оперативную память и повысить скорость компьютера, выполните следующие шаги.
Шаг 1: Откройте Блокнот Шаг 2: Написать эти строки кода
FreeMem=Space(307200000) Этот фрагмент кода делает реальное дело по очистке 3GB RAM .. Если ваша память составляет 2 ГБ, то измените его на 2048 с 5 нулями после него.
Вот и все!! Теперь, когда вы захотите освободить оперативную память, удалив временные данные в ней, просто запустите ram_cleaner.vbs, дважды щелкнув значок ram_cleaner.vbs на рабочем столе.
Вы можете очистить и дефрагментировать оперативную память с помощью инструментов из данного списка, чтобы улучшить скорость работы компьютера.
Можно было бы продолжить перечисление программ, с помощью которых можно попытаться очистить оперативную память и ускорить скорость компьютера, но я решил оставить это для следующей статьи.
windows 7: Как очистить виртуальную память
Способ №1. Активация очистки виртуальной памяти через панель управления
Всё, процесс успешно завершён.
Способ №2. Активация очистки виртуальной памяти через строку поиска
Способ №3. Активация очистки виртуальной памяти через редактирование реестра
Читайте также:










