Как узнать игровая ли видеокарта
Обновлено: 02.07.2024
Привет, друзья. В последнее время в комментариях сайта наблюдался ажиотаж с вопросами типа «Скажите, а какая видеокарта лучше – такая-то или такая-то». Опытные пользователи меня поймут, в двух словах на этот вопрос не ответишь. Ведь мне в идеале нужно каждый раз задать массу вопросов-уточнений: лучше для каких пользовательских задач, лучше, исходя из какого бюджета, видеокарту берём на перспективу апгрейда процессора или нет и т.п. Плюс к этому, порой ещё и приходиться бороться с заблуждениями, которые вопрошающие цепляют на различных форумах, либо искажённо понимая изложенную информацию, либо получая её от диванных экспертов. Как ни крути, а при серьёзном подходе к выбору видеокарты в двух словах о том, какая модель лучше, не скажешь. Но это может сделать бенчмарк-сервис PassMark. Он, как и любой иной бенчмарк-проект, демонстрирует нам сухие показатели видеокарт, их оценку и место в общем рейтинге. Как с помощью PassMark сравнивать видеокарты?
Как узнать, какая из сравниваемых моделей видеокарт лучше
Но прежде чем мы приступим непосредственно к рассмотрению затронутой темы, приведу ссылки на статьи, если кому нужно углубиться в вопрос выбора видеокарты:
У каждой представленной на сайте модели процессора, видеокарты, жёсткого диска и оперативной памяти есть своя отдельная страничка с характеристиками, оценкой производительности в баллах и линейным графиком соотношения с оценкой других моделей процессоров, видеокарт, жёстких дисков и оперативной памяти. Всё, что нужно, чтобы попасть на такую страничку, это ввести в поиск по сайту PassMark модель искомого устройства, например, видеокарты.

У сайта PassMark есть одна интересная функциональная фишка – возможность сравнения двух или более моделей устройств. Нам нужно сравнить две модели видеокарт, к примеру:
- Intel HD Graphics 5500 и
- Intel HD 620 Graphics 620.
На страничке первой мы кликаем кнопку «Compare».

На сайте появится маленький виджет «Compare List». Вводим в присутствующее в нём поле числовое значение, которое содержится в названии модели второй видеокарты. Выбираем полное её название из числа предложенных вариантов. Вводить лучше только числа, поскольку полное наименование видеокарт в базе сервиса может отличаться от того, как мы будем вводить это наименование. Лучше ориентироваться по списку предложений. При необходимости для сравнения можем добавить не две, а более моделей видеокарт.

И жмём кнопку «Compare».

Чтобы виджет не мешал нам, можем его свернуть, нажав на опцию «minimize».

Теперь можем приступать к сравнению. Перед нами откроется сравнительная таблица с характеристиками моделей видеокарт, их оценкой и линейным графиком отрыва по баллам. В приведённом примере мы видим, что Intel HD Graphics 620 на треть производительнее Intel HD Graphics 5500.

Оценка в баллах красным цветом для видеокарт значится по итогам теста G3D mark – тестирования производительности при обработке 3D графики. Эти же оценки ложатся в основу линейного графика. Но, друзья, при сравнении не игровых, а офисных и мультимедийных видеокарт также смотрите оценку выше по итогам теста G2D Rating – тестирования графики 2D.
Что же касается характеристик, то у PassMark в базе есть они не по всем видеокартам. По рассматриваемым моделям Intel HD Graphics, как видим на скриншоте, нет большей половины характеристик. Но по дискретным видеокартам характеристики быть должны.

В характеристиках мы, конечно, не найдём значимых параметров, таких как, например, шина памяти или поддерживаемые видеокартой технологии. Но в сравнительной таблице сможем прикинуть более выигрышный вариант по интерфейсу подключения, частоте ядра (Core Clock) и памяти (Memory Clock), поддерживаемой оперативной памяти, версиями OpenGL и DirectX и т.п.
Ну вот так вот, друзья, каждый из вас может навскидку сам определить, какая из моделей видеокарт лучше. Ну а дальше уже нужно юзать технические характеристики на сайте производителя, тесты в играх, отзывы. Конечно же, поставив во главу угла самый главный определяющий критерий – толщину своего кошелька.
Всем привет. На одном ноутбуке были частые торможения. Вроде характеристики ноутбука игровые, а при запуске игры ноут жутко лагал. Выяснилось, что на дискретную видеокарту не был установлен драйвер. Поэтому ноут работал на встроенной (интегрированной) видеокарте.
После установки видеодрайвера дискретной карты, ноут перестал тормозить. В этой статье я разберу 3 способа: как проверить какая видеокарта работает на ноутбуке.
Видеокарты в ноутбуке: интегрированная и дискретная
В ноутбуках используются два вида графических карт:
- Интегрированная — встроенная в процессор, задействуется на несложных задачах: просмотр роликов, музыка, интернет серфинг.
- Дискретная — отдельный графический чип в материнской плате ноутбука, задействуется в более сложных задачах: работа в 3D редакторах, фильмы высокого качества, игры.
Дискретная карта имеет собственную оперативную память и увеличивает производительность ноутбука.

Интегрированная и дискретная видеокарта в ноутбуке
Бывают ноутбуки без дискретной видеокарты, только с интегрированной в процессор — такое встречается у бюджетных вариантов.

Ноутбук с интегрированной графикой в процессор без дискретной видеокарты
По умолчанию система использует интегрированную видеокарту и автоматически переключается на дискретную при запуске игр или 3D программ.
Теперь давайте разберемся, как определить какая видеокарта стоит в ноутбуке и какая работает в данный момент: встроенная или дискретная.

Способ 1. Проверка видеоадаптеров в диспетчере устройств
Для начала нужно определить какие видеокарты стоят в ноутбуке. Для этого заходим в диспетчер устройств и смотрим — Видеоадаптеры.
В ноутбуках существуют следующие связки видеокарт: Intel + Nvidia, Intel + AMD, AMD + AMD (ATI).
Если вы наблюдаете примерно такую картину: одна видеокарта отображается как — базовый видеоадаптер (Майкрософт), то значит нужно установить видеодрайвер.

Не установлен драйвер дискретной видеокарты
Модель видеокарты можно определить по Device ID. Об этом читайте в статье — 10 лучших способов узнать какая стоит видеокарта.
Способ 2. Какая видеокарта работает в данный момент
Теперь давайте определимся, какая видеокарта задействована в данный момент времени.
- Переходим во вкладку — Сенсоры.
- Выбираем из списка интегрированную или дискретную видеокарту.
- Смотрим показания GPU Clock и Memory Clock.
Если нагрузка имеется по этим показателям, как на картинке ниже, то значит выбранная в списке видеокарта задействована в данный момент.
Проверка видеокарты по нагрузке графического процессора и видеопамяти Интегрированная видеокарта не задействована
С помощью программы GPU-Z мы выяснили, что задействована дискретная карта, а интегрированная не работает в данный момент.
Способ 3. Какая видеокарта работает во время игры
Чтобы проверить какая видеокарта работает в ноутбуке во время игры — есть хороший способ.
Для этого воспользуемся программой MSI Afterburner — скачать здесь.
При установке обязательно оставляем галочку напротив RivaTuner Statistics Server.

Устанавливаем MSI Afterburner вместе с компонентами
Она нужна для того, чтобы показывать сведения в углу экрана о загруженности системы: сколько FPS, на сколько загружен процессор и видеокарта, температуру и т.д. Наверняка видели такое в в обзорах игр на ютубе.

Сведения о системе в углу экрана во время игры
Открываем MSI Afterburner и заходим в настройки.
Это нужно для того, чтобы нужная статистика показывалась в углу экрана во время игры.

Настраиваем мониторинг в MSI Afterburner
В случае если в ноутбуке 2 графические карты: интегрированная и дискретная, то будет выбор ГП1, ГП2, а может и ГП3, как показано на рисунке ниже.
Обязательно добавьте в свойства — Загрузки ГП1, ГП2 и ГП3 — в ОЭД.

ГП1, ГП2 — дискретная, ГП3 — встроенная
На моем тестируемом ноутбуке вышло 3 графических процессора: где ГП1 и ГП2 — это одна и та же дискретная карта, а ГП3 — это интегрированная.
После переходим на вкладку ОЭД и нажимаем кнопку Дополнительно .

Вкладка ОЭД в MSI Afterburner
Откроются настройки RivaTuner Statistics Server, где можете поменять размер, цвет и местоположение отображаемой статистики.

Настройка RivaTuner Statistics Server
После всех настроек, сверните программы MSI Afterburner и RivaTuner Statistics Server и запустите игру. Вы увидите показания статистики в правом верхнем углу.
На картинке ниже видно, что GPU1 — загружена на 60%. Тогда как GPU2 — показывает 0%. Значит во время игры работает — GPU1.

Сведения GPU1 и GPU2 во время игры
Чтобы выяснить какая видеокарта в качестве GPU1, нужно зайти в MSI Afterburner — настройки — вкладка основные. Где например в моем случае ГП1: ATI Mobility Radeon HD 4200 Series.
Таким образом можно узнать, какая видеокарта работает во время игр.

Свойства MSI Afterburner — вкладка основные
Более подробно, как настраивать MSI Afterburner можете посмотреть в этом видео.
Как переключить встроенную видеокарту на дискретную
Итак, мы разобрались какие установлены видеокарты в нашем ноутбуке.
Теперь разберемся, как можно вручную переключать видеокарту с встроенной (интегрированной) на дискретную?
Для видеокарт от Nvidia можно воспользоваться приложением — панель управления Nvidia.

В поиске находим панель управления Nvidia
Перейдите в раздел Параметры 3D — Управление параметрами 3D.
В правом окне можно выбрать предпочитаемый графический процессор:
- Автовыбор.
- Высокопроизводительный процессор Nvidia — это дискретная видеокарта.
- Интегрированное графическое оборудование.
Рекомендуется поставить автовыбор, тогда система автоматически будет переключать видеокарты на более подходящий под конкретную задачу.
Если же вам нужно выбрать только дискретную, то выберите второй вариант.

Выбор видеокарты в панели управления Nvidia
В режиме автовыбор на ноутбуках интегрированная карта отвечает за рабочий стол, а когда вы запускаете игру — начинает работать дискретная.
Бывают случаи, на ноутбуке отказывает дискретная видеокарта: при загрузке выходит черный экран вместо рабочего стола или разрешение становится размытым.
В этом случае можно отключить дискретную видеокарту через диспетчер устройств.
Еще как вариант можно отключить видеокарту через диспетчер устройств.

Отключение дискретной видеокарты в диспетчере устройств
После отключения дискретной карты, ноутбук будет работать на интегрированной графике в строенной в процессор.
Итак подведем итог:
- Смотрим видеокарты в диспетчере устройств.
- В GPU-Z определяем какая видеокарта работает в данный момент времени.
- С помощью MSI Afterburner и RivaTuner Statistics Server определяем какая работает видеокарта во время игры.
- В панели управления Nvidia вручную переключаем видеокарту.
- Или отключаем видеокарту в диспетчере устройств.
Если вам нужна моя помощь или консультация, то — вступайте в группу ВК.

Помогу решить проблему с ПК или ноутбуком. Вступайте в группу VК — ruslankomp
Видеокарты различаются сериями видеочипов, в каждой серии есть по три-пять графических процессоров. На базе этих процессоров выпускают десятки версий видеокарт — с разным охлаждением, количеством видеопамяти и разгоном. Поможем разобраться в этом хаосе.
AMD или Nvidia?
Принципиальной разницы между производителями нет. До конца 2020 года видеокарты Nvidia выдавали более реалистичную графику благодаря технологии трассировки лучей, но сейчас она есть и у AMD.
В продаже не найти заводские версии видеокарт от AMD и Nvidia. Вы покупаете версии от Gigabyte, MSI, Asus, Palit и других. На одном и том же видеочипе от AMD или Nvidia компании выпускают несколько модификаций, которые отличаются тактовой частотой, количеством памяти и системой охлаждения. И всё это влияет на цену.
Вот как прочитать название видеокарты.

С чего начать?
Очевидно — с бюджета. Решите, сколько денег вы готовы потратить на видеокарту. Но не спешите брать самую дорогую.
Например, Radeon RX 6800 при сравнимой производительности в середине 2021 года стоит на 30% дороже GeForce RTX 3070, ее конкурента от Nvidia. Чтобы не ошибиться с выбором, оцените производительность подходящих по цене видеокарт, мы расскажем об этом далее.
Выбираем видеочип
Мощность видеокарты зависит не только от видеочипа, но и от огромного количества других технических характеристик: частоты графического процессора, объема видеопамяти, разрядности шины, числа универсальных вычислительных процессоров и так далее. Но это то, с чего стоит начать.
Например, вашего бюджета хватит на GTX 1660 Super или RTX 2060. При беглом сравнении видно, что частота графического процессора у первой — 1530 МГц, а у второй — 1365 МГц. Получается, новая RTX менее производительная, чем GTX? Конечно нет! В ней более совершенная архитектура: больше графических CUDA-ядер, быстрее память.
Для сравнения чипов лучше использовать сервис UserBenchmark. Введите в поиске название серии и номер видеочипа, например GTX 1660, и посмотрите на графы User rating (пользовательский рейтинг) и Avg. bench (средний результат).
В первой отражается пользовательский рейтинг, во второй — среднее значение в тестах на производительность. Чем значения выше, тем более мощная видеокарта.
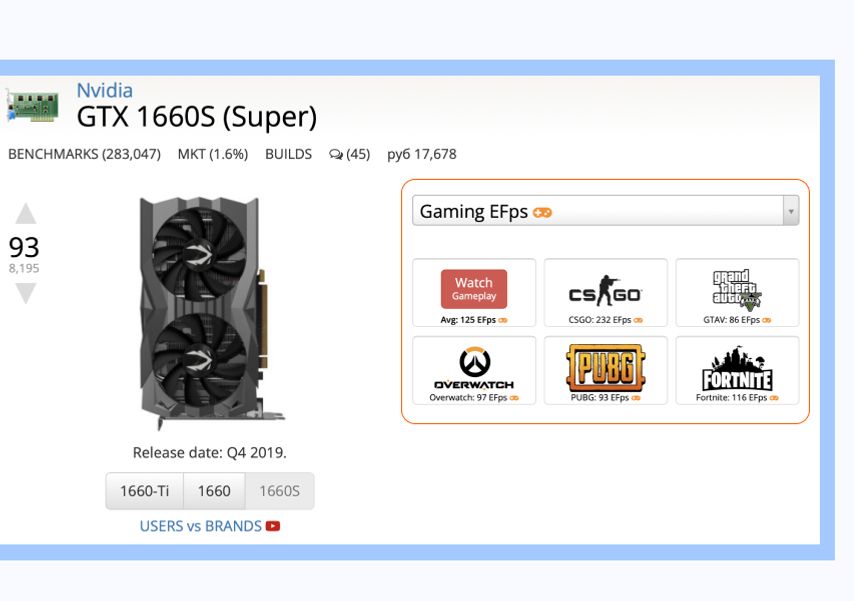
Чтобы понять, каких результатов ожидать в играх, нажмите на название видеокарты и посмотрите замеры средней частоты кадров (количество FPS). Идеальной считается частота от 60 кадров в секунду и выше.
Производительность в играх зависит не только от видеокарты, но и от процессора, поэтому сравнивать видеокарты лучше в паре с ним. На том же UserBenchmark при клике на значок игры можно увидеть процессор, на котором она тестировалась.
Те же действия проделайте с RTX 2060. Как только решите, какой чип вам больше подходит, переходите к выбору модификации.
Стоит ли переплачивать за частоту видеопроцессора?
Чтобы ответить на этот вопрос, возьмем для примера две модификации Nvidia GeForce RTX 3060: Palit GeForce RTX 3060 и Asus GeForce RTX 3060 ROG-STRIX.
Версия от Palit стоит на 15 000 рублей дешевле, но и частота графического процессора у нее — 1320 МГц, а у Asus — 1882 МГц. Выбрав более разогнанную модель, в играх вы получите на 5–10% больше кадров в секунду.
Объем видеопамяти
Количество видеопамяти в разных модификациях тоже может отличаться. Например, RX 570 встречаются как с 4 ГБ, так и 8 ГБ видеопамяти. У GTX 1060 бывает 3 ГБ или 6 ГБ видеопамяти. Если разница в цене составляет 500–1000 рублей, лучше доплатить.
Если разница в цене больше, выбирайте объем, отталкиваясь от своих потребностей в игре. Вот на какие параметры стоит ориентироваться (для ААА-проектов):
- Full HD — 4 ГБ,
- 2К на высоких настройках — 4–8 ГБ,
- 4К — не менее 6 ГБ,
- 4К на высоких настройках — 12 ГБ.
Трассировка и сглаживание: нужны или нет?
Технология трассировки лучей. Создана для того, чтобы объекты в игре выглядели максимально реалистично. Чтобы лучи света, блики и тени выглядели, как в жизни. Nvidia впервые представила эту технологию вместе с линейкой видеокарт GeForce RTX, а позже выпустила драйвер и для более ранних карт.
AMD поддержку трассировки реализовали только в Radeon RX 6000-й серии, которая начала появляться в продаже в конце 2020 года. Таких видеокарт у компании меньше, чем у Nvidia.
Учтите, что трассировка лучей снижает производительность видеокарты в играх. Вы получите более реалистичную графику, но с меньшей частотой кадров (FPS). Для топовых видеокарт это не проблема, частота кадров остается приемлемой. Но с бюджетными решениями, чтобы сохранить 60 FPS, придется снижать настройки графики.
Технологии сглаживания. Позволяют улучшить качество картинки. Контуры объектов и персонажей выглядят ровными, пропадает эффект лесенки, во время движения нет ряби.
Раньше для достижения такого эффекта в видеокартах использовались технологии TXAA, FXAA и MSAA. Но они снижали производительность: частота кадров падала до 30–40 FPS.
Современные разработки — DLSS у Nvidia и FidelityFX Super Resolution у AMD — наоборот, дают прирост производительности от 5% до 20%. То есть вместо 50 FPS можно получить стабильные 60 FPS, а вместо 90 FPS — 100 FPS. Это позволяет не снижать настройки графики при повышении разрешения и играть на мониторе с частотой обновления 80, 90 или даже 120 Гц и выше.
Читайте: какой игровой монитор купить: Acer Nitro или Asus Rog Swift?
Чтобы всё сработало, разработчики игры должны предоставить Nvidia данные для анализа или встроить в свою игру часть кода от AMD. Перед покупкой проверьте, какие игры поддерживают технологии сглаживания. Посмотрите списки для видеокарт Nvidia и AMD.
Как убедиться, что видеокарта подходит ПК?
Еще один важный шаг — проверка на совместимость. Если не учесть размер и другие особенности, видеокарта может не поместиться в корпус или вовсе не заработает.
Длина и ширина
Убедитесь, что видеокарта поместится в корпус вашего ПК. В первую очередь посмотрите, какую максимальную длину видеокарты он поддерживает. Это указано в характеристиках корпуса.
Но учтите, что видеокарте могут мешать другие элементы: радиатор системы водяного охлаждения и вентиляторы. Это происходит там, где установка вентиляторов и СВО происходит во внутреннюю часть корпуса.
Например, во Fractal Design Define S допускается установка видеокарт длиной до 450 мм, а при установке спереди вентиляторов — до 425 мм. Эту информацию можно найти на сайте производителя. А если вы решите установить еще и радиатор СВО, то от 425 мм нужно будет отнять толщину радиатора.
Еще один важный параметр — ширина. Видеокарты с массивной системой охлаждения могут занимать несколько слотов расширения корпуса. Например, Palit GeForce RTX 3070 GamingPro занимает целых три слота, через которые на заднюю стенку компьютера выводятся разъемы для подключения мониторов. Широкие видеокарты часто блокируют установку Wi-Fi-плат, звуковых карт в соседние слоты PCI-Express, которые находятся выше или ниже слота видеокарты. Как проверить?
Посмотрите, как расположены слоты на плате, и измерьте расстояние между ними. Например, в Asus ROG STRIX B450-F Gaming II слоты PCI-Express далеко один от другого, так что видеокарта Palit, которую мы недавно упоминали, их не перекроет.
Обратите внимание на расположение слотов PCIe. В этой материнской плате Asus между ними большое расстояние — поместится любая современная видеокарта и не перекроет нижний слот PCIeНе забудьте про питание
В технических характеристиках видеокарты указывается минимальная мощность блока питания (БП), с которым она будет стабильно работать.
В названии блока пишут суммарную мощность для всех линий питания, куда входят жесткие диски и другое оборудование. Выделяемая процессору и видеокарте мощность может быть значительно меньше. Значение можно узнать из таблицы на корпусе БП, в графе 12 В.
Мощность, выделяемая на видеокарту и процессор, указана в графе +12 В. У этого блока — все 600 ВтКакой у вас экспресс?
Когда говорят о разъеме подключения на материнской плате, обычно упоминают версию PCI-Express (2.0, 3.0 и с недавнего времени — 4.0). Точное количество портов и их тип указаны в графе «Слоты расширения» в характеристиках материнской платы. Как правило, порт с самой последней версией предназначен для видеокарты. У видеокарт версия PCI-е указана в характеристиках в пункте «Интерфейс».
Если у вас установлена старая материнская плата, поддерживающая формат 2.0, а видеокарта поддерживает 3.0, ничего страшного. Видеокарта будет работать с пропускной способностью младшей версии PCI-Express, хотя и медленнее. В идеале стоит выбрать видеокарту с разъемом той же версии, которую поддерживает материнская плата. Или с более высокой, если собираетесь менять плату.
А что с монитором?
Видеокарты поддерживают разные разрешения экрана и разное количество мониторов. А еще от видеокарты зависит максимальная частота кадров, которую отобразит монитор за одну секунду (частота обновления, измеряется в герцах (Гц)).
Рассмотрим на примере GigabyteI GeForce RTX 2060. Максимальное разрешение, которое поддерживает видеокарта, — 7 680 x 4 320, то есть она будет работать с широкоформатным монитором или телевизором 8К.
Характеристики видеокарты Gigabyte GeForce RTX 2060Также у видеокарты есть один порт HDMI версии 2.0b и три порта DisplayPort версии 1.4. То есть порт HDMI поддерживает Full HD с частотой до 240 Гц, 2K до 144 Гц, 4K до 60 Гц, а порты DisplayPort — Full HD/2K с частотой до 240 Гц и 4K с частотой до 120 Гц.
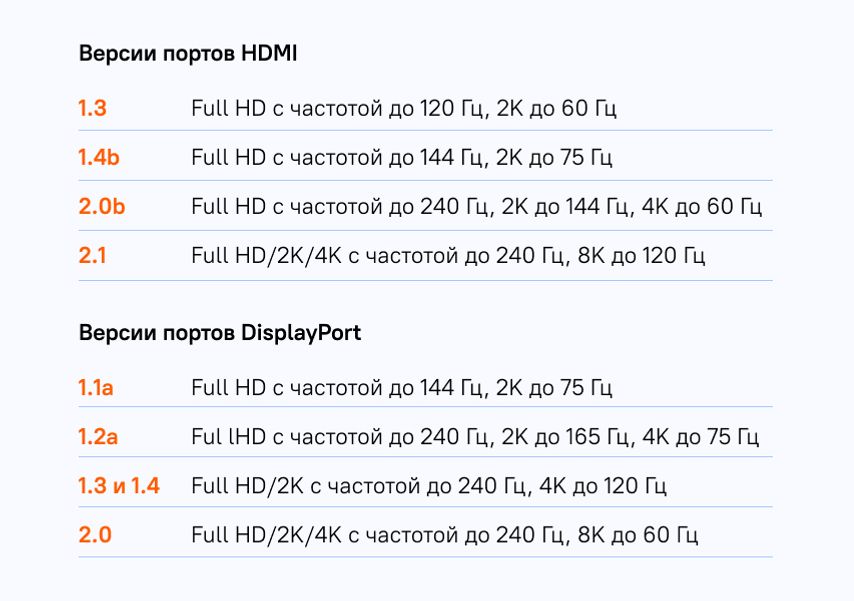
Чтобы понять, какие разъемы вам нужны, посмотрите на характеристики монитора. Если монитор Full HD с частотой обновления до 240 Гц, хватит HDMI 2.0b или DisplayPort 1.2a. Для монитора с 2К-разрешением и частотой 240 Гц понадобится HDMI 2.1 или DisplayPort 1.3.
При подключении посмотрите в инструкции к монитору, какая частота и какое разрешение поддерживаются на каждом из его портов. Бывает так, что максимальное качество доступно только на DisplayPort или одном из нескольких HDMI. Именно к ним и нужно подключить видеокарту.
На что обратить внимание при выборе видеокарты для компьютера?
Видеокарта на компьютере отвечает за отображение картинки на экране монитора или вывод его на проектор, ТВ, видеокамеру или любое другое подключенное к ПК оборудование. Из прошлых уроков мы узнали, что за вывод изображения также может отвечать встроенное видеоядро процессора. Однако, во-первых не все процессоры оснащены данной функцией, а во-вторых, для производительного игрового компьютера все равно потребуется установка одной или даже нескольких дискретных видеокарт, то есть устанавливаемых отдельно. Как понять из огромного разнообразия, представленного сегодня на рынке, какая видеокарта лучше всего подходит для вашего компьютера? В данной статье мы посмотрим все характеристики видеокарт и научимся в них ориентироваться.
Прежде всего нужно обратить внимание на то, что видеокарты бывают интегрированными, то есть встроенными в материнскую плату, или дискретными, то есть которые приобретаются отдельно, а затем подключаются к плате.
Если на системной плате есть видео-разъем, чаще всего это DVI или VGA (еще его называют D-Sub, SVGA или RGB), значит присутствует встроенная карта. Ее возможностей будет достаточно для простой работы с документами и просмотра видео. Подробный разговор про различные типы разъемов для подключения монитора был в данной статье.

Как правило, на новых моделях материнских плат встроенной видеокарты для игр предыдущих лет вполне может хватить, но для сборки игрового компьютера, который бы смог воспроизводить новейшие компьютерные игры, потребуется докупить и установить в слот PCI Express (16x) дискретную видеокарту, поскольку производительности видеокарты встроенной для этого будет недостаточно.

Как узнать, какая видеокарта установлена в компьютере?

Если же подключение происходит к вилке на горизонтальной планке, которая расположена ниже или выше большинства разъемов и на которой также присутствуют еще несколько розеток для видеокабелей, то это отдельно установленная в слот расширения видеокарта.


Эта информация может пригодиться при последующем апгрейде компа и возможного объединения видеокарт для совместной работы, о чем пойдет речь ниже.
Критерии выбора видеокарты
Итак, вы определились, что хотите иметь именно мощных игровой ПК и задались вопросом, какую выбрать видеокарту?
Интерфейс для подключения к материнской плате компьютера
Сегодня, как я уже говорил, самым современным является PCI-Express (PCIx, PCIe), однако на старых материнских платах, установленных на компьютерах, которым уже несколько лет, еще можно увидеть такой разъем, как AGP.
Тактовая частота графического процессора
Тип, частота, объем, разрядность видеопамяти

Шутер Бой снайперов Морской бой Такновый бой Воздушный бой Экшен RPG Приключения Квест Головоломки Ужасы Выживание Симулятор Фермерство Спорт Файтинг Автосимулятор Мотосимулятор Ралли Формула 1 Уличные гонки Автобол Футбол Стратегия Градостроительство Онлайн игра

Каменный век Античность Средневековье Новое время I и II мировые войны Наше время Будущее

Реальность Альтерн. реальность Фантастика Фэнтези Ужасы


Однопользовательский Многопользовательский Кооперативный

. Для оценки Вашей видеокарты укажите ее в форме "Фильтр" в начале этой страницы.

. Для оценки Вашей видеокарты укажите ее в форме "Фильтр" в начале этой страницы.

. Для оценки Вашей видеокарты укажите ее в форме "Фильтр" в начале этой страницы.

. Для оценки Вашей видеокарты укажите ее в форме "Фильтр" в начале этой страницы.

. Для оценки Вашей видеокарты укажите ее в форме "Фильтр" в начале этой страницы.

. Для оценки Вашей видеокарты укажите ее в форме "Фильтр" в начале этой страницы.

Читайте также:

