Как узнать серию видеокарты amd radeon r7 200 series
Обновлено: 04.07.2024
Для того чтобы получить информацию о модели и характеристиках видеокарты установленной в компьютере существуют различные способы. Сделать это можно с помощью встроенных в операционную систему инструментов, а также утилит сторонних разработчиков.
В данной статье будут рассмотрены несколько способов получения информации о модели и характеристиках графического адаптера установленного в компьютере.
Как узнать модель и характеристики видеокарты используя свойства графического адаптера
Чтобы узнать модель и характеристики видеокарты используя окно свойств графического адаптера, последовательно откройте: Параметры Windows ➯ Система ➯ Дисплей
В правой части окна нажмите на ссылку Свойства графического адаптера
В окне свойств адаптера вы увидите сведения об адаптере: тип адаптера, тип микросхем, видеопамять.
Как узнать модель и характеристики видеокарты используя средство диагностики DirectX
Встроенное в операционную систему Windows средство диагностики DirectX позволяет узнать модель и характеристики графического адаптера установленного в компьютере.
Чтобы запустить средство диагностики DirectX, нажмите сочетание клавиш Windows + R и в открывшемся окне Выполнить введите dxdiag и нажмите клавишу Enter↵
После запуска средства диагностики выберите вкладку Экран
Здесь вы увидите информацию о графическом видеоадаптере: название, изготовитель, тип микросхем, видеопамять, сведения о драйверах.
Как узнать модель и характеристики видеокарты используя утилиту Сведения о системе (msinfo32)
С помощью утилиты Сведения о системе , вы можете узнать модель и характеристики видеокарты. Данная утилита относится к средствам администрирования Windows.
Чтобы запустить утилиту, нажмите сочетание клавиш Windows + R и в открывшемся окне Выполнить введите msinfo32 и нажмите клавишу Enter↵
В окне Сведения о системе выберите Компоненты ➯ Мультимедиа ➯ Дисплей
В правой части окна вы увидите различную информацию о видеоадаптере.
Стоит отметить то, что утилита Сведения о системе (msinfo32) не правильно отображает сведения о видеопамяти, если её больше 2ГБ.
Как узнать модель видеокарты используя Диспетчер устройств
Используя диспетчер устройств вы можете узнать модель видеоадаптера.
Откройте диспетчер устройств, для этого нажмите сочетание клавиш Windows + X и в появившемся меню выберите пункт Диспетчер устройств , или нажмите сочетание клавиш Windows + R , в открывшемся окне Выполнить введите devmgmt.msc и нажмите клавишу Enter↵
В диспетчере устройств раскройте пункт Видеоадаптеры , здесь вы увидите название модели видеокарты установленной в компьютере или ноутбуке.
Если драйвер видеокарты не установлен, то вместо названия модели видеокарты будет отображаться Базовый видеоадаптер (Майкрософт)
В случае если драйвер видеокарты не установлен, то вы можете узнать модель используя ИД оборудования. Для этого нажмите правой кнопкой мыши на неопределенном графическом адаптере и в появившемся контекстном меню выберите пункт Свойства
В открывшемся окне свойств видеоадаптера, перейдите на вкладку Сведения , в выпадающем списке Свойства выберите ИД оборудования . Далее выберите верхнее значение, нажмите на него правой кнопкой мыши и в контекстном меню выберите пункт Копировать
Также, чтобы узнать модель видеокарты по идентификатору оборудования, можно использовать поиск в google
Как узнать модель и характеристики видеокарты
используя утилиту GPU-Z
Чтобы узнать модель и характеристики видеокарты, можно воспользоваться утилитой GPU-Z . Данная утилита абсолютно бесплатная и не требует установки.
Запустив утилиту, Вы увидите подробную информацию о видеоадаптере, графическом процессоре и его характеристиках.
Как узнать модель и характеристики видеокарты
используя утилиту Speccy
Также, узнать модель и характеристики видеокарты можно используя утилиту Speccy . Утилита Speccy предоставляет детальную информацию о системе и устройствах установленных в компьютере.
После запуска утилиты, выберите раздел Графические устройства , в котором Вы увидите подробную информации о видеокарте.
Как узнать модель и характеристики видеокарты
в командной строке
Узнать информацию о характеристиках видеокарты можно в консоли командной строки, используя команды инструментария управления Windows (wmic).
Чтобы узнать модель видеокарты, выполните команду:
Чтобы узнать идентификатор оборудования, выполните команду:
wmic path win32_VideoController get PNPDeviceID
Чтобы узнать версию драйвера видеокарты, выполните команду:
wmic path win32_VideoController get DriverVersion
Как узнать модель и характеристики видеокарты
используя Windows PowerShell
Получить информацию о параметрах видеокарты, установленной в компьютере, можно используя Windows PowerShell. Сделать это можно с помощью объекта Win32_VideoController .
Чтобы узнать модель видеокарты, выполните команду:
Get-WmiObject Win32_VideoController | Format-List Name
Чтобы узнать идентификатор оборудования, выполните команду:
Get-WmiObject Win32_VideoController | Format-List PNPDeviceID
Чтобы узнать версию драйвера видеокарты, выполните команду:
Get-WmiObject Win32_VideoController | Format-List DriverVersion
Чтобы отобразить все свойства, выполните команду:
Get-WmiObject Win32_VideoController | Format-List *
Рассмотренные выше способы помогут Вам узнать модель и характеристики видеокарты, установленной в компьютере или ноутбуке.

Прежде чем переходить непосредственно к рассматриваемой цели, нужно в первую очередь узнать, какая конкретно графическая карта установлена в вашем компьютере или ноутбуке. Вариантов решения этой задачи существует несколько – выберите в статье далее подходящий для вас и воспользуйтесь им.

После того как требуемая информация получена, переходите к информационному блоку далее.
Серии видеокарт AMD
Современный пользователь может встретиться с разнообразными сериями видеокарт AMD и определение конкретной поможет, например, подобрать подходящий комплект драйверов или проверить совместимость с материнской платой.
Серия RX 6000
Актуальными на момент написания данной статьи (см. дату) являются GPU модельного ряда RX 6***, в который входят высокопроизводительные решения на чипах RDNA2: RX 6900 XT, RX 6800 XT, RX 6800, RX 6700 XT, RX 6600 XT.

Серия RX 5000
«Пятитысячная» серия построена на архитектуре RDNA и первая в линейке Radeon, которая поддерживает интерфейс PCIe 4.0. Этот модельный ряд состоит из следующих продуктов: Radeon RX 5300 – RX 5700 XT.

Серия Radeon RX Vega
Эта линейка объединяет ряд устройств, построенных на базе архитектуры GCN 5th gen, и включает в себя преимущественно высокопроизводительные решения: RX Vega 56, RX Vega 64, RX Vega 64 Liquid, RX Vega VII.

Серия Radeon RX 500
На момент написания настоящей статьи (август 2021) GPU этой линейки носят звание «народных», т.е. одних из лучших по соотношению цены и качества. Они созданы на базе чипов GCN 1th – 4th gen и состоят из мощных устройств Radeon RX 560 – RX 590, девайсов среднего сегмента RX 540 – RX 550X и дешёвых RX 520 и RX 530.

Серия Radeon RX 400
Данная линейка включает в себя уже достаточно старые (появились в 2016), но тем не менее ещё актуальные устройства на архитектурах GCN 1th gen, 2nd gen, 4th gen, и, как и «пятисотые», разделены на бюджетный (R5 430 – R7 450), средний (RX 455) и дорогой (RX 460 – RX 480) сегменты.

Серия Radeon R5/R7/R9 300
Это семейство объединяет в себе ряд разнообразных моделей, созданных на чипах GCN 1th gen, 2nd gen, 3rd gen, также имеющих разделение по производительности и задачам, подобные наследникам, однако в этом поколении было выпущено намного больше устройств: например, начинается линейка с R5 330, дешёвого мультимедийного решения, и заканчивается мощной даже по нынешним меркам Radeon Pro Duo. Яркими и популярными представителями данной серии являются R9 380 и R7 350.

Серия Radeon R5/R7/R9 200
Именно данный модельный ряд и заложил разделение, которое используется в позиционировании GPU от AMD до сегодняшнего времени. Отличается тем, что в бюджетных устройствах используются чипы архитектуры TeraScale 2, тогда как в более дорогих – GCN 1th gen и 2nd gen. Представителями этой серии являются R7 250E, R7 260 и R9 280X.

Серия Radeon HD 8000
Последний модельный ряд видеокарт от АМД, который носит название Radeon HD. Сочетали в себе ГПУ, собранные на архитектуре TeraScale 2 (HD 8350-8490), а также GCN 1th gen и 2nd gen (HD 8570-8990).

Серия Radeon HD 7000
Первая линейка, в которой было применено разделение моделей по чипам: дешёвые (HD 7350) получили TeraScale 2, тогда как более дорогие (начиная с HD 7730) использовали новейшую на тот момент GCN 1st gen. Популярными девайсами из этой серии были HD 7750, HD 7870 XT, HD 7670.

Серия Radeon HD 6000
Последний ряд, в котором AMD экспериментировала с архитектурой TeraScale: в продвинутых моделях использовался TeraScale 3 (больше нигде он не появлялся). Популярными видеокартами этой линейки были HD 6750, HD 6850 и HD 6870.

Серия Radeon HD 5000
Все графические адаптеры данной линейки построены на базе TeraScale 2, наиболее известные карты, которые к ней принадлежат – Radeon HD 5670, Radeon HD 5850.

Серия Radeon HD 4000
Здесь используемыми чипами были TeraScale 1. Примечательна тем, что именно в топовых GPU этого модельного ряда компания AMD впервые использовала память стандарта GDDR5 (HD 4770, HD 4860).

Серия Radeon HD 3000
Трёхтысячная серия Radeon HD построена на том же чипе, что и предыдущее поколение, и состоит из моделей HD 3410-3470, HD 3550-3570, HD 3730-3750, HD 3830-3870 плюс их х2-варианты (содержат в себе два видеоядра).

Серия Radeon HD 2000
В этом поколении, также созданном на базе TeraScale, кроме цифрового обозначения моделей, применялись также приставки PRO (HD 2400 PRO) и XT (HD 2600 XT). Также это первая серия видеокарт Radeon, выпущенных ATI Technologies после приобретения их компанией AMD.

Мобильные видеокарты
В GPU, которые применяются в ноутбуках, компания придерживалась следующих наименований:
- Mobility Radeon (серии начиная с X1000);
- HD Series M (Radeon HD 6000M – Radeon HD 8000M);
- R5/R7/R9 M*00 (R5/R7/R9 M200 – M400);
- RX 5000M.
Также в поколениях 2017-2018 года для мобильных видеокарт от AMD применялось то же обозначение, что и для десктопных версий (RX 500, RX 600).

Отблагодарите автора, поделитесь статьей в социальных сетях.

Хотите узнать модель видеокарты, но нет желания открывать корпус компьютера, тем более, что в месте крепления крышки имеется гарантийная наклейка?
Диспетчер устройств не показывает точное название, а только серию? Посмотрите, как узнать модель видеокарты без необходимости разборки компьютера.

Как определить название модели видеокарты?
Если покупаете ноутбук или настольный компьютер в магазине, то не всегда уверенны в том, какие компоненты в нем установлены. Прежде всего, это касается видеокарты, и особенно важно в ситуации, когда после переустановки системы нужно скачать драйвера, но не знаете какие. Также нужна подробная информация, когда планируете заменить дискретную графическую карту на новую и хотите узнать, какая именно установлена в настоящее время.
К сожалению, информация доступна через встроенный в операционную систему Windows Диспетчер устройств не очень точная. В лучшем случае получите только общие сведения, например, GeForce GTX 970. Что касается Radeon, то очень часто даже этого нет – отображается только серия (например, Radeon R9 200 Series). Неизвестно, какая установлена модель, может R9 270, R9 280, R9 290, R9 295 или другая из этой серии.
Но, как узнать точную модель видеокарты? Есть способ узнать подробные характеристики видеокарты на ноутбуке или ПК, в том числе сведения о производителе, версии драйвера и варианте охлаждения.
Как определить модель видеокарты на Windows
Решение очень простое. Достаточно воспользоваться программой GPU-Z, которая в состоянии определить графическую карту с точностью до производителя и конкретного издания. Более того, предоставляется подробная информация о тактовой частоте памяти и ядра.
При первом запуске появится запрос о том, нужно ли устанавливать программу GPU-Z на Виндовс. Не следует этого делать – если хотите ее использовать только один раз, выберите «No» или «Not now». В этом случае загрузится портативная версия программы. Но если хотите использовать ее постоянно, подтвердите установку на компьютер.
После запуска отобразится окно со свойствами устройства. Здесь отображаются все детали, такие как производитель, наименование, тактовая частота памяти и ядра, а также много других характеристик. Но нас интересует точное название. Обратите внимание на поле «Name».
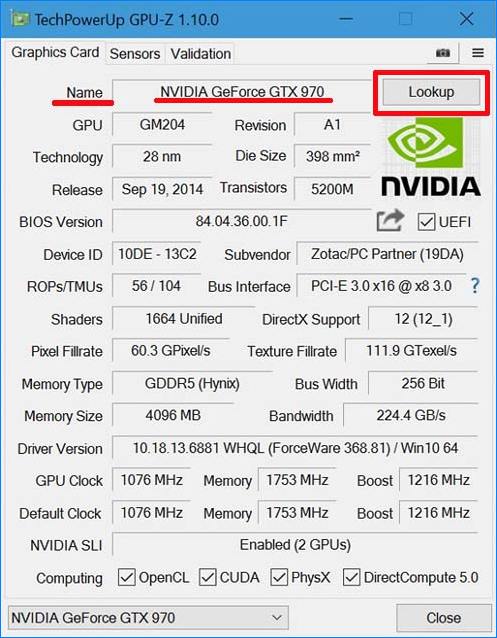
В нашем случае отображается «Gigabyte GTX 970», но если установлена Radeon может появится только общее наименование и серия (например, «R9 200 Series»). Для того, чтобы узнать ее название нажмите на кнопку «Lookup» и программа на основе идентификатора устройства сканирует базу данных графических устройств и отобразит установленную на ПК или ноутбуке.
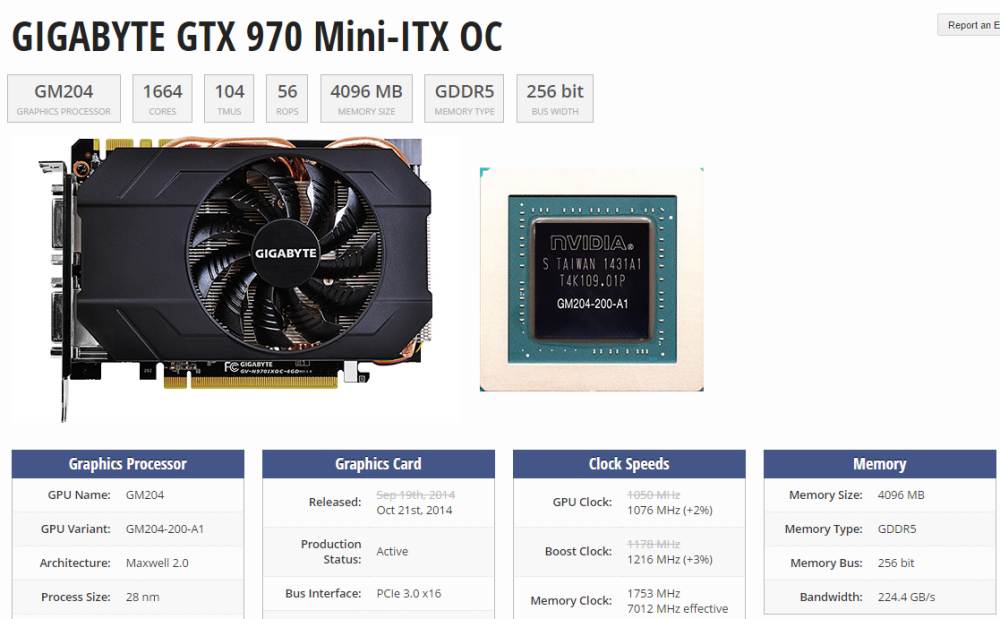
Посмотрите, как узнать модель видеокарты:
Информация о модели видеокарты, установленной в компьютере или ноутбуке может нам понадобиться по многим причинам, но в основном это необходимость подобрать правильную версию драйверов для их обновления. Далее я подробно расскажу о наиболее простых способах о том, как узнать какая видеокарта у вас стоит.
Определяем видеокарту без программ
- Самый простой способ посмотреть свою видеокарту для настольного ПК, это если она шла при продаже в так называемой Retail упаковке (в коробке, а не пакетике), то на ней обязательно нанесено название видеокарты и ее серийный номер. Ниже привожу пример на своей видеокарте.

Стикер со штрихкодом, серийным номером и кратким названием видеокарты в моем случае находился на торце коробки. Так же он может располагаться и сзади нее.

Информации о производителе и кратком названии модели более чем достаточно для поиска драйверов или других целей.
- Если коробки нет, то просто снимаем левую крышку системного блока и ищем на обратной стороне видеокарты или кулере стикер с маркировкой. На нем дается обычно меньше информации, но определить серию видеокарты достаточно.

- Для ноутбуков самый простой способ, это посмотреть на наклейку, расположенную рядом с клавиатурой. Правда они бывают различной степени информативности.

На примере слева имеется целых две наклейки касающихся видеокарты, но ни одна из них не несет достаточной информации для определения своей модели. Можем только узнать, что производитель корпорация NVIDIA.
Справа одна наклейка, но по ней все ясно, что в ноутбуке установлена видеокарта NVIDIA GeForce GT610.
Так же модель установленного видеадаптера можно узнать по точному названию ноутбука на сайте производителя. Название можно посмотреть на стикере, с нижней стороны устройства.
Как посмотреть видеокарту на Windows 10, 7, XP
Узнать свою видеокарту с помощью средств самой операционной системы просто, но есть в этом очень большой минус — вы не сможете определить установленную видеоплату, если у вас не стоят драйвера на нее. Windows установит стандартный драйвер, но тип и название видеокарты не покажет. Ниже на изображениях это прекрасно продемонстрировано.

Если драйвера корректно установлены, то видим такую картинку ⇒

Как узнать свою видеокарту на Windows 10 пошагово

Так же можно нажав правую кнопку мыши по рабочему столу, вызвать меню, в котором перейти по вкладке. Либо панель управления NVIDIA либо Radeon. Они идентичны по функционалу.
Посмотреть свою видеокарту с помощью программ
Различного стороннего ПО, способного определить и показать какая видеокарта стоит на компе, очень много. Ниже приведу примеры на 3-х самых популярных и дам небольшой список менее известных.



Самая ходовая, простая в использовании, информативная и бесплатная утилитка. Для решения вашей проблемы ее более чем достаточно. Посмотреть в ней можно много всего, но нас интересует вкладка «Graphics».

Это уже более специализированный софт, конкретно заточенный для работы с графическими процессорами. Программка может показать все необходимые вам данные по видеокарте. Так же вы можете воспользоваться встроенным функционалом для сохранения скриншота с вашими данными, нажав соответствующую иконку в верху справа.

AIDA64
Это целый комплекс, который позволяет узнать о программной и аппаратной начинке компьютера абсолютно все. Есть различные версии этой программы. Наиболее функциональная, это экстремальная, я же пользуюсь инженерной. Все версии аида64 платные, но есть 30 дней условно-бесплатного использования. Для нас этого достаточно. Ниже показано, как посмотреть свою видеокарту в данной программе.


Советую всем скачивать так называемые «portable» версии программ. Они не требуют инсталяции и не засоряют компьютер. Ниже ссылочки на перечисленные выше программы.
Пара программ, которые помогут узнать видеокарту:
Ну вот мы и разобрали, где посмотреть свою видеокарту, будь то персональный компьютер или ноутбук. Все просто и во многих случаях вам даже не придется устанавливать стороннее ПО. Возможно стоит еще упомянуть такую программу, как EVEREST (сейчас ее заменила AIDA).
Она часто устанавливалась на ноутбуки и компьютеры, и возможно у многих стоит, но ее последнее обновление было в 2016 году. Так что актуальность данных под вопросом. На самом деле, способов узнать какая видеокарта стоит в ноутбуке или компе еще больше, но я показал самые доступные и понятные из них. Буду рад, если вы оставите свое мнение, как положительное, так и отрицательное.
Читайте также:

