Как узнать температуру процессора в windows 7
Обновлено: 30.06.2024
Безусловно, проверять температуру процессора, когда компьютер полностью исправен и не вызывает проблем у пользователя, не имеет никакого смысла. В первую очередь, контроль температуры CPU может быть необходим в том случае, когда работа компьютера сопровождается различными сбоями, зависаниями системы или повышенным шумом системы охлаждения.
Кроме того, проконтролировать температуру будет полезно и после таких процедур, как замена термопасты или очистка системы охлаждения от пыли, а также после замены некоторых комплектующих или разгона процессора.
Посмотреть температуру процессора Windows 10, как и в большинстве других ОС, можно, не прибегая к сторонним программам. Быстрее и проще всего сделать это можно с помощью командной строки или встроенного инструмента PowerShell. Данный способ всего за несколько секунд позволяет вам узнавать температуру процессора при любых режимах работы.
Однако перед тем как посмотреть температуру процессора с помощью командной строки или PowerShell, помните, что данные инструменты необходимо запускать только от имени администратора, иначе способ не сработает.
Как узнать температуру процессора с помощью командной строки
Для запуска командной строки от имени администратора можно воспользоваться двумя способами: либо отыскать ее в меню «Пуск» и указать в выпадающем меню на пункт «Запуск от имени администратора»,
либо вызвать системное меню «Выполнить» (быстрее всего это можно сделать, используя сочетание клавиш WIN+R) и ввести в его поле команду вызова Командной строки «cmd», после чего нажать сочетание клавиш CTRL+SHIFT+ENTER
После открытия командной строки в поле после мигающего курсора введите значение:
wmic /namespace:\\root\wmi PATH MSAcpi_ThermalZoneTemperature get CurrentTemperature и нажмите Enter
Перед вами отобразится запрашиваемый параметр с текущей температурой вашего CPU. Не стоит пугаться четырехзначных чисел. Данные температуры здесь указаны в Кельвинах и умножены на 10. Связано это с тем, что датчикам для работы с информацией удобнее работать с целыми числами
Чтобы узнать точные данные и перевести показатель в температуру по Цельсию, необходимо сначала разделить его на 10, а затем отнять значение 272,15. На примере из скрина выше, это будет выглядеть так:
(3462/10) — 272,15 = 74
Как узнать температуру процессора в Windows 7, Windows 10 с помощью PowerShell
Еще один быстрый способ узнать температуру процессора — воспользоваться встроенной программной оболочкой PowerShell. Этот инструмент Windows очень схож с командной строкой, но позволяет выполнять более сложные задачи и сценарии. Безусловно, до терминала Линукс ему далеко, но по сравнению с CMD — это куда более продвинутый инструмент. Впрочем, для нашей задачи одинаково хорошо подходят обе эти оболочки
Итак, для вызова PowerShell найдите данный инструмент в меню «Пуск» и запустите его от имени администратора.

Ни для кого не секрет, что во время работы компьютера процессор имеет свойство греться. Если на ПК имеются неполадки или система охлаждения настроена неправильно, то процессор перегревается, что может привести к выходу его из строя. Даже на исправных компьютерах при продолжительной работе может наступать перегрев, что приводит к замедлению работы системы. Кроме того, повышенная температура процессора служит своеобразным индикатором того, что на ПК имеется поломка или он настроен неправильно. Поэтому важно проверить её величину. Давайте выясним, как это можно сделать различными способами на Windows 7.
Информация о температуре процессора
Как и большинство других задач на ПК, задача выяснения величины температуры процессора решается с помощью двух групп способов: встроенными инструментами системы и при помощи стороннего ПО. Теперь давайте рассмотрим данные способы подробно.
Способ 1: AIDA64
Одной из самых мощных программ, с помощью которой можно узнать разнообразную информацию о компьютере, является AIDA64, именовавшаяся в прошлых версиях Everest. При помощи данной утилиты можно легко узнать температурные показатели процессора.
-
Запустите на ПК AIDA64. После того, как окно программы откроется, в левой его части во вкладке «Меню» щелкните по наименованию «Компьютер».


С помощью приложения AIDA64 довольно легко определить температурные показатели процессора Windows 7. Главный недостаток данного способа заключается в том, что приложение платное. А бесплатный период использования составляет всего 30 дней.
Способ 2: CPUID HWMonitor
Аналогом AIDA64 является приложение CPUID HWMonitor. Оно не столь подробно предоставляет информацию о системе, как предыдущее приложение, и в нем отсутствует русскоязычный интерфейс. Но зато данная программа абсолютно бесплатная.
После того, как произведен запуск CPUID HWMonitor, отображается окно, в котором представлены основные параметры компьютера. Ищем название процессора ПК. Под данным наименованием имеется блок «Temperatures». В нем указана температура каждого ядра ЦП в отдельности. Она указывается по Цельсию, а в скобках по Фаренгейту. В первом столбце указывается величина температурных показателей в настоящее время, во втором столбце минимальная величина с момента запуска CPUID HWMonitor, а в третьем – максимальная.

Как видим, несмотря на англоязычный интерфейс узнать температуру процессора в CPUID HWMonitor довольно просто. В отличие от AIDA64, в данной программе для этого даже не нужно производить после запуска никаких дополнительных действий.
Способ 3: CPU Thermometer
После того, как программа закачана и инсталлирована на компьютер, запускаем её. В открывшемся окне в блоке «Temperatures», будет указана температура CPU.

Данный вариант подойдет тем пользователям, для которых важно определить только температуру процесса, а остальные показателя мало волнуют. В таком случае нет смысла устанавливать и запускать тяжеловесные приложения, потребляющие много ресурсов, а вот такая программка придется как раз кстати.
Способ 4: командная строка
Теперь перейдем к описанию вариантов получения информации о температуре CPU при помощи встроенных инструментов операционной системы. Прежде всего, это можно сделать, применив введение специальной команды в командную строку.
-
Командную строку для наших целей требуется запустить от имени администратора. Щелкаем «Пуск». Переходим во «Все программы».



wmic /namespace:\\root\wmi PATH MSAcpi_ThermalZoneTemperature get CurrentTemperature



Как видим, данный вариант определения температуры центрального процессора значительно сложнее предыдущих способов с применением стороннего ПО. Кроме того, после получения результата, если вы хотите иметь представление о температуре в привычных величинах измерения, придется выполнять дополнительные арифметические действия. Но, зато данный способ выполняется исключительно с применением встроенных инструментов программы. Для его воплощения не нужно ничего скачивать или устанавливать.
Способ 5: Windows PowerShell
Второй из двух существующих вариантов просмотра температуры процессора при помощи встроенных инструментов ОС выполняется посредством системной утилиты Windows PowerShell. Данный вариант очень похож по алгоритму действий на способ с применением командной строки, хотя вводимая команда будет другая.
-
Для перехода в PowerShell щелкните «Пуск». Затем перейдите в «Панель управления».




get-wmiobject msacpi_thermalzonetemperature -namespace "root/wmi"



Кроме того, температуру процессора можно посмотреть в БИОСе. Но, так как BIOS расположен вне операционной системы, а мы рассматриваем исключительно варианты, доступные в среде Windows 7, то данный способ в настоящей статье затрагиваться не будет. С ним можно ознакомиться в отдельном уроке.
Как видим, существуют две группы способов определения температуры процессора в Виндовс 7: при помощи сторонних приложений и внутренними средствами ОС. Первый вариант намного удобнее, но требует установки дополнительного программного обеспечения. Второй вариант сложнее, но, тем не менее, для его осуществления достаточно и тех базовых инструментов, которыми обладает ОС Windows 7.

Отблагодарите автора, поделитесь статьей в социальных сетях.


Какая температура должна быть у процессора
Максимальные пределы температуры могут различаться в зависимости от производителя процессора. В большинстве случаев критической является отметка в 100°C. Во многие материнские платы интегрирована функция экстренного выключения ПК в случае перегрева ЦП. Необходимые для него показатели можно посмотреть и заменить в соответствующем меню BIOS.
Как узнать температуру процессора в Windows 7 без программ
Местонахождение температурных показателей процессора в BIOS может отличаться в зависимости от версии этой системы и изготовителя материнской платы. Если они не отображаются на первой вкладке меню BIOS, их можно найти в таких разделах как Hardware (или H/W) Monitor, PC Health Status, также фигурирующий как Status, и Power.
Для Windows 7 ранее существовал гаджет рабочего стола для замера температуры процессора. Со временем компания Microsoft сочла его брешью в защите системы, и утилита была упразднена. Единственными способами отслеживания температурного состояния ЦП в Windows 7 остались командная строка и программная оболочка Windows PowerShell.

Использование программы Core Temp
Это ПО распространяется бесплатно. Его назначением являются замеры температуры процессора. Сведения о состоянии его ядер выводятся на панель задач. В функции программы и входит отображение других данных о работе ЦП и оперативной памяти, что делает утилиту полезной для постоянного мониторинга показателей системы. Все эти значения выводятся только на протяжении работы ПО.
Для применения CoreTemp требуется скачать и установить приложение с официального сайта. Русифицированную версию берут с других проверенных ресурсов. На странице разработчиков указан список поддерживаемых процессоров, в котором числятся изделия фирм AMD, Intel и процессоры архитектуры x86 от компании VIA.
Утилиты и программы для просмотра температуры процессора компьютера или ноутбука
К данной категории ПО относятся как специализированные утилиты оценки состояния компьютера, дающие характеристику всем его компонентам, так и виджеты рабочего стола.
Выбирая программу, следует обращать внимание не только на список поддерживаемых процессоров, но и на разрядность их архитектуры. Приложения с идентичной базой данных, предназначенные для 32-битных процессоров, пойдут и на 64-битных системах, но не наоборот.
CPU Thermometer
Эта программа распространяется бесплатно и подходит для тех случаев, когда помимо показателей температуры и типа процессора, не требуется дополнительных сведений. Она является функциональным и экономным для ресурсов системы вариантом. После запуска значения температуры процессора будут отображаться в отделе Temperatures.

AIDA64
Это приложение является одной из самых популярных и мощных утилит, предоставляющих доскональную информацию о работе компьютера, его элементах, ОС и любом компоненте блока устройств. AIDA64 позволяет выявлять потенциальные проблемы в функционировании системы и проводить тесты на ее устойчивость. Программа распространяется платно с 30 днями ознакомительного режима, не требующего финансовых затрат
Для просмотра температуры процессора следует зайти в раздел «Компьютер» столбика меню слева и выбрать пункт «Датчик». Ее значения выводятся как в градусах по Цельсию, так и по Фаренгейту.
CPUID HWMonitor
Это ПО не содержит такого подробного описания параметров системы и ее состояния, как у AIDA64, но оно распространяется бесплатно. Кроме того, эта программа проще в использовании. Как и в большинстве случаев, наиболее надежным вариантом будет скачивание с сайта разработчика.
В окне программы температура процессора и каждого его ядра по отдельности указана рядом с наименованием ЦП. В трех колонках распределены температурные значения в порядке текущего, минимального и максимального со времени запуска утилиты. Кроме того, HWMonitor отображает:
- нагрузку ядер;
- текущее напряжение компонентов системного блока;
- интенсивность работы кулера;
- температурные показатели жестких дисков, системной платы и видеокарты.
Speccy
Неопытным пользователям ПК или ноутбука часто рекомендуют применить программу Speccy для отображения информации о компонентах компьютера. Она распространяется бесплатно и доступна на 24 языках, устанавливаясь как стандартным, так и портативным методом. При этом утилита имеет и расширенный платный вариант. Предоставляя сведения о системе, Speccy, руководствуясь датчиками на материнской плате, выводит и показатели температуры отдельных компонентов в разделе общей информации.
Speedfan
Эта программа предназначена для того, чтобы контролировать скорость, громкость работы кулера и регулировать вольтаж охладительных систем. Она действует во всех версиях Windows, поддерживая широкий диапазон материнских плат, диски SCSI и имея доступ к информации S.M.A.R.T.
Интерфейс этой утилиты может показаться сложным для новичка, но зато она полностью бесплатна. Кроме состояния процессора и его ядер по отдельности, отображает температуру видеокарты и жестких дисков. Speedfan может составлять шкалы температурных изменений, позволяя отслеживать уровень прогрева процессора и остальных компонентов во время нагрузок различной степени.

HW iNFO
Эта бесплатная утилита включает набор опций для определения и диагностики компонентов системы, поддерживающих новейшие изделия и стандарты компьютерной индустрии. Эти инструменты подходят как для оценки общего состояния устройства и обновления драйверов, так и для сборки комплектующих, разработки кросс-системных приложений и технической экспертизы. Предоставляемые в простой и доступной форме сведения могут быть сохранены в различных типах отчетов.
Для просмотра показателей температуры ЦП достаточно нажать пункт Sensors в главном окне приложения. В этом же разделе расположена информация об адаптере видео, начинающаяся с его названия, например, Nvidia. Для того чтобы работать с HWiNFO, потребуется:
- скачать и установить программу;
- произвести необходимые настройки (если после запуска будут отображаться ошибки);
- выбрать элемент Settings в пункте Program;
- отметить галочками следующие строки: Minimize Main Windows on Startup, Shared Memory Support, Show Sensors on Startup и Minimize Sensors on Startup;
- нажать ОК.
Узнаем температуру процессора с помощью Windows PowerShell или командной строки

Вывести температурные показатели процессора на экран данными способами получается не на каждой из систем Windows. В некоторых, особенно нелицензионных, версиях эти функции не поддерживаются. Распространенной ошибкой также является вывод одного и того же значения.
wmic /namespace:\rootwmi PATH MSAcpi_ThermalZoneTemperature get CurrentTemperature
Вместе с показателями состояния процессора этот метод выводит еще некоторое количество системных данных. Температура ЦП указывается в строке Current Temperature. Значения в обоих случаях отображаются в градусах Кельвина, помноженных на 10. Для перевода в градусы по Цельсию необходимо разделить показания на 10 и вычесть из получившегося 273,15.
Несмотря на некоторую сложность в использовании, преимуществом данных методов является их интегрированность в среду Windows, что избавляет от необходимости искать, скачивать и устанавливать инструменты от сторонних разработчиков.
Домашний компьютер – выносливая машина, которая способна годами выполнять свои функции в полной мере без какого-либо обслуживания. Но это не значит, что это пойдет ей на пользу. Ровно, как и за человеком, например, за компьютером нужен уход: необходимо следить за его чистотой, поддерживать порядок на рабочем месте, проводить регулярное обслуживание. Но как понять, когда пора обратиться к мастеру или залезть под крышку системного блока или ноутбука самостоятельно? Нужно посмотреть температуру элементов системы, а в частности – процессора. Это самая горячая часть, перегрев которой проявляется быстрее всего. Наравне с ним может выступать еще дискретная видеокарта, но она есть не во всех ПК. В этой статье мы рассмотрим, как узнать температуру процессора в Windows 7. Несмотря на свой возраст, эта ОС остается популярной.
На какие показатели стоит ориентироваться
Сперва необходимо понять, какие показатели стоит считать нормальными, а какие нет. Условно выделяются 3 диапазона:
- До 50 градусов. Температура в покое или под легкой нагрузкой. Если выше этих значений температура не поднимается, то либо охлаждение справляется с запасом, либо процессор сам по себе «холодный».
- До 80-90 градусов. Пороги адекватных значений. До такой температуры допустим нагрев практически всех домашних процессоров. Но норма эта только при нагрузке 80-100%. Если компьютер не нагружен при таких температурах, то необходим ремонт.
- Свыше 90 градусов. Это горячо даже для игрового ноутбука, а подобные температуры в продуваемом корпусе ПК – звоночек. Защита большей части процессоров срабатывает на 95-105 градусах. После этого происходит аварийное, принудительное отключение.
Эти значения примерные. Они зависят от температуры в помещении, охлаждения в корпусе. Даже у разных процессоров предельные значения разнятся.
Измерение температуры штатными средствами Windows
Посмотрим способы просмотра температуры процессора в Windows 7 без скачивания сторонних программ. Эти варианты доступны сразу после установки чистой Win 7.
Командная строка
Это встроенная во все актуальные версии ОС программа, из которой можно значительно расширить собственные возможности в системе, включая мониторинг специфичных параметров. Чтобы проверить температуру, нужно:
- Открыть командную строку. Для этого необходимо нажать на кнопку «Пуск» и в поиске ввести «CMD».
- Затем кликнуть по выпавшей программе правой кнопкой мыши и выбрать пункт «Запуск от имени администратора».
- Теперь нужно вписать в открывшемся окне команду: wmic /namespace:\\root\wmi PATH MSAcpi_ThermalZoneTemperature get CurrentTemperature. Можно просто скопировать и вставить.
- Полученное значение нужно разделить на 10, а затем отнять от него 273. Получатся градусы Цельсия.

Способ поддерживается не на всех машинах. Если не сработало, переходим к другому.
PowerShell
Это средство используется обычными пользователями еще реже, чем командная строка. Чтобы проверить температуру через PowerShell, нужно:
- Повторить первый пункт из предыдущей инструкции, но вместо «CMD» вводить «power».
- Из выпавших вариантов выбрать PowerShell с голубой иконкой.
- Вставить в открывшееся окно команду: get-wmiobject msacpi_thermalzonetemperature -namespace «root/wmi».
- Найти строку «CurrentTemperature».
- Указанное значение разделить на 10 и отнять 273.
Для вставки достаточно нажать правую кнопку мыши.
Без необходимости или умений залезать в биос не стоит. Неудачное принятие настроек может привести к необратимым последствиям. Тем не менее, здесь также можно определить температуру ЦП:
- Включить компьютер.
- До начала загрузки Виндовс 7 нужно начать нажимать клавишу входа в bios. Она отличается в зависимости от производителя материнской платы. В первую очередь стоит попробовать «F2» и «Delete».
- Далее нужно немного включить интуицию. Искать необходимо что-то связанное с температурой или системой, если биос на русском языке. На английском может быть «Power» или «System».
- Перебирая все вкладки, рано или поздно попадется нужная. Там будет температура процессора и других компонентов.
Недостаток этого способа в том, что биос нагружает систему меньше, чем простаивающая Windows. Значения в нагрузке получить не удастся.
Виджеты
Все привыкли к виджетам в смартфонах, но мало кто знает, что с их помощью можно узнать температуру процессора в Windows 7. Здесь они называются гаджеты, и чтобы проверить таким образом температуру процессора, нужно:
- Щелкнуть правой кнопкой мыши на рабочем столе.
- В выпавшем меню выбрать «Гаджеты».
- Откроется окно. Внизу справа нужно щелкнуть «Найти гаджеты в интернете».
- Найти тот, который показывает температуру процессора.
При помощи виджетов можно без лишних программ просматривать любую информацию о системе.
Зачастую проще воспользоваться сторонним софтом. Но если доступ в интернет или скачивание программ запрещено, как это делается на рабочих компьютерах, то выбора не остается.
Прочие способы измерения температуры в Windows 7
Если проблем с загрузкой сторонних утилит нет, то лучше воспользоваться ими. Они покажут куда больше информации, а скачать и установить их не сложнее, чем зайти в командную строку.
Одни из лучших программ для этих целей:
- AIDA Показывает все. Есть встроенные тесты – можно сразу нагрузить процессор и просматривать температуру. Но не все функции доступны в бесплатной версии. Интерфейс тяжеловат для восприятия.
- Speccy. Более приятная глазу программа. Направлена только на мониторинг системы. Также содержит все компоненты. . Показывает только температуру процессора, по каждому отдельному ядру.
Стоит следить за своим компьютером и тогда он прослужит много лет. Как видно, узнать температуру процессора и прочих компонентов несложно, но это поможет вовремя спасти машину от неисправности.

В нашей статье мы покажем несколько достаточно простых способов, как узнать температуру процессора в Windows 7 без программ и с программами. Причиной, по которой у некоторых пользователей может появиться такая необходимость является частое отключение их персонального компьютера, что может быть вызвано в первую очередь перегревом CPU. Для того чтобы контролировать его температуру надо знать ее значения. Инструкция, приведенная ниже, включает в себя варианты, как с использованием бесплатных сторонних программ, так и полностью без них. А также мы расскажем, какая температура должна быть у процессора, чтобы вы могли контролировать этот показатель.
Как узнать температуру процессора в Windows 7 без программ
Для этого будет достаточно просто зайти в BIOSкомпьютера. Данная информация показана практически во всех ПК и ноутбуках, может быть за исключением только нескольких старых моделей.
У многих компьютеров, у которых имеется встроенный графический интерфейс, все данные о процессоре, включая температуру, выводятся на экран настроек. Единственным недостатком здесь является то, что данная информация показывает только температуру процессора без его нагрузки.Удобным вариантом для некоторых юзеров также может стать использование командной строки, однако он работает далеко не на каждой системе. Тем не менее, для работы с PowerShellпотребуется выполнить следующие шаги:
- Сначала от имени администратора входим в раздел командной строки и пишем -get wmiobject msacpithermalzonetemperature name space root wmi
- После этого в другом разделе, под названием Current Temperature появляются значения температуры ядер процессора, которые выражены в Кельвинах.
- Далее, берем эти значения и делим их на десять, затем отнимаем от полученной суммы цифру 273,15. Таким образом, мы получаем данные температуры по нашей шкале Цельсия.
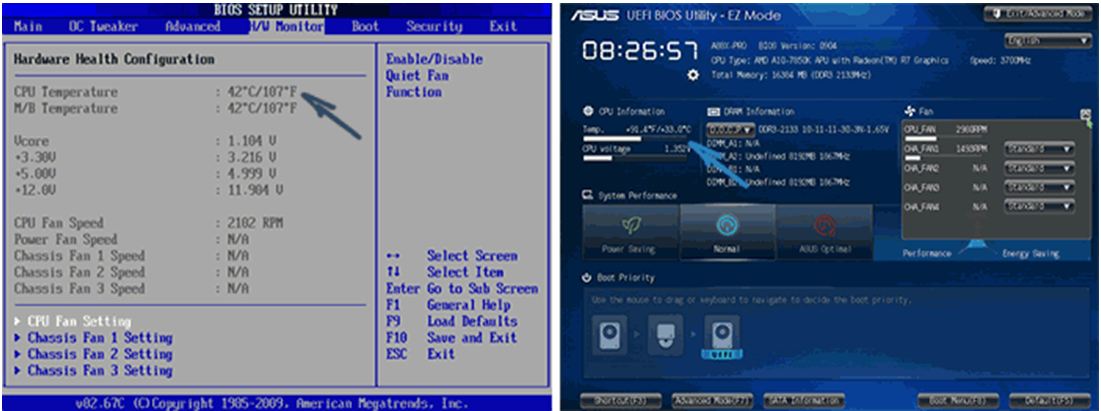
Важно! Если после многократного исполнения команды, показанные значения температуры на компьютере никак не изменяются, то можно предположить, что данный вариант для вас не подходит.
Использование программы Core Temp
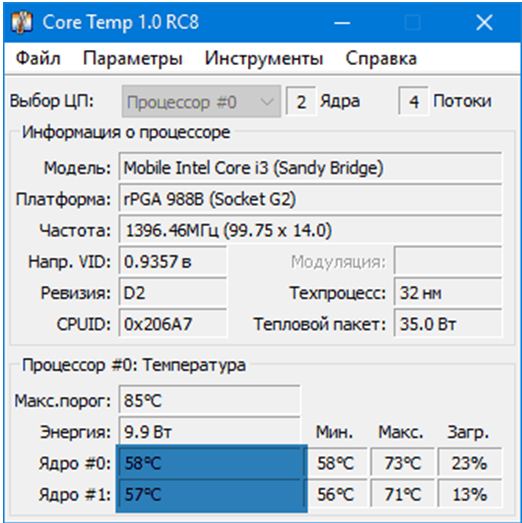
Эта программа была специально разработана для получения данных о температурных значениях процессора во время его работы. Она полностью бесплатная и имеет русский интерфейс. С ее помощью можно увидеть температуру ядер, причем отображение показателей выводится по отдельности на панели задач Виндоус. Кроме того, программа может отображать другую полезную информацию о процессоре и часто применяется пользователями для постоянного вывода этих данных на рабочий стол компьютера в качестве измерителя характеристик процессора. Приложение можно быстро загрузить с сайта разработчика.
Работа с CPUID HWMonitor
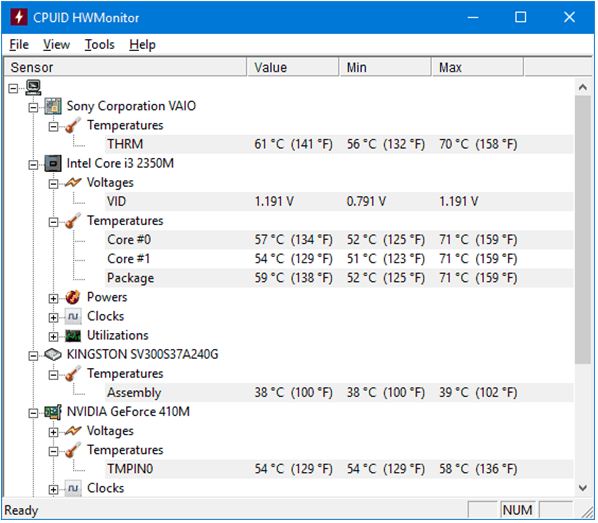
В настоящее время, программа CPUID HW Monitor является одной из самых удобных и популярных. Она также бесплатна и предназначена для получения информации, как об общих температурных значениях процессора, так и его ядер. Важной дополнительной функцией утилиты является возможность контролировать значение температуры сокета процессора.
Измеряем температуру процессора при помощи программы HW Monitor
Данное приложение отличается от других программ тем, что позволяет узнать некоторые дополнительные технические характеристики, такие как:
- рабочую скорость вентилятора;
- напряжения основных компонентов;
- температуру процессора;
- текущую нагрузку на ядра;
- температурные значения дисков и видеографики.
Программа Speccy
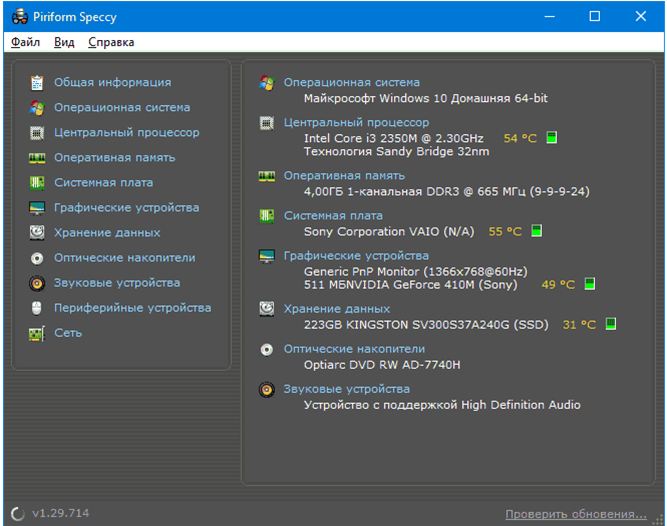
Для всех тех, кто лишь недавно стал пользоваться персональным компьютером или ноутбуком, самым лучшим способом узнать значения температуры процессора будет применение специального приложения Speccy. Программа имеет русский интерфейс и очень удобна в работе. Кроме разной информации о системе, она также выводит температурные показатели с большинства датчиков компьютера, а температура самого процессора отображается в отдельном разделе для CPU. В дополнение к процессору Speccy дает возможность увидеть температуру материнской платы и жесткого диска.
Программа SpeedFan
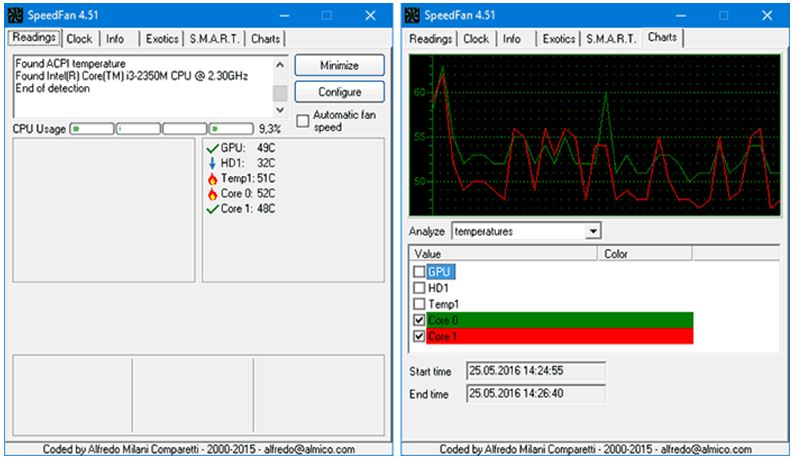
Еще одним способом, позволяющим ответить на вопрос, как узнать температуру процессора в Windows 7 является использование утилиты Speed Fan, которая показывает скорость работы вентилятора для охлаждения ПК и значения температуры процессора и жесткого диска. Программа постоянно обновляется и может работать практически с любой материнской платой. В качестве дополнительных функций в ней предусмотрена возможность создания графика температурных изменений, который поможет отследить разницу температурных режимов при игре на компьютера и в то время, когда он не задействован в работе.
HW Info
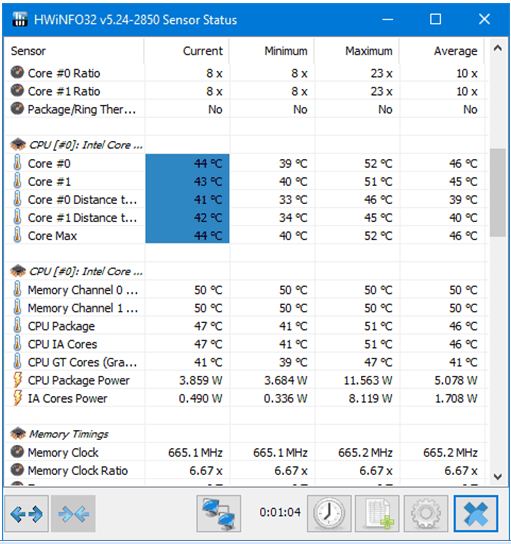
Программа HW Info применяется для получения данных о характеристиках различных компонентов компьютера и снятия данных с его температурных сенсоров. Чтобы получить эти сведения кликните на значок «Sensors», который находится в основном окне приложения. Все необходимые данные о температуре вы увидите в разделе процессора. Там же имеется и информация о температурном режиме видеокарты. Загрузить приложение можно с официального сайта разработчика.
Ряд других программ для получения информации о температуре процессора
Если описанные выше варианты по некоторым причинам не смогли вам помочь, то мы можем предложить несколько других удобных инструментов, при помощи которых можно не только узнать температуру процессора, но также материнской платы, HDD и видеочипа. Вот лишь некоторые их них:
- AllCPU Meter является отличной утилитой для рабочего стола Виндоус 7, при помощи которой отображаются сведения о текущей температуре CPU. Для этого необходима также установка и запуск на компьютере или ноутбуке программы Core Temp.
- Open Hardware Monitor – это достаточно простое приложение, у которого имеется открытый исходный код, который дает возможность получить все основные данные об аппаратных компонентах.
- OCCT представляет собой утилиту на русском языке, которая позволяет пользователю просматривать графическими сведениями о температурных режимах процессора и видеокарты. Вся необходимая информация берется из специального раздела HW Monitor, который непосредственно встроен в утилиту. Кроме этого, для приложения может применяться режим работы с SpeedFan иCore Temp.
- AIDA64 – это мощная утилита, которая помогает быстро определить температуру процессора. Ее основным недостатком является то, что она платная, хотя и возможно найти 30 дневную бесплатную версию.
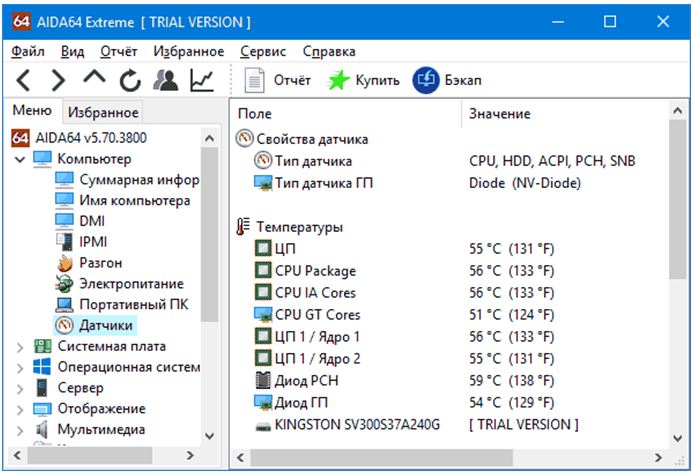
Все эти программы выполняют примерно одни и те же функции, просто с некоторыми из них работать гораздо удобнее и они быстрее, чем остальные.
Какая температура должна быть у процессора
Такой температурой являются следующие средние значения:
- 30 -40 градусов соответствуют нормальному режиму при простое компьютера, когда показан рабочий стол Виндоус, но при этом, никаких других операций на ПК не производится.
- 40 -60 градусов должно быть при хорошей нагрузке, если на компьютере проводятся игры или с его помощью происходит решение каких-либо сложных задач, связанных с архивированием или чем-то другим, что требует усиленной работы процессора.
- 66 – 71 градус – этот максимальный предел, который допускается при работе CPU.
Хотелось бы отметить, что диапазон нормальных температур для AMD практически такой же и может отличаться только по нескольким самым последним моделям. В случае, когда рабочая температура процессора поднимается до таких величин, как 90 – 100 градусов, многие из них включают пропуск тактов, а если температура продолжит повышаться, то они просто отключаются.
Немного полезной информации
Если в комнате внутренняя температура повышается на 1 градус, то это приводит к увеличению температуры процессора на 1,5 градуса. Также на него может оказывать существенное влияние наличие или отсутствие большого свободного пространства внутри корпуса устройства. И-за этого температура процессора может изменяться в пределах от 5 до 10 градусов в сторону повышения. Такие же изменения могут наблюдаться и при расположении персонального компьютера в специальном столе. Поэтому к размещению ПК необходимо относиться достаточно осторожно.
Как узнать температуру процессора, жесткого диска и видеокарты: видео
В нашей статье было подробно рассказано о том, как узнать температуру процессора в Windows 7 с использованием самых разнообразных способов (без программ и с программами), а также вы узнали какая температура должна быть у процессора. Были показаны варианты с использованием командной строки и сторонними программами. Попробуйте их и выберите для себя самый подходящий для вас вариант.
Читайте также:

