Как в аиде посмотреть видеокарту
Обновлено: 06.07.2024

Если вы задались вопросом «Какая видеокарта стоит в моем системнике?» – не торопитесь разбирать компьютер. Рассказываем, как узнать, какая видеокарта установлена в ПК.

Какая видеокарта на компьютере: как посмотреть в Windows
Узнать, какая видеокарта стоит на компьютере, можно через меню «Диспетчер устройств», средство диагностики DirectX или в сведениях о системе. Рассказываем о каждом методе.
Диспетчер устройств
Инструмент работает во всех версиях Windows. Мы покажем, как найти список комплектующих своего ПК на примере Windows 7.
Откройте меню «Пуск» и задайте в строке поиска имя утилиты «Диспетчер устройств». Если торопитесь, можете открыть командную строку Windows с помощью клавиш [Windows]+[R] и скопировать туда команду «mmc devmgmt.msc» (без кавычек). Любите долгие пути? Тогда ищите диспетчер через меню «Панель управления» — «Система» — «Диспетчер устройств».

Добравшись до диспетчера одним из способов, откройте вкладку «Видеоадаптеры» — здесь можно посмотреть, какая видеокарта на компьютере. У нас старенькая NVIDIA GeForce GTX 750 Ti, а у вас? Если метод не сработал, не отчаивайтесь, а переходите к следующему разделу. Ну а если у вас такая же устаревшая карта, загляните в эту подборку актуальных моделей и подберите себе что-то получше.
Если вместо названия видеокарты в диспетчере вы видите пункт «Неизвестное устройство», скорее всего, драйвера видеокарты не установлены или оборудование работает некорректно. Чтобы найти софт для вашей графической карты, необходимо узнать идентификатор оборудования — Device ID.
Настройки DirectX
Если ты еще не понял, как узнать, какая у тебя видеокарта – открывай средство диагностики DirectX. Найти этот инструмент на компе очень просто: через строку «Выполнить» или меню Пуск, введя в поиске команду «dxdiag» (снова без кавычек).
Windows спросит: «Проверить наличие цифровой подписи?» Кликните «Да» и немного подождите, пока откроется средство диагностики DirectX.

Чтобы не запутаться в информации, которую отображает это окно, сразу перейдите на вкладку «Экран» и обратите внимание на блок «Устройство». Да, это и есть видеокарта, которая установлена на компьютере. Более того, вы не просто ответите на вопрос «Какая у меня видеокарта?» — но и узнаете все ее характеристики, включая изготовителя, тип микросхемы, тип ЦАП и количество памяти.
Сведения о системе
Инструмент Windows «Сведения о системе» отображает весь список установленного оборудования. Запустить утилиту можно через командную строку: нажмите [Windows]+[R] и введите «msinfo32» (без кавычек).
В левом столбце выберите «Компоненты» — «Дисплей». Во втором поле «Имя» указана модель вашей видеокарты.
Находим видеокарту через сторонние программы
Если вы все еще не установили драйверы на свою видеокарту, читайте, для чего это вообще нужно, и не удивляйтесь, что предыдущие методы не сработали. Карта без актуальных драйверов может не отображаться в «Диспетчере устройств», а иногда и в средстве диагностики DirectX.

Процесс установки не займет много времени. После запуска программы выберите вкладку «Видеокарта» (Graphics Card) — в окне будет указана вся информация о графической карте, установленной на ПК.
AIDA64
Еще одна утилита, которая поможет узнать модель вашей видеокарты — AIDA64, которая раньше называлась Everest. Программа бесплатна и переведена на русский язык. Здесь вы сможете не просто посмотреть, какое оборудование установлено на компьютере, но и протестировать отдельные компоненты и проверить стабильность работы системы.
- Скачайте AIDA64 для своей ОС с официального сайта разработчика. Программа автоматически запустится после установки.
- В разделе «Компьютер» выберите «Суммарная информация» — «Отображение».
- Во вкладке «3D-акселератор» вы найдете все данные по вашей видеокарте.
Speccy и CCleaner
Получить информацию об оборудовании вашего ПК можно также в программах Speccy и CCleaner. У них интуитивно понятный интерфейс, в котором сложно запутаться.

В Speccy модель видеокарты указана во вкладке Graphics, а в CCleaner — в «шапке» главного окна программы.
Находим модель карты через ПО производителя
Если на вашем ПК уже установлены драйвера видеокарты, вы сможете посмотреть ее модель в программе производителя графического чипа. Как правило, это Nvidia или AMD.
Панель управления Nvidia
- Программа от Nvidia открывается прямо с рабочего стола: щелкните правой кнопкой и выберите в контекстном меню раздел «Панель управления Nvidia».
- В левом нижнем углу будет ссылка «Информация о системе». Ваша видеокарта указана в разделе «Компоненты».

AMD Radeon Settings
- Аналогичным образом можно открыть утилиту от AMD: кликните правой кнопкой мыши на рабочем столе и выберите пункт AMD Radeon Settings.
- Во вкладках «Обзор» и «Аппаратура» будет вся информация о вашей видеокарте.
Определяем графическую карту через настройки экрана

Пожалуй, это самый простой и быстрый способ определить свою видеокарту.
- На рабочем столе кликните правой кнопкой и выберите «Разрешение экрана».
- В разделе «Дополнительные параметры» откройте вкладку «Адаптер». На этой странице и указана вся информация о видеокарте.
Метод для смелых: разбираем компьютер
Если вы сами собирали компьютер или когда-то чистили его от пыли, вам не надо рассказывать, как физически добраться до видеокарты. Однако если вы нашли эту статью, вам пригодится любая информация по теме.
Справедливо говоря, разбирать ПК полностью не придется — достаточно открыть крышку корпуса, если она не прозрачная, найти видеокарту и посмотреть, не указана ли маркировка на видимой части устройства. В некоторых случаях придется извлечь видеокарту, но обычно имя модели указано на боковой грани корпуса.

Запомните разъемы, которые могут встретиться вам под пылью в системном блоке, и не забудьте, как вернуть устройство на место. Если знакомство с графической картой зашло слишком далеко и вы не можете вставить ее обратно, загляните сюда — здесь мы подробно рассказали, как подключить видеокарту.
Ну а если серьезно, то определить, какая видеокарта установлена на компе, гораздо проще программным путем. Так что используйте метод с разборкой только в крайнем случае — когда ПК не включается, когда не работает электричество или когда вам очень скучно.
Где прячутся интегрированные видеокарты
Иногда в «Диспетчере устройств» не указаны конкретные спецификации видеокарты. Например, может стоять только название модели — Intel HD Graphics. Это графическая карта, интегрированная в процессор. В таком случае вам необходимо узнать, какой процессор установлен на ПК, и найти в интернете, какая графика в нем используется.
Определить, что за процессор стоит на компьютере, можно по тому же сценарию, что и с видеокартой.
- Откройте «Диспетчер задач», как показано в начале этой статьи. CPU, установленный на ПК, будет указан в разделе «Процессоры».
- Откройте «Сведения о системе» и найдите строку «Процессор».
- Используйте сторонние программы вроде CPU-Z, AIDA64, Speccy или CCleaner.
В Windows 7 вы можете зайти в меню «Пуск», кликнуть правой кнопкой мыши на «Компьютер» и выбрать «Свойства». Сведения о процессоре будут указаны в блоке «Система». В Windows 10 или 8.1 модель ЦП указана в «Диспетчере задач». Его можно открыть комбинацией клавиш CTRL+Shift+Esc.
Какая видеокарта установлена на устройстве Mac?
Проще всего найти модель своего «мака» на сайте Apple и посмотреть его спецификации. Если такой возможности нет, используйте нашу инструкцию.

Перед усовершенствовании (апгрейда) своего компьютера, многие пользователи задают вопрос знакомым айтишникам, как узнать какая видеокарта стоит на компьютере и на какую ее можно поменять. Дело в том, что со временем выходят новые приложения и игры, которые имеют повышенные системные требования и для их работы следует убедиться, что видеокарта компьютера соответствует минимальным требованиям.
В этой статье вы узнаете, как узнать название модели установленной на вашем компьютере.
Есть несколько способов узнать модель видеокарты установленной на компьютере или ноутбуке. Начнем от простых средств к более сложным.
Узнаем видеокарту средствами Windows



В разделе видеоадаптеры будет указана видеокарта вашего компьютера.

В поле значения при этом появится ИД вашей видеокарты. Нажмите правой кнопкой мыши и скопируйте это значение в Google. В результатах поиска всплывет название вашей видеокарты.

Также на практически каждом компьютере под управлением Windows установлена программа DirectX.

Узнаем название видеокарты компьютера сторонними программами
Программа HWiNFO


Программа AIDA64 (бывшее название Everest)
Еще более мощная по функционалу программа, чем HWiNFO.
Скачайте программу AIDA64 и запустите.

Если после прочтения материала у вас все равно остались вопросы как узнать какая видеокарта стоит на ноутбуке, то посмотрите видео ниже.
В современных стационарных компьютерах и ноутбуках видеокарта представляет собой очень важный компонент всей системы. Она отвечает за правильный вывод информации на экран и обработку графики в играх и приложениях. Однако далеко не все пользователи компьютеров понимают, что, покупая новую или бывшую в употреблении видеокарту нужно иметь представление не только об её производительности, но и проверить её на стабильность работы. В этой статье вы узнаете, как проверить видеокарту Aida64 в подобных случаях.
Если вы покупали новую видеокарту в магазине, а она оказалась бракованной, то не стоит расстраиваться, её вам поменяют по гарантийному талону. Тем не менее, вне зависимости от того, покупаете вы новую или бывшую в употреблении видеокарту, первоначального вы должны её взять в руки и осмотреть на механические повреждения, и другие дефекты базовых элементов видимые глазом.

После этого, когда вы установите видеоадаптер в свой компьютер, его желательно протестировать специальной программой Aida64, чтобы полностью быть уверенным в его работоспособности. Только после такого теста можно быть уверенным в полной работоспособности видеокарты. Кроме этого, после тестирования, если обнаружатся дефекты, вы сможете поменять видеокарту на новую и нивелировать возможность поломки других комплектующих своего компьютера. Таким образом, проведя тест стабильности видеокарты, вы примите превентивные меры для сохранения своих финансовых средств. К одной из самых надежных и точных программ для тестирования видеокарты относится аида64. Однако прежде чем начать стресс тестирование вашей видеокарты в этой программе, перейдём к её тщательному внешнему осмотру на дефекты, ведь если они будут обнаружены, то не имеет никакого смысла проводить программное тестирование.
Внешний осмотр видеокарты
Сначала осмотрите видеокарту со всех сторон. Вполне вероятно, что вы увидите физические повреждения на основной плате или на составляющих её элементах. Затем обратите внимание на конденсаторы. Эти схематические элементы сглаживают электрическое напряжение. В те моменты, когда напряжение повышенное, конденсаторы аккумулируют в себе заряд, а при нехватке энергии, они этот заряд отдают. Таким образом, в рабочем состоянии конденсаторы постоянно пропускает через себя определенное напряжение. Если вы увидите вздувшиеся конденсаторы, их необходимо заменить на аналогичные новые. Даже один вздувшийся конденсатор может привести к существенному ухудшению работы графического адаптера.

На видеокарте также могут присутствовать танталовые конденсаторы, твёрдотельные и полностью закрытые.
Твёрдотельные и полностью закрытые конденсаторы можно проверить только с помощью мультиметра. Если на поверхности основной платы видеокарты есть царапины, возможно, ей повреждены некоторые дорожки. В этом случае целостность дорожек можно проверить с помощью мультиметра и в случае необходимости восстановить их.
Если на основной плате присутствует надлом или трещина, то в первую очередь нужно восстановить эти физические дефекты. В большинстве подобных случаев дешевле приобрести новую видеокарту, чем её восстанавливать. После того, как физические повреждения на видеокарте устранены или не обнаружены, можно переходить к её программному тестированию и определять стабильность видеокарты.
Тестирование видеокарты в программе AIDA64
Если вы ещё не установили на свой компьютер программу Аида 64, то её можно скачать с нашего сайта. После скачивания и инсталляции программы на свой компьютер запустите её.
Важно! Перед запуском программы aida64 сохраните все данные в работающих приложениях и закройте их.
Aida64 как проверить видеокарту
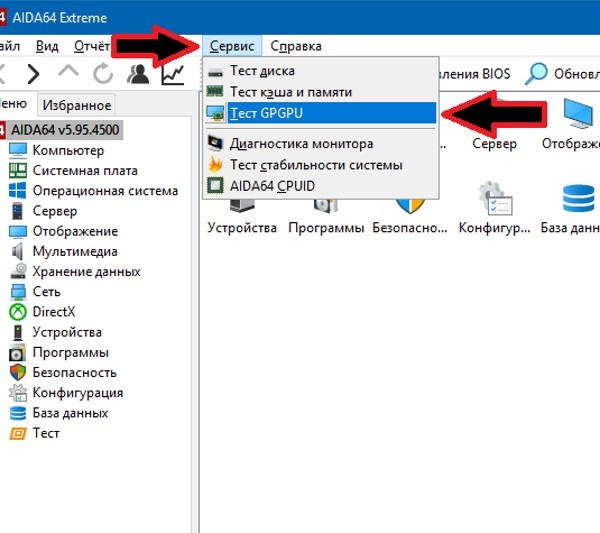
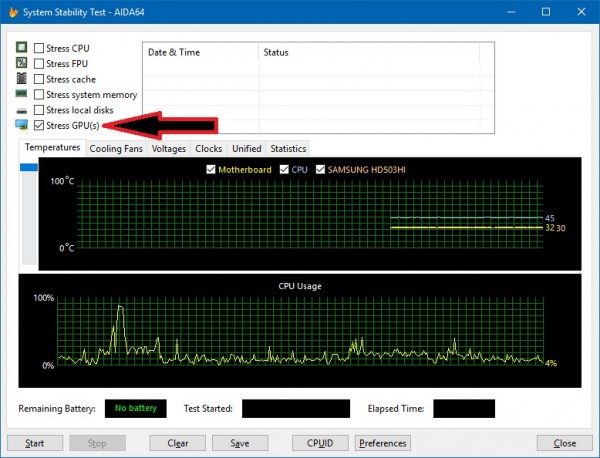
Программа aida64 в автоматическом режиме запоминает только начало времени тестирования и окончание процедуры. Поэтому за остальными параметрами видеокарты вы должны следить самостоятельно. В данном случае самыми критичными и важными являются:
- Температура процессора видеокарты;
- Скорость вентилятора охлаждающей системы видеокарты.
Если существует необходимость, вы можете отслеживать температуру процессора и других датчиков, установленных на вашем компьютере. Обычно тест видеокарты nvidia проводят не более двадцати минут. Этого времени вполне достаточно, чтобы выявить неисправность видеоадаптера. Если в процессе тестирования нагрев видеокарты не выходил за пределы допустимых норм, то тест считается пройденным успешно. Узнать точную норму допустимой температуры процессора вашей видеокарты можно на сайте производителя.
Заключение
Подводя итоги можно сделать вывод, что теперь, когда вы знаете как протестировать вашу видеокарту и как узнать, сколько градусов в видеокарте, вы сможете преждевременно предусмотреть и предотвратить поломку других дорогостоящих компонентов компьютера. Надеюсь, что эта статья помогла вам разобраться в том, как проверить видеокарту Aida64.
Вопрос пользователя.
Здравствуйте.
Подскажите, как узнать какая у меня видеокарта установлена на компьютере?
Просто игра не грузится и выдаёт ошибку, а я хочу обновить драйвера. Пробовал зайти в диспетчер устройств, но там пишет, что установлен стандартный видеоконтроллер VGA.
Доброго времени суток!
Правда, может возникнуть ряд сложностей: не каждый пользователь знает, как она выглядит (а значит могут появиться доп. вопросы и сомнения) , не каждый компьютер получится разобрать (тем более, для начинающего пользователя, да если еще и речь касается ноутбука. ).
Ниже в статье приведу несколько способов, как, не открывая и не разбирая системный блок (ноутбук), можно узнать модель видеокарты и найти для нее драйвера.

Узнаем модель видеокарты без разборки устройства
Способ №1: с помощью утилит HWiNFO, AIDA 64 и пр.
Один из самых простых способов узнать модель процессора, видеокарты, ОС Windows и пр. параметры и характеристики компьютера — это воспользоваться специальными утилитами. Что касается определения модели видеокарты — рекомендую остановить свой взор на HWiNFO или AIDA 64.
Лучшие утилиты для просмотра характеристик компьютера.
Например, после запуска утилиты HWiNFO — вы сразу же увидите окно, в котором:
HWiNFO - модель процессора, видеокарты и версия Windows
Далее обратите внимание на строку "Видеоадаптер" (на скрине ниже она выделена желтым) — это и есть точная модель вашей видеокарты.
AIDA64 - просмотр сведений о видеоадаптере
Способ №2: по уникальным идентификаторам VID и PID (VEN и DEV)
Не всегда есть возможность скачать и установить утилиту для определения характеристик ПК (ну и возможно, не всегда она поможет определить модель устройства — хотя с подобным не помню, когда в последний раз сталкивался) .
Поэтому, приведу в этой статье достаточно универсальный способ, как можно найти драйвер для любого незнакомого Windows устройства.
Суть в том, что у каждой железки есть свои уникальные идентификаторы, которыми их маркируют производители (речь идет о VID и PID (или VEN и DEV, что идентично)).
VID — это идентификатор производителя, а PID — это идентификатор устройства производителя. Таким образом, у каждой железки свои VID и PID, зная которые, можно определить модель и найти для нее драйвера.
Как узнать VID и PID у видеокарты

Как открыть диспетчер устройств
В диспетчере устройств ваша видеокарта может называться по-разному, ниже пару примеров:
- если драйвера для видеокарты не установлены, скорее всего она будет в разделе "Другие устройства" , название у карты будет "Видеоконтроллер (VGA- совместимый)" . Рядом с этим устройством будет гореть восклицательный знак;
- также видеокарта может быть разделе "Видеоадаптеры" (обычно, в случае если Windows установила свой универсальный драйвер) . На скрине ниже — см. "Стандартный VGA графический адаптер" .
- В общем-то, и в том, и в другом случае нужно обновить драйвер. Чтобы узнать VID и PID — щелкните правой кнопки мышки по вашей видеокарте в диспетчере устройств и откройте вкладку "Свойства".
Как может называться видеокарта в диспетчере устройств
Далее, в свойствах, нужно открыть раздел "Сведения" , затем вкладку "ИД оборудования" (см. скрин ниже), и посмотреть значения VEN и DEV. В моем случае — это VEN - 10DE, DEV - 1299.
Теперь зная VEN и DEV, можно приступить к поискам драйвера. Обычно достаточно одного запроса в поисковую систему Google (например, запрос вида "Драйвер для VEN - 10DE, DEV - 1299") для нахождения десятков сайтов с нужными драйверами.
-
хороший сайт (пример показан ниже) от Driver Pack Solution. Очень много драйверов, поиск удобный, быстрый. Рядом с каждым найденным драйвером показывается модель устройства, версия ОС Windows с которой он будет работать. Ссылка на загрузку драйвера прямая, без всего лишнего. Огромная база драйверов для разного оборудования (пожалуй, раздражает лишь обилие рекламы). Так же рекомендую к использованию.
Способ №3: с помощью DxDiag, сведений о системе и диспетчера устройств
DxDiag (Средство диагностики DirectX)
Для начала необходимо нажать кнопки Win+R , ввести команду dxdiag в строку "Открыть" и нажать Enter. Должно запустится средство диагностики DirectX.
Во вкладках "Экран" и "Преобразователь" можно узнать модель видеокарт, установленных в ноутбуке (ПК). Информативно и быстро.
Средство диагностики DirectX
Сведения о системе (msinfo32)
Нажать аналогично Win+R , ввести команду msinfo32 в строку "Открыть" и нажать Enter.
Далее необходимо открыть раздел "Компоненты" , вкладка "Дисплей" . В строке "Имя" будет значится модель видеокарты (nVidia GeForce 920M - см. скрин ниже) .
Сведения о системе (дисплей)
Далее раскройте вкладку "Видеоадаптеры" , если у вас установлены драйвера на них — то вы увидите модель своей карты (как на скрине ниже).
Кстати, если она не отображается — то будет строка вида "Стандартные видеоадаптер VGA и пр." (пример приводил выше, в начале статьи) .
Читайте также:

