Как в finder увидеть жесткий диск
Обновлено: 02.07.2024
Выполняйте следующие действия по порядку. Если не поможет первое, переходите ко второму и так далее.
Что делать, если Windows-компьютер не видит жёсткий диск
Диск не отображается в BIOS
1. Если вы только что подключили винчестер, проверьте, правильно ли вы это сделали. Найдите официальные инструкции к вашей материнской плате и жёсткому диску на сайтах производителей и выполните все рекомендации.
2. Если вы пытаетесь установить Windows XP или более старую версию и система сообщает об отсутствии жёсткого диска, убедитесь, что в BIOS включён совместимый с этой ОС режим винчестера — IDE. Для этого найдите в BIOS настройку работы SATA (SATA Mode, SATA Configuration или с подобным названием). В качестве значения установите IDE, сохраните изменения и перезагрузите компьютер.
3. При возможности проверьте работоспособность жёсткого диска, подключив его к другому ПК. Заработает — ищите неисправности в материнской плате или других комплектующих своего компьютера. Если нет, можете отнести винчестер в сервисный центр.
Диск не отображается в Windows
1. Убедитесь, что жёсткий диск включён в настройках BIOS. Для этого перезагрузите компьютер и, как только машина начнёт включаться, нажимайте клавишу F2 или Del (нужная клавиша обычно высвечивается на экране), пока не попадёте в BIOS.
Затем найдите раздел управления дисками (Storage Configuration, Drive или с подобным названием) и убедитесь, что нужный винчестер активирован. Напротив него должна быть надпись Active, On или нечто похожее. Сохраните изменения и перезагрузите ПК.
2. Проверьте, правильно ли Windows подготовила диск к работе. Сначала откройте окно командной строки (клавиши Windows + R), далее введите в нём diskmgmt.msc и нажмите Enter. Внимательно читайте все предупреждения системы, чтобы случайно не отформатировать накопитель или не изменить записанные на него данные.
Если в меню «Управление дисками» вы увидите диск без метки тома, это и может быть причиной конфликта. Тогда кликните по диску правой кнопкой и назначьте для него букву с помощью соответствующей опции в контекстном меню. Затем перезагрузите компьютер.
Если в этом же меню увидите новый диск с подписью «Не инициализирован», щёлкните по нему правой кнопкой мыши, выберите «Инициализировать диск» и следуйте подсказкам Windows. После инициализации снова кликните по диску для вызова контекстного меню, выберите «Создать простой том» и действуйте согласно указаниям системы. По завершении перезапустите ПК.
3. Скачайте последние драйверы для SATA-накопителей с сайта производителя материнской платы или ноутбука и установите их.
4. Проверьте компьютер на наличие вредоносного ПО с помощью антивируса.
5. Попробуйте переустановить Windows, предварительно сохранив все важные данные.
Если ничего из перечисленного не поможет, обратитесь за помощью в сервисный центр.
Что делать, если Mac не видит жёсткий диск
Mac не загружается
Если у вас более или менее современный Mac, то в нём, скорее всего, будет один диск. И очевидно, что при проблемах с ним компьютер просто не загрузится. В таком случае нужно провести диагностику с помощью приложения «Диагностика Apple».
Выключите Mac и отсоедините все внешние устройства кроме монитора, клавиатуры, мыши или трекпада, кабеля Ethernet (если возможно) и провода или адаптера питания от сети переменного тока. Убедитесь, что компьютер стоит на ровной, устойчивой и жёсткой поверхности, чтобы обеспечить хорошую вентиляцию.
Уточните, используется ли в вашем Mac процессор Apple — поищите свою модель в этом списке. Далее действуйте в зависимости от установленного чипа:
После этого запустится процесс диагностики компонентов. Он занимает несколько минут. По окончании на экране появятся результаты тестирования, включая справочные коды ошибок при их наличии.
Если в процессе тестирования будут выявлены неполадки диска, придётся обращаться в сервис. Выполнить ремонт самостоятельно возможно лишь на старых моделях c HDD, да и то путём замены диска на новый.
Диск не отображается в Finder
1. Если у вашего Mac несколько дисков и проблема возникла не с загрузочным, а со вспомогательным, то компьютер загрузится, но диск будет недоступен. В этом случае нужно проверить, отображается ли он в «Дисковой утилите».
Для этого откройте приложение из папки «Программы» → «Утилиты» или через Spotlight и проверьте, виден ли диск. Если да, то можно попытаться отформатировать его (имейте в виду, что при этом удалятся все данные).
2. Если накопитель в «Дисковой утилите» отсутствует, следует проверить, распознаётся ли его Mac. Для этого необходимо убедиться, что он отображается в «Информации о системе».
Кликните по логотипу Apple в левом верхнем углу экрана, выберите пункт «Об этом Mac».
Затем нажмите кнопку «Отчёт о системе».
Перейдите в раздел «Хранилище» или SATA / SATA Express. Проверьте, доступен ли нужный диск там.
Если диск не отображается, можно выполнить тестирование с помощью утилиты «Диагностика Apple» так, как описано выше, и при обнаружении ошибок с диском обратиться в сервис для ремонта.
Внешние жесткие диски являются одними из идеальных решений для локального хранения гигабайт данных. Вам просто нужно подключить диск к Mac и получить к ним доступ на рабочем столе или в Finder. Однако, когда внешний диск не удается смонтировать и не появляется, возникают проблемы.
Но не волнуйтесь! Я собрал лучшие исправления, чтобы устранить проблему с внешним жестким диском, который не отображается на Mac. Но сначала давайте разберемся в возможных причинах этого.
Почему мой внешний жесткий диск не отображается на Mac?
Вот 7 причин, по которым ваш внешний флэш-накопитель, жесткий диск, твердотельный накопитель или другие подобные диски могут не отображаться на вашем Mac.
- Приводы недостаточно мощные.
- Проблема с USB-портом Mac.
- Внешний диск не отформатирован в формате файла, распознаваемом macOS.
- Возникла временная проблема с вашим Mac.
- Вы решили не показывать внешние диски на рабочем столе Mac.
- Кабель, соединяющий диск и Mac, сломан, ослаблен или поврежден.
- Ваш внешний диск физически поврежден.
Примечание: если это одно из двух последних, упомянутые исправления не сработают. Вам придется купить новый кабель или обратиться в службу восстановления данных, например DriveSavers.
Теперь, когда вы знаете основы, давайте посмотрим на исправления.
Попробуйте эти 9 лучших исправлений, чтобы решить эту проблему:
- Измените настройки Finder, чтобы показать диск
- Убедитесь, что привод правильно запитан.
- Смените USB-порты или USB-ключ
- Проверьте соединительный кабель привода.
- Перезагрузите ваш Mac
- Попробуйте использовать другой Mac или ПК
- Доступ к диску с помощью дисковой утилиты macOS
- Измените формат жесткого диска
- Сбросить NVRAM или PRAM
1. Измените настройки Finder, чтобы показать диск.
Если параметры уже отмечены, переходите к следующему исправлению.
2. Убедитесь, что привод правильно запитан.
Небольшие жесткие диски, твердотельные накопители и флэш-накопители могут не потребовать дополнительного питания. Мощность, которую они получают от USB-порта Mac, достаточна.
Но если у вас большой жесткий диск, для которого требуется внешнее питание, убедитесь, что вам это подходит. Во-вторых, некоторые диски имеют два порта, и оба должны быть подключены к компьютеру. Если здесь все хорошо, переходите к следующему шагу.
3. Поменяйте порты USB или USB-ключ.
Это довольно распространенный прием для решения таких проблем. Я уверен, что вы это уже пробовали. Но если вы этого не сделали, отключите диск от USB-порта текущего Mac и подключите его к другому. Подождите несколько секунд и посмотрите, видно ли.
Во-вторых, если вы используете ключ / концентратор USB-C, отключите его от Mac и подключите к другому порту типа C. Если ключ слишком горячий, подождите несколько минут, чтобы он остыл, а затем попробуйте. Вероятно, это должно решить проблему.
Если этого не произошло, не паникуйте! Переходите к следующему.
4. Проверьте соединительный кабель привода.
Кабель, соединяющий жесткий диск с Mac, шатается с обоих концов? Если да, не применяйте силу, так как это может усугубить проблему. Поместите Mac на стол или пол. Теперь сделайте то же самое для диска и аккуратно подключите его к Mac. Посмотрите, отображается ли он на рабочем столе или в Finder.
Если он появится, я бы посоветовал скопировать наиболее важные данные на Mac или другой диск. Вы также можете подумать о приобретении нового кабеля привода или нового привода.
Если жесткий диск не виден на вашем Mac, осторожно переместите кабель на стыках (где он соединяется с диском и Mac) и посмотрите, поможет ли это.
5. Перезагрузите Mac.
Щелкните логотип Apple в левом верхнем углу экрана и выберите «Перезагрузить». После включения Mac подключите внешний диск, и он должен быть виден на рабочем столе и в Finder.
Важный совет: если простой перезапуск не помогает, продолжайте и загрузите свой Mac в безопасном режиме. Это поможет вам понять, связана ли проблема с каким-либо программным обеспечением / приложением на вашем Mac.
Если вы видите внешний диск после загрузки в безопасном режиме, это означает, что проблема вызвана каким-то приложением или программным обеспечением (например, для очистки вашего Mac, антивирусом, приложениями безопасности и т. Д.). Возможно, вам придется удалить эти приложения.
6. Попробуйте использовать другой Mac или ПК.
Прежде чем мы перейдем к последующим исправлениям, важно определить, связана ли проблема с диском или самим Mac. Чтобы проверить это, одолжите Mac (или ПК с Windows) у члена семьи или друга. Подключите диск к этому Mac и посмотрите, появится ли он там.
7. Получите доступ к диску с помощью Дисковой утилиты macOS.
8. Измените формат диска.
Если первая помощь не решит проблему, вам придется изменить формат диска, что приведет к удалению всего, что на нем есть. Прежде чем вы это сделаете, важно узнать об этом больше.
Формат файла Операционная система HFS + (также известная как Mac OS Extended или HFS Extended) Mac под управлением macOS Sierra и более ранней версии APFS (файловая система Apple) Mac под управлением macOS High Sierra и более поздних версий NTFS Это формат файла, используемый на ПК с Windows. macOS может читать NTFS, но не записывать в нее. exFAT или FAT32 И Windows, и Mac могут читать и записывать этот формат файла. Если вам нужно выбирать между двумя, почти во всех случаях выбирайте exFAT. Он новее и лучше, чем FAT32 (в Дисковой утилите отображается как MS-DOS (FAT)).
Глядя на приведенную выше таблицу, мы можем получить следующее:
- Если вы используете новую версию macOS и хотите использовать внешний диск только с Mac, отформатируйте его в формате APFS.
- Затем, если у вас также есть старый Mac, вы можете отформатировать его в HFS +, который можно использовать как на новых, так и на старых компьютерах Mac.
- Если вы хотите использовать внешний диск как на Mac, так и на Windows, отформатируйте его в exFAT (или FAT32, если у вас Windows XP или более ранняя версия).
- А если вы хотите использовать внешний диск в основном с ПК с Windows, отформатируйте его в NTFS. Вы все еще можете читать файлы на нем при подключении этого диска к Mac.
Таким образом, в зависимости от вашей ситуации, вот как отформатировать внешний диск с помощью Дисковой утилиты.
Примечание: все данные на нем будут удалены. Поэтому обязательно скопируйте его где-нибудь, прежде чем продолжить. Вы также можете подключить диск к ПК с Windows, скопировать все на ПК или другой диск, а затем отформатировать его с помощью Mac до нужного формата файла.
Как отформатировать внешний диск с помощью Дисковой утилиты на Mac
После этого вы сможете увидеть диск на своем Mac.
9. Сбросьте NVRAM или PRAM.
Наконец, правильный ли формат файла? Кабель, порты USB и все остальное работают нормально? Но вы по-прежнему не видите внешний диск? Идите вперед и сбросьте NVRAM. Если ваш Mac выключается при подключении внешнего диска, исправьте это, сбросив SMC.
Это способы решить проблему «внешний диск не отображается на Mac». Надеюсь, решения помогли, и теперь вы можете использовать свой диск. Если у вас есть вопросы, проверьте следующий раздел.
В. Могу ли я отследить потерянный внешний жесткий диск?
Нет. Вы не можете отследить потерянный внешний жесткий диск, потому что у него нет возможности подключиться к Интернету или Bluetooth, чтобы показать свое местоположение на карте.
В. Как отключить отключение внешнего жесткого диска на Mac?
Убедитесь, что Mac и подключенный жесткий диск установлены на твердой, устойчивой и плоской поверхности, например на столе. Это предотвратит их разъединение из-за ненужного рывка. Кроме того, для подключения накопителя к Mac используйте один кабель вместо нескольких. Наконец, приобретите известный концентратор USB-C, если вы используете новые MacBook.
В. Несколько жестких дисков замедляют работу компьютера?
Примечание: вы можете применить этот пост для последних версий MacOS, MacOS Catalina, macOS Mojave (10.14), High Sierra, Sierra, EI Capitan и Yosemite.
Руководство по исправлению внешнего диска, не отображаемого на Mac Desktop Mac и боковой панели Finder
Метод 1. Установите флажок, чтобы отображать элементы внешних жестких дисков на рабочем столе.
Если опция «внешние жесткие диски отображаются на рабочем столе» случайно не отмечена, то в этом случае вы не можете видеть внешние жесткие диски на рабочем столе Mac. Поэтому убедитесь, что он проверен, выполнив следующие действия.

Шаг 1. Перейдите в Finder в верхней строке меню (вы можете перемещаться по Finder с помощью поиска Spotlight).
Откройте Finder на MacBook Mac
Шаг 3. Выберите «Общие» →, чтобы установить флажок «Внешние диски».

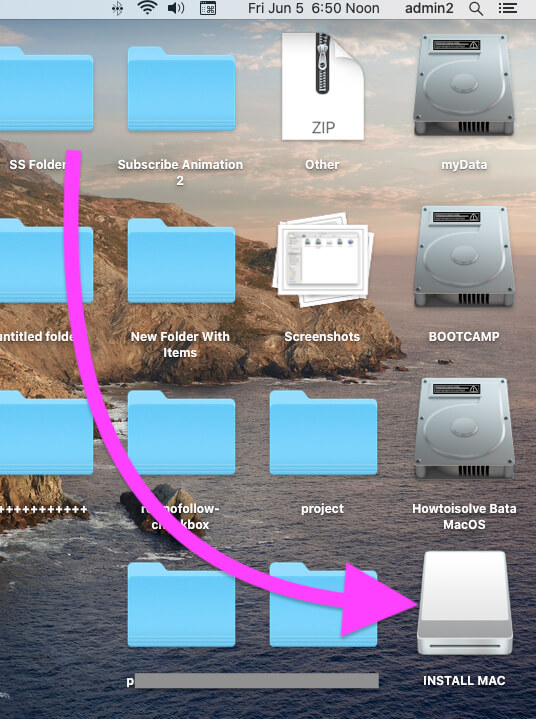
Теперь ваш внешний диск появится на экране рабочего стола.
Внешний диск на рабочем столе Mac
Теперь перейдите на рабочий стол и проверьте внешний жесткий диск, который должен появиться.
2. Включите внешний диск на боковой панели Finder.
Откройте Finder на MacBook Mac
Настройки Finder на Mac-2
Включить внешние диски на боковой панели Finder MacBook mac
Внешний диск на боковой панели Finder
Способ 2. Либо перейдите в Дисковую утилиту.
Введите disk Utility в поиске Spotlight

Выберите внешний диск на левой боковой панели.
Способ 3. Перезагрузите Mac / Mac Mini.
попробовав приведенный выше совет, вы не показывали внешний жесткий диск, а затем перезагрузите Mac один раз. А потом еще раз проверьте.
Предложения: лучший внешний диск для Mac: 1 ТБ, 2 ТБ, 3 ТБ до 5 и 8 ТБ.
Устройства компании Apple очень прихотливы к совместной работе с девайсам других производителей. Поэтому есть множество причин того, почему MacBook не видит внешние накопители, которые подключает к нему пользователь. Это касается обычных флешек или переносных HDD. Для того чтобы определить проблему, необходимо использовать разные методы диагностики. Некоторые может выполнить сам пользователь, не обращаясь в сервисные центы.
Если накопители не отображаются в системе после диагностики, то проблема может быть в самом накопителе или Mac. В этом случае необходимо будет обратиться к специалисту за помощью. В статье мы рассмотрим несколько самых распространенных причин, почему компьютеры с macOS не видят внешние банки данных.
1. Несовместимость портов и кабеля подключения
Одна из самых распространённых проблем пользователей – это подключение устройства через кабель и порты, не подходящие по стандарту к Mac. Необходимо разобраться, какие порты есть у Mac для подключения внешних накопителей:
- Thunderbolt 3 – порт служит для подключения периферийных устройств и внешних накопителей. Гаждеты, подключаемые к Mac, должны иметь кабель с разъемом Thunderbolt 3 (USB-C) или USB-C. Если у девайса нет такого кабеля, необходимо подключить его к компьютеру через адаптер. Модели, которые используют этот порт: MacBook Pro (2016 года выпуска), MacBook Air (2018), iMac (2017), iMac Pro, Mac mini (2018).
- USB-C – подключение осуществляется через кабель USB-C, можно использовать адаптер. Модели, которые используют этот порт: MacBook (2015 года выпуска и более поздние модели), у них 1 порт под этот стандарт. USB-C не работают с девайсами с разъемом Thunderbolt.
- USB-A – поддерживают все устройства с маркировкой USB 2 или USB 3. Все модели Mac оснащены этим портом.
Решение проблемы – проверить стандарт подключения. Можно попробовать переставить устройство в другой порт.
2. Несовместимость файловой системы
Mac не сможет определить устройство, если оно имеет другую файловую систему. Вернее, компьютер распознает, что подключен внешний накопитель, но не может открыть каталоги или скопировать данные. Для того чтобы решить проблему, следует подключить накопитель к другому ПК. Если накопитель определяется и работает в нормальном режиме на другом ПК, то причина может скрываться в несовместимости файловой системы.
Существующие на данный момент распространённые стандарты:
- NTFS – создавалась для Windows, устройства Apple смогут увидеть данные, но не смогут копировать данные.
- ExFAT – поддерживается многими последними версиями различных операционных систем. MacOS не будет использовать накопитель для резервного копирования.
- HFS+ - файловая система для macOS. Windows не сможет читать данные.
Если внешний накопитель не читается только на Mac, то рекомендуется при помощи специальной утилиты (например, Paragon) отформатировать его. После форматирования накопитель должен работать в стандартном режиме.
3. Другие возможные проблемы почему MacBook не видит внешний жесткий диск
- Важно, чтобы все настройки, которые помогают увидеть внешние устройства, были установлены правильно. Для проверки необходимо воспользоваться программой Finder. В ней необходимо поставить галочку напротив выбранного накопителя.
- Накопитель может быть поврежден. Если после форматирования внешний банк данных не определяется и не отображается на другом компьютере, то дело может быть в повреждении устройства. В этом случае необходимо отнести его в сервисный центр.
- Часто встречаются проблемы с адаптером или кабелем, через который осуществляется подключение. Если дело в адаптере, то можно подключить устройство без него к другому ПК. Если дело в кабеле – следует проверить шнур на наличие внешних повреждений. Можно попробовать подсоединить девайс через другой кабель.
- Поврежден, может быть, сам разъём на MacBook. В этом случае можно просто подключить устройство через другой порт.
Читайте также:
- Развитию оперативной речевой памяти будут способствовать такие упражнения
- Реаниматор волгоград восстановление жестких дисков
- Celeron 900 чем заменить процессор в ноутбуке asus
- Отметь какое устройство относится к устройствам ввода информации видеокарта дисковод микрофон
- Куда лучше вставлять оперативную память a1 b1 или a2 b2

