Как включить автозагрузку на яндекс диск
Обновлено: 03.07.2024
Настройте безлимитную автозагрузку медиафайлов на Яндекс.Диск, если вы снимаете много фото и видео на телефон или планшет. Так ваши фото не пропадут, даже если с устройством что-то случится.
При включенной безлимитной автозагрузке фото и видео не занимают место на вашем Диске и доступны на странице сервиса и в мобильном приложении, в разделе Фото . Скриншоты при автозагрузке также попадают в раздел Фото .
Примечание. Загрузка видео в безлимит доступна только по подписке на Яндекс 360. Фото в безлимит вы можете загружать бесплатно.Если во время загрузки интернет-соединение было разорвано, после восстановления связи процесс продолжится автоматически.
Чтобы фото и видео также хранились на компьютере, вы можете скачивать фото и видео на компьютер с помощью программы Яндекс.Диск 3.0 (инструкция для Windows, для macOS). Если вы хотите, чтобы фото и видео загружались в папку Фотокамера и синхронизировались на компьютере, отключите безлимит.
Включить безлимитную автозагрузку
Окно для настройки автозагрузки появится при первом запуске приложения. Нажмите Включить — автозагрузка начнется автоматически. По умолчанию фото загружаются только при подключении к сети Wi-Fi. Чтобы загружать фото и по Wi-Fi, и по мобильной сети, выключите опцию Загружать только по Wi-Fi .
Если вы хотите настроить автозагрузку позднее, закройте окно.
Нажмите Автозагрузка фото и видео и включите нужные опции автозагрузки.Выбрать, по какой сети загружать фото и видео
Приложение может загружать фото и видео только по Wi-Fi или по любой сети (Wi-Fi, мобильный интернет). Выберите подходящий вариант в настройках.
Если хотите загружать только по Wi-Fi, выключите опцию Загружать через мобильный интернет . Если хотите загружать и по Wi-Fi, и по мобильному интернету, включите опцию Загружать через мобильный интернет . Внимание. С вашего счета может взиматься плата за использование мобильного интернета.Отключить автозагрузку фото и видео в безлимит
Как только вы отключите безлимит, фото и видео начнут загружаться в папку Фотокамера и занимать место на вашем Диске. Подробнее об автозагрузке в папку Фотокамера читайте в Справке веб-версии Диска.
В какой папке будут храниться фото и видео?
Автоматически загруженные файлы будут отображаться в разделах Фото и Лента .
При включенном безлимите фото и видео не будут загружаться в папку Фотокамера и синхронизироваться с программой на компьютере. Чтобы синхронизировать фото, откройте раздел Фото и скопируйте фотографии в нужную папку на Диске.
Фото и видео будут загружаться в автоматически созданную папку Фотокамера . В этом случае они будут занимать место на вашем Диске. Подробнее об автозагрузке в папку Фотокамера читайте в Справке веб-версии Диска.
Что можно делать с автоматически загруженными фото и видео?
С автоматически загруженными фото и видео можно делать все то же самое, что и с обычными файлами: просматривать их, скачивать, делиться ими. Но если вы скопируете фото в другую папку на Диске, переместите в Корзину или отредактируете, оно начнет занимать место на вашем Диске.
Как удалить фото и видео из безлимита?
Внимание. Если вы переместите фото или видео в Корзину, оно начнет занимать место на вашем Диске.Выберите, с помощью чего вы хотите удалить фото и видео:
Перейдите в раздел с фото и видео — нажмите Фото внизу экрана. Выберите фото и видео, которые хотите удалить, и нажмите Удалить внизу экрана.Фото и видео, которые вы удалили с Диска, попадают в Корзину и хранятся в ней 30 дней. После этого они автоматически удаляются с сервера. Восстановить удаленные с сервера файлы нельзя.
Перейдите в раздел с фото и видео — нажмите Фото на панели слева. Выберите фото и видео, которые хотите удалить, и нажмите кнопку Удалить на верхней панели или в контекстном меню.Фото и видео, которые вы удалили с Диска, попадают в Корзину и хранятся в ней 30 дней. После этого они автоматически удаляются с сервера. Восстановить удаленные с сервера файлы нельзя.
Как убедиться, что у меня включен безлимит?
Проверьте, что в настройках приложения Яндекс.Диск включена автозагрузка. Убедитесь, что они автоматически загрузились на Диск. Проверьте, что эти фотографии отображаются в разделе Фото и не отображаются в папке Фотокамера .В мобильном приложении вы можете зайти в настройки и убедиться, что включена опция Загружать в безлимит в блоке Автозагрузка фото и видео .
Как понять, какие фото уже загружены?
Различать фото помогают значки на них в правом нижнем углу:
- [значка нет] — фото загружено на Диск вручную или автоматически;
- — фото автоматически загружается с устройства на Диск;
- — фото не загружено на Диск и хранится только на устройстве, потому что автозагрузка выключена или приостановлена. Также этим значком помечаются фото, когда-то автоматически загруженные на Диск, но удаленные из раздела Фото .
Из каких папок можно загружать фото и видео?
По умолчанию фото и видео загружаются из следующих папок и подпапок в них: DCIM , Camera , Pictures , Images , Videos . Также вы можете подключить к автозагрузке папки с фото и видео из приложений «WhatsApp» и «Viber».
Если файлы не загружаются, убедитесь, что они находятся в одной из этих папок или в подпапках (на самом устройстве или на карте памяти).
Как выбрать папки на устройстве, из которых загружаются фото и видео?
Отметьте папки, из которых хотите автоматически загружать фото и видео на Диск. Внимание. Включить или отключить автозагрузку можно только для папок Pictures , Images , Videos и DCIM\\Screenshots . Фото и видео из папок Camera и DCIM (кроме DCIM\\Screenshots ) загружаются всегда.На мой Яндекс.Диск попали чужие фото и видео
Чужие файлы могут попасть на ваш Яндекс.Диск, если вы авторизуетесь на чужом мобильном устройстве. В этом случае при включенной автозагрузке файлы с устройства будут загружены на Яндекс.Диск.
Вы можете прекратить загрузку чужих файлов на ваш Яндекс.Диск следующими способами:
Выйти на всех устройствах Чтобы на ваш Яндекс.Диск не попадали чужие файлы, выйдите из Яндекс.Диска на всех устройствах. Отозвать доступ программ
Также вы можете отозвать доступ программ и приложений Яндекс.Диска к вашим файлам на сервере:
В списке найдите все строки с названием Яндекс.Диск .Снизилось качество фото или видео
На Диске изображения хранятся в исходном качестве, потому что не сжимаются дополнительно при загрузке. Но для просмотра в приложении Диск создает превью пониженного разрешения, чтобы снизить расход трафика и ускорить работу с Диском. Чтобы просмотреть изображение в исходном качестве, скачайте его на мобильное устройство.
Если в приложении видео проигрывается в низком качестве, скорее всего, в видеоплеере выбрано низкое разрешение. Вы можете поменять его на более высокое. В приложении просматривать видео можно в качестве максимум 1080р, поэтому если у видео разрешение еще выше, для просмотра в исходном качестве скачайте его на мобильное устройство.
Освободить место на телефоне или планшете
Вы можете удалить с устройства фото и видео, которые уже загружены на Диск:
Вытяните экран снизу вверх и выберите пункт Освободить место . Яндекс.Диск автоматически проверит, какие фотографии загружены и их можно удалить, и посчитает, сколько места при этом освободится. Примечание. По умолчанию не удаляются фото и видео, сделанные за последний месяц. Если вы хотите удалить их вместе с остальными фото и видео, выключите опцию Не удалять отснятое за последний месяц .Все загруженные на Диск фото и видео вы можете посмотреть в разделе Фото .
Если вы столкнулись с проблемой в работе приложения Яндекс.Диск, пожалуйста, сообщите нам об ошибке через форму обратной связи в самом приложении:
Выберите пункт Помощь и обратная связь → Сообщить о проблеме . Примечание. О проблемах, связанных с мобильным приложением, пишите, пожалуйста, из самого приложения, а не со страниц Справки. Так ваше обращение попадет к нужным специалистам и вам ответят быстрее. Также при отправке из приложения наши специалисты видят техническую информацию, которая помогает разобраться с проблемой.
Новые пользователи облачного хранилища от Yandex очень часто задаются вопросом о том, как настроить Яндекс Диск. В настройку входит регистрация, вход, использование и тому подобное. Каждое действие нужно разобрать более подробно.
Яндекс.Диск – это популярное облачное хранилище, которое позволяет пользователям хранить различную информацию (фото, видео, аудио, тексты и прочие файлы) в так называемом «облаке», т.е. на сервере в сети. Данными, хранящимися на Яндекс.Диске можно делиться с другими пользователями, а также получать к ним доступ с различных устройств – других компьютеров, планшетов и смартфонов.
Базовая версия Яндекс.Диска совершенно бесплатна и доступна для всех желающих. Теперь подробно разберемся как пользоваться Яндекс Облаком (так еще называют Яндекс.Диск, поскольку он является облачным хранилищем данных).
Как создать Яндекс Диск (регистрация в Яндекс Облаке)
Для того, чтобы начать пользоваться Яндекс.Диском, необходимо пройти регистрацию и завести почтовый ящик от Яндекса (если он у вас уже есть, переходите сразу ко второму пункту).
Если же нет – нажмите ссылку «У меня нет телефона». Тогда придется заполнить другое поле – «Контрольный вопрос» и ответ на него. После чего уже можно нажимать на большую желтую кнопку – Зарегистрироваться.
Ну вот вы успешно зарегистрировались в Яндекс.Почте и самое время приступить к созданию своего Яндекс.Диска.
Установка приложения на компьютер

- Перейдите по ссылке , появится главная страница сайта.
- Нажмите большую желтую кнопку «Диск для Windows», вы перейдет по ссылке для выбора вашей операционной системы.
- После того, как вы выбрали ту операционную систему, которая у вас установлена, начнется скачивание дистрибутива.
Для того чтобы скачать Яндекс.Диск на компьютер, не напрягаясь, нажмите на кнопку ниже.
![]()
Начнётся скачивание.
Когда установочный файл будет загружен, откройте его и следуйте инструкции по установке, которая дана в самом приложении.
Сразу после регистрации и установки Яндекс.Диска вам доступно 10 бесплатных Гб места в Облаке. Для начала этого вполне достаточно, мне хватило где-то на полгода. Что делать, если места не хватает?
Интересный факт! Если вам нужно много места в Облаке, а платить не хочется, можно завести несколько почтовых ящиков и на каждый из них завести Яндекс.Диск.
Просмотреть загруженные файлы можно несколькими способами:
- Открыть ярлык папки Яндекс.Диск на Рабочем столе, если вы его не удалили после установки.
- Открыть Яндекс.Диск в папке Мой Компьютер.
- Кликнуть по иконке Яндекс.Диска в панели задач, расположенной в крайнем правом углу экрана.
- Войти в свою почту на Яндексе через любой браузер и вверху будет ссылка на Облако.
- Перейти по ссылке .
- Зайти на главную страницу Яндекса, будучи залогиненым в почте. В правом верхнем углу будет ссылка на Яндекс.Диск.
Как загрузить на фотографии на Диск
Осуществить добавление файлов в облачное хранилища Яндекс можно с любого устройства: Windows, Linux, Symbian, Android и iOs, подключенного к интернету. Доступна веб-версия Диска и специальные приложения для каждой системы ПК и мобильных устройств.
Работа с веб-версией
Перейти на веб-версию Яндекс.Диска можно прямо здесь.
Для загрузки фотографий на Яндекс.Диск достаточно нажать желтую кнопку со стрелкой и надписью “Загрузить” (в мобильной версии — только стрелка).

Обратите внимание! Для загрузки файла, объемом более 2 Гб с компьютера, потребуется установка программы Яндекс.Диск.
В открывшемся окне можно пойти двумя путями загрузки фотографий.
Способ 1

Из любой открытой папки достаточно перетащить одну фотографию или несколько выделенных, зажав левой кнопкой мыши.
Способ 2
Важно! Уже в процессе загрузки добавить файлы можно кнопкой “Загрузить еще”.

Как загрузить фотографии на Яндекс.Диск в мобильном приложении
Можно включать опцию автозагрузки и больше не беспокоиться о сохранности каждого нового снимка. Очередной не загруженный ранее снимок будет выложен в облако Яндекс.Диск как только ваше устройство окажется в зоне wi-fi.
Подключение автозагрузки фотографий на Яндекс.Диск
Для подключения функции автоматической загрузки фотографий на Яндекс.Диск необходимо выполнить следующие действия:
После подключения автозагрузки ваши снимки и видеофайлы будут автоматически попадать в облачное хранилище Яндекс Диска.
Как загрузить видео на Диск
Загрузка видео через приложение Яндекс Диск
Если у Вас на компьютере установлена программа от Яндекса, то загрузку роликов удобнее производить с ее помощью. В любом случае, если загружаемый видео файл имеет размер более 2ГБ, то приложением воспользоваться придется, поскольку браузер не в состоянии обработать файл такого объема.
Приложение при установке добавляет в проводник специальную папку, которая синхронизируется с сервером Диска через интернет. В нее то мы и будем загружать наши ролики.
- Итак, открываем папку Яндекс Диска (при установке программы на рабочем столе создается ярлык) и переходим в заранее подготовленную подпапку «Видео» (лучше создать, для удобства поиска файлов).

- Теперь находим ролик, который хотим загрузить на Диск и перетаскиваем его в нашу папку.

- На файле немедленно появится значок синхронизации (синий, с круговыми стрелками), что означает загрузку на сервер.

- Прогресс загрузки можно отследить, наведя курсор на значок программы в трее.

- По завершению закачки значок на файле поменяется на зеленый. Это значит, что ролик загрузился на Яндекс Диск.

Проверить, действительно ли файл закачан, можно, перейдя на страницу сервиса в браузере.


Плюсы и минусы облачного хранилища Яндекс
Преимущества:
- Простота в использовании.
- Широкий функционал.
- Возможность подключить как сетевой диск.
- Полностью бесплатен.
- Поддержка разных операционных систем и мобильных устройств
- Полностью на русском языке.
Недостаток:
- Нет возможности пользоваться более чем двумя дисками (один через приложение, второй – как сетевой диск).
Я пробовал работать с облачными дисками:
Всеми ими (кроме Mega и OneDrive) пользуюсь и сейчас. Иногда.
Но лидер по удобству и постоянный мой помощник, это Яндекс.Диск.
Что представляет собой облачный сервис Яндекс.Диск?
Объясню совсем просто.
Где-то в другой галактике там, в другом городе, далеко, есть принадлежащее Яндексу здание. В нем устроены комнаты для мощных серверов, которые хранят терабайты данных.
На каком-то сервере выделяется место и под ваши файлы. Для этого нужно только завести себе аккаунт в Яндексе. Ну, проще говоря, почтовый ящик.

Первое преимущество Яндекс.Диска — все элементы управления абсолютно логичны. Не нужно никаких инструкций. Всё понятно с первого взгляда.
Второе преимущество — достаточный для большинства нужд бесплатный объем под хранение файлов. Сразу дают 10 Гб. За приглашения друзей еще 10 Гб. За включение опции автозагрузки фото с мобильного телефона — еще 32 Гб. Итого можно без трудов подключить 42 Гб, а если с приглашениями, то 52 Гб.
Да, есть облака, где сразу дают 100 Гб бесплатно, но они уступают в удобстве Яндекс.Диску.
Как сделать автозагрузку фото из смартфона в облако Яндекс.Диска
Ставите на свой смартфон Яндекс.Диск из Google Play.
На смартфоне он выглядит вот так —
Безлимит для фото я не включаю, потому что тогда фото не будут синхронизироваться с десктопным Яндекс.Диском.
Далее заходим в настройки —
И вот тут выбираем, как будем Автозагружать на облачный Яндекс.Диск фото — только по Wi-Fi, по Wi-Fi+мобильному трафику.
У меня тариф на мобиле с безлимитным интернетом, поэтому вообще насчет Wi-Fi не беспокоюсь. Ставлю «По любой сети».
Если у вас на мобиле интернет лимитированный, то ставьте «Загружать только по Wi-Fi»
Итак, выбрали Автозагрузку — Яндекс увеличит вам бесплатный объем на 32 Гб.
Ставим Яндекс.Диск десктоп
Ставьте обязательно. Исключительно удобная штука. Тогда у вас на компьютере будет локальная копия всех файлов, которые хранятся в облачном Яндекс.Диске. А также все фото и видео с телефона.

Инсталлируйте, следуя указаниям программы-установщика.
У вас на Панели задач Windows появится вот такой значок —
Кликайте по нему и настройте ваш Яндекс.Диск десктоп —



Обратите внимание на эту настройку —

Я не ставлю безлимитную автозагрузку только потому, что тогда не будет синхронизации фото между мобилой и десктопом. Для меня это важно. Так более удобно, когда щелкнул смартом фото и знаешь, что через несколько минут оно уже на твоем компьютере.
На компьютере у вас появится папка Яндекс.Диска. Она по умолчанию на диске С, но ее можно без проблем перенести на другой диск. Так удобнее, когда у вас на компьютере физический диск разбит на 2 виртуальных. Например С и D. Или если у вас на компьютере 2 физических диска. На диск С ставят систему и программы, а на втором диске хранятся данные. Грамотно будет поставить первым диском твердотельный SSD. У него скорость примерно в 10 раз выше, чем у HDD диска. А вторым диском как раз ставим HDD. Он медленнее, но зато долговечнее и лучше подходит для хранения данных. В целом же, при таком «тандеме», скорость загрузки Windows и работы программ увеличивается в разы.
Перенос папки Яндекс.Диска с С на D делается на этой вкладке Настроек Яндекс.Диска десктоп —

Еще одно преимущество десктопного Яндекс.Диска — вы можете работать в группе. То есть поставили себе Яндекс.Диск на десктоп. И ваш сотрудник/коллега тоже. Далее на облачном Яндекс.Диске делаете общими нужные папки. Для этого просто в облаке кликаете на нужной папке правой кнопкой мыши и далее Настроить доступ. Далее там всё будет интуитивно понятно, как делать.
Когда папка в облаке стала общей, то ее содержимое автоматически синхронизируется с соответствующей папкой на вашем компьютере и на компьютере вашего коллеги.
Теперь если вы внести изменение в какой-то файл в этой папке, то этот же файл изменится в этой же папке у вашего коллеги. И наоборот.
Правила синхронизации на Яндекс.Диске. Как, что и где сохраняется и удаляется
Итак, если вы сделали всё, что я написал, то у вас:
- На Яндексе есть доступ к вашему облачному Яндекс.Диску
- На смартфоне установлен мобильный Яндекс.Диск
- На компьютере установлен Яндекс.Диск десктоп
Теперь если вы на смартфоне сделали фото, то оно автоматически копируется в облако и на компьютер. Также вы его наблюдаете в мобильном Яндекс.Диске.

Если вы удалили фото с телефона (то есть из галереи, из той папки где хранятся фотки на телефоне), то это фото НЕ удаляется из облака, десктопа и его видно в мобильном Яндекс.Диске.
То есть если вы случайно удалили фото с телефона или просто потеряли телефон, или утопили его, или хряснули о пол, или телефон украли, то про фото можно не беспокоиться. Они лежат в облаке Яндекс.Диска и на вашем компьютере. Целые и невредимые.
Это же верно и в обратную сторону. То есть если вы удалили фото с папки в облаке Яндекс.Диска, то оно НЕ удаляется из галереи в телефоне.
То есть синхронизация с телефоном идет только в одну сторону — из телефона в облако. В обратную сторону — из облака в галерею телефона синхронизации нет. То есть, если вы загрузили в папку Фотокамера на облаке какое-то фото/видео, то оно НЕ появится в телефоне в галерее.
Важно! Всё то же самое, о чём я тут говорю про фото, происходит и с видео. Абсолютно.

Сегодня все большую популярность набирают всевозможные облачные хранилища. Оно и понятно. Эти сервисы гораздо надежнее жесткого диска компьютера, который может выйти из строя в любой момент. Однако некоторые пользователи сомневаются в их конфиденциальности. А зря. Информация в облачных хранилищах надежно защищена. Сейчас у всех на слуху такие сервисы, как "Дропбокс", "Гугл Драйв" и так далее. Но есть один отечественный сервис, который даст фору всем зарубежным. Это "Яндекс.Диск" от вездесущего "Яндекса". Это действительно хороший сервис. Единственное, что может вызывать некоторые трудности у неподготовленного пользователя - настройка "Яндекс.Диска". Мы расскажем о том, как правильно его настроить. Но не раньше, чем расскажем о самом сервисе.

Что такое "Яндекс.Диск"?
Итак, "Яндекс.Диск" - это облачное хранилище, которое позволяет удаленно хранить файлы пользователя. Эта штука полезна в том случае, если ОС на компьютере (или некоторые его компоненты) не отличается стабильностью. В этом случае есть стопроцентная уверенность, что важные файлы не потеряются и будут всегда под рукой. "Яндекс.Диск" был создан относительно недавно в качестве альтернативы зарубежным облачным хранилищам (Google Drive, Dropbox, OneDrive и так далее). Уже миллионы отечественных пользователей оценили сервис по достоинству. И даже настройка "Яндекс.Диска" не вызвала ощутимых проблем. Так почему бы и нам не попробовать? Тем более что это совершенно бесплатно. При регистрации пользователю предоставляется облачное хранилище объемом 10 гигабайт. Этого вполне достаточно для того, чтобы оценить все возможности сервиса. Если в дальнейшем потребуется большее количество гигабайт, то их можно будет приобрести по вполне необременительной цене.

Возможности "Яндекс.Диска"
Итак, что может предложить пользователю "Яндекс.Диск"? Сможет ли он затмить "Дропбокс" и иже с ними? Стоит отметить, что данный облачный сервис имеет довольно-таки обширные возможности.
- Мгновенная загрузка файлов. Если установить на ПК соответствующее приложение от "Яндекс", то загружать файлы в "Диск" можно будет простым перетаскиванием из одного окна в другое.
- Автоматическая загрузка. Есть опция автоматической загрузки фото и видео со смартфона или другого устройства. Для этого "Яндекс.Диск" предлагает неограниченное по объему хранилище.
- Автоматическая синхронизация. Если файлы на ПК или смартфоне были хоть немного изменены (даже просто переименованы), то "Диск" мгновенно синхронизирует файлы в облаке и приведет их в точно такой же вид.
- Поддержка любых типов файлов. В облачное хранилище можно загрузить какие угодно файлы. И внутренняя система даст полноценную возможность их просмотреть.
- Скачивание на ПК в архиве. При скачивании папок из хранилища на ПК (с целью их восстановления) они оказываются упакованными в архив с целью уменьшения размера папки.
Вообще же, у "Яндекс.Диска" много "фишек", но рассматривать их все очень долго. Поэтому остановимся на уже перечисленном. А теперь поговорим о том, как осуществляется первичная настройка "Яндекс.Диска".
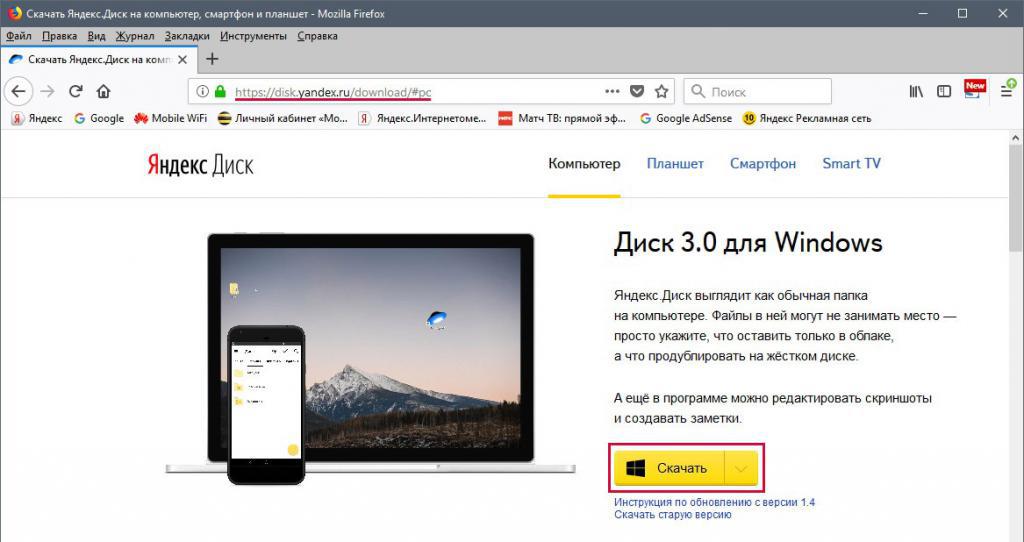
Первичная настройка
Что нужно сделать в самом начале? Сначала стоит зарегистрировать аккаунт на "Яндексе" (если его до сих пор нет). Без него пользоваться облачным хранилищем будет нельзя. Что для этого нужно сделать?
Теперь "Яндекс.Диск" установлен на компьютер со стандартными настройками. Значит, можно переходить к другим опциям. К примеру, к настройкам синхронизации.

Синхронизация папок
Теперь перейдем к другим настройкам приложения "Яндекс.Диск". Настройка синхронизации папок - один из важнейших параметров. Что нужно сделать для этой самой настройки? Алгоритм действий чрезвычайно прост. Проблем не возникнет даже у новичков:
- В системном трее щелкаем правой кнопкой мыши по значку "Яндекс.Диск" и в меню выбираем пункт "Настройки".
- В открывшемся окошке перемещаемся на вкладку "Синхронизация".
- В окне ниже располагаются папки, которые можно синхронизировать. Требуется выбрать нужные путем установки напротив них соответствующей отметки (галочки).
- Нажимаем "Применить".
- Жмем "ОК".
Сразу же начнется синхронизация. Если на компьютере в этих каталогах что-то изменится, то и в облачном хранилище сразу же начнутся соответствующие изменения. А теперь поговорим о том, как настроить уведомления. Это не менее важно.
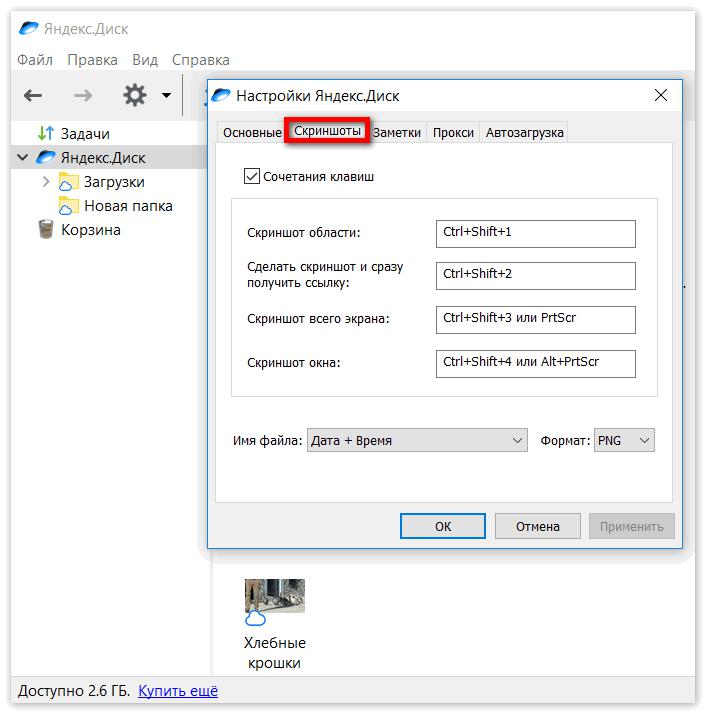
Настройка уведомлений
Уведомления от "Яндекс.Диска" помогают мониторить изменения в структуре каталогов облачного хранилища и общем состоянии синхронизации "Яндекс.Диска". Настройка уведомлений, в принципе, не требуется. Она настроена уже автоматически. Но если нужно отключить уведомления, то сделать это можно следующим способом:
Вот и все. Теперь "Яндекс.Диск" будет тихонько работать в трее и не беспокоить пользователя. Теперь перейдем к настройке других параметров сервиса. Речь пойдет об автозагрузке.
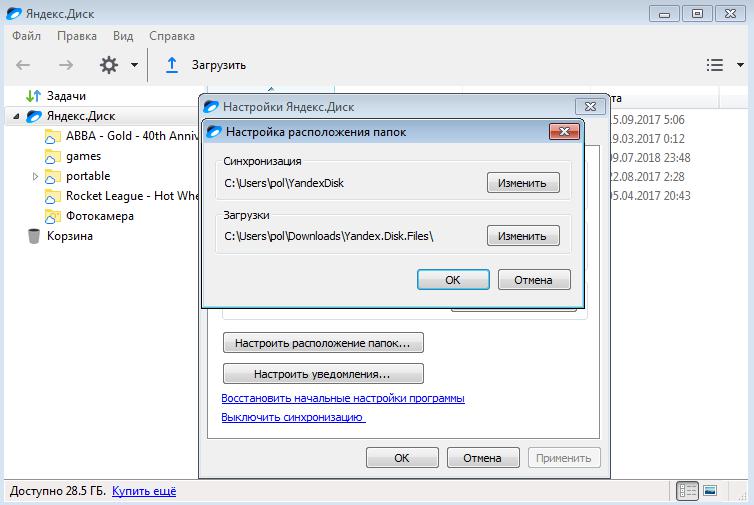
Настройка автозагрузки
Автозагрузка в приложении включена по умолчанию. Она позволяет автоматически загружать файлы с подключенной камеры или какого-либо другого устройства к компьютеру. Многих такое положение вещей не устраивает, так как расходуется трафик. Но эту опцию можно настроить. Как? Очень просто:
- Снова открываем настройки "Яндекс.Диска".
- Перемещаемся на вкладку "Автозагрузка".
- Убираем галочку с пункта "Предлагать автозагрузку фото и видео".
- Нажимаем "Забыть устройства".
- Подтверждаем действие нажатием кнопки "Забыть".
Теперь "Яндекс.Диск" не будет без спроса скачивать в хранилище все данные с подключенного устройства. Трафик спасен. А теперь поговорим о такой штуке, как настройка "Яндекс.Диска" в Linux.
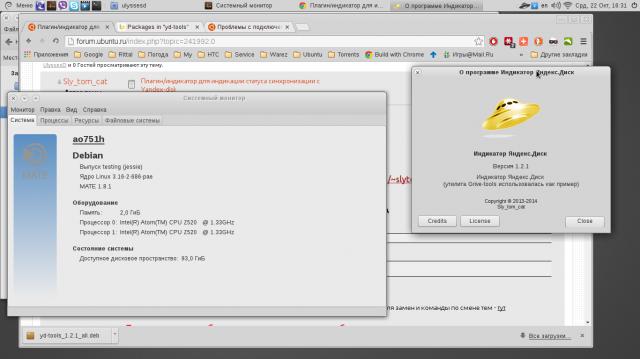
"Яндекс.Диск" и Linux
Как бы это странно ни звучало, аналогичное приложение есть под "Линукс" и "Мак ОС". Также имеется программа под "Андроид" и iOS. Однако рассматривать настройку "Яндекс.Диска" на "Андроид" (или любой другой мобильной платформе) нет никакого смысла. Все одинаково. А вот вариант с "Линуксом" требуется рассмотреть подробнее. В принципе, само приложение - точно такое же, как и в "Виндовс". Различия лишь в процессе установки. Вот его и разберем.
- Открываем терминал и вводим следующую команду: "echo "deb http://repo.yandex.ru/yandex-disk/deb/ stable main" >> /etc/apt/sources.list.d/yandex.list". Нажимаем "Enter". Данная команда начнет закачку приложения с серверов "Яндекс".
- Затем вводим "sudo apt-get update". Этим действием мы обновляем списки.
- Теперь набираем "sudo apt-get install yandex-disk" и жмем "Enter".
- Необходимо установить значок приложения (пользовательский интерфейс), так как по умолчанию клиент в "Линуксе" работает исключительно в фоновом режиме. Вводим "sudo apt-get install yd-tools".
- Производим необходимую настройку с помощью пользовательского интерфейса "Яндекс.Диск". Войти на свою страницу нужно будет обязательно.
Вот и все. Теперь в "Линукс" установлен "Яндекс.Диск". И работать он будет ничуть не хуже, чем в "Виндовс" (если даже не лучше). А теперь рассмотрим отзывы пользователей об этом облачном хранилище.
Отзывы пользователей о сервисе
Итак, как настроить "Яндекс.Диск" на компьютере пошагово, мы уже разобрались. Теперь пришло время изучить мнение пользователей об этом облачном сервисе хранения данных. Стоит сразу отметить, что те, кто использует "Яндекс.Диск", очень довольны. По их заверениям, данный сервис не раз спасал их личные файлы. К примеру, были ситуации с поломкой жесткого диска. И только "Яндекс.Диск" помог восстановить утерянные файлы. Также многие отмечают высокую скорость работы сервиса. Похвальных сентенций удостоился и интерфейс сервиса. Он прост и понятен. К тому же полностью на русском языке. Возможно, только фирменные цвета "Яндекса" все портят. Но это мнение субъективное.
Заключение
Итак, мы справились с такой сложной работой, как настройка "Яндекс.Диска". Данный облачный сервис поможет пользователям сохранить личные файлы при любых условиях. К тому же его можно использовать совершенно бесплатно. А это прямо-таки громадный плюс. Данный сервис не будет лишним. Для его использования достаточно всего лишь зарегистрироваться и произвести базовую настройку.
Читайте также:

