Как включить автозапуск cd dvd дисков в cd rom windows 10
Обновлено: 06.07.2024
Здравствуйте друзья! В этой статье, речь пойдет о том, как включить автозапуск cd или автозапуск dvd дисков в cd-rom. Статью я решил написать не случайно, ко мне обратился пользователь с вопросом о том, что после небольшого сбоя у него перестал работать автозапуск cd, dvd дисков. Давайте немного разберемся, для чего вообще нужен автозапуск дисков.
Например: у Вас есть cd или dvd диск с программой, игрой или фильмом, Вы открываете cd-rom и ставите в него диск, привод работает, но на рабочем столе ни чего не появляется для дальнейших действий.
Вам приходится открывать «Мой компьютер» и при этом ещё и открывать Ваш cd или dvd диск, что бы воспроизвести его. Согласитесь это не очень удобно и далее, давайте рассмотрим, как включить автозапуск cd или dvd дисков.
Для того, что бы включить автозапуск cd или dvd дисков, зайдите в «Панель управления» и откройте элемент управления «Автозапуск».
У Вас появиться вот такое окно с настройками автозапуска. Для каждого отдельного носителя Вы можете выбрать нужную Вам настройку. Смотрите скриншот, я отметил все стрелочками: Что бы включить автозапуск, поставьте галочку напротив «Использовать автозапуск для всех носителей и устройств», далее напротив каждого носителя нажмите на стрелочку, что бы появилось выпадающее меню с выбором включения и отключения автозапуска cd или dvd.
Настройки в выпадающем меню:
- Если Вы выберите настройку - «Установить или выполнить программу с носителя пользователя», то при запуске cd или dvd диска программа или игра начнут сразу устанавливаться. Не рекомендую Вам этого делать.
- Если Вы выберите настройку - «Открыть папку для просмотра файлов, используя проводник», то при запуске cd или dvd диска в окне на рабочем столе, будет открыт диск с имеющейся информацией.
- Если Вы выберите настройку - «Не выполнять никаких действий», то автозапуска cd или dvd диска не будет.
- Если Вы выберите настройку - «Спрашивать каждый раз», то при запуске cd или dvd диска на рабочем столе появится окно с выбором действий, «Установить» или «Открыть для просмотра».
Если после всех настроек у Вас автозапуск cd или автозапуск dvd по прежнему не работает, то идем в реестр. В меню «Пуск» в строке поиска, прописываем «Regedit». В окне реестра ищем вот такой раздел
HKEY_LOCAL_MACHINE \ SYSTEM \ CurrentControlSet \ Services \ CDRom
Смотрим в правой колонке значение AutoRun, кликаем по нему два раза клавишей мыши. В открывшемся окошке должна стоять цифра 1 этот параметр отвечает за включение автозапуска cd-rom, если стоит 0, то это означает, что автозапуск отключен.
Идем далее. Если в реестре у Вас все включено, но автозапуск cd не происходит, то делаем следующее. Заходим в «Диспетчер устройств», выбираем «DVD и CD-ROM дисководы» кликаем правой клавишей мыши по устройству и удаляем его. Перезагружаем компьютер, после перезагрузки, система сама установить нужный драйвер и определит устройство.
Ну, вот вроде и всё, надеюсь, что в статье все описал понятно и данная информация Вам хоть как то помогла. Если у Вас есть, что добавить к статье, пишите в комментариях, буду рад общению. Всем удачи.
Если вам понравилась статья или сайт, то будьте добры нажмите внизу статьи «g+1 ».
Как удалить программу полностью - Как полностью без следа удалить программу с вашего компьютера.
Windows 7 не видит жесткий диск - Почему после установки Windows 7 не видит разбитый жесткий диск.
В общем, Windows autostart отвечает за обнаружение каждый раз, когда мы автоматически вставляем CD или DVD в компьютер, чтобы выполнить любое действие, которое мы запрашиваем. Если этого не происходит, это может быть связано с несколькими причинами, которые мы рассмотрим, чтобы попытаться решить эту проблему.

Не работает автозапуск CD / DVD Что происходит?
Автозапуск Windows появляется, когда вы вставляете CD / DVD или съемный диск (флеш-накопитель, карта памяти…), имеющий доступное хранилище определенного типа, доступное только для чтения и только для записи. Он всегда появляется в виде меню и спрашивает нас, как мы хотим, чтобы Windows относилась к нему. Тогда он запомнит желаемый вариант и применит его в следующий раз, когда обнаружит то же устройство.
Проблемы с автозапуском могут появиться на любом ПК и не появиться при вставке CD / DVD. Причин может быть несколько, например, проблема с драйверами, которую мы отключили, не осознавая этого, или из-за нашего антивируса. Аналогичным образом, некоторые приложения, такие как VMWare, могут отключать эти функции, когда виртуальная машина работает, и снова включать их, когда машина остановлена.
Но какой бы ни была причина, сегодня мы попытаемся ее решить, выполнив некоторые проверки в Windows 10, которые помогут нам решить проблему не очень сложным способом.
Далее мы рассмотрим действия, которые мы можем выполнить в Windows 10, чтобы решить проблему с автозапуском, когда мы вставляем CD / DVD в компьютер.
Проверьте автовоспроизведение в настройках
Первое, что нужно сделать, если автозапуск с CD / DVD не работает, - это проверить раздел конфигурации Windows 10. Возможно, мы не настроили опцию автоматического воспроизведения или отключили ее по ошибке, что является основной причиной проблемы. Чтобы убедиться в этом, мы собираемся нажать сочетание клавиш «Windows + I», чтобы получить доступ к меню «Настройки». Оказавшись в меню, нажмите на раздел «Устройства».

Это откроет новое окно, и в левом столбце мы выбираем «Автозапуск». С правой стороны убеждаемся, что автоматическое воспроизведение для всех носителей и устройств включено. активировано, если нет, мы активируем его в соответствующей кнопке, чтобы он стал синим.
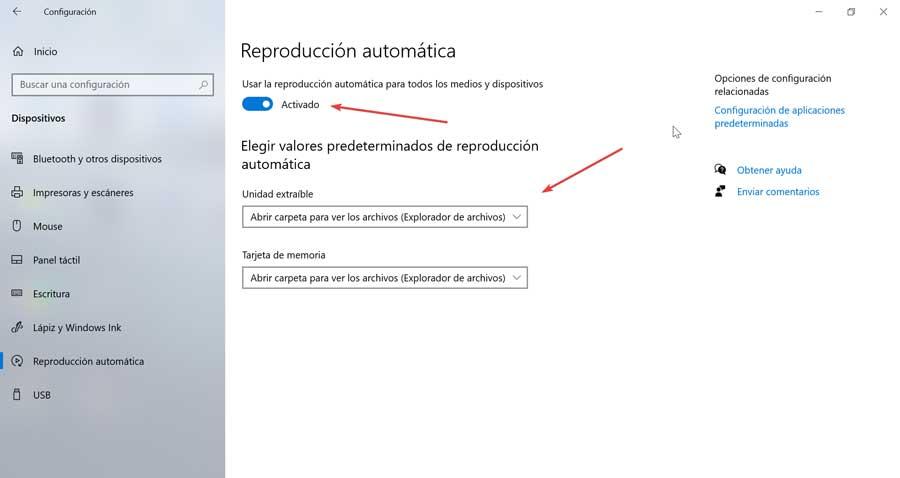
Позже мы выбираем значения по умолчанию автоматического воспроизведения, отображая соответствующую вкладку и выбирая желаемый вариант. После внесения изменений мы проверяем, была ли устранена проблема с автовоспроизведением.
Проверьте это в Панели управления
Мы также можем проверить через «Панель управления» Windows, работает ли автоматическое воспроизведение некорректно, и решить проблему. Чтобы убедиться в этом, напишем панель управления в поле поиска меню «Пуск» и выберем этот инструмент. Затем в правой верхней части мы меняем параметр с «Просмотр по» на «Мелкие значки» и выбираем вариант «Автоматическое воспроизведение».
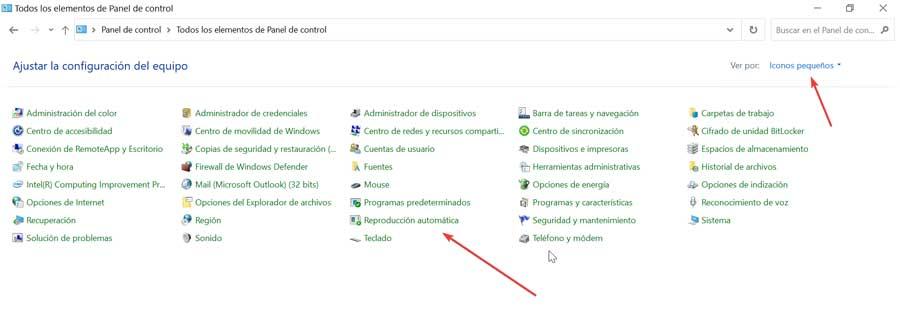
Здесь мы видим, что это метод, аналогичный тому, который находится в меню «Настройки», но с большим контролем над функциями автоматического воспроизведения. Ищем вариант DVD, CD или Blu-ray и выберите действие по умолчанию для каждого носителя. По завершении нажмите «Сохранить» и проверьте, решило ли это проблему.
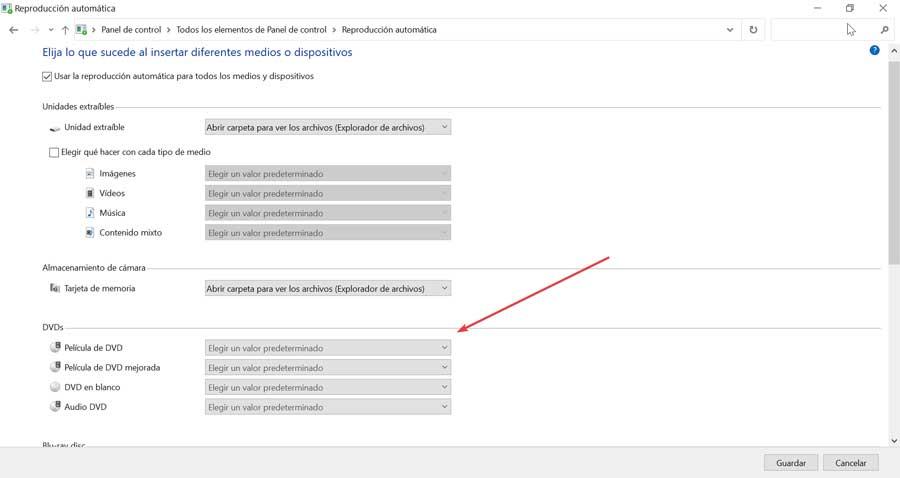
Переустановите драйверы с CD / DVD.
Другая частая причина проблемы может быть связана с драйверами CD / DVD. Чтобы решить эту проблему, мы должны получить доступ к диспетчеру устройств. Для этого мы можем нажать сочетание клавиш «Windows + X» и выбрать «Диспетчер устройств» в меню. Затем мы находим наш оптический привод, щелкаем по нему правой кнопкой мыши и выбираем «Удалить устройство». Позже появится новое диалоговое окно подтверждения, поэтому мы выбираем «Удалить».
После устранения мы должны перезагрузить компьютер, и вместе с ним автоматически установится драйвер по умолчанию. После установки драйвера мы проверяем, решена ли проблема.
Проверьте настройки редактора политик
Если автозапуск с CD / DVD не работает, это также может быть связано с неправильной настройкой редактора локальной групповой политики. Чтобы включить его, мы должны нажать сочетание клавиш «Windows + R», чтобы открыть диалоговое окно «Выполнить». Здесь мы пишем gpedit.msc и нажмите Enter или кнопку «ОК».
Затем на левой панели выбираем «Конфигурация пользователя» и «Административные шаблоны». Затем мы нажимаем «Компоненты Windows» и «Политики автозапуска». Теперь мы дважды щелкаем по разделу «Отключить автоматическое воспроизведение».
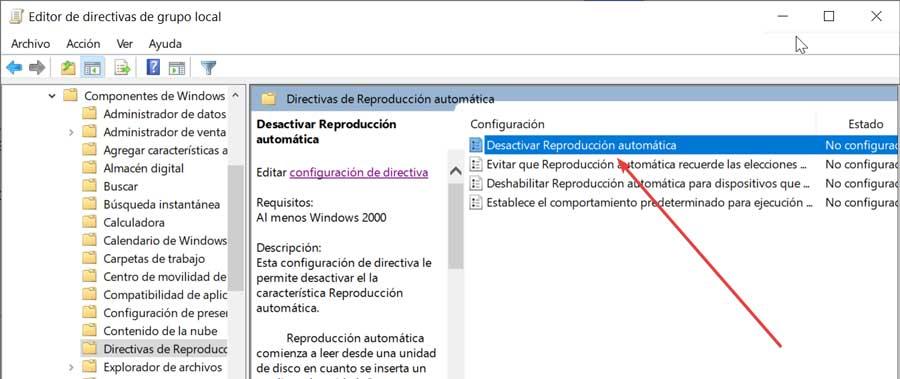
Это откроет новое окно, в котором мы должны выбрать опцию «Не настроено». Наконец, нажмите «Применить» и «ОК», чтобы сохранить изменения. После этого функция автовоспроизведения должна быть включена, и она снова начнет работать.
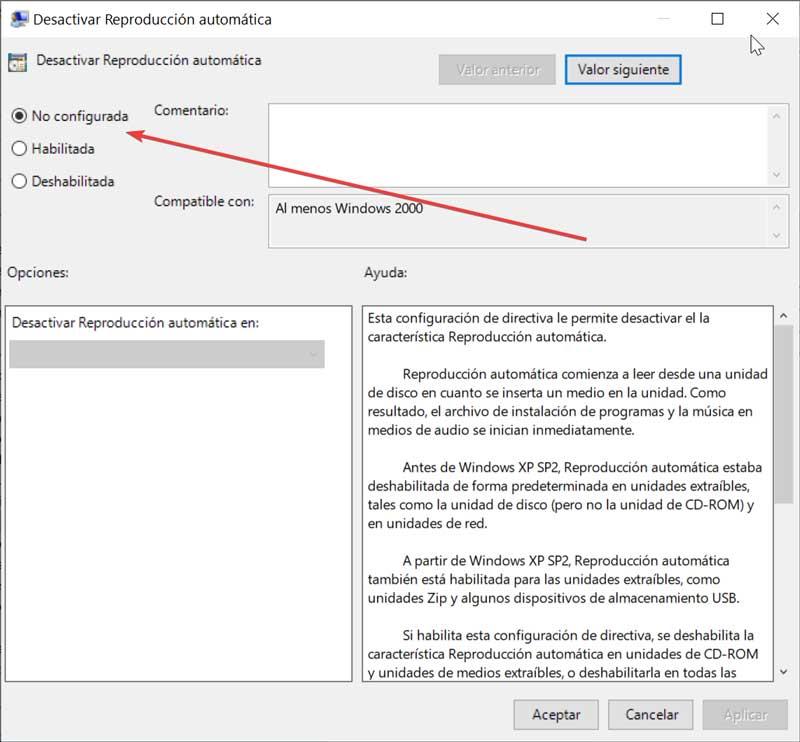
Убедитесь, что это не проблема антивируса
Другая причина, из-за которой у нас могут возникнуть проблемы с автозапуском ПК, связана с нашим антивирусом. Иногда для защиты устройства от вредоносных программ некоторые из этих программ имеют тенденцию отключить функцию автовоспроизведения . Если на нашем диске нет вредоносных программ, мы можем отключить эту функцию автоматической защиты нашего антивируса и проверить, не является ли это причиной проблемы.
Мы также можем попытаться временно отключить антивирус или, если проблема не исчезнет, удалить его. Если это решит проблему, мы уже проверим источник проблемы и сможем обойтись без рассматриваемого антивируса, поскольку мы можем продолжать защищаться Защитником Windows, если он мешает автоматическому запуску CD / DVD.
Контролирует, что служба обнаружения оборудования активна
Если служба обнаружения оборудования оболочки не запущена, это может быть возможной причиной проблемы с автовоспроизведением. Чтобы включить эту службу, мы должны нажать ярлык «Windows + R», написать services.msc и нажмите Enter или нажмите кнопку «ОК».
Когда откроется окно «Службы», мы должны найти опцию «Обнаружение оборудования оболочки» и дважды щелкнуть по этой записи. Теперь мы устанавливаем «Тип запуска» на Автоматически и в случае, если служба не запущена, нажимаем Пуск. Наконец, нажмите «Применить» и «ОК», чтобы сохранить изменения.
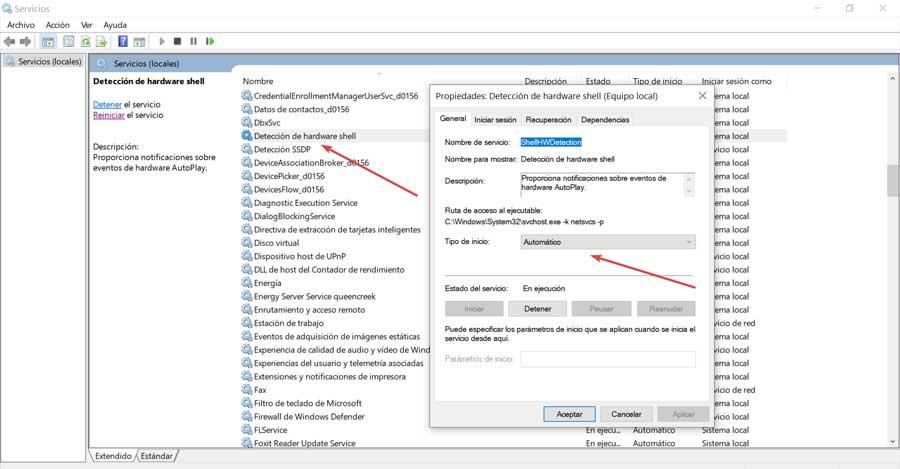
Как только это будет сделано, сервис должен быть включен, а проблема с автозапуском должна быть окончательно решена.
Измените реестр как последний вариант
Последний вариант, который у нас есть для решения проблемы автоматического воспроизведения CD / DVD, связан с реестром, поэтому мы можем решить эту проблему, изменив одно значение. Прежде мы должны помнить, что любое нежелательное изменение в реестре может вызвать проблемы нестабильности в Windows, поэтому мы должны использовать его с осторожностью и под ответственность каждого пользователя.
Чтобы получить доступ к редактору реестра, нажмите сочетание клавиш «Windows + R», введите regedit и нажмите Enter или нажмите кнопку «ОК». Позже переходим к маршруту:
HKEY_LOCAL_MACHINE / Software / Microsoft / Windows / CurrentVersion / Policies / Explorer
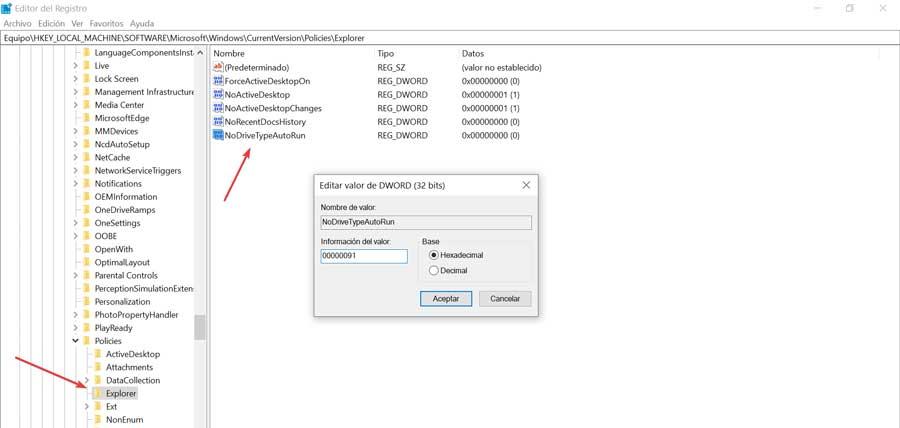
Щелкните правой кнопкой мыши папку проводника и выберите «Создать» и «Значение DWORD (32 бита)». Мы устанавливаем имя NoDriveTypeAutoRun и его значение данных 00000091.
Как только это будет сделано, мы закрываем редактор реестра, перезагружаем компьютер и проверяем, решена ли проблема.
Приветствую!
При вставке в компьютер с операционной системой Windows 10 того или иного носителя данных (Flash-диск, CD\DVD) выводится системное окно, в котором выводятся варианты для дальнейших действий.

В предыдущих версиях Windows данная функция создавала потенциальную угрозу, т.к. на съёмном носителе мог находиться авторан-вирус, который в итоге скрытно и беспрепятственно запускался в системе. В Windows 10 была существенно усилена безопасность, которая исключает такую возможность без подтверждения со стороны пользователя, в связи с чем данные типы зловредов ныне встречаются значительно реже.
Как вы понимаете, только ради потенциальной угрозы отключать автозапуск в Windows 10 необязательно. Во всех остальных случаях вам поможет данное руководство. Воспользовавшись им, вы сможете отключить автозапуск при вставке носителя, обратно включить его, а также настроить его поведение в зависимости от файлов, что находятся на том или ином вставляемом носителе.
Содержание:
Отключаем (включаем) и настраиваем автозапуск Windows 10 через «Параметры»
- В первом шаге откроем окно параметров. Это делается нажатием кнопки Пуск и кликом по пункту Параметры, что находится слева в самом меню Пуск-а.

Отключаем (включаем) и настраиваем автозапуск Windows 10 через «Панель управления»
Как мы можем видеть, в «Параметрах» настройка автозапуска сводится только к отключению\включению и настройке действия в зависимости от того, съёмный это накопитель или карта памяти. А настройки, что имеются в «Панели управления», более гибкие – вы можете задать поведение автозапуска в зависимости от типа носителя и находящихся на нём файлов. Давайте перейдём к ним.
-
Откройте поиск и введите «Панель управления». Кликните по найденному пункту.

А благодаря настройкам чуть ниже, вы можете задать действия, которые будут осуществляться при вставке того ил иного типа носителя и\или содержащихся на нём файлов.
К примеру, для аудио можно задать открытие мультимедиа плеера с последующим воспроизведением, а для изображений – импортирование и т.п.
Если же выберите вариант «Не выполнять никаких действий», то он будет равносилен отключению автозапуска для данного типа носителя\находящихся на нём данных.
Отключаем автозапуск в Windows 10 с помощью групповых политик
В версии Windows 10 Pro и Enterprise можно отключить автозапуск через инструмент настройки операционной системы – групповые политики. Каких-либо преимуществ данный вариант отключения не несёт, просто он может быть удобен для администраторов, что обслуживают парк компьютеров.
-
Нажав на клавиатуре комбинацию Win + R, будет выведено окно Выполнить. В данное окно впишите команду «gpedit.msc» (без кавычек) и нажмите клавишу OK.

Отключаем автозапуск в Windows 10 с помощью редактирования реестра
Последний способ, который можно применить для отключения\включения автозапуска в Windows 10, это редактирование реестра.
Примечание: если вы мало знакомы с принципами работы с реестром, то перед манипуляциями в нём сделайте резервную копию текущих настроек. Инструкция, как это сделать.- В первом шаге мы откроем редактор, что весьма логично. Для этого традиционно воспользуемся поиском – введя в него «regedit» (без кавычек).
В появившемся окне в поле Значение: замените цифру 0 на цифру 1 и, проверив, чтобы галочка стояла на «Шестнадцатеричная» нажмите OK.

Если остались вопросы, то в любое время суток вы можете адресовать их в комментарии.
Мы рады, что смогли помочь Вам в решении поставленной задачи или проблемы.В свою очередь, Вы тоже можете нам очень помочь.
Просто поделитесь статьей в социальных сетях и мессенджерах с друзьями.
Поделившись результатами труда автора, вы окажете неоценимую помощь как ему самому, так и сайту в целом. Спасибо!
Включение или отключение автозапуска в параметрах



Также можно отключить автозапуск, или настроить по умолчанию какие действия будут происходить только для определенных устройств.

Включение или отключение автозапуска с помощью панели управления



Отключить автозапуск используя групповые политики.

Отключить автозапуск в редакторе реестра.
Перед редактированием реестра рекомендуем создать точку для восстановления системы.
1.Откройте редактор реестра: в строке поиска или в меню выполнить (выполнить вызывается клавишами win+r) напишите regedit и нажмите Enter.

2. В левой колонке перейдите по пути HKEY_LOCAL_MACHINE\ SOFTWARE\ Microsoft\ Windows\ CurrentVersion\ Explorer\ AutoplayHandlers. С левой стороны выберите раздел AutoplayHandlers, с правой стороны двойным щелчком левой клавиши мыши откройте параметр DisableAutoplay


Читайте также:

