Как включить декодирование видеокартой в ютубе
Обновлено: 02.07.2024
Bomchik
есть такая штука как кодеки на ютубе VP9 и H264. И в разных браузерах (в силу своей корявости) они по разному (кто-то больше , кто-то меньше) грузит проц и видяху. Так как у вас старая видяха , то вам нужен H264 , а ютуб по умолчанию играет в VP9 , поэтому ставьте дополнение в браузер под названием h264ify --тогда будет играть в h264 и грузить видяху (именно Video Engine) , а не проц. И GT9600 вывозит 1080p 60fps видео на ютубе! потому что у меня даже 8600 вывозит.
А то что проц вывозит 1080р 60фпс хорошо , но в эру "аппаратного ускорения" играть ютубы Процом
40%. Раньше таких лагов не замечалось. Что это может быть?
а так и должно быть ! Video Engine это не видео ядро видяхи , а "декодер"камрад, интересное замечание.
сегодня чутка позже проверю, если правда - то ты чертовски выручишь.
ибо искать причину вечером + на своём ноуте мне тупо лень
а тут такая халява
тота же ! На всех ноутах старых до 2014года , ставлю h264ify в браузер и радуюсь жизни.
потому что Vp9 даже Кеплером не жуется адекватно. И начинает возростать нагрузка на проц , ладно если проц мощавый и тащит )) но вот на ноуте с кор2 дуо и без h264ify , ютуб нереально посмотреть , потому что проц не тащит выше 720\1080p обычного и при этом CPU под 100% , а видяха простаивает , а с плагином видяшка подгружена как и положено и проц в расслабоне и даже 1080р 60fps можно смотреть , а без Плугина дудки Crossbow
а вся фигня в том что h.264 платный кодек для коммерческого использования в отличии от vp9 Интересная тема. А если видеокарта не поддерживает аппаратное декодирование HD-видео, к примеру чипсетное встроенное видео G41, от этого дополнения будет толк? Crossbow
Поставил h264ify, загрузка уменьшилась с 91, до
85, что не убрало проблему полностью. Может какие-кодеки поставить нужно?

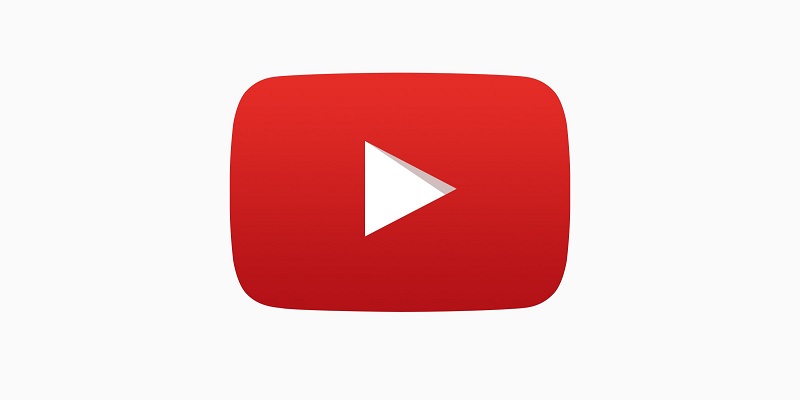
Около двух лет назад Google стала использовать на YouTube новый кодек — VP9. С одной стороны, он давал хорошее качество картинки при сравнительно небольшом весе роликов, но с другой — тогда аппаратно декодировать его умели далеко не все видеокарты, что выливалось в очень сильную нагрузку на процессор.
Увы, но даже по прошествии двух лет ситуация сильно в лучшую сторону для пользователей Chrome и Firefox не поменялась — попытка воспроизвести там 4K60 даже на достаточно мощных 4-ядерных Core i5 последних поколений с интегрированной графикой приводит к 100% нагрузке на процессор и тормозам, при этом в Edge все плавно при нагрузке зачастую меньше 20%. Разница при воспроизведении более привычных 1080p60 также есть и также не в пользу Chrome.
Что делать в таком случае? Самый простой выход — это отключение в браузере поддержки VP9, тогда YouTube по умолчанию будет использовать H264, который отлично декодируется практически любыми видеокартами, в результате чего нагрузка на систему становится существенно ниже. Из минусов — не будет доступно качество видео выше 1080р, и будет использоваться более простой звуковой формат m4a вместо opus, но на практике это будет заметно разве что с хорошими наушниками.
Если VP9 доступен, то инструкция ниже поможет. Нет — увы, снизить нагрузку на систему при просмотре видео не получится.
Отключить VP9 просто — для этого нужно поставить расширение h264ify (для Chrome и Firefox), после чего опять же зайти на страничку выше и убедиться, что VP9 больше не работает:
В этой статья я предоставлю наиболее оптимальные настройки кодировщика Nvidia NVENC H.264 (new) в OBS для получения наилучшего качества картинки во время проведения трансляции на YouTube.
Настройки для трансляций на Twitch представлены в отдельной статье .
Статья создана на основе огромного количества изученного материала, в том числе научных работ и публикаций, а также сведений полученных при анализе субъективной (визуальной) и объективной оценки качества.
📡 Раздел трансляция
1. Сервис YouTube - RTMPS
2. Cервер Primary YouTube ingest server (Основной сервер).
Вы можете сменить сервер на Backup YouTube ingest server (Резервный), если у вас происходят пропуски кадров и другие сетевые проблемы.
3. Получить ключ потока можно нажав на кнопку " Получить ключ потока ".
Запустится браузер и вас переадресует в Творческую студию/ Прямые Трансляции, где вы и сможете найти Ключ трансляции, либо создать новый.
Для трансляции установите режим Малая задержка .
Это пригодится в дальнейшем, чтобы получить более высокое качество.
Задержка будет составлять в районе 15 секунд .
4. Поставьте галочку Игнорировать рекомендации по настройкам потокового сервиса.
1️⃣ Настройка Видео
Начать стоит именно с раздела Видео, т.к в масштабировании трансляции до 2К разрешения и есть секрет качественной картинки на YouTube.
Об этом я подробно рассказал в отдельной статье по ссылке .
Есть два способа, с помощью которых можно масштабировать трансляцию до 2K, чтобы она обрабатывалась кодеком VP9.
1. Масштабирование до 2K без рескейла в OBS.
С помощью данного способа трансляция будет масштабироваться до 2К разрешения, за счёт транскодирования видео на YouTube.
Этот позволит стримить в нативном разрешении 1920x1080 или ниже, что позволит значительно уменьшить нагрузку на кодировщик.
Подробное видео об этом можно посмотреть по ссылке.
Перейдите в Творческую студии/ Прямые Трансляции и создайте новый ключ трансляции.
- Поставьте галочку " Выбрать частоту кадров и разрешение".
- Укажите разрешение 1440 пкс.
- Поставьте галочку "Включить частоту кадров 60 кадров в секунду". Если вы стримите в 60 к/с, а это галочку не будет стоять, тогда трансляция на YouTube будет работать в 30 к/с.
Теперь трансляция на Youtube будет работать в разрешении до 1440p, в независимости от разрешения, которое указано в OBS.
2. Масштабирование выходного разрешения в OBS.
Прописываем выходное разрешение в разделе видео 2560x1440
Если у вас 2K монитор, то это еще лучше, и OBS не придётся растягивать пиксели, что позволит получить еще более качественную картинку.
Учтите, что увеличение выходного разрешения увеличит нагрузку на кодировщик. Так что, если у вас слабая видеокарта, то, возможно, вам придется снизить настройки кодировщика или частоту кадров видео, если наблюдаются перегрузы кодировщика, либо просто используйте первый способ.
Нагрузку на кодировщик вы можете отследить в диспетчере задач, где Video Encode отображает нагрузка на энкодер Nvenc.
В Фильтре масштабирования выбираем метод ланцоша , что позволит получить более гладкие диагональные линии, уменьшив Алиасинг , и получить более чёткую картинку.
2️⃣ Кодировщик Nvenc (new)
NVENC H.264 (new) - это обновленный и более производительный кодировщик, доступный с ☝️ 23 версии OBS.
Так что обязательно обновите OBS до одной из последних версии.
Главное его отличие от старой версии NVENC H.264 (без new) - это значительное снижение влияния на производительность в играх (до 66%) при кодировании видео, т.к графическому процессору больше не требуется буферизировать кадры в оперативную память, а это стало реализовано внутри самой видеокарты за счёт использования видеопамяти, что гораздо более эффективно.
То, что New доступен только для видеокарт последнего поколения, является не более, чем мифом и заблуждением.
3️⃣ Управление битрейтом
Выбираем CBR (постоянный битрейт).
Данный тип битрейта отлично подходит для трансляций, где необходима постоянная скорость передачи данных, так как при прямой трансляции видеоданные уязвимы к резкому колебанию битрейта.
4️⃣ Битрейт
Разумеется, можно воспользоваться битрейтом, предлагаемым в справке для прямых трансляций . Нас интересует битрейт для 2K разрешения (2560x1440), это 9000-18000 кб/с, но для получения более высокого качества рекомендую использовать битрейт больше.
Оптимальный битрейт для стрима в 2K, на мой взгляд, составляет от 18000 до 30000 кб/с , при условии, что ваш интернет способен поддерживать указанную скорость потоковой передачи данных.
Доброго дня!
Очень часто для тонкой настройки браузера, эмуляторов, и ряда других программ требуется включить (/выключить) аппаратное ускорение . Если этого не сделать — возможно появл. тормозов, сбоев в работе, ошибок и прочих "прелестей".
Вообще, аппаратное ускорение (АУ) – это спец. способ для повышения производительности ПК за счет распределения нагрузки между процессором и видеокартой. По умолчанию, включение АУ должно повышать производительность, но так происходит не всегда!
Поэтому, если вы сталкиваетесь с нестабильной работой программы (например, браузера) — необходимо сравнить, что будет при включенном АУ и при выключенном.

Где проверить включено или выкл. АУ
Windows
Для начала я бы посоветовал проверить, что "покажет" средство диагностики DirectX в Windows. От того, что там "отобразиться" зависит очень многое: и работа игр, и редакторов, и видео.
Чтобы открыть средство диагностики:
- нажмите сочетание Win+R ;
- используйте команду dxdiag .

Экран - возможности DirectX
- обновить DirectX (ссылка на инструкцию, как это сделать);
- обновить драйвер на видеокарту.
Что непосредственно касается вкл. аппаратного ускорения в Windows 10:

Настройки графики - планирование граф. процессора с АУ
Если ПК начнет работать не стабильно — выключите данную опцию ☝.
Браузеры
Пожалуй, браузеры наиболее часто "подвержены" различным зависаниям при некорректной работе аппаратного ускорения (особенно на ЦП AMD Ryzen). Например, это можно наблюдать при просмотре онлайн-видео на некоторых сервисах.
chrome://settings/
Важно : после изменения настроек, связанных с АУ, не забудьте перезагрузить компьютер!

Использовать аппаратное ускорение — Chrome

Яндекс-браузер — использовать АУ, если возможно
Эмуляторы / вирт. машины
Тут следует слегка пояснить.
Большинство эмуляторов запускают одну ОС в другой ( прим. : виртуализация), и одно время она была чисто программной. В последствии AMD и Intel в свои ЦП добавили спец. инструкции, за счет которых программирование виртуализации стало проще + можно было задействовать различные аппаратные средства .

Видеоредакторы
В параметрах некоторых видеоредакторов также есть опции, позволяющие задействовать аппаратное ускорение. Правда, стоит отметить, что по умолчанию они часто не задействованы.
Включать ее или нет — также проверяется индивидуально (в большинстве случаев, она повышает производительность ПК при работе с программой).

Аппаратное ускорение NVIDIA, AMD, Intel. Использовать программную реализацию OpenGL / Movavi видеоредактор
Читайте также:

