Как включить драйвера жесткого диска в биосе
Обновлено: 07.07.2024
BIOS не обнаруживает наличие внутреннего жесткого диска – ситуация, к сожалению, нередкая. Рассмотрим основные причины неисправности, а также пути устранения проблемы.
Диск не включен в BIOS
Отдельные производители по умолчанию отключают неиспользуемые порты в BIOS. Для проверки их текущего состояния необходимо войти в BIOS.
Выключите ПК и отсоедините кабель данных от жесткого диска. Отсоединяем кабель данных от жесткого диска Выключите ПК и отсоедините кабель данных от жесткого диска. Отсоединяем кабель данных от жесткого диска Подсоедините винчестер посредством кабеля для передачи данных. Подсоединяем винчестер посредством кабеля для передачи данных Подсоедините винчестер посредством кабеля для передачи данных. Подсоединяем винчестер посредством кабеля для передачи данных- Перезагрузите компьютер и нажмите F2 для входа в BIOS.
Неправильная загрузка драйверов материнской платы
Устаревшие драйвера препятствуют запуску винчестера и считыванию с него данных. Обновить драйверы можно тремя способами:
- обратившись к производителю за помощью;
- скачать с сайта производителя;
- вручную.
Если Windows сообщает о невозможности найти новый драйвер для диска, скачайте последнюю версию с сайта изготовителя устройства.
Если вышеуказанные шаги не работают, попробуйте переустановить драйверы:
Перезагрузите компьютер, и Windows автоматически переустановит драйверы на жестком диске. Сохраните изменения на ПК и жестком диске. Перезагружаем компьютер Перезагрузите компьютер, и Windows автоматически переустановит драйверы на жестком диске. Сохраните изменения на ПК и жестком диске. Перезагружаем компьютерWindows 2000 и XP требуют загрузки дополнительных драйверов, которые поставляются производителем материнской платы.
Перечисленные пункты работают только для систем ПК.
Неработающий или отсоединенный кабель для передачи данных
Всегда контролируйте соединения материнской платы и HDD на предмет целостности контактов. Согнутый, защемленный, сдавленный кабель чреват повреждением скрытых изоляцией проводков. Такие кабели подлежат замене.
Для дисков SATA рекомендуется кабели длиной 1 метр.
Рекомендуемая длина кабеля 1 м. для дисков SATA
Для дисков ATA рекомендуются кабели UDMA с максимальной длиной 45 см. Они имеют цветные соединения, помогающие ориентироваться при подключении.
Рекомендуемая длина кабеля 45 см. для дисков ATA
- синий – для подключения материнской платы;
- серый – для соединения с подключенными девайсами;
- черный – для соединения с ведущими устройствами.
Диск не вращается
Проблема возникает, когда накопитель не получает достаточно энергии для работы. Это можно проверить следующими действиями:
- Выключите компьютер.
- Откройте корпус компьютера и разъедините кабель данных и жесткий диск. Это остановит все команды энергосбережения.
- Подключите накопитель с помощью кабеля для передачи данных и перезагрузите компьютер.
- Проверьте, начал ли вращаться диск.
- Если нет, попробуйте отсоединить и снова подсоединить шнур питания компьютера и жесткого диска, повторяйте, пока жесткий диск не закрутится.
- Если диск по-прежнему не вращается, попробуйте повторить эти шаги с другим ПК.
- Или подключите накопитель в корпусе SATA-USB или аналогичном устройстве.
Жесткий диск может не вращаться по разным причинам, но одной из наиболее распространенных является физический ущерб. Если жесткий диск был недавно форматирован, или если он получил повреждение водой, это может стать источником проблемы.
Неправильные настройки дисковых соединений
Рекомендуется, чтобы все жесткие диски Seagate ATA, совместимые с опцией Cable Select jumper, были настроены как Cable Select. В компьютерах, выпущенных до октября 1998 г. и не поддерживающих UDMA 66 или выше, необходимо прибегнуть к настройкам Master/Slave jumper.
В ATA-диске все устройства, питающиеся от кабеля UDMA, аналогично должны использовать настройку выбора кабеля.
Неправильная настройка BIOS в Windows
Если пользователь недавно внес изменения в BIOS, введенные им настройки могут быть несовместимы с HDD. Режим UEFI/Legacy BOOT является самым сложным в этом отношении, поэтому пользователи должны проявлять особую осторожность при внесении изменений в BIOS.
Настройки в BIOS
Также SATA-контроллер может иметь неправильный режим работы, выбранный в BIOS. Для большинства ПК есть три основных режима работы контроллера SATA:
IDE — базовый режим, который обрабатывает контроллер SATA таким же образом, что и устаревшие контроллеры IDE обрабатывают диски ATA: сам контроллер содержит почти не связанную с чтением / записью логику и просто служит самым подвижным мостом, проксируя данные и от приводов;IDE — базовый режим IDE — базовый режим, который обрабатывает контроллер SATA таким же образом, что и устаревшие контроллеры IDE обрабатывают диски ATA: сам контроллер содержит почти не связанную с чтением / записью логику и просто служит самым подвижным мостом, проксируя данные и от приводов;IDE — базовый режим AHCI — более продвинутый и современный режим, который предлагает оптимизированный алгоритм чтения и записи на уровне аппаратного уровня и кеширование, что приводит к значительному увеличению скорости по сравнению с IDE;AHCI — базовый режим AHCI — более продвинутый и современный режим, который предлагает оптимизированный алгоритм чтения и записи на уровне аппаратного уровня и кеширование, что приводит к значительному увеличению скорости по сравнению с IDE;AHCI — базовый режим RAID, который позволяет пользователю комбинировать несколько драйверов физических дисков в единый логический блок для оптимизации производительности, избыточности или их комбинации.RAID — базовый режим RAID, который позволяет пользователю комбинировать несколько драйверов физических дисков в единый логический блок для оптимизации производительности, избыточности или их комбинации.RAID — базовый режимЕсли жесткий диск не поддерживает один из этих режимов или если Windows была установлена и загружена с использованием одного режима, но был настроен другой режим, процесс загрузки будет остановлен.
Неисправный жесткий диск
Жесткие диски — это механические устройства, и, как и все механические устройства, они могут неожиданно выйти из строя. Главные причины:
Ошибки прошивки или производителя (заводской брак)
Все авторитетные производители жестких дисков тщательно тестируют свои продукты, прежде чем продавать их потребителям. Но даже при современных методах тестирования дефектные жесткие диски все же иногда попадают на рынок. Большинство производственных дефектов проявляются в течение первого года использования, поэтому рекомендуется никогда не доверять совершенно новому жесткому диску критически важные данные и держать в актуальном состоянии резервные копии где-то в другом месте.
Перегрев
Перегрев жесткого диска
Большинство жестких дисков предназначены для работы при температурах от 5 до 50 градусов Цельсия, а некоторые новые жесткие диски могут работать до 60 градусов по Цельсию. Хотя перегрев обычно не приводит к критическому сбою, но часто приводит к повреждению данных и ошибкам чтения. Важно, чтобы компьютер или ноутбук хорошо вентилировались, особенно в летние месяцы. Между радиаторами вентилятора процессора следует использовать термопасту.
Электронная неисправность
Электронная неисправность жесткого диска
Внутри каждого жесткого диска имеется множество чувствительных электронных компонентов. Внезапный сбой питания, которому предшествует кратковременный скачок напряжения, может привести к сбою в работе этих компонентов, что сделает весь жесткий диск бесполезным. Высококачественная защита от перенапряжений — это, безусловно, лучший способ защиты от сбоя электронного жесткого диска.
Повреждение файлов
Неэтичное отключение ПК, случайное закрытие работающих приложений, использование вредоносного или сомнительного ПО, скачки напряжения — это факторы, которые способствуют повреждению системных файлов. Решение — всегда использовать стандартный способ отключения ПК, завершая работу запущенных программ до закрытия системы.
Механический сбой
Механический сбой при помощи вирусов
Причина. Жесткий диск содержит движущиеся части, которые могут со временем ухудшаться и в конечном итоге приводят к механическому повреждению жесткого диска. Вирусная атака может стереть данные жесткого диска, изменить работу жесткого диска или привести к повреждению системных файлов и т. д., что в конечном итоге приводит к механическому сбою. К примеру, вирусы руткиты становятся активными при запуске системы и нарушают работу системы на уровне BIOS. Хотя операционная системы, начиная с Windows 8/Windows 8.1, имеют возможность обнаруживать эту вредоносную программу и удалять ее с использованием технологии UEFI (Unified Extensible Firmware Interface).
Совет! Общие меры, которые могут увеличить срок службы жесткого диска — регулярное или еженедельное обновление системы, запуск последней копии антивирусной программы, замена жесткого диска после 3-4 лет использования и т. д.
Жесткий диск определяется, но не загружается
Жесткий диск определяется, но не загружается
Чтобы получить доступ к данным с внешнего жесткого диска, который Windows обнаружила, но не может открыть в обычном режиме, выполните следующий алгоритм:

Из этой статьи вы узнаете что это значит и как устранить проблему с контроллером жесткого диска.
Почему появляется эта ошибка?
Еще порой на новых материнских платах появлению данной ошибки способствует опция UEFI/BIOS boot mode.
Менее часто, но также бывает и еще одна ситуация. Это повреждение загрузочной записи жесткого диска и в этом случае потребуется ее восстановление.
Вариантов устранения данной проблемы столько же, сколько и причин.
Для начала нужно зайти в BIOS и переключить режим работы жесткого диска. Если стоит IDE (Compatible)(Native Mode), то включить AHCI, а если стоит AHCI, то переключить на IDE (Compatible)(Native Mode).



Переключение режима загрузки на Legacy
После всех изменений в BIOS не забывайте их сохранять кнопкой F10.
Последним вариантом стоит попробовать проверить и восстановить загрузочную запись жесткого диска.

Восстановление загрузочной записи через консоль
Далее последовательно наберите и выполните команды:
- bootrec /fixmbr;
- bootrec /fixboot;
- bootrec /RebuildBcd.
Далее перезапустите установку Windows и попробуйте ее установить.
Лучший способ отблагодарить автора статьи- сделать репост к себе на страничку
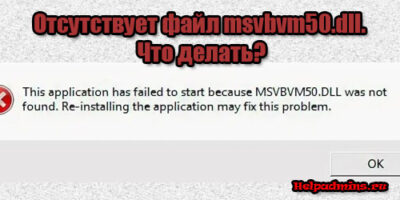
Что за файл msvbvm50.dll и где его скачать?

Устанавливать Windows нужно в раздел, отформатированный как NTFS
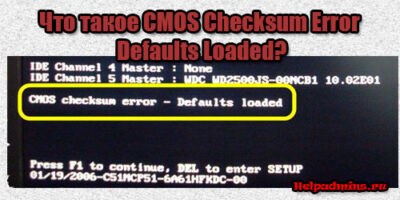
CMOS Checksum Error Defaults Loaded что это значит?
5 комментариев
Алексей
Александр
Причины возникновения ошибки «Убедитесь, что контроллер данного диска включен»
Прежде чем рассматривать программные ошибки, сперва необходимо проверить, не повреждены ли кабеля SATA , возможно порт забился пылью или поврежден сам кабель. Нужно также убедиться в работоспособности жесткого диска, не исключено, что он вышел из строя.
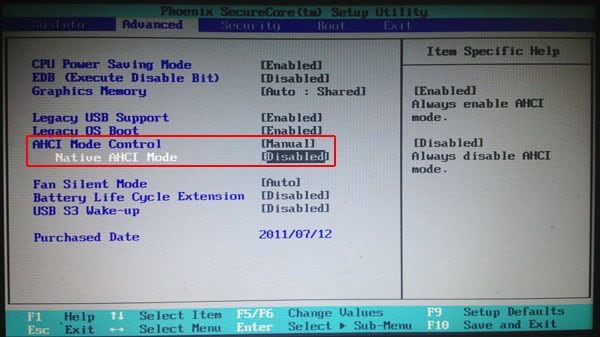
Настройка в меню BIOS для устранения ошибки на компьютере
В этом случае нам нужно попасть в настройки БИОС.

В том случае если вам приходится устанавливать Windows 8 или 10, тогда IDE нужно попробовать:
- Если поддерживается, в режиме UEFI включите загрузку EFI.
- Загрузиться с флешки установочной и попытаться произвести установку.
При данном варианте у вас может появляться ошибка другого типа, которая будет вас оповещать о наличие таблицы MBR-разделов на выбранном диске. Также может появляться эта ошибка и для EFI загрузке, в таком случае необходимо включить AHCI для дисков с разъемом SATA в UEFI .
Другие драйвера AHCI, RAID, SCSI
Ошибка может быть вызвана еще тем, что ноутбук или компьютер имеет особое оборудование на борту. Наиболее часто встречающиеся – это ноутбуки с кэширующим SSD, многодисковые конфигурации, SCSI карты и рэйд-массивы . Если вы подозреваете, что такое оборудование могло повлиять на появление ошибки «Убедитесь, что контроллер данного диска включен в меню BIOS компьютера», тогда посетите официальный сайт производителя системной платы вашего компьютера или ноутбука и найдите там специальные драйвера для этих устройств. Они обычно предоставляются в виде архива для скачивания и распаковки на компьютере пользователя.
Если такие драйвера имеются, то скачиваем их и разархивируем на флешке, внутри вы увидите файлы драйвера inf и sys . В строке выбора диска для установки Windows укажите « Загрузить драйвера » и впишите путь к драйверу. После этого установка на выбранный жесткий диск будет доступна.
Какие еще проблемы возникают при установке ОС на компьютер
Ошибка 0x80070017 может возникнуть при установке Windows. Она связана с неверной загрузкой записей. В этом случае необходимо применить bootrec/fixmbr , которую можно вызвать сочетанием клавиш SHIFT+F10 . Если ошибка появляется из обновления, рекомендуется его отключить. Для этого зайдите в центр управления (с помощью обычной панели). Можно также это сделать с помощью командной строки.
Можно также воспользоваться консолью восстановления и от руки прописать команды:
| Строка | Команда |
|---|---|
| 1 | net stop wuauserv |
| 2 | CD %systemroot%\SoftwareDistribution |
| 3 | Ren Download old |
| 4 | net start wuauserv |
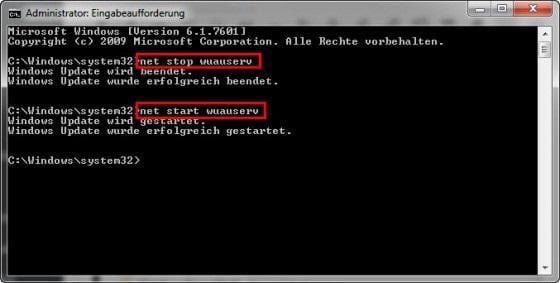
Таким образом, сбои при попытке установить Windows на свой компьютер у вас должны исчезнуть.

Ошибки посреди установочного процесса могут возникнуть из-за элементарной нехватки места на логическом диске, на который предполагается установка Windows.
Для решения этой проблемы нужно:
- Зайти в существующую ОС.
- Открыть мой компьютер, выбрать диск, в который устанавливаем систему и кликаем ПКМ по нему.
- Выберите пункт « Свойства », далее « Очистить диск » и запустите очистку, нажав « Ок ».
Таким образом место на диске освободиться. А ошибка пропадет «Убедитесь, что контроллер данного диска включен в меню BIOS компьютера» пропадет.
Иногда это решается очень просто, иногда приходится повозиться.
Мы аккумулировали все возможные причины в одной статье и попробуем разобраться в причине этой проблемы.
Сделаем на примере модели X540Y
Симптомы:
1. Не загружается система. При старте автоматически заходит в BIOS. Перезагрузка просто повторяет процесс
2. В boot-секции не определяется жесткий диск (выбрать вообще ничего нельзя)
3. Никаких механических повреждений ноутбука не было (не роняли, не заливали)
Чтобы включить CSM надо сначала отключить пункт Security Boot. Для этого заходим в пункт Security в основном меню BIOS и выставляем Disabled на Secure Boot Control

Далее возвращаемся в меню Boot и ставим Enabled на пункте Launch CSM. Нижний подпункт можно оставить Disable (Launch PxE OpROM)

Не надо так:
Если кто-то всё-таки сбросил настройки ненужным способом, то попробуйте загрузится c установочной флешкой и установить Windows заново (или восстановить предыдущий). По идее, при установке система должна определить ваш диск, если с ним всё в порядке.

В нашей модели (X540Y) БИОС называется Aptio Setup Utility. Чтобы попасть в него нужно нажать F2 при загрузке, но нам это и не требуется, т.к. ноутбук автоматически туда заходит и без нашей помощи.
Для обновления BIOS используется встроенная утилита Easy Flash. Чтобы это сделать просто загрузите последнюю версию BIOS на любую флешку ( файловая система на флешке должна быть NTFS ) и выберите пункт Start Easy Flash в меню Advanced вашего BIOS.

В окне утилиты стрелками выберите нужный файл и нажмите Enter

Отключаем батарею
Начинаем разбирать.С ASUS X540Y это делается довольно легко. Открутите все болты на задней панели корпуса

Далее на передней панели необходимо поддеть чем-нибудь тонким защелки на крышке, на которой крепится клавиатура, по всему периметру

Внимание!

Так это выглядит без батареи и защитной пленки

Подержите ноутбук с отключенной батареей 10-15 минут, вставляйте назад и проверяйте.
Проверяем шлейф

Проверить HDD довольно просто, если у вас есть в арсенале переходник SATA на USB. Для начала нужно снять винчестер. Как разобрать ноутбук мы рассмотрели в прошлом совете. Здесь достаточно только открутить планку крепления и жесткий диск у нас в руках.



Читайте также:


