Как включить кулеры на видеокарте rtx 2060
Обновлено: 07.07.2024
Вчера купил видеокарту ASUS GeForce RTX 2060 STRIX OC,проблема в вентиляторах, играл в игру, всё было нормально выше 70 градусов не поднималась температура. Зашёл в другую игру, играю, у меня температура 85 градусов, кулеры в режиме автомата, тобиш если температура выше 55 то он запускает вентиляторы, и я глянул, вентиляторы не крутятся, а в тоже время в программе ASUS GPU Tweek 2 показывает что вентиляторы работают на 70 процентов, я поставил мануал и выкрутил на 100 вентиляторы, но они не крутятся, я переустановил драйвера, вынул и воткнул видеокарту, перепроверил подключение, всё заработало, сегодня опять тоже самое, я включил бенчмарк, видеокарта дошла до 70 градусов, но венты не крутятся, выключил бенчмарк и снова включил, они заработали, чз некоторое время я опять запустил бенчмарк, кулера не работают, блок питания на 750 ватт. Подскажите что делать в этом случае, это я накосячил или брак и идти просить замену?
Я думаю, что лучше идти и просить замену, пока не поздно. Скорее всего брак
Что то перемудрили с управлением кулерами. Это вроде с 9хх серии началось. Идиотизм полнейший с такой логикой работы вентиляторов. А у вас ещё и Асус ко всему прочему. В общем по гарантии по пробуйте обратиться.
Сдавайте по гарантии, и забудьте про asus, он сейчас не тот, который был во времена 775 сокета.

У меня была такая проблема с гнилобайтом 1080, там 3 вертушки, одна из них сначала крутилась на максимальных оборотах первый день, а потом сдохла. Это была новая, запечатанная карта с пломбами. Сдал обратно, но деньги мне вернули через 5 дней, как ни странно. В ситилинке ждал около 35 дней, когда в другой раз обращался с другой бракованной картой.
Карта гавно бушное, а не фирма гигабайт. Просто даун и взял бу, скупой платит дважды.
Петр Алексеевич Оракул (72725) Ты лучше в пьяном состоянии на улице с кем-то разговаривай, а не в интернете, выглядит тупо.
дружище, если ты играешь с выключенной вертикальной синхронизацией -- рекомендую включить ее, думаю ты будешь удивлен.
вентиляторы работают абсолютно независимо от этой настройки, у человека они не запускаются, причём тут VSync ?)) Бред написали.)
Boss Мудрец (16622) Иван Табаченко, а при том, что не будет разрыва кадров. Соответственно в играх температура упадет минимум на 10С. А то и больше. Не знаешь не пиши дичи.
Одним из основных компонентов видеокарты являются кулеры (вентиляторы). Они обдувают радиатор и рассеивают выделяющееся тепло. Именно от работы кулеров зависит, настолько эффективно будет охлаждаться видеокарта и какой уровень шума она будет издавать. При повышении их оборотов улучшается охлаждение и снижается температура, но увеличивается уровень шума. В этой статье мы расскажем, как настроить скорость вращения кулеров видеокарты AMD или NVIDIA при помощи программы MSI Afterburner.
MSI Afterburner – программа для настройки кулера видеокарты
Если необходимо настроить кулер видеокарты, то самый простой вариант, это воспользоваться программой MSI Afterburner . Данная программа основана на RivaTuner и включает в себя огромное количество функций для работы с видеокартами.

Подробное перечисление всех возможностей MSI Afterburner может занять много времени, поэтому мы укажем только самые основные и востребованные:
- Управление питанием графического чипа;
- Управление потреблением энергии;
- Управление тактовой частотой графического чипа и видеопамяти;
- Управление кулерами видеокарты;
- Сохранение настроек в профили;
- Мониторинг параметров видеокарты и системы в играх;
- Захват скриншотов и видео;
При этом программа MSI Afterburner позволяет управлять как видеокартами от NVIDIA, так и видеокартами от AMD. Поддерживаются все модели начиная от NVIDIA GeForce 8X00 и AMD Radeon 3000. Также нужно отметить, что у программы нет никакой привязки к производителю. Поэтому вы сможете использовать ее с видеокартами всех производителей, а не только MSI.
Как настроить скорость вращения кулера видеокарты в MSI Afterburner
После установки и запуска MSI Afterburner вы должны увидеть примерно такой интерфейс, как на скриншоте внизу.

Если ваш интерфейс отличается от того, что показано на скриншотах, то вы можете его изменить. Для этого перейдите в настройки, откройте вкладку « Интерфейс » и выберите вариант « Default MSI Afterburner v3 skin ».

В нижней части интерфейса MSI Afterburner есть опция « Fan Speed ». По умолчанию эта опция работает в режиме « Auto ». Это означает, что видеокарта сама управляет скоростью своих кулеров. Чтобы перейти в ручной режим управления нажмите на кнопку « Auto », чтобы выключить автоматический режим.

После этого можно вручную задать скорость вращение кулера. Для этого нужно переместить ползунок « Fan Speed » и нажать на кнопку « Apply ».

Указав значение 100% можно проверить, как видеокарта работает на максимальных оборотах кулеров, а также оценить ее максимальный уровень шума.

Но ручной способ управления кулерами не очень удобен. Вместо этого лучше настроить график, который управляет кулером в зависимости от температуры графического чипа. Для этого нужно нажать на кнопку « User Define » и перейти в настройки.

В настройках программы MSI Afterburner нужно открыть вкладку « Кулер ». Здесь будет доступен график для настройки скорости вращения кулеров видеокарты. По горизонтали здесь указана температура графического чипа, а по вертикали скорость вращения в процентах. Таким образом, график устанавливает, с какой скоростью будут вращаться кулеры при определенной температуре.

Чтобы настроить скорость вращения кулеров видеокарты нужно переместить точки графика в подходящее положение и нажать на кнопку « Применить ».

При желании можно кликнуть по линии графика и добавить новую точку. Это позволит сделать график более плавным.

Также будет не лишним зайти на вкладку « Основные » и включить автоматический запуск MSI Afterburner при следующем старте операционной системы Windows. Без этого настройки, указанные в MSI Afterburner, не будут работать после перезагрузки.

Если вам покажется, что вы настроили что-то не так, то вы можете вернуться к стандартным настройкам. Для этого в MSI Afterburner есть кнопка « Reset ».

Также вы можете настроить несколько разных профилей и переключаться между ними по мере необходимости.
MSI Afterburner не работает, неактивные кнопки, нет вкладки «Кулер»
Некоторые пользователи при попытке настроить кулер видеокарты сталкиваютс с проблемами. Например, может не нажиматься кнопка « Auto » или не отображаться вкладка « Кулер » в настройках MSI Afterburner. Причины возникновения таких проблем могут быть разные:

Дело в том, что, порой, кулер на видеокарте вращается избыточно (минимальная допустимая скорость, как правило, установлена производителем в 40% , а дальше она может изменяться, по умолчанию лишь на повышение, т.е наращивание оборотов), создавая лишний шум и нагнетая пыль, что далеко не всем и не всегда бывает приятно. Особенно проблема актуальна для тех у кого стоит мощная система охлаждения на карточке (см. статью по ссылке выше), которая эффективно справляется с работой и на низких оборотах, однако же, скажем так, низкоуровневая настройка не позволяет ей оного делать.
В частности, кому-то просто хочется тишины, чему препятствует шум из корпуса, который, зачастую, вызывает как раз система охлаждения видеокарты. В рамках этой статьи, я хочу рассказать Вам, как изменить минимально допустимую скорость вращения вентиляторов на карточке, а так же настроить зависимость скорости вращения от температуры, чтобы сохранить адекватность работы системы охлаждения (т.е не просто снизить процентный порог, а сделать адекватную реакцию кулера на температуру, чтобы, когда нужно, оный разгонялся, а когда система простаивает наоборот затихал).
RivaTuner как инструмент для управления кулером видеокарт NVIDIA
Поможет нам в оном программа RivaTuner , предназначенная для тонкого взаимодействия с видеокартами NVIDIA , будь то разгон, настройка, мониторинг или что-то еще.
Процесс установки довольно прост и я на нем останавливаться не буду, кроме вот этого момента:
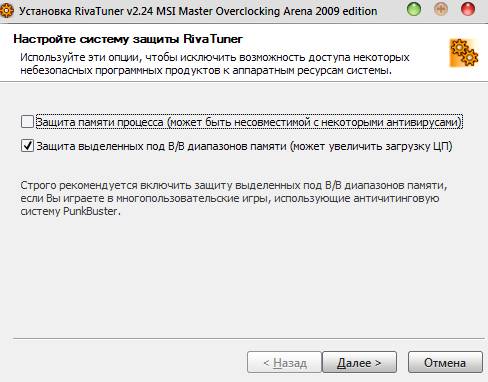
Собственно, в идеале, оставить всё как на скриншоте, однако же, если Вы уверены, что не играете в игры, использующие PunkBuster , то вторую галочку можете снять. На сим установка будет закончена, правда придется немного подождать генерации баз:
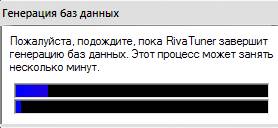
При первом запуске, скорее всего, Вы столкнетесь с уведомлением о неподдерживаемом драйвере:
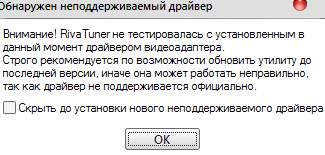
Смело проигнорируйте его, поставив галочку " Скрыть до установки нового неподдерживаемого драйвера " (это не критично и вызвано давним обновлением базы драйверов программы), после чего Вы увидите главное окно программы (либо можете вызвать его двойным кликом мышки по иконки программы в трее, т.е возле часов).
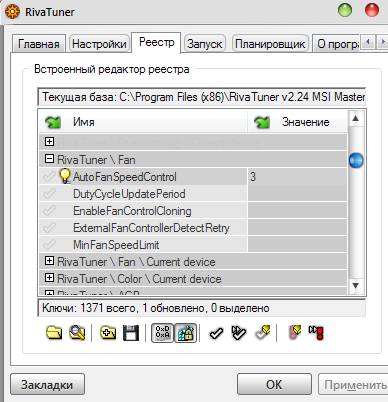
Для начала нам необходимо перейти на вкладку " Реестр ", где задать в ветке " RivaTuner \ Fan " параметру " AutoFanSpeedControl " параметр " 3 " (двойным щелчком по полю рядом, чтобы появилась возможность ввода с клавиатуры). Сие действие позволит нам настраивать цикл работы вентилятора через низкоуровневые системные настройки.
Дальше необходимо выйти из RivaTuner , что можно сделать кликнув левой кнопкой мыши кнопку « ОК ». На всякий случай проверьте наличии иконки программы в трее (иконка выглядит как этакая шестеренка), если её нет, то из программы Вы действительно вышли, а если есть, то щелкните по ней правой кнопкой мыши и выберите « Выход ».
Дальше надо запустить программу повторно, что можно сделать, например, из меню " Пуск ".
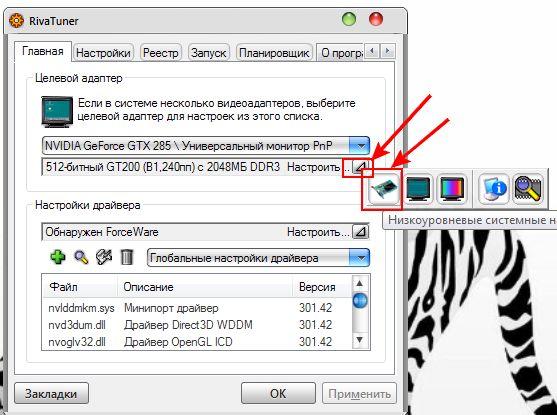
Будучи на вкладке " Главная " сначала жмем на треугольничек, а затем на изображение видеокарты, чтобы открыть необходимые нам низкоуровневые настройки кулера.
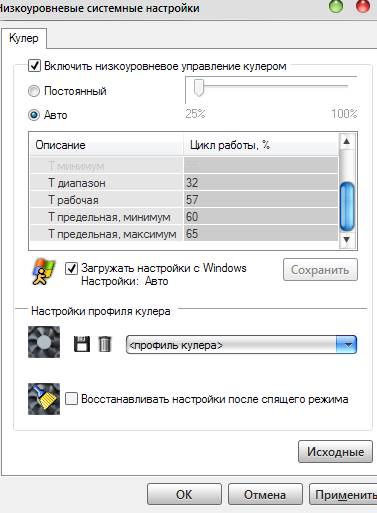
Возможно появиться маленькое окошко-вопрос " Рекомендуется перезагрузка ". Там много разных умных слов, сводящихся к одному — если у вас не запущено сторонних утилит по управлению оборотами вентилятора, то можно нажать кнопку "Определить ", что Вам и надо сделать. Собственно, далее, здесь нам необходимо поставить галочку " Включить низкоуровневое управление кулером " (если она не стоит) и кружочек " Авто ". Дальше начинается самое интересное.
В окне Вы видите ряд параметров, от " Цикл работы, минимум " до " T предельная, максимум " и их нам надо правильно настроить. Давайте поясню, что значит каждый из них, частично взяв текстовку описания и рекомендаций оных у авторов программы:
- « Цикл работы, минимум » — это минимальные обороты вентилятора, указанные в процентах. Они будут поддерживаться при любой температуре, ниже минимальной.По заявлениям разработчиков здесь стоит оставить 40% , ибо кулер на этих температурах якобы не слышно, однако я бы рекомендовал опираться на личные ощущения, во всяком случае, у меня, в своё время, вентилятор видеокарты был самым громким звеном системы, при этом справляясь со своей нагрузкой и на меньших оборотах.В общем, если если в комнате или внутри системного блока очень жарко, и на этих оборотах температура процессора карточки превышает 55 - 60 градусов, то есть смысл не сильно занижать этот параметр. Если же температура в простое у Вас, как у меня, держится в районе 40-45 градусов, то здесь я бы рекомендовал указать где-то 20% - в 2D режиме всё будет тихо и без особых перегревов.
- « Цикл работы, максимум » — это максимальные обороты вентилятора, в процентах. Они будут поддерживаться при любой температуре выше максимальной. По сути, это обороты в пике, когда температура, по заданным Вами далее настройкам, подобралась к критической. Полезно оставлять 100 %, чтобы, если карта существенно нагрелась, система охлаждения забыла про тишину и работала на полную.
- « Т.минимум » — это та самая минимальная температура, ниже которой видеокарта будет считаться «холодной», т.е именно на этот параметр ориентируется настройка « Цикл работы, минимум ». Если тут стоит, скажем, 40 градусов, то при них будет тот процент оборотов, который Вы выставили в « Цикл работы, минимум ». В общем, здесь Вы можете указать при какой температуре, кулер будет работать на выставленных Вами минимальных оборотах. Я считаю, что 45 здесь вполне уместная цифра.
- « Т.диапазон » — его нужно выбирать из ряда чисел: 2, 2.5, 3.33, 4, 5, 6.67, 8, 10, 13.33, 16, 20, 26.67, 32, 40, 53.33, 80 . Можно, конечно, ввести любое другое число, но после нажатия на кнопку « Применить » оно все равно приведется к ближайшему из этого ряда.Диапазон вычисляется как максимальная температура минус минимальная (заданная в « Т. Минимум »). Максимальная — это температура, по достижении которой, вентилятор будет «молотить» с оборотами, заданными параметром « Цикл работы, максимум » (см.ниже). Не советую задавать её слишком высокой: чем выше средняя рабочая температуры видеокарты, тем меньше она живет.Также, не стоит забывать, что помимо GPU на видеокарте присутствует и память, и схема питания — и все это греется и требует охлаждения. Выше 85 градусов её задавать нет смысла (от 90-95 градусов начинает серьёзно увеличивать обороты вентилятора штатный алгоритм работы, зашитый в BIOS видеокарты).
- « Т.рабочая », « Т.предельная, минимум », « Т.предельная, мaксимум » — это параметры для автоматического регулирования описанных выше параметров.Рабочая - это оптимальная температура под нагрузкой, т.е кулер, при полноценной работе и нагрузке в 3D , будет стараться держать эту температуру как нечто среднее и постарается удержать её как оптимальную. Рекомендуемый мной параметр составляет 55 , примерно, градусов.Минимальная и максимальная предельные температуры определяют границы критической температуры, при которой система охлаждения старается вложить все силы в то, чтобы охладить видеокарту и привести её хотя бы к рабочему варианту.
В двух словах как-то так. Я искренне надеюсь, что Вы не запутались. В крайнем случае, во-первых, привожу Вам скриншот со своих настроек (имейте ввиду, что у меня стоит на карточке такая вот турбина):
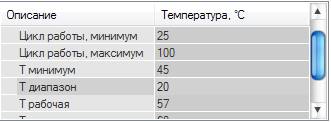
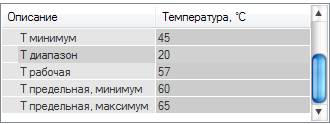
Во-вторых, рекомендую выставлять настройки, опираясь на мониторинг температур и скорости вращения, т.е собственную адекватность и опыт, ибо системы охлаждения и качество охлаждения внутри корпуса у всех разные, а посему для каждой системы настройки несколько индивидуальны.
Посмотреть температуры и скорость вращения вентиляторов видеокарты можно используя всё тот же RivaTuner , для чего в главном окне программы нужно нажать на известный Вам треугольник и последнюю иконку в списке:
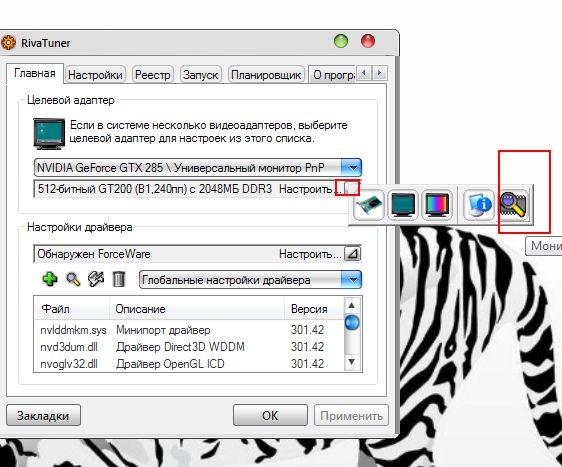
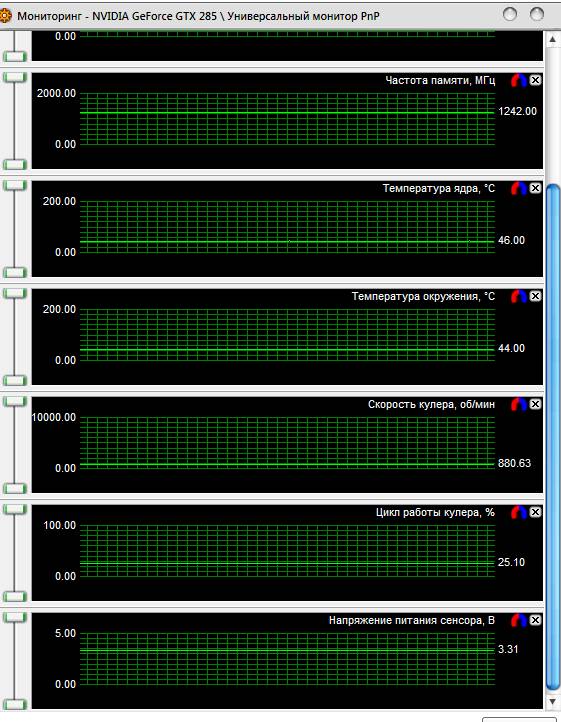
Что выдаст Вам огромное окошко с частотами и прочими параметрами. Собственно, Вам только остается, переключаясь на это окно, поэкспериментировать с настройками под нагрузкой и в режиме простоя, а там уже дело за малым - у Вас будет понимание как греется именно Ваша видеокарта и какие параметры стоит выставить.
К слову, некая информация о температурах и перегревах обитает в статье “Температура компонентов компьютера: как измерить и какими должны быть“.
Послесловие.
Вот как-то так. Надеюсь, что этот материал, поможет владельцем карт NVIDIA настроить тонкий баланс между шумом и качеством охлаждения, что крайне полезно, приятно и всячески интересно.
Как и всегда, если есть какие-то вопросы, в частности индивидуальные и важные, то можете смело задавать их в комментариях ниже.
Спасибо за внимание и.. оставайтесь с нами ;)
PS : Для карточек AMD написали инструкцию в этом посте.
Белов Андрей (Sonikelf) Заметки Сис.Админа [Sonikelf's Project's] Космодамианская наб., 32-34 Россия, Москва (916) 174-8226
Нередко необходимо выполнить какие-то настройки, связанные с видеокартой. На такой случай актуальным решением станет установка специального ПО, которое позволяет регулировать показатели и прослеживать их. Правильная настройка кулера MSI Afterburner поможет продлить срок службы не только ему, но и видеокарте вцелом.

Возможности
Чтобы установить программу, вам достаточно иметь в распоряжении ПК, работающий на базе операционной системы Windows. В остальном, какие-либо требования полностью отсутствуют.
Если рассматривать возможности, их огромное количество, поэтому будут перечислены лишь основные среди них:
- Управление питанием установленного графического чипа.
- Управление уровнем потребления энергии.
- Регулировка частоты чипа и видеопамяти.
- Создание нескольких профилей для быстрого переключения между установленными настройками.
Как скачать программу
Чтобы скачать MSI Afterburner для настройки кулера, нужно всего лишь перейти по прямой ссылке на нашем сайте.
Обратите внимание! Если вам предлагают скачать MSI Afterburner торрент, то поступать таким образом мы вам не рекомендуем. Как показывает практика, именно таким образом происходит заражение вашего устройства вирусом.
Установка софта
Процесс установки выглядит стандартно:
- Запустите инсталлятор.
- Выполните всё согласно указаниям системы (выбор языка и так далее).

Настройка вращения кулера MSI Afterburner
Если рассматривать MSI Afterburner, как настроить кулер видеокарты – актуальный вопрос, который довольно просто и быстро решается. Далее подробная инструкция, которая позволит вам добиться желаемого результата.
Настройка скорости вращения кулера
Сейчас будет представлена инструкция по поводу того, как правильно настроить кулер в MSI Afterburner.
Что касается интерфейса, он может быть разным и немного отличаться, но ваша задача сконцентрировать внимание на определённых моментах. В нижней части найдите опцию под названием «Fan Speed». Если рассматривать то, как она работает по умолчанию, там выбран вариант «Auto».
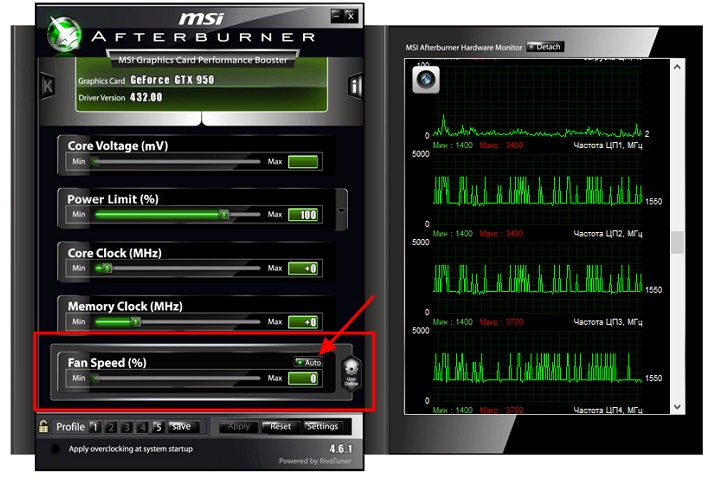
Это свидетельствует о том, что система автоматически подстраивает скорость вращения кулеров. Вам нужно кликнуть на эту кнопка «Auto», чтобы выключить актуальный режим и заняться самостоятельной настройкой.
Чтобы реализовать задуманное, вам потребуется взять ползунок и выставить его на соответствующий уровень. После того, как вы достигнете желаемого результата, нажмите на «Apply».
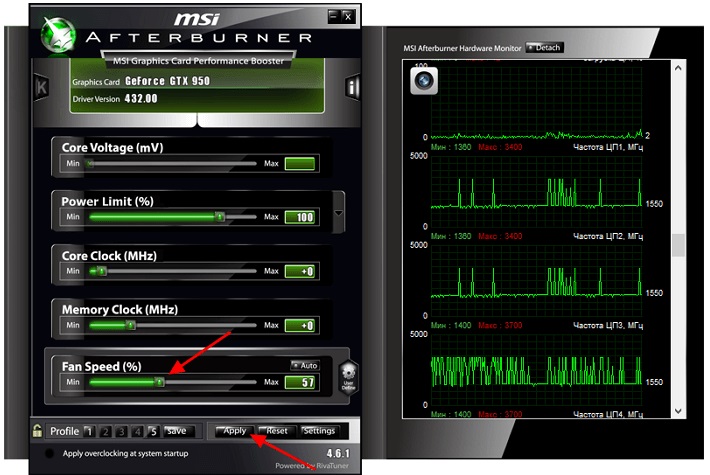
Обратите внимание! Чтобы не возникло проблем, не рекомендуется ставить показатель в районе 100%. Это заставит вашу видеокарту работать на максимальных оборотах, что не всегда благоприятно сказывается на ней.
Настройка автоматической регулировки
Делать всё вручную не очень удобно, так что можно сделать так, чтобы кулер работал в зависимости от температуры, которая актуальна для графического чипа.
- Нажмите на «User Define», после чего перейдите в раздел настроек.
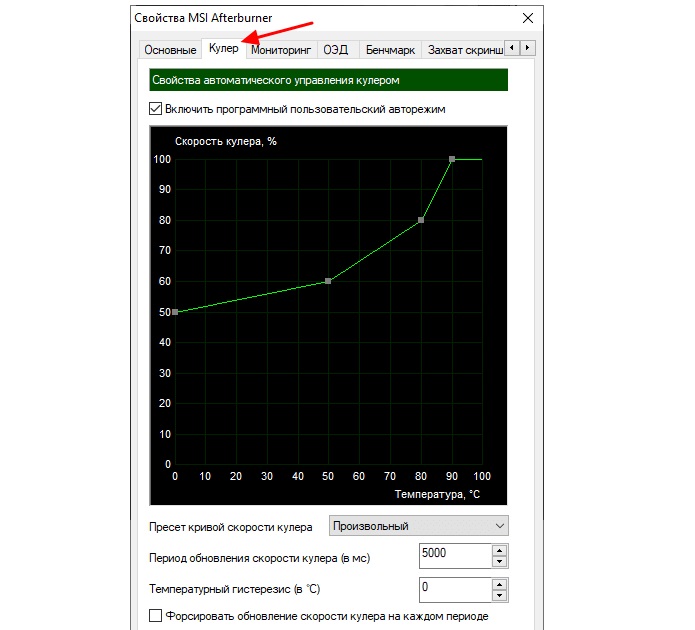
- В открывшемся окне нажмите на «Кулер».
- Перед собой вы увидите график для настройки скорости вращения. По горизонтальной полосе отражается температура, а по вертикальной – скорость вращения. Ваша задача – переместить точки графика так, как вам нужно, после чего нажать на «Применить».
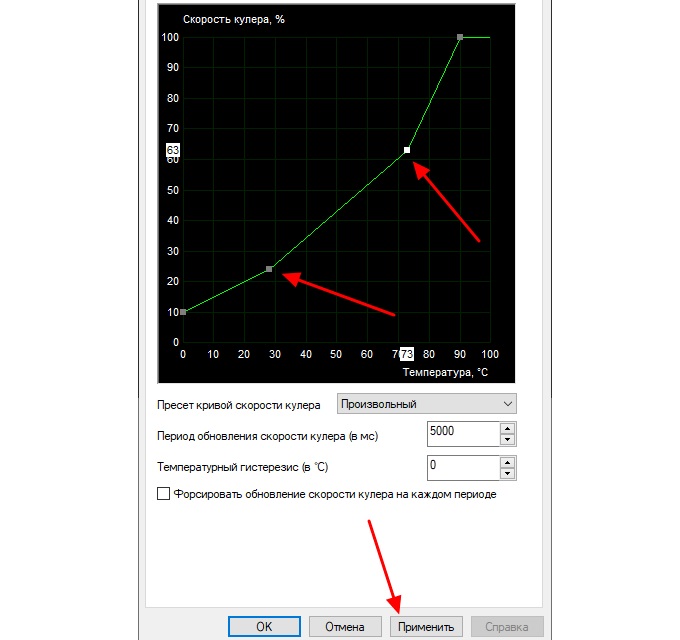
Обратите внимание! Можете кликать на поле для графика и добавлять точки, что позволит сделать работу более плавной.
Если MSI Afterburner не видит кулер, значит следует перезагрузить ПК и попробовать выполнить настройку заново. Обычно, это распространённая проблема лишь среди тех, кто не делал это действие после установки.
Преимущества
У программы много плюсов:
- Бесплатность.
- Простота установки.
- Многофункциональность.
- Легкость работы. Вы за пару минут освоите то, как настроить MSI Afterburner для кулера.
Заключение
Установка МСАЙ Автобернер гарантирует вам возможность тонких настроек, связанных с работой вашей видеокарты. Вы можете скачать на официальном сайте дополнительный софт для получения ещё больших возможностей.
Читайте также:

