Как включить процессор на полную мощность на виндовс 10
Обновлено: 06.07.2024
В 2005 году, Intel выпустила первый 2-ядерный ЦП для персональных компьютеров – Intel Pentium D заложив основы многоядерных вычислений для домашних программ и приложений. Современные CPU обладают большим количеством ядер и вычислительных потоков, по сравнению с далёким 2005 годом. Например, Intel Core i7-8700 обладает 6 ядрами и 12 вычислительными потоками. В данном статье мы расскажем, как включить все ядра процессора на Windows 10.
Запустить все ядра процессора Windows 10
По умолчанию, системы Windows используют всю мощность ЦП, для достижения наибольшей производительности. Но при возникновении сбоев работы компьютера или воздействии вирусов, количество работающих потоков может отличаться от максимального.
Для начала, проверим ЦП на «многоядерность».
Откройте «Диспетчер устройств» (Win+X) и раскройте список Процессоры.
Если у Вас не многопроцессорная система (когда материнская плата позволяет использовать больше одного CPU, встречается в серверном сегменте компьютеров), но будет отображаться количество всех вычислительных ядер процессора (и физические и логические потоки).

Вы также можете уточнить спецификацию Вашего ЦП на сайте производителя – Intel или AMD.
Еще проверить количество можно через редактор реестра Windows. Откройте редактор реестра (regedit) и пройдите по пути:
В данной ветке будет указана информация о версии, модели, ревизии, частоте и других параметрах ЦП.

Настроить количество ядер на Windows 10 можно в параметрах Конфигурации системы. Для этого откройте окно Выполнить (Win+R) и введите команду msconfig .

Откройте вкладку Загрузка и нажмите на Дополнительные параметры…

Перед нами появится окно настройки памяти и ядер процессора.

По умолчанию, все галочки должны быть сняты (количество ядер при этом указывается как 1) и данные параметры неактивны. Чтобы активировать все ядра процессора Windows 10, поставьте галочку «Число процессоров» и в выпадающем меню, выберите максимально доступное число (в нашем случае это 8).
Нажмите ОК и выполните перезагрузку для внесения изменений в систему.
Включить второе ядро процессора Windows 10 можно таким же образом, выставив значение 2 или сняв галочку с «Числа процессоров», в этом случае число будет определяться на основе данных UEFI (BIOS).
Подключить все ядра процессора Windows 10 через UEFI
Сменить количество ядер можно не только в параметрах системы, в этом также может помочь UEFI (BIOS) материнской платы.
В зависимости от параметров ЦП и производителя материнской платы, настройки могут значительно отличаться. Материнские платы выше бюджетного уровня позволяют тонко настраивать работу внутренних процессов системы, начиная от скорости оборотов кулеров, заканчивая разгоном CPU и памяти.

На примере материнской платы Asrock Z68, настройки Advanced (Расширенные) – CPU Configuration (Настройки ЦП) позволят настроить количество активных ядер и включить\выключить Hyper-Threading и выставить нужные настройки для CPU.
Hyper-Threading – технология многопоточности Intel. Позволяет использовать на одном физическом ядре - 2 логических потока вычислений. На четырех – 8 потоков и т.д.
Настройка Active Processor Cores отвечает за количество активных ядер ЦП. На изображении выбор между All (Все), 1, 2 и 3, так как i7 -2600 четырехядерный.
Выбрав значение All Вы сможете использовать все ядра процессора.
Если Вы задатесь вопросом, как включить 2 или 4 ядра на Windows 10 используя UEFI, то в дополнительных настройках CPU можно настраивать не только количество ядер, но и количество потоков.
Стоит обратить внимание, что функционал зависит от производителя версии BIOS.
Разблокировать ядра для приложений
Стоит обратить внимание, что приложения создаются на основе инструментов, предоставленных Microsoft. Поэтому приложение создаётся с необходимыми условиями использования многопоточности или одного ядра. Если приложение создано с учётом использования одного ядра, разблокировав их все, разницы в производительности Вы не заметите.
Но бывают разные случаи, когда их разблокировка помогала устранить некоторые проблемы производительности и лагов. Для этого откройте Диспетчер задач (Ctrl+Shift+Esc) и пройдите во вкладку Подробности . Среди большого количества приложений, найдите нужное и нажмите ПКМ. Затем, выберите задать сходство и в следующем окне выберите «Все процессоры» .

Как отключить ядро процессора в Windows 10?
Используя все методы, описанные выше, Вы можете отключить ядра ЦП. Это может помочь Вам в случае с перегревом, но лишь в крайних случаях. Мы не рекомендуем отключать или включать ядра, без должной на это необходимости, иначе Вы можете столкнуться со множественными ошибками и BSOD’ами системы.
Как разблокировать ядра на процессорах AMD?
ЦП семейства Phenom II, Athlon X2, Athlon II, Sempron обладают скрытым потенциалом в виде заблокированных ядер. Суть скрытых ядер заключается в отбраковке ЦП с бòльшим их количеством (показатели не вписываются в стандартные, ошибки, перегрев и т.д.). Например, Вы покупаете 2-ядерный ЦП, у которого их физически 4, но они не активны.



Технологии постоянно развиваются и совершенствуются и сегодня на 9 из 10 компьютерах установлены многоядерные процессоры. И если двухъядерные сами по себе могут использовать оба ядра, то в случае с четырех- или восьми-ядерными процессорами все не так очевидно.
Зачастую пользователи даже не знают о скрытом потенциале своего процессора и не используют его на полную мощь в играх или сложных программах. В нашей статье мы расскажем вам о том, как включить все ядра на ОС Windows 10 и получить полную информацию о вашем процессоре и его возможностях.
Количество работающих ядер по умолчанию
Во время работы на каждое отдельное ядро компьютера может оказываться разная нагрузка, что связано с изменением профиля загруженности ПК. Настройки BIOS в некоторых системах позволяют задать отдельную рабочую частоту для ядер. При равномерном распределении нагрузки на ПК пользователь получат высокую производительность.
Если говорить о двухъядерном процессор, то лишь в одном случае будет задействовано всего лишь одно ядро – при включении компьютера. В этих целях BIOS использует ресурсы только одного ядра. С другой стороны, всегда есть возможность активировать все ресурсы, чтобы ускорить даже этот процесс. С третьей стороны, лучшим способом для ускорения загрузки ОС и включения ПК является установка Windows на SSD.
Методы включения ядер на Windows 10
Чтобы активировать все ядра четырехядерного (к примеру) процессора при включении ПК, можно использовать:
- Изменение конфигурации системы.
- Изменение BIOS.
Инструкция ниже подойдет как для 32-, так и для 64-битной Windows 10 всех редакций. Вот необходимые действия:
-
Откройте меню «Выполнить», нажав на сочетание клавиш Windows + R. Введите msconfig и щелкните по Enter, чтобы открыть окно конфигурации системы.
Чтобы не выполнять эти действия повторно, в предыдущем окне «Конфигурация системы» установите галочку на пункте «Сделать эти параметры загрузки постоянными». Подтвердите действия на «Применить» и OK.

Изменения через BIOS
Изменять настройки BIOS нужно лишь в том случае, если ПК не загружается. Не нужно использовать данный метод, если у вас нет каких-либо начальных знаний работы c BIOS / UEFI. Лучше воспользуйтесь предыдущим способом.
Для активации всех ядер многоядерного процессора через BIOS выполните следующие действия:

- Войдите в меню BIOS (перезагрузите компьютер и на начальном экране с информацией о материнской плате нажмите на F1, F2,F3,Del или Esc – зависит от производителя). Обычно на этом экране есть информация с указанием тех клавиш, которые необходимо нажать.
- В BIOS найдите раздел Advanced Clock Calibration и выберите параметр All Cores.
- Сохраните все настройки, нажав на F10 и Y (или используйте подсказки в самом меню BIOS).
Количество ядер процессора и их частота напрямую влияют на производительность компьютера. В большинстве случаев система использует всю вычислительную мощность, однако порой она может быть намеренно или случайно ограничена. Влияние на это оказывают параметры загрузки и план электропитания. В данном материале разберемся, как включить все ядра на Виндовс 7 или 10.
Как посмотреть количество активных ядер
Перед выполнением конкретных действий следует проверить, сколько ядер в данный момент используется системой. Сделать это можно с помощью специальных программ, рассмотрим две из списка наиболее популярных.
Скачивается программа на официальном сайте. После установки и запуска необходимо:
- Обратить внимание на поле «Cores» – в нем отображается общее число ядер, которыми располагает установленный на материнской плате процессор.
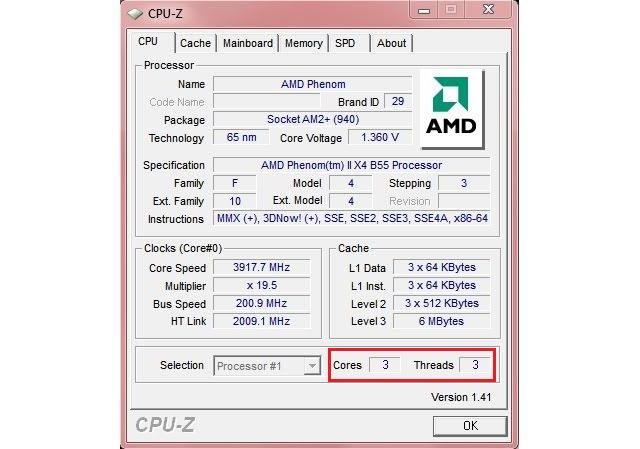
AIDA64
Для скачивания программы нужно перейти на сайт разработчиков и нажать ссылку «Download» напротив строки «AIDA64 Extreme». На бесплатной основе предоставляется 30 дней пробного использования. После установки программы нужно:
- В боковом меню раскрыть пункт «Системная плата» и выбрать «ЦП».
- Обратить внимание на графу «Multi CPU», в ней указано количество ядер процессора и даны сведения относительно частоты их работы.
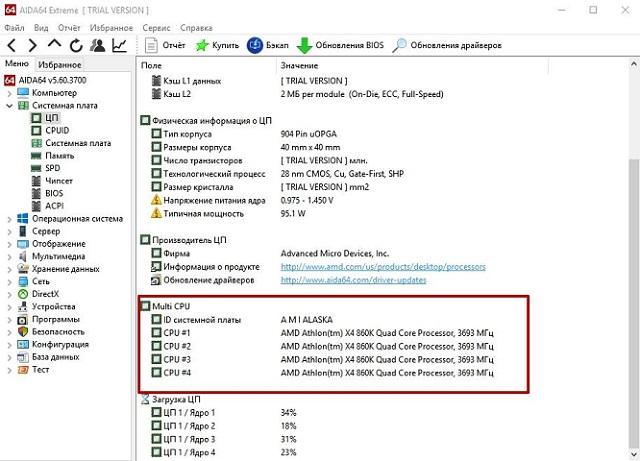
Включение всех ядер через Конфигурацию системы
Интересуясь, как запустить все ядра процессора в Windows 7 и 10, потребуется воспользоваться системным приложением – Конфигурация системы. Именно через него, умышленно или случайно, может быть ограничено число используемых системой ядер. Пошаговая инструкция по проверке и настройке требуемого параметра:
- Нажать на клавиатуре сочетание Win+R.
- В окне программы «Выполнить», вписать команду – msconfig.
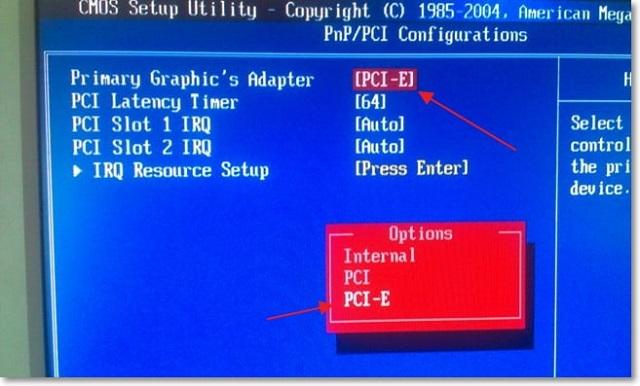
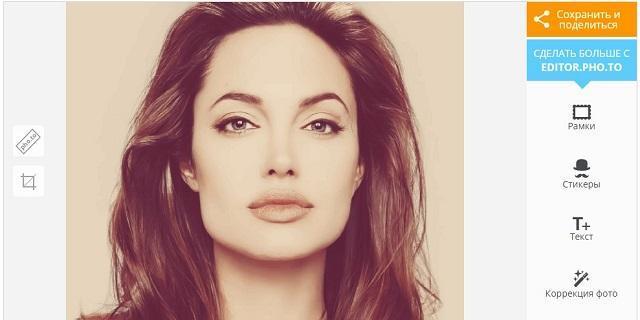
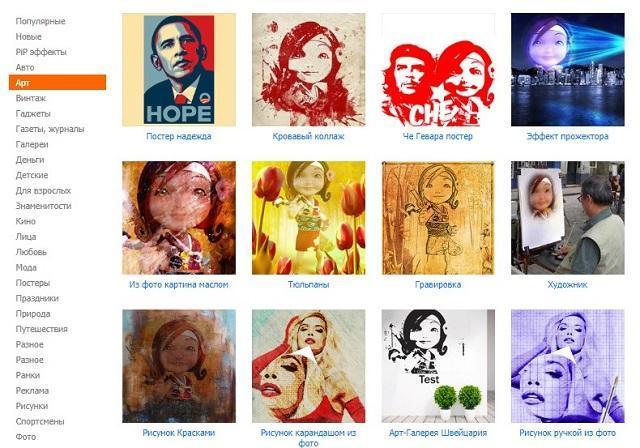
Теперь будет задействована вся мощность компьютера. Осталось только выполнить перезагрузку и провести испытание в требовательной к ресурсам игре или программе. Также пронаблюдать работу всех ядер следует в CPU-Z и AIDA64.
Настройка профиля электропитания
Второй и более вероятной настройкой, которая ограничивает мощность процессора, является профиль электропитания. В данном случае урезается не количество ядер, а частота их работы. Этим удается добиться меньшего расхода энергии ПК, что особенно важно при автономной работе ноутбука.
Инструкция, как включить все ядра на полную мощность в Виндовс 10 и 7, будет аналогичной:
- Открыть панель управления и перейти в раздел «Электропитание». Для Windows 10 существует еще один вариант: открыть «Параметры», затем «Система», «Питание и спящий режим» – после нажатия на строку «Дополнительные параметры питания» откроется то же самое окно.



Важно понимать, что при работе ноутбука от батареи, лучше переключить схему электропитания – производительность процессора будет меньше, но увеличится автономность.
Выбор количества ядер для отдельной программы
Убедиться в том, что программа или игра использует максимальное число ядер, поможет Диспетчер задач. Рассмотрим, как проверить и включить все ядра процессора:
- Нажать сочетание Ctrl+Alt+Del, выбрать соответствующий пункт меню.
- В Windows 7 перейти на вкладку «Процессы», в Windows 10 – «Подробности».
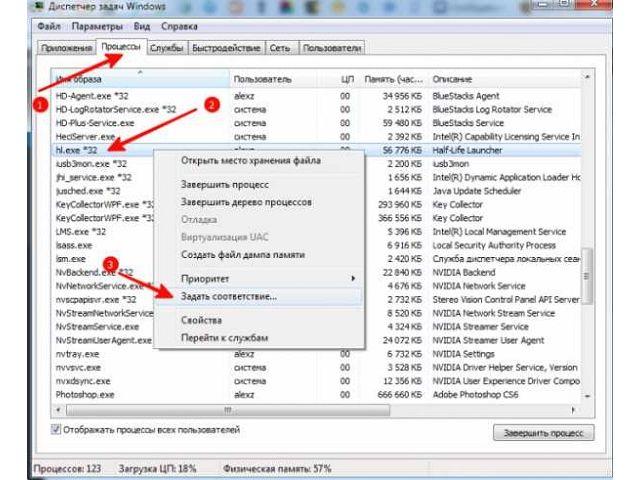


Выбрав процесс и нажав по нему правой кнопкой, можно установить приоритет. Чем он выше, тем больше ресурсов системы будет направлено на его выполнение.
Подводя итог, хочется заметить, что Windows по умолчанию использует максимальное количество ядер процессора. Их ручное включение может потребоваться только после некорректных настроек, произведенных самим пользователем. Данная статья позволит выяснить текущие параметры и количество задействованных потоков. Если расхождения действительно есть, следует проверить «Конфигурацию системы» и схему электропитания.
Как включить все ядра на Windows 10 для игр на ноутбуке или же стационарном ПК? Не все знают о подобной возможности, позволяющей повысить производительность. Речь не идет о разгоне процессора, негативно сказывающемся на сроке эксплуатации. Просто мы можем задействовать весь ресурс ЦПУ, если изначально он был ограничен системными настройками. При этом нам не придется скачивать стороннее программное обеспечение.

Предварительное уточнение
По умолчанию Виндовс 10 должна автоматически подключать нужное количество ядер, в зависимости от рабочих потребностей. К примеру, Вы набирали текст в Word (потребление ресурсов незначительное), но затем решили запустить новую 3D игру (повышение требований в ПК приводит к задействованию дополнительных мощностей).
Перед тем, как приступить к выполнению инструкции, следует измерить температуру работающих ядер. Для этого подойдут любые бесплатные программы из этого списка. Но если до активации температурные показатели слишком высокие, то после – они вырастут еще больше. В таком случае не рекомендуется производить манипуляции с процессором.
Важно следить за тем, как работает ОС после осуществления описанных ниже действий. Есть вероятность, что загрузка Windows 10 станет более быстрой, но появятся какие-то сбои, глюки. Подобное случается, если верить отзывам на форумах. Лично с подобным не сталкивался, поскольку доверяю управление ресурсами системе.
Предварительно стоит определить количество ядер, чтобы понять – есть ли вообще возможность прироста.
- Переходим в «Диспетчер устройств». Сделать это можно как из «Панели управления», через поисковую строку на панели задач, так и кликнув правой клавишей мышки по кнопке «Пуск» в Виндовс 10, выбрав соответствующий пункт меню:

- Когда загрузится перечень оборудования, почти в самом низу находим раздел «Процессоры» и раскрываем его. Внутри увидите несколько элементов – считаем их и получаем таким образом нужную информацию:

Дабы узнать, сколько модулей обработчика процессов задействовано на данный момент + получить инфо об объеме доступной памяти ОЗУ (это нам пригодится далее), стоит запустить командную строку c правами админа посредством поиска:

Далее вводим команду:
После нажатия на Enter отобразятся необходимые данные:
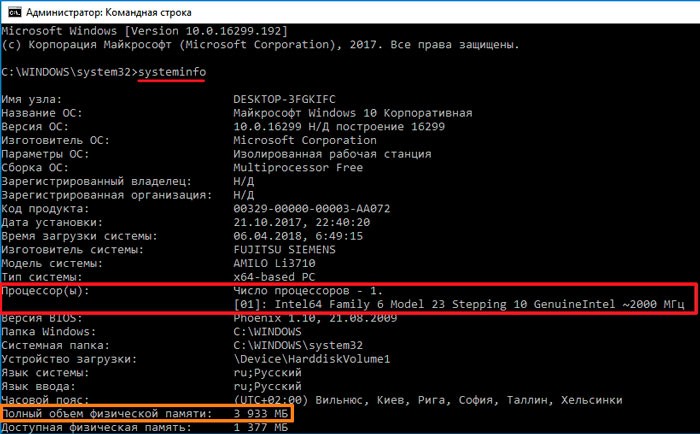
Автор рекомендует:
Как включить все ядра при загрузке компьютера
Выше я уже рассказывал, что система умеет автоматически распределять нагрузку между компонентами процессора, иногда даже отключает некоторые элементы за ненадобностью. И всё это осуществляется уже в процессе функционирования ОС. А вот в момент загрузки ЦПУ может работать не на полную мощность, что сказывается на увеличении времени запуска. Ограничения снимаются следующим образом:
- Нажмите на клавиатуре сочетание кнопок Win + R , чтобы вызвать консоль «Выполнить»;
- В появившемся окне будет строка ввода, куда стоит внести команду:

- Кликаем на ОК или жмём Enter для отправки запроса на обработку;
- Спустя несколько секунд отобразиться конфигуратор с несколькими вкладками – нас интересует «Загрузка»;
- Выбираем из списка используемую версию Виндовс (если их несколько), затем кликаем по кнопке параметров:

- Появится небольшое окошко, где следует активировать опцию «Число процессоров» и «Максимум памяти». При этом стоит учитывать, что на одно ядро приходиться один гигабайт оперативной памяти (1024 Мб). К примеру, если хотите задействовать 8, но объем ОЗУ составляет только 4 Гб, то Windows 10 не позволит произвести такую операцию. Остальные опции не трогаем:

- Желательно сразу после внесения корректировок перепустить ноутбук. Но можно сделать это и позже, нажав на кнопку «Выход без перезагрузки».
Включение на ноутбуке через БИОС
К данному методу стоит прибегать только в той ситуации, когда предыдущее решение не срабатывает по каким-то программным причинам. Здесь стоит быть предельно внимательными, поскольку BIOS «не прощает ошибок» - любое неправильное вмешательство чревато серьезными проблемами.
- Перезагружаем ПК и заходим в параметры БИОСа. Для этого сразу после включения следует нажимать специальную кнопку на клавиатуре (зависит от модели ноутбука, используемой версии ПО). Чаще всего нужная комбинация указывается на экране. Если не видите ничего подобного – жмите Del , F2 , F10 , F12 или Esc . Для получения более точной информации просмотрите инфо на сайте производителя материнской платы (для стационарных компьютеров) или ноутбука;
- Когда войдете, необходимо с помощью кнопок-стрелок перемещаться по главным разделам, просматривать вложенные пункты, чтобы отыскать опцию «Advanced Clock Calibration». Ей нужно будет присвоить значение «All…» (в некоторых оболочках вместо этого доступен вариант «Auto»:

- Не забудьте сохранить внесенные изменения перед тем как выйти. Для этого необходимо использовать функциональную клавишу F10 .
Вот и узнали, как включить все ядра на Windows 10 для игр в процессе загрузки ОС. Стоит отметить, что «десятка» умеет автоматически распределять нагрузки, задействовать нужные ресурсы. Подобный функционал доступен даже в домашней версии, поэтому сторонними программами можно и не пользоваться.
Читайте также:
- Почему на видеокарте работает только один вентилятор
- Чем можно заменить блок питания
- Сравнение процессоров intel core i3 10110u и amd ryzen 5 3500u
- Постоянная и оперативная память основные виды зу ее составляющие
- Приложению word не удалось прочитать файл восстановите подключение к сети или замените гибкий диск

