Как включить режим boost на видеокарте
Обновлено: 07.07.2024
Хотите разогнать видеокарту, но боитесь «синего экрана смерти»? Зря: это, в отличие от манипуляций с процессором, — достаточно просто и безопасно. Если все пойдет по плану, от вашего ПК или игрового ноутбука можно будет получить прирост производительности до 10% и даже больше. Все что нужно — это парочка бесплатных разгонных утилит и приложение для измерения производительности (бенчмарк). Как же с помощью этого набора можно разогнать видеокарту, рассказываем далее.
Что дает разгон видеокарты
Зачем вообще нужен разгон, если все и так работает? Ответ достаточно прозаичен: чтобы получить чуть более плавную картинку, следовательно, лучший игровой экспириенс. Вдобавок разгон сэкономит немного денег при покупке видеокарты.
Впрочем, для серьезного задела иногда требуется прошерстить немало форумов, чтобы понять, какая именно модель имеет наибольший потенциал для разгона.
Пожалуй, самая народная видеокарта для разгона — GeForce 1660 Ti. На ней получить прирост аж в 30% в отдельных играх (например, в Apex Legends) очень легко.
Какие приложения нужны для разгона видеокарты
Вам понадобится следующий софт:
- MSI Afterburner / EVGA Precision X
- GPU-Z
- Программа, широко задействующая видеокарту, при этом (желательно) имеющая встроенный бенчмарк-тест
В качестве последней лучше всего использовать игры, но можно взять и синтетические тесты вроде 3D Mark или FurMark.
Интерфейс утилиты MSI Afterburner понятен даже без гайда. Скриншот автора Интерфейс утилиты MSI Afterburner понятен даже без гайда. Скриншот автораМинимальная теория по разгону видеокарты
Чтобы разгонять видеокарту более-менее осмысленно, перед началом этой процедуры нужно разобраться с используемыми при оверклокинге терминами:
- Напряжение ядра (core voltage) — дополнительное напряжение, которое вы будете подавать на графический ускоритель, чтобы увеличить его производительность. Хотя во времена видеоакселераторов на базе микроархитектуры Fermi, которые вышли в 2010 году, повышать напряжение было рискованным занятием, сейчас благодаря технологии GPU Boost беспокоиться о безопасности устройства не приходится. На некоторых картах этот параметр заблокирован.
- Предел мощности (power limit) — максимальная мощность, которую ваш графический процессор будет потреблять при работе на пиковых частотах без снижения тактовой частоты.
- Предел температуры (temperature limit) — максимальная температура, при которой начинается троттлинг, то есть существенное падение тактовой частоты ядра. Обычно отметка находится на уровне 75 градусов Цельсия.
- Троттлинг (throttling) — постепенное снижение тактовой частоты ядра в игре, введенное производителями, чтобы предотвратить выход видеокарты из строя. Обычно, когда температура графического процессора больше 75 °C или TDP (Thermal Design Power — мощность, потребляемая графическими чипами без учета модулей регулировки напряжения и памяти) превышает установленный лимит, тактовая частота видеоускорителя начинает снижаться.
- Смещение тактовой частоты ядра — значение, на которое увеличивается частота работы ядра видеокарты. Чем больше это значение, тем выше FPS (Frames per second — «кадры в секунду», то есть кадровая частота).
- Смещение тактовой частоты памяти — значение, на которое увеличивается частота памяти видеокарты. Аналогично предыдущему пункту, но влияет чуть слабее.
- Ограничивающий фактор ( PerfCap , только для карт Nvidia) — причина, по которой частота видеокарты не может выйти за определенный предел. Он может сработать из-за превышения температуры, мощности или напряжения.
После небольшого ликбеза перейдем к самому главному — непосредственно к разгону. Он делится на два этапа: увеличение частоты ядра и увеличение частоты памяти.
Разгон ядра графического процессора
Во-первых, откройте MSI Afterburner и CPU-Z, включите мониторинг температуры и частоты ядра и запустите игру, чтобы увидеть, как поддерживается температура до разгона. Сделать это можно, запустив игру в оконном режиме и включив вкладку Sensors в CPU-Z или нажав кнопку Detach в приложении MSI Afterburner.
Оконный режим запуска игры на примере Cyberpunk 2077. Скриншот автора Оконный режим запуска игры на примере Cyberpunk 2077. Скриншот автораЕсли средняя температура ГП (графического процессора) ниже 75 градусов, все в порядке. Если нет, то нужно что-то делать с охлаждением. Проверьте вентиляцию корпуса, увеличьте скорость вентилятора (скорей всего, придется смириться с шумом) или смените кулер на видеокарте.
Полноэкранный режим запуска игры на примере Starcraft II. Скриншот автора
Если в игре нет счетчика частоты кадров, включите его в XBox Game Bar (в Windows 10 сочетание клавиш Win + G). На панели нажмите на кнопку «Производительность» (Perfomance) и в открывшемся окне — на кнопку закрепления поверх всех окон. Можно уменьшить окно до минимальных размеров.
Маленькое окно счетчика FPS и нагрузки на систему на примере Starcraft II. Скриншот автора Маленькое окно счетчика FPS и нагрузки на систему на примере Starcraft II. Скриншот автораЗатем в MSI Afterburner выставьте на максимум напряжение ядра, предел мощности и температуры. Если текущее ее значение не выходит за лимит, значит, все в порядке.
Добавьте «+100» к частоте ядра и нажмите кнопку «Применить». Запустите игру в оконном режиме и оставьте экземпляр GPU-Z или MSI Afterburner работающим сбоку. Прокрутите окно сенсора GPU-Z вниз, и вы увидите множество показателей. Из них вам нужно следить за тактовой частотой видеокарты, его температурой, потребляемой мощностью и параметром PerfCap. Если игра работает в течение 15–20 минут без сбоев, а температура и мощность остаются ниже безопасных пределов, вам удалось разогнать свой графический процессор на 100 МГц .
Увеличение частоты в MSI Afterburner. Скриншот автора Увеличение частоты в MSI Afterburner. Скриншот автораУвеличьте смещение частоты ядра еще на 100 МГц. Продолжайте отслеживать тактовую частоту графического процессора и отмечать средний и низкий показатель FPS в ходе выполнения теста. Если он выше, чем при предыдущем запуске, можно продолжать.
Если при игре наблюдаются сбои или артефакты изображения, вернитесь к последней стабильной настройке. Запомните ее: это самая высокая стабильная частота ядра вашей видеокарты.
Благодаря параметру PerfCap Reason можно узнать, по какой причине нельзя увеличить частоту ядра. Это может быть напряжение, мощность, температура или их комбинация. С температурой можно что-то поделать, но вот напряжение и мощность не получится изменить обычными средствами.
На видеокартах AMD, для которых опция PerfCap недоступна, следите за процентом энергопотребления или мощностью, если вы знаете TGP (Thermal Graphics Power — общая потребляемая мощность), и темпами ее изменения. Если видеокарта работает на потолке своей мощности или TDP, то при достижении определенного предела температуры или мощности произойдет резкое снижение тактовой частоты ГП. Следите за этим.
Что касается мощности, она будет близка к максимальному пределу, установленному через Afterburner.
Как разогнать память видеокарты
Разгон памяти — более простое занятие. Теперь можно закрыть GPU-Z и увеличивать частоту памяти на 200 МГц в MSI Afterburner на каждом этапе. Продолжайте, пока игра не вылетит или вы не начнете видеть артефакты.
Они могут быть едва заметными и обычно начинают появляться прямо перед тем, как память вот-вот станет нестабильной. Если разгонять ее дальше, возможно, произойдет сбой. Так что артефакты — хороший показатель стабильности.
Также важно следить за средним и минимальным значением FPS для каждого прогона, поскольку новые видеокарты, такие как RTX 3080/3090, включают ECC-память (Error Correction Code — коррекция ошибок), предотвращающую сбои. Вместо артефактов вы увидите, как производительность начнет ухудшаться. Произойдет это по причине сбоя и постоянного повтора циклов передачи данных.
У вашей видеокарты есть функция Boost, игровой режим и режим OC, что увеличивает тактовую частоту ядра? По умолчанию эти параметры обычно отключены, если вы не решите их самостоятельно активировать. Что делать, чтобы получить полный потенциал видеокарты, как описано на веб-сайте производителя?

Многие графические карты для игроков в настоящее время имеют примечание «OC», что означает, что устройства часто разгоняются на фабриках до безопасных значений. Таким образом, такие компании, как ASUS, MSI, Gigabyte, Zotac, Palit (и многие другие), пытаются убедить потребителя купить модель, выпущенную под своим баннером.
Пользователи выбирают эти модели, наслаждаясь тем фактом, что они получили копию с немного более высоким выходом по сравнению с эталонной моделью. Однако они часто не используют этот потенциал, потому что по умолчанию он просто отключается и скрывается в режимах «Игровой режим» или «Режим OC», которые вы должны активировать самостоятельно.
Режим Boost и OC в графических картах
Вот один из примеров описания от производителя относительно времени графической карты GIGABYTE GTX 970 4GB MINI-ITX:
Boost: 1241 МГц / Base: 1101 МГц в режиме OC
Boost: 1216 МГц / Base: 1076 МГц в игровом режиме
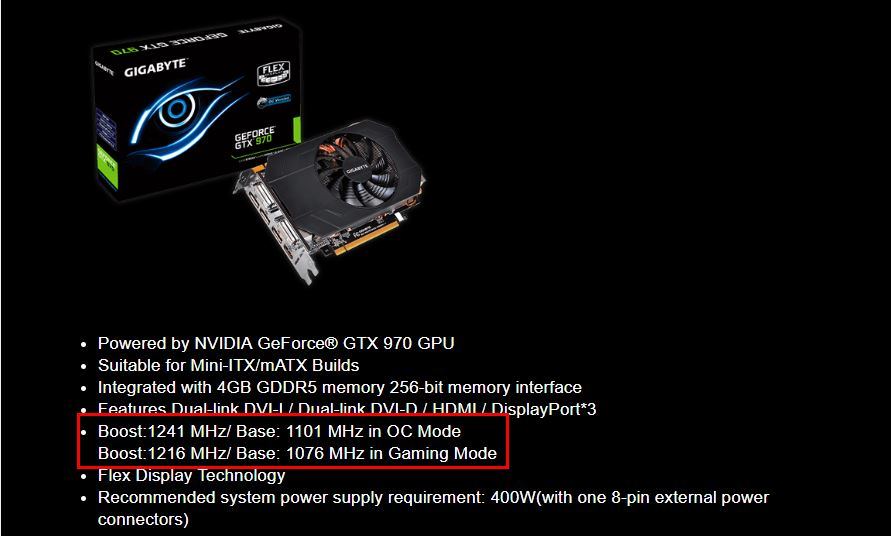
Базовый такт в режимах Base и Boost довольно легко понять. Если мы начнем игру, и она будет работать без каких-либо серьезных проблем, основной такт останется на базовом уровне (Base). Однако, если игра очень требовательна, и карта обнаруживает, что ей требуется больше энергии, она увеличит скорость ядра до ускоренного уровня с помощью функции Boost. В свою очередь, режим игры и режим OC влияют на максимальные значения тактовых частот ядра, которые карта может достичь в режимах Base и Boost. К сожалению, есть одна проблема.
Большинство видеокарт обычно устанавливаются в стандартный режим работы, и заводский разгон отключается по умолчанию и не запускается автоматически никоим образом, даже если для этого потребуется карта для повышения производительности в игре.
Включение режима OC (и функция Boost, когда он не работает)
Чтобы активировать режим OC (заводский разгон) и убедитесь, что функция Boost работает правильно, необходимо установить соответствующее программное обеспечение с веб-сайта производителя, что позволяет вам управлять режимами работы карты и функциями OC.
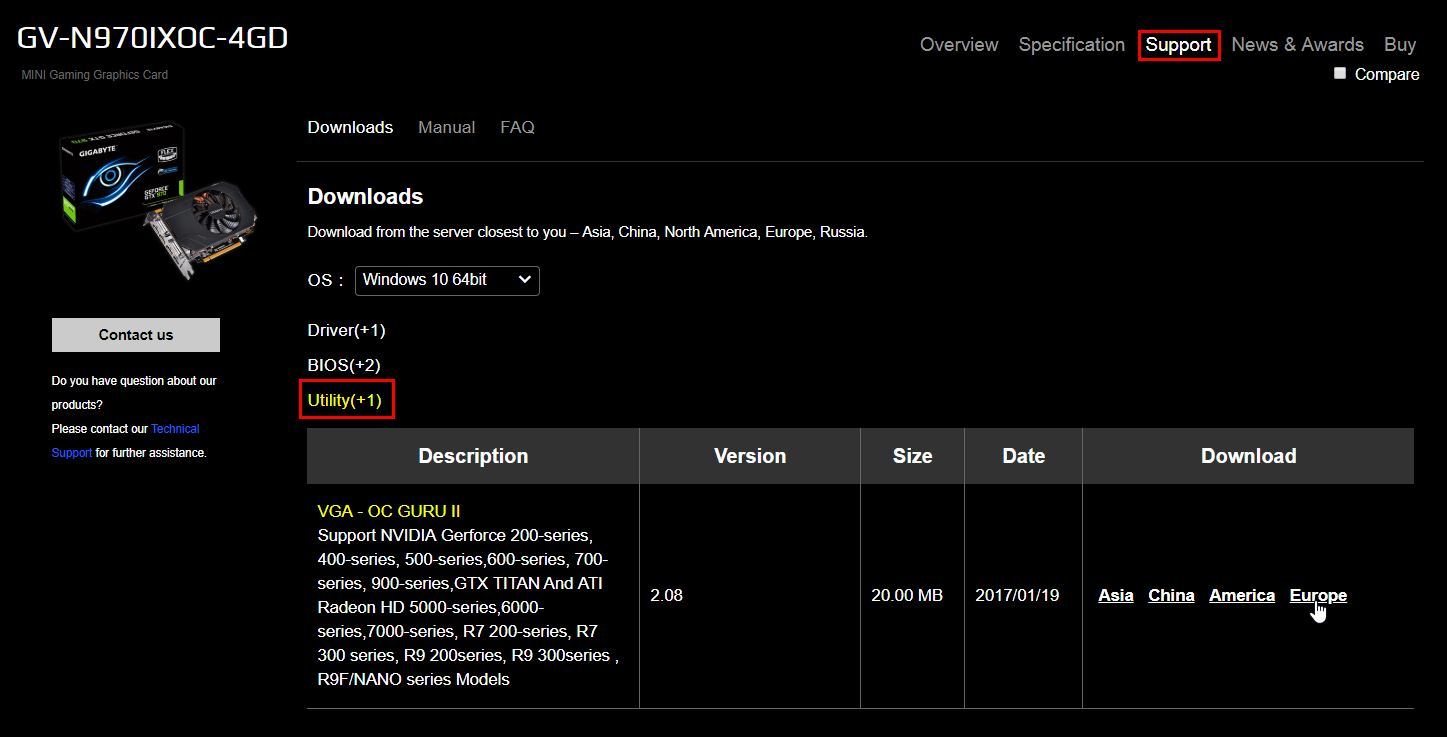
Находясь на подстранице вашей видеокарты, зайдите в службу поддержки, техническую поддержку или аналогичный раздел, в котором вы найдете файлы для загрузки. Соответствующее программное обеспечение будет доступно для загрузки в разделе «Инструменты» или «Утилита». Например, в приведенном выше снимке экрана вы можете увидеть, где вы можете найти нужное программное обеспечение для видеокарты GIGABYTE.
В качестве альтернативы, соответствующий инструмент можно также загрузить непосредственно из приведенных ниже ссылок, однако мы рекомендуем вам искать конкретную версию программы для вашей модели видеокарты на веб-сайте производителя.
В окне программы найдите параметры для изменения режима работы карты на «Игровой режим» или «Режим OC» (имена могут различаться в зависимости от производителя). Если вы хотите использовать заводской разгон видеокарты, выберите режим «OC».

Привет, друзья! Вероятно, многие из вас слышали о разгоне видеокарты или процессора компьютера, а некоторые и сами успешно практикуют оверклокинг. Кроме ручного поднятия частот, возможно активировать режим boost в видеокарте, что это такое, как работает такой режим и какую практическую пользу может извлечь пользователь, поговорим в сегодняшней публикации.

Первая ревизия
Работу GPU тормозят искусственные бенчмарки, которые увеличивали потребление устройством электроэнергии, особенно во время запуска видеоигр. «Сценарий по худшему варианту», на который обычно ориентируются конструкторы при разработке электроники, стал причиной того, что мощность видеокарт искусственно «урезалась», не позволяя включить производительность на полную катушку.
Технология boost помогает отслеживать температуру графического ускорителя и потребляемую им электроэнергию, а при возникновении критической нагрузки, немного увеличивает частоту ядра и памяти, при этом не нарушая пределов безопасности.
Впервые такое решение использовано в 2012 году, компанией Nvidia в картах 600-й серии. Приложение работает на гарантированной минимальной тактовой частоте графического процессора, но в случае необходимости, задействуется дополнительная мощность.
Вторая ревизия

Собрав отзывы множества пользователей, инженеры компании пришли к выводу, что работу видеокарты больше тормозит температура, чем потребление энергии. На основании первой ревизии, разработана технология GPU Boost 2.0, которая впервые задействована в 700-й серии.Такое решение помогает повышать тактовую частоту, пока девайс не нагреется до установленной предельной температуры.
При этом производительность возрастает до 7%, по сравнению с предыдущей ревизией.
Включить и настроить ограничения, относительно ускорения, пользователь теперь может с помощью стороннего ПО. Это позволяет снизить шум и энергопотребление при запуске старых игр или использовать ресурс графического процессора по максимуму, при запуске новинок.
Некоторые нюансы
Как видите, режим boost – по сути, аппаратный разгон видеокарты. Участие пользователя лишь косвенное и сведено к минимуму – он может запустить энергоемкое приложение, но на работу видеокарты уже никак не влияет.
Инженеры, которые любят вставить куда надо и куда не надо «защиту от дурака», внесли свою лепту и в этот режим. Не прибегая к стороннему ПО, отключить буст видеокарты можно только при входе в её BIOS, а он обычно залочен.
С другой стороны, зачем его вообще отключать, если он создан специально для комфорта юзера, не так ли?
Может возникнуть закономерный вопрос: а почему бы изначально не активировать на заводе предельную мощность видеокарты, оставив такие настройки дефолтными? Все упирается в энергопотребление – разогнанная карта «жрет» порядочное количество электричества.
При этом она еще и греется, поэтому шумит кулер. Более рационально перевести графический чип на большую частоту, только в случае необходимости, а при отсутствии таковой, заставить ее работать в штатном режиме.

Кстати, у видеокарт с жидкостным охлаждением, возможности разгона потенциально больше, так при использовании Boost 2.0 температура чипа не критична и можно подать на него максимальное напряжение.
Это не значит, что нужно уже бежать в магазин и покупать систему жидкостного охлаждения – авторазгон прекрасно справляется со своей задачей и на стоковых моделях.
В качестве возможного варианта могу рекомендовать MSI GeForce GTX 1060 GAMING X 6G – устройство не только с эффективным boost-режимом, но и неплохим потенциалом для ручного разгона.
Спасибо за внимание, дорогие друзья, и до следующих встреч на страницах моего блога. Не забывайте делиться статьями в социальных сетях и подписаться на новостную рассылку.





Встроенные в центральный процессор или материнскую плату графические процессоры весьма ограничены в производительности. Если у вас новый ноутбук или процессор предпоследнего-последнего поколения, ваш видеоадптер потянет большинство игр на низких и даже средних настройках, но большего от него добиться тяжело. Рассмотрим, как можно разогнать встроенную видеокарту Intel HD Graphics.
Фирменные утилиты для разгона видеокарт или универсальные, вроде MSI Afterburner, повысить частоту и напряжение графического процессора не позволяют. Даже через BIOS/UEFI параметры интегрированной графики не изменить. Но пара приёмов, как добиться прибавки в несколько FPS, найдётся.
В первую очередь убедитесь, что в ноутбуке нет дискретного графического ускорителя.
Настройка видеокарты
Большого ускорения и прироста фреймрейта ждать не стоит, но на несколько кадров рассчитывать можно.
Перед тем как продолжить, рекомендуем скачать и установить последнюю версию ПО для графических систем Intel. Сделать это можно на официальном сайте производителя.
- Перейдите по ссылке;
- В списке выберите поколение CPU Intel, установленного в вашей системе (узнать можно по модели процессора здесь);



Перейдем непосредственно к конфигурации.
-
Откройте настройки видеокарты, например, через контекстное меню Рабочего стола (клик правой кнопкой мыши);



Тонкая настройка игры
Для повышения комфорта от геймплея с ущербом для качества картинки стоит снизить качество графики в настройках игры. Делается это как через само приложение, так и посредством launcher без запуска игры (не для всех).
Попробуйте понизить качество графики, если установлено высокое либо среднее. Также можете в ручном режиме опустить качество картинки, снизив:
- разрешение;
- детализацию – количество мелких деталей, качество прорисовки;
- качество текстур, освещения, теней и всего прочего;
- дальность прорисовки;
- отключив всевозможные сглаживания, фильтрацию текстур, размытие, синхронизацию.
Передвиньте все допустимые ползунки как можно левее.
- Прейдите на него и укажите модель своего процессора либо нажмите «Auto detect system». В итоге загрузится приложение, которое после установки автоматически определит конфигурацию компьютера;



Вторая планка ОЗУ
Для повышения производительности видеокарты нужно поставить второй аналогичный модуль памяти, чтобы она заработала в двухканальном режиме. На компьютере с этим проще, а вот поставить второй модуль оперативной памяти на ноутбук не всегда возможно. Часть моделей не рассчитаны на апгрейд, и ОЗУ в них распаяна или занимает единственный слот.


Что это даёт? Оперативная память начинает обмениваться данными с центральным процессором по двум каналам. Главное, чтобы модули были одинакового объёма и функционировали на одной частоте. Желательно, аналогичные планки. При фактическом удвоении пропускной способности ОЗУ прирост FPS в играх может достигать 15-30%.
Второй момент – практически все встроенные графические процессоры не имеют собственной памяти, а в её качестве используют ОЗУ. Если последняя работает в двухканальном режиме, это оказывает еще большее повышение быстродействия видеопроцессора.
Расширение объёма видеопамяти в БИОС
В настройках BIOS/UEFI может быть установлен небольшой объём видеопамяти (отсекается от ОЗУ). Если физический размер оперативки без того плачевный, расширьте память за счёт виртуальной – файла подкачки. Ниже описан прием, позволяющий увеличить объем видеопамяти в БИОС.
- Откройте конфигурацию BIOS/UEFI любым удобным способом. Дальнейшие действия отличаются в зависимости от интерфейса. Необходимо отыскать опцию, отвечающую за объем графической памяти, и увеличить её размер до максимума. Часто располагается в разделах «Advanced», «Peripheral Devices», «Mainboard» или «Peripherals»;
- В случае с UEFI материнской платы от MSI это раздел «Mainboard Settings»;
- В нём перейдите в «Дополнительно»;



Все описанные выше методы позволяют несколько повысить производительность встроенной видеокарты, но все-таки наиболее эффективное решение вопроса ускорения видеокарты Intel HD Graphics – это установка дискретного графического адаптера.
При покупке новой видеокарты вы соблюдаете общую спецификацию. В GPU / ГРАФИЧЕСКИЙ ПРОЦЕССОР Режим ускорения с указанием тактовой частоты рядом с ним. Что это такое, когда эта функция активирована на видеокарте и от чего зависит ее работа? Мы вам это объясним.
Одна из самых больших проблем для энтузиастов при выборе видеокарты - это не только производительность самого графического процессора, но и тактовая частота, которую он может достичь, особенно в режиме Boost, поскольку это приводит к более высокой производительности.

Что такое ускорение графического процессора?
Концепция ускорения графического процессора аналогична той же концепции в процессорах, поэтому мы говорим о ситуациях, в которых графический процессор увеличивает свою тактовую частоту, чтобы быстрее отображать то, что мы видим на экране. Что приводит к увеличению частоты кадров и / или качества изображения.

До появления режима Boost, который впервые появился на GeForce 600 на основе их архитектуры Kepler, тактовая частота, с которой работал графический процессор, всегда была одинаковой. Это было независимо от внешних элементов, таких как энергопотребление и охлаждение видеокарты.
Таким образом, режим ускорения - это максимум, на который может перейти видеокарта. Представьте себе бегуна, который начинает ускоряться, чтобы обгонять, но внезапно истощает себя от усилия и начинает бежать с постоянной скоростью. Это аналогия с режимом ускорения GPU.
Как режим Boost работает на графическом процессоре?

Работа в режиме Boost в графическом процессоре очень проста, сегодня графические процессоры имеют внутри большое количество датчиков, которые измеряют работоспособность видеокарты. Эти датчики измеряют температуру различных компонентов, напряжение, при котором они работают, и тактовую частоту. Это позволяет им предоставлять полную информацию CPU / ЦЕНТРАЛЬНЫЙ ПРОЦЕССОР положения видеокарты в любое время.
Когда температура и потребление оставляют место для улучшения, можно активировать режим Boost. Это реализовано в виде второго тактового сигнала на выводах, которые соединяют графический процессор с графической платой. Когда активирован режим Boost, сигнал тактовой частоты стандартной скорости прекращается, и включается сигнал Boost. Когда температура и энергопотребление графического процессора приближаются к критическим для его работы, он возвращается к стандартной тактовой частоте.
Поэтому очень важны системы охлаждения графического процессора, поскольку они позволяют дольше поддерживать режим Boost. Кроме того, если архитектура графического процессора позволяет это, можно настроить тактовые частоты выше, чем указано производителем, хотя во многих случаях эти тактовые частоты являются устойчивыми только в более сложных условиях охлаждения, таких как использование радиаторов для жидкостного охлаждения. .
Режим ускорения графического процессора и управление напряжением

В энергопотреблении любого процессора напряжение напрямую связано с тактовой частотой, которую он может достичь. Связь состоит в том, что чем выше тактовая частота, тем больше увеличивается напряжение и вместе с ним потребление, но есть тактовые частоты, которые достигаются с несколькими различными уровнями напряжения.
Например, возможно, что видеокарта достигает своей тактовой частоты в режиме Boost с напряжением 1.2 В, но она также может достичь ее с напряжением 1.05 В, факт уменьшения напряжения, при котором работает графический процессор, переводится в уменьшение потребляемой энергии и, следовательно, более продолжительное время, в течение которого графический процессор может работать с этой скоростью.
Компромисс заключается в том, что конструкция графического процессора может не допускать его тактовую частоту в режиме Boost при самом низком напряжении. Идея состоит не в том, чтобы достичь максимальной скорости Boost, поскольку нет смысла иметь скачки и провалы тактовой частоты. При понижении напряжения требуется достичь более высокой стабильной тактовой частоты за большее время. Что по определению противоречит концепции Boost, основанной на небольшом увеличении скорости.
Другая игра - перенапряжение, когда входное напряжение становится выше. Имейте в виду, что существуют видеокарты, которым требуется более высокое напряжение для достижения более высоких тактовых частот. Это означает увеличение потребления за счет повышения тактовой частоты и более короткого времени разгона. Для графического процессора необычно повышать напряжение для достижения ускоренной скорости.
Возможно ли это в интегрированной графике?

В SoC режим ускорения графического процессора работает иначе, поскольку графический процессор не единственный и обычно сопровождается процессором. Реальность такова, что температура и энергопотребление одного в конечном итоге повлияют на другое в игре с нулевой суммой, где ни одна из сторон не сможет достичь максимальной тактовой частоты без ограничения тактовой частоты другой.
Делает ли это невозможным ускорение GPU на SoC? Нет, это не делает невозможным, и у нас есть пример в недавно запущенном PlayStation 5, которая может увеличивать тактовую частоту своего графического процессора до более чем 2.2 ГГц, что является очень высокой скоростью для SoC. Это возможно благодаря тому, что устройство постоянно измеряет потребление энергии и тепло SoC.
Один из способов измерения энергопотребления процессора, будь то CPU или GPU, который начинает появляться, - это измерять потребление не только датчиками напряжения и температуры. Но поскольку не все инструкции потребляют одинаковую энергию, потребление энергии каждой из них начинает приниматься во внимание, так что скорость колеблется не только по периодам, но и по инструкциям или группам инструкций.
Читайте также:

