Как включить видеокарту в безопасном режиме на windows 7
Обновлено: 06.07.2024
Сбои в ОС чаще всего происходят после неправильной настройки, установки недоработанных программ или заражения вирусами. Загрузка в безопасном режиме покажет, действительно ли дело в этих проблемах, и, если это так, поможет их устранить.
Как запустить безопасный режим в Windows
1. С помощью горячих клавиш
Перезапустите компьютер и, как только система начнёт загружаться заново, нажимайте на клавишу F8 до появления меню дополнительных вариантов загрузки. Когда это меню отобразится на экране, выберите вариант «Безопасный режим» (или Safe Mode) и нажмите Enter.
Для выхода из безопасного режима перезагрузите компьютер, и он запустится в обычном режиме.
2. Через конфигуратор системы
Воспользуйтесь комбинацией клавиш Windows + R. В появившемся окне введите команду msconfig и нажмите Enter. Когда откроется окно конфигуратора системы, перейдите на вкладку «Загрузка» (или BOOT) и отметьте пункт «Безопасный режим» (или SAFEBOOT). Кликните ОК и перезагрузите компьютер.
Чтобы отключить загрузку в безопасном режиме, снова вызовите окно конфигуратора, уберите галку с пункта «Безопасный режим» и перезапустите компьютер.
3. Через особые варианты загрузки
Кликните по иконке уведомлений в правом нижнем углу и перейдите в раздел «Все параметры» → «Обновление и безопасность» → «Восстановление». Под пунктом «Особые варианты загрузки» нажмите «Перезагрузить сейчас».
Попав на экран «Выбор действия», выберите «Поиск и устранение неисправностей» (или «Диагностика») → «Параметры загрузки» (если этот пункт не отображается, кликните «Дополнительные параметры») → «Перезагрузить». На следующем экране нажмите клавишу 4, чтобы выбрать вариант «Включить безопасный режим».
Для выхода из безопасного режима достаточно перезагрузить компьютер.
4. Через перезагрузку с клавишей Shift
Этот способ является упрощённым вариантом предыдущего. Зажмите клавишу Shift и кликните по программной кнопке перезагрузки, которой вы пользуетесь для обычного перезапуска системы. Когда попадёте на экран «Выбор действия», выполните шаги, указанные для этого окна в предыдущем способе.
Для выхода из безопасного режима просто перезагрузите компьютер.
Как запустить безопасный режим в macOS
1. С помощью клавиши Shift
Удерживайте клавишу Shift сразу после включения или перезапуска компьютера до тех пор, пока не увидите окно входа в систему.
Чтобы выйти из безопасного режима, просто перезагрузите Mac, не нажимая никаких дополнительных клавиш.
2. С помощью командной строки
Откройте раздел Finder → «Программы» → «Утилиты» и запустите утилиту «Терминал». Введите команду sudo nvram boot-args="-x" и нажмите Enter. После этого перезагрузите компьютер.
Чтобы отключить загрузку в безопасном режиме, снова запустите «Терминал», введите команду sudo nvram boot-args="" , нажмите Enter и перезапустите Mac.
Что делать дальше
В безопасном режиме вместе с системой загружается лишь стандартный набор служб, драйверов, настроек и программ. Если при этом всё работает нормально, значит, наверняка что-то не так со сторонними программами или недавно изменёнными параметрами ОС.
В таком случае нужно проверить компьютер антивирусом и удалить подозрительное ПО прямо в безопасном режиме. Если это не поможет, стоит задуматься о восстановлении Windows или macOS до нормального состояния.
Если проблемы с компьютером возникают и в безопасном режиме и ситуацию не изменяет даже восстановление ОС, скорее всего, что-то не так с аппаратной частью. Первым делом убедитесь, что комплектующие не перегреваются и при необходимости почистите компьютер. Если с температурой всё нормально, обратитесь в сервисный центр.

Безопасный режим Windows — очень удобный и нужный инструмент. На компьютерах, зараженных вирусами или при проблемах с драйверами оборудования, безопасный режим может оказаться единственным способом решить проблему с компьютером.
Когда может помочь безопасный режим

В безопасном режиме операционная система использует низкое разрешение экрана, инициализирует только необходимое аппаратное обеспечение и (почти) не загружает сторонних программ. Это позволяет загрузить Windows, когда его загрузке мешают как раз эти вещи.
Таким образом, если по какой-то причине Вы не можете нормально загрузить Windows или на компьютере постоянно появляется синий экран смерти, следует попробовать использовать безопасный режим.
Как запустить безопасный режим
По идее, Ваш компьютер должен сам запустить безопасный режим Windows, если сбой происходит при загрузке, тем не менее, иногда бывает необходим ручной запуск безопасного режима, который производится следующим образом:
- В Windows 7 и более ранних версиях: необходимо нажать F8 после включения компьютера, в результате появится меню, в котором можно выбрать загрузку в безопасном режиме. Более подробно об этом в статье Безопасный режим Windows 7
- В Windows 8: нужно нажать Shift и F8 при включении компьютера, однако это может и не сработать. Более подробно: как запустить безопасный режим Windows 8.
- Проверить компьютер на вирусы, выполнить лечение вирусов — очень часто те вирусы, которые антивирус не может удалить в обычном режиме, легко удаляются в безопасном. Если у Вас нет антивируса, можно установить его, находясь в безопасном режиме.
- Запустить восстановление системы — если совсем недавно компьютер работал стабильно, а теперь начались сбои, воспользуйтесь восстановлением системы, чтобы вернуть компьютер в то состояние, в котором он был ранее.
- Удалить установленное программное обеспечение — если проблемы с запуском или работой Windows начались после того, как была установлена какая-то программа или игра (особенно это касается программ, устанавливающих собственные драйвера), стал появляться синий экран смерти, то можно удалить установленное программное обеспечение в безопасном режиме. Очень вероятно, что после этого компьютер загрузится нормально.
- Обновить драйвера оборудования — при условии, что нестабильность системы вызывают системные драйвера устройств, Вы можете скачать и установить последние драйвера с официальных сайтов производителей оборудования.
- Удалить баннер с рабочего стола — безопасный режим с поддержкой командной строки — один из основных способов избавиться от смс-вымогателя, как это сделать подробно описано в инструкции Как убрать баннер с рабочего стола.
- Посмотреть, проявляются ли сбои в безопасном режиме — если при обычной загрузке Windows с компьютером проблемы — синий экран смерти, автоматическая перезагрузка или сходные, а в безопасном режиме они отсутствуют, то, скорее всего, проблема программная. Если же, напротив, компьютер не работает и в безопасном режиме, вызывая все те же сбои, то есть вероятность, что они вызваны аппаратными проблемами. Стоит отметить, что нормальная работа в безопасном режиме не гарантирует того, что нет аппаратных проблем — бывает, что они возникают только при высокой загрузке оборудования, например, видеокарты, чего в безопасном режиме не происходит.

Вот некоторые из тех вещей, которые можно сделать в безопасном режиме. Это далеко не полный список. В некоторых случаях, когда решение и диагностика причин возникшей проблемы занимает непозволительно продолжительное время и отнимает много сил, лучшим вариантом может стать переустановка Windows.
В безопасном режиме загружаются только основные драйверы и службы. Звуковые в их число не входят. Просто так их включить не получится (в частности службу Windows Audio). В реестре прописаны все сервисы, которые могут быть включены. Система сверяется с этим списком и выдает ошибку, если включаемого драйвера в списке нет. Опять же звуковые драйверы и сервисы там не прописаны, поэтому допишем их туда вручную с помощью редактора реестра.
Загрузка в безопасный режим
Итак, напомню, что для запуска в безопасном режиме нужно не просто нажимать, а таки долбить клавишу F8 (Shift + F8 в Windows 8). Итак, загрузились в безопасном режиме, а там вместо звука значок:

При нажатии на значок произойдет попытка запуска службы и выдастся ошибка.

Редактируем реестр
Заходим в редактор реестра, находя его в папке "Windows" или, набирая в окне поиска "regedit". Находим ветку реестра HKEY_LOCAL_MACHINESYSTEMCurrentControlSetControlSafeBootMinimal . В папке "Minimal" будет много разделов. Нам нужно создать еще 4. Для этого в контекстном меню папки "Minimal" выбираем "Создать – Раздел":

Каждый раздел нужно переименовать сразу или в контекстном меню пункт "Переименовать".
- MMCSS
- AudioEndPointBuilder
- AudioSRV
- 4d36e96c-e325-11ce-bfc1-08002be10318

На скриншоте видно три созданных новых раздела, еще один затерялся вверху. Теперь нажимаем на каждый раздел. Допустим, на MMCSS. Справа появится подокно и в столбце "значение" будет написано "значение не присвоено".

Дважды нажимаем на поле "По умолчанию". Откроется окно "Изменение строкового параметра".

В поле "Значение" прописываем "Service". И так для всех четырех разделов.

Теперь перезагружаемся, опять заходим в безопасный режим и в левом нижнем углу будет значок со включенным звуком.
Проверяем работу службы звука
Если хотите удостовериться, что служба Windows Audio включена, заходите в "Панель управления – Администрирование — Службы". В открывшемся окне можно убедиться, что служба работает:

Двойным кликом по службе можно вызвать меню, где ее можно запустить или остановить.

Также убедиться в этом можно с помощью msconfig.

Другие статьи:
Комментарии:
Всё сделала как надо, служба звука всё равно не запустилась
здравствуйте после проделанной операции я не могу попасть в виндоус. в командной строке набираю regedit попадаю в редактор реестра и пытаюсь найти созданные ключи, но не получается. скажите можно как то назад вернуть. восстановить предыдущие состояние?
Если у вас не выключено восстановление системы, то при загрузке системы достаточно нажать F8, и выбрать "Последняя удачная конфигурация".
Спросите: зачем кому-то может понадобится включать звук в безопасном режиме? Конкретный пример (мой случай):
Выпала у меня возможность поехать в Польшу по работе. Обещали мне все что нужно и даже больше чем. В реальности все не совсем так, но в общем нормально. Несколько месяцев я успешно обходился без своего компьютера за счет телефона. Программировать конечно не возможно (нормально программировать) но Skype, почта и т.д. присутствует. За время без ПК в голове появилось приличное количество "успешных" проектов и по этому было решено приобрести ноутбук. На новый тратится не хотелось поэтому обратился в одну варшавскую канторку за помощью в приобретении. Купил что-то вроде этого:

Взял его с чистым Win7, работал стабильно до установки драйверов. Затем начал постоянно демонстрировать синие экраны, иногда полностью зависал, реагируя только на длительное зажатие кнопки питания. После продолжительных попыток заставить его работать было решено позвонить в эту канторку так как проблема аппаратная и судя по всему связана с чипсетом. Там сказали приезжать. Поправят, поменяют либо вернут деньги.
Канторка эта в Варшаве, ну а я около Радома и плюс мне вроде как на работу ходить нужно. В общем, в ближайшее время поехать не получится. Поэтому приходится использовать его в безопасном режиме. Так как я не особый любитель игрушек, мне достаточно и его. Студия работает, интернет тоже. Проблема только со звуком, но и она решаема.
Запуск службы Windows Sound не увенчался успехом, ну и я начал гуглить по теме. Статьи с руководствами нашел сразу, с этим проблем не было (не один я так ПК использую). В общем, нужно сделать следующее:
Открываем реестр и переходим в HKEY_LOCAL_MACHINESYSTEMCurrentControl SetControlSafeBoot там найдем два раздела Minimal и Network. Первый для обычного безопасного режима, а второй для безопасного режима с загрузкой сетевых драйверов. Выбираем тот что нужно и создаем в нем четыре новых раздела:
- MMCSS
- AudioEndPointBuilder
- AudioSRV
Первым трем задаем значение по умолчанию Service, а последнему Sound, Video and Game Controllers. Перезапуск и все должно работать. У меня же не заработало для обычного режима. Попробовал с загрузкой сетевых драйверов. и таки да! Звук работает! Позже заработал и в обычном безопасном режиме (наверное в первый раз допустил какую-то ошибку).
Если вы опытный пользователь тогда сможете без особых проблем проделать все вышеописанное сами. Ну а для остальных я написал небольшую программку которая сделает все это сама.

В программе есть два флажка Minimal и Network, первый для включения звука в обычном безопасном режиме, а второй для режима с загрузкой сетевых драйверов. После нажатия кнопки Ok программа предложит перезапустить компьютер, так как изменения вступают в силу только после перезагрузки.
Updated on 20.10.2015:
Добавлена поддержка Windows XP. Знаю что это уже совсем не актуально, но пару человек интересовалось.
Добавлена возможность выбора режима перезагрузки. Теперь прямо из программы можно выбрать какой режим запускать: обычный не безопасный, обычный безопасный и безопасный с поддержкой сетевых драйверов. Правда на Windows XP не работает.

Безопасный режим на Windows 7 помогает запустить компьютер, если обычным способом система не запускается. Причиной может служить вирус или троян, неправильно установленное приложение, пиратский софт, а также многочисленные ошибки самой системы. В этом режиме большинство приложений и программ неактивны, что позволяет избавиться от первопричины ошибки.
Назначение и причины использования режима
Запуск ОС с сильно урезанными функциями и возможностями необходим для диагностики и отладки системы, когда по какой-то причине стандартный запуск не происходит, выдает ошибки или заканчивается синим экраном. Ограниченная версия Win 7 может потребоваться для различных отладочных действий и при нормально функционирующем стандартном запуске: при заражении вирусами, сбоях Windows или опасностях со стороны сети.
Основные причины использования урезанной версии Windows:
-
Отсутствующие, некорректно установленные/переустановленные или удаленные драйвера. Может возникать конфликт между новыми драйверами для старых устройств либо наоборот.
- Некорректно установленные приложение. Лицензионный софт редко вызывает серьезные проблемы, а вот ПО от неизвестных издателей, программы с торрентов или непроверенных источников нередко становятся причиной серьезных сбоев Windows.
- Заражение компьютера вредоносным ПО. Большинство троянов и вирусов не могут работать в режимах отладки, за счет чего появляется возможность устранить проблему.
При таком запуске Windows 7 работает в максимально урезанном режиме: отключены большинство служб, программ и драйверов, уменьшены и изменены возможности самой системы. Отключенные вредоносные программы можно удалить, поскольку они не препятствуют процессу.
Остальные проблемы решаются методом исключения или отменой последних изменений, ставших причиной сбоя. Этот режим также может быть использован для корректного отката до последней точки восстановления Windows, если другие способы решения проблемы не помогают.
Три варианта загрузки режима
Вне зависимости от способа, которым перезапускается компьютер, перед началом загрузки Windows предложит выбрать один из нескольких вариантов работы системы.
- Обычный. Самый распространенный вариант, запускает минимально возможный функционал системы с поддержкой графического интерфейса.
- С поддержкой командной строки. Такая загрузка в безопасном режиме Win 7 запустит систему без поддержки графического интерфейса. Это значит, что стандартный интерфейс Windows не загрузится, а вместо него вся работа происходит через командную строку cmd.
- С загрузкой сетевых драйверов. То же самое, что и обычный безопасный режим, только система позволяет пользоваться локальной сетью и выходить в интернет.
Если по ошибке был выбран способ с командной строкой, для возврата к привычному виду с графической оболочкой нужно ввести команду explorer. exe и нажать клавишу Enter.
Способы запуска режима безопасности
Вне зависимости от выбранного способа, компьютер все равно будет перезагружен. Для начала следует попробовать воспользоваться стандартными методами вызова Windows, особенно если нет опыта работы с командной строкой или редактором реестра.
Меню дополнительных вариантов загрузки
Для использования этого способа нужно нажать клавишу F8 во время загрузки компьютера. Если компьютер включен, нужно:
- Войти в меню «Пуск».
- Выбрать в окне «Завершение работы» пункт «Перезагрузка».
- Дождаться, пока при загрузке компьютер не предложит нажать клавишу F8.
Проблема в том, что современные компьютеры грузятся достаточно быстро и нужный момент загрузки может длиться секунду или даже меньше. На практике помогает нажатие клавиши F8 до нескольких раз в секунду во время запуска ПК, чтобы гарантированно войти в нужный режим. Если клавиша не нажимается (компьютер не реагирует на нажатие), вместе с ней следует нажимать клавишу Fn, обычно расположенную слева от левого Ctrl.
Если появился логотип Windows и началась загрузка системы, то клавишу уже нажимать бесполезно. Следует дождаться полной загрузки, потом заново перезагрузить компьютер и повторить попытку.
Если же все сделано правильно, на экране появится окно с выбором вариантом режима: стандартный, с поддержкой командной строки и с поддержкой сетевых драйверов. После выбора нужного пункта система сразу начнет загружаться с требуемыми настройками.
Запуск через настройки конфигурации

Запустить режим безопасности можно во время работы компьютера и графического интерфейса, используя системный файл настройки конфигурации — msconfig. Окно конфигурации системы позволяет выбрать все настройки до момента перезапуска компьютера, но в конце система все равно будет перезагружена.
Как войти в безопасный режим на Windows 7 через msconfig:
- Нажать «Пуск», вбить в строке поиска msconfig и открыть найденный файл. Альтернативный вариант — нажать сочетание клавиш Win+R, и в строке «Выполнить» ввести название файла, нажать Enter.
- Откроется окно конфигурации системы. Нужно перейти во вкладку «Общее» (обычно открывается по умолчанию) и выбрать пункт «Диагностический запуск».
- В этом же окне конфигурации перейти на вкладку «Загрузка».
- Поставить галочку около пункта «Безопасный режим» рядом с «Параметрами загрузки». Здесь же выбирается тип безопасного запуска: обычный, с поддержкой сетевых драйверов и другие доступные.
- Нажать «Ок».
После этого система еще раз предложит перезагрузить компьютер. Нужно нажать на «Перезагрузка» и дождаться загрузки выбранной безопасной версии Win 7. Для того чтобы запустить обычную версию Windows, все описанные шаги нужно будет повторить заново, только на этот раз сняв галочку с опции безопасного запуска. ПК еще раз перезапустится, но уже в обычном виде.
Если галочку не снять, система продолжит постоянно загружаться в урезанном виде. В последних версиях Windows 7 справа есть возможность поставить другую галочку — «Сделать эти параметры загрузки постоянными», чтобы не менять их каждый раз через настройки.
Перезапуск через командную строку
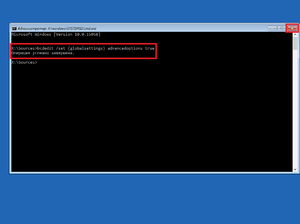
Выключить и включить компьютер и зайти в биос через F8 гораздо проще, чем использовать способы вроде перезагрузки с использованием cmd. exe. Этим и следующим способом стоит пользоваться лишь в том случае, если остальные по каким-то причинам не работают.
Как загрузиться в безопасном режиме Windows 7 через командную строку (cmd):
- Нажать «Пуск», в строке поиска ввести cmd.
- Нажать правой кнопкой мыши по найденной программе и выбрать «Запуск от имени администратора». Естественно, на текущем аккаунте Windows эти права должны быть, иначе система попросит перезайти или ввести пароль администратора.
- В открывшейся командной строке ввести BCDedit и нажать Enter. Windows соберет информацию о конфигурации компьютера, среди которых будут и загрузочные данные.
На этом экране значение имеет идентификатор, располагающийся в первой же строчке в разделе «Загрузка Windows». Его нужно запомнить или переписать, поскольку идентификатор необходим для написания дальнейших команд.
От введенной команды будет зависеть, как перейти в безопасный режим:
- «bcdedit /set safeboot minimal» (без кавычек) — запуск ПК в обычной версии режима.
- «bcdedit /set safebootalternateshell yes» — будет поддерживаться работа cmd. exe.
- «bcdedit /set safeboot network» — безопасный запуск с поддержкой работы сети (сетевых драйверов).
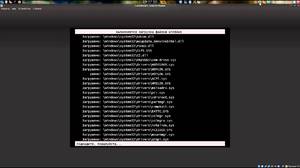
После нажатия клавиши Enter должна появиться надпись, что операция успешно завершена. Закрывать программы и перезагружать компьютер пользователю требуется самостоятельно. После того как вся работа выполнена, требуется снова открыть cms. exe с правами администратора и ввести команду «bcdedit /deletevalue safeboot». Если этого не сделать, система будет каждый раз запускаться в указанном режиме.
Запуск через редактор реестра
В редакторе реестра Windows 7 есть ключ, отвечающий за запуск системы в режимах отладки. При помощи редактора реестра можно управлять режимами запуска компьютера, изменяя значения определенных ключей (записей).
Перед тем как запустить Виндовс 7 в безопасном режиме, следует убедиться, что работа ведется в учетной записи администратора. Не следует редактировать значения реестра Windows, не имея соответствующих знаний, поскольку высок риск нарушить работоспособность системы.
Настройка запуска Windows через реестр:
- Нажать «Пуск», ввести в поисковой строке regedit.
- Перейти в раздел HKEY_LOCAL_MACHINE — здесь находятся глобальные настройки всех пользователей компьютера.
- Перейти по пути: BCD00000000 — Objects.
- Найти раздел, начинающиеся с 7c54f77e-, раскрыть папку Elements. Внутри располагается множество папок с числовыми значениями.
- Нажать правой кнопкой мыши на разделе Elements, в появившемся контекстном меню выбрать «Создать», затем «Раздел». Создаваемый раздел должен иметь название 25000080.
- Аналогичным образом, через контекстное меню, в только что созданном разделе 25000080 создается «Двоичный параметр». Файл должен называться Element, созданные файлы переименовываются также, как в обычном Проводнике.
- Нажать правой кнопкой на Element и выбрать пункт «Изменить» для редактирования созданного ключа.
- В появившемся поле вводится ключ «0000 |00 00 00 00 00 00 00 00» в первой строчке и «0008» на второй.
После сохранения настроек вход в Windows будет выполняться в безопасном виде. Способ как минимум неудобен и долог, поэтому используется редко. Чтобы выйти из режима, потребуется заново вызвать редактор реестра удалить созданный раздел.
На экране Дополнительные варианты загрузки вы можете запустить Windows в расширенном режиме устранения неполадок. Вы можете открыть меню, включив компьютер и нажав клавишу F8 перед запуском Windows.
Некоторые параметры, такие как безопасный режим, запускают Windows в ограниченном состоянии, когда запускаются только основные компоненты. Если при запуске в безопасном режиме проблема не возникает, то из списка возможных причин неполадки можно исключить параметры, используемые по умолчанию, основные драйверы устройств и службы. Другие варианты позволяют запустить Windows с дополнительными функциями, предназначенными для системных администраторов и ИТ-специалистов. Дополнительные сведения можно найти на веб-сайте Майкрософт для специалистов по ИТ.
Восстановление системы
Отображает список средств восстановления системы, которые можно использовать для устранения проблем, возникающих при запуске Windows, а также для запуска средств диагностики или восстановления системы. Этот вариант доступен, только если эти средства установлены на жесткий диск компьютера. Если у вас есть установочный диск Windows, то средства восстановления системы находятся на нем.
Безопасный режим
Запуск Windows с минимальным набором драйверов и служб.
Чтобы запустить Windows в безопасном режиме, выполните указанные ниже действия.
Выполните одно из следующих действий:
Если на компьютере установлена одна операционная система, во время перезапуска компьютера нажмите и удерживайте клавишу F8. Необходимо нажать клавишу F8 до появления логотипа Windows. Если отобразился логотип Windows, необходимо повторить попытку; для этого дождитесь появления экрана входа в систему Windows, а затем завершите работу компьютера и перезапустите его.
Если на компьютере установлено несколько операционных систем, с помощью клавиш со стрелками выберите операционную систему, которую вы хотите запустить в безопасном режиме, а затем нажмите клавишу F8.
На экране Дополнительные варианты загрузки с помощью клавиш со стрелками выберите необходимый вариант безопасного режима, а затем нажмите клавишу ВВОД.
Войдите в систему, используя учетную запись пользователя с правами администратора.
Безопасный режим с загрузкой сетевых драйверов. Запуск Windows в безопасном режиме, а также загрузка сетевых драйверов и служб, необходимых для доступа к Интернету или другим компьютерам в локальной сети.
Безопасный режим с поддержкой командной строки. Запуск Windows в безопасном режиме с окном командной строки вместо обычного интерфейса Windows. Этот вариант предназначен для ИТ-специалистов и администраторов.
Вести журнал загрузки. Создает файл ntbtlog.txt, в который заносятся все драйверы, установленные во время запуска. Эта информация может оказаться полезной для расширенной диагностики.
Включение видеорежима с низким разрешением (640 × 480). Запуск Windows с использованием текущего видеодрайвера и низкими значениями разрешения и частоты обновления изображения. Этот режим можно использовать для сброса параметров дисплея. Дополнительные сведения см. в статье "Изменение разрешения экрана".
Последняя удачная конфигурация (дополнительно). Запуск Windows с использованием последней успешно работавшей конфигурации реестра и драйверов.
Режим восстановления служб каталогов. Запуск контроллера домена Windows, на котором выполняется Active Directory, для восстановления службы каталогов. Этот вариант предназначен для ИТ-специалистов и администраторов.
Режим отладки. Запуск Windows в режиме расширенной диагностики, предназначенном для ИТ-специалистов и системных администраторов.
Отключить автоматическую перезагрузку при отказе системы. Запрет автоматического перезапуска Windows в случае сбоя в работе системы. Этот вариант следует выбирать только в том случае, если Windows вошла в цикл, когда сбой в работе системы вызывает перезапуск, и система продолжает перезапускаться снова и снова.
Отключить обязательную проверку подписи драйверов. Позволяет устанавливать драйверы, содержащие неправильные подписи.
Читайте также:

