Как выбрать папки для загрузки в гугл диск
Обновлено: 02.07.2024

Поговорим о Google Drive. Разберемся, как функционирует этот сервис, что он умеет, зачем нужен и чем отличается от других инструментов для совместной работы.
Как работает Google Drive
Google Drive («Гугл Драйв») — это не просто облачное хранилище компании Google, а большой набор инструментов для совместного редактирования документов и обмена файлами.
Принцип работы Google Drive мало отличается от такового в Dropbox или в iCloud Drive. Это жесткий диск, при этом не особо вместительный жесткий диск, но зато доступный с любого устройства и в любой момент времени, когда есть выход в интернет.
Google Drive, как и его конкуренты, поддерживает много различных форматов файлов, включая офисные документы всех сортов (таблицы, презентации) и медиафайлы (видеоролики, mp3-композиции).
«Облако Гугл» используют по-разному: кто-то перемещает файлы между гаджетами, кто-то создает на нем резервные копии данных, но чаще всего он используется для совместной работы в виде аналога Microsoft Office.
Основные приложения Google Drive
Google Drive состоит из компонентов-приложений. Каждое из них позволяет совместно работать над каким-либо проектом.
Google Docs — самое популярное приложение, аналог Microsoft Word с возможностью совместно оформлять текст, оставлять комментарии, проверять грамматическую составляющую и т.п.
Google Sheets — аналог Microsoft Excel, но менее функциональный. Подходит для базового планирования и расчета бюджета.
Google Slides — аналог Microsoft PowerPoint. Позволяет создавать красочные презентации прямо в браузере.
Google Forms — инструмент для создания опросников. Отлично подходит для проведения масштабных исследований и получения обратной связи от клиентов.
Google Drawings — то же, что и Google Docs, только не для букв, а для рисунков. Далеко не ProCreate или Фотошоп, но тоже достаточно удобный инструмент для рисования в команде.
Google Sites — служба быстрой разработки веб-сайтов для тех, кто не обладает познаниями в области верстки и программирования.
Google Keep — мультиплатформенная утилита для создания заметок в браузере и на мобильных устройствах.
Google My Maps — утилита для создания собственных карт прямо в браузере.
Google Jamboard — инструмент для совместной работы над мультфильмами.
Основные функции Google Drive
У Google Drive много сценариев использования, но в первую очередь речь идет о хранении файлов. По умолчанию Google дарит клиентам 15 Гбайт пространства, разрешает использовать их безвозмездно и хранить на диске все что угодно.
Второй популярный сценарий использования — совместная работа. Люди часто делятся документами из Google Drive друг с другом. Иногда редактируют их вместе, а иногда просто отправляют ссылку на свой диск, чтобы поделиться файлами с другими.
Как использовать Google Drive?
Чтобы начать работу в Диске, понадобится только учетная запись Google. Ее можно за пару минут создать в любом сервисе корпорации, пройдя несложную процедуру регистрации.
После регистрации нужно зайти на официальный сайт сервиса и выбрать одно из доступных приложений.
Сразу отмечу, что не все приложения доступны на главной странице. Для перехода в Google Drawings, Google Keep или Google Sites придется воспользоваться формой для создания файлов в Гугл Диске, прямыми ссылками на сервисы или поисковиком.
Загрузка и создание файлов

Открыть Google Диск.

Нажать на кнопку «Создать».
Из выпавшего списка выбрать пункт «Загрузить файлы» или «Загрузить папку».

Затем выбрать файл или папку, которую нужно загрузить в облачное хранилище.
Для создания файлов нужно проделать почти то же, только вместо пунктов «Загрузить файлы» или «Загрузить папку» надо выбрать одно из приложений Google Drive.
Часть приложений скрывается за кнопкой «Еще», а для доступа к Google Keep нужно напрямую заходить на официальный сайт заметочника.
Организация документов и папок
Процесс организации документов на Гугл Диске почти не отличается от аналогичного на локальном диске. Те же папки, те же инструменты, поддержка Drag & Drop для перемещения файлов с помощью мыши и т.п.
Чтобы закинуть файл в папку, нужно просто потянуть его на эту директорию. Чтобы переименовать файл или пометить его как избранный, нужно кликнуть по нему правой кнопкой мыши, а потом выбрать нужный пункт из контекстного меню.
Совместная работа
В Google Drive можно буквально в два клика предоставить доступ к документу, над которым вы работаете, другим пользователям: на проверку, для ознакомления или для совместного редактирования.
Чтобы это сделать:
Нужно открыть документ, которым вы хотите поделиться.

Нажать на кнопку «Настройки доступа» в верхнем правом углу.

Затем кликнуть по кнопке «Изменить», чтобы сгенерировать ссылку на документ и поменять уровень доступа.
Как можно получить доступ к Google Drive?
Обычно Google Drive используют на компьютере и заходят на него через соответствующий веб-сайт. Но не все знают, что Google Drive можно использовать на разных устройствах в виде приложения.
Google разработала официальные приложения для Docs, Slides, Sheets и Keep, так что этими сервисами можно пользоваться на смартфоне без необходимости заходить на сайт и пользоваться веб-интерфейсом, который на мобильных устройствах всегда реализован не очень качественно.

Второй вариант — подключение диска напрямую к программам Explorer и Finder. Это приложения, отвечающие за работу с файлами в Windows и macOS соответственно. У Google есть утилита Backup & Sync для обеих систем. Достаточно скачать ее, установить и ввести данные своей учетной записи. На компьютере тут же появится папка, в которой хранятся все ваши документы из Google Drive, и эта папка синхронизируется в обе стороны.
Дополнительные советы по работе с Google Drive
Помимо базовых функций, в Google Drive есть ряд неочевидных, но полезных возможностей.
Например, сервис тесно интегрирован в Gmail. Прямо из почтового клиента Google можно выбирать файлы с онлайн-диска и отправлять их своим собеседникам. Это удобнее, чем сначала скачивать файл на компьютер, а только потом подгружать его в письмо.
Даже если вы скачали утилиту Backup & Sync вы все равно можете пользоваться документами из Google Drive даже без интернета. Для этого нужно:
Перейти в настройки диска.
Поставить галочку напротив строки «Офлайн-доступ».



Правда, эта опция доступна не во всех браузерах. Скорее всего, придется скачать Google Chrome.
Также в настройках есть опция «Преобразовывать загруженные файлы в формат Google», которая превращает загруженные на Гугл Диск документы форматов .docx, .pptp и .xls в форматы, подходящие для редактирования в интерфейсе Google Drive.
Дополнительные приложения и сервисы для работы с Google Drive
Помимо собственных сервисов и приложений, Google предлагает дополнительные инструменты от сторонних разработчиков.
К примеру, можно скачать аддоны, которые позволят преобразовывать файлы в форматы, недоступные по умолчанию. Все аддоны доступны в магазине Chrome Web Store.

Также Google Drive можно интегрировать в другие популярные приложения. Есть версия онлайн-хранилища для Trello, Slack, Evernote и множества других программ, часто использующихся в бизнес-среде. Обычно об их существовании можно узнать непосредственно на сайте разработчика программы.
Вместо заключения
Как видите, Google Drive — это не просто надежное хранилище данных в интернете, а огромная экосистема инструментов для совместной онлайн-работы. Удобная, кроссплатформенная и бесплатная. И начать работать с ней действительно легко – нужен только профиль Google и современный браузер.
Используйте эти шаги, чтобы загрузить всю папку Google Диска сразу.
-
Войдите в Google Drive.

Вы можете создать новую папку, нажав кнопку «Создать» и выбрав опцию «Папка».

Это кнопка с тремя точками на вертикальной линии.

Это опция внизу меню.

У вас также есть возможность изменить имя загруженного файла, щелкнув внутри поля «Имя файла» в окне загрузки.
Я выполнил действия, описанные в этой статье, с помощью настольного веб-браузера Google Chrome на ноутбуке под управлением Windows 10. Эти шаги также будут работать на других настольных или портативных версиях других популярных веб-браузеров.
Вы можете перемещать файлы в папки Google Drive, нажав и удерживая файл, затем перетащив его в папку. Это перемещает этот файл в папку, поэтому вы можете сначала сделать копию файла, если хотите сохранить его в общем списке файлов Google Диска.
Скачанная папка Google Drive будет находиться в zip-файле. Вы можете разархивировать zip-файл в Windows 10, щелкнув правой кнопкой мыши по файлу, выбрав «Извлечь все», затем щелкнув «Извлечь» в открывшемся окне.
Часто задаваемые вопросы
Как мне массово скачать с Google Drive?
Как загрузить папку из ссылки на Google Диске?
Невозможно создать ссылку для прямой загрузки на Google Диске, которая позволяет загружать всю папку. Сначала вам нужно будет сжать папку, а затем загрузить заархивированный файл обратно в Google Диск и вместо этого поделиться ссылкой на скачивание этой папки.
Как загрузить файлы с Google Диска?
Как загрузить папку с Google Диска без архивирования?
Google Drive всегда архивирует несколько файлов, когда вы загружаете их через интерфейс веб-браузера. Однако, если вы щелкните значок шестеренки в правом верхнем углу окна Google Диска, а затем выберите «Получить диск для рабочего стола», вы сможете загрузить на свой компьютер приложение, которое синхронизирует файлы Google Диска с вашим рабочим столом, что позволит вам копировать разархивированные папки из настольного приложения Google Диска в другие места на компьютере.
Смотрите также

Отказ от ответственности: большинство страниц в Интернете содержат партнерские ссылки, в том числе некоторые на этом сайте.

Веб-версия известного облачного хранилища от Гугл прекрасно работает на любых устройствах и через любые браузеры. Бесплатно пользователям предоставляется 15 Гб места на Диске, но всегда можно дополнительно приобрести нужное пространство.



Если в процессе добавления вы замечаете, что прогресса нет, рекомендуется повторить действия. Иногда происходят сбои в системе. Максимальное время загрузки не должно превышать 5-10 минут. Учтите, что если вы закроете вкладку браузера до завершения процесса, загрузка будет прервана.
Добавить любые файлы или папки с компьютера на Гугл Диск можно также путем их перетаскивания в окно браузера.
Вариант 2: Мобильные приложения
Фирменное мобильное приложение Гугл Диск для iOS и Android обеспечивает быструю синхронизацию облачного хранилища между устройствами. Загрузка файлов, фотографий, видео и документов занимает несколько минут в зависимости от объема. Рекомендуется разделять объекты на папки для дальнейшего удобного использования.
Сервисы от Гугл не являются встроенными на гаджетах от Apple. Чтобы загрузить файлы на Диск в iOS, предварительно придется скачать соответствующее приложение.





Android
В отличие от iOS, почти на всех смартфонах с Android хранилище от Google является предустановленной программой и скачивать его дополнительно не придется.






Отблагодарите автора, поделитесь статьей в социальных сетях.

В современном мире важность быстрого и удобного обмена информацией не может быть переоценена. Google Диск существенно упрощает нашу жизнь, позволяя загружать документы любого типа, легко просматривать их и так же легко редактировать, а также предоставлять доступ разного уровня другим пользователям. Сегодня разберемся, как загрузить файл на Гугл Диск.
Добавляем файлы с телефона
Google предоставляет доступ к файлам не только в браузере персонального компьютера, но и через личные смартфоны и планшеты. Загружать файлы можно как с телефонов на платформе iOS, так и с телефона на базе Андроид. Для этого необходимо выполнить следующие действия:
- В зависимости от платформы устройства открыть либо Play Market, либо App Store.
- Ввести в поисковую строку запрос «Google Диск» и кликнуть по найденному результату.




Возможность добавлять файлы через мобильное устройство позволяет легко управлять своими документами, не делая множества копий. При редактировании файлов на компьютере, планшете или телефоне изменения будут доступны со всех устройств: использование хранилища обеспечивает доступ к актуальной версии.
Загрузка файлов с компьютера
Для многих пользователей проще структурировать и редактировать информацию при помощи персонального компьютера. Сделать это можно двумя способами: используя любой браузер или через папку Google Диск.
Через браузер
Чтобы загрузить видео, фото, контакты или любой другой файл через браузер, необходимо выполнить следующие шаги:
- Открыть хранилище, предварительно выполнив вход в аккаунт.

- Нажать синюю кнопку «Создать», затем выбрать «Загрузить файлы» или «Загрузить папку».
- При помощи открывшегося окна найти необходимый файл на вашем компьютере и нажать «Открыть».

При использовании обновленных версий Chrome и Firefox все становится еще проще: достаточно просто «перетащить» файлы на открытую загрузочную страницу в браузере.

Будьте внимательны: если вы загружаете файл с названием, совпадающим с уже хранящимся, будет сохранен только обновленный вариант. Старые версии, однако, тоже будут доступны: для того, чтобы открыть их, достаточно зайти в «Управление версиями».
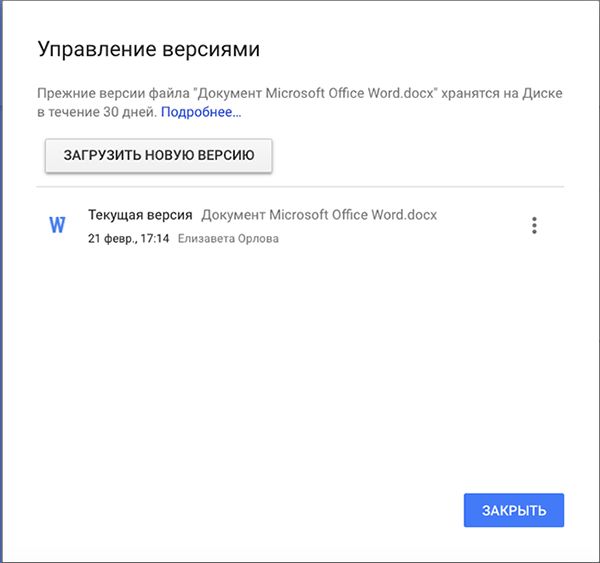
Как только на экране появится оповещение о завершении загрузки, файлы будут готовы к работе с любого устройства, на котором загружен клиент для доступа в Google Диск.

Через папку Google Диск
Нередко редактировать текстовые или графические файлы приходится на компьютере, в то время как хранить их удобнее на Google Диске. Для этой цели и существует бесплатное приложение Автозагрузка и Синхронизация: оно разработано как для компьютеров на платформе Mac, так и для Windows. Эта же программа поможет вам в случае, если есть необходимость в синхронизации большого объема информации.
При удалении приложения с ПК актуальные версии файлов останутся доступными в браузере. Как только клиент будет установлен, на рабочем столе появится папка Google Диск. Также при установке можно выбрать любую папку, расположенную на ПК – она тоже будет синхронизироваться. Все, что вы будете переносить в нее, будет автоматически синхронизироваться с «облаком» и каждым устройством, на котором есть приложение Диска.
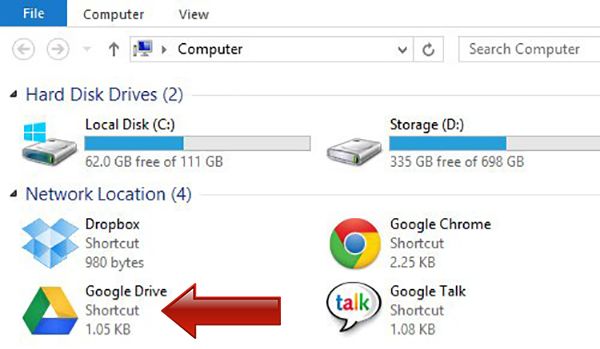
Подробнее установка приложения на ПК, рассмотрена в следующем пункте, а сейчас давайте расскажу кратко:

После успешной установки клиента вам необходимо будет выполнить следующие простые шаги, чтобы добавить нужную информацию в облачное хранилище:
- Выбрать необходимые документы.
- Добавить их в папку Диска.

Теперь выбранные документы будут доступны на всех устройствах, подключенных к Google Диску. Может случиться такое, что во время переноса файлов Интернет-сигнал вдруг ослабеет или пропадет. Волноваться не стоит: программа автоматически продолжит перенос информации сразу, как соединение восстановится.
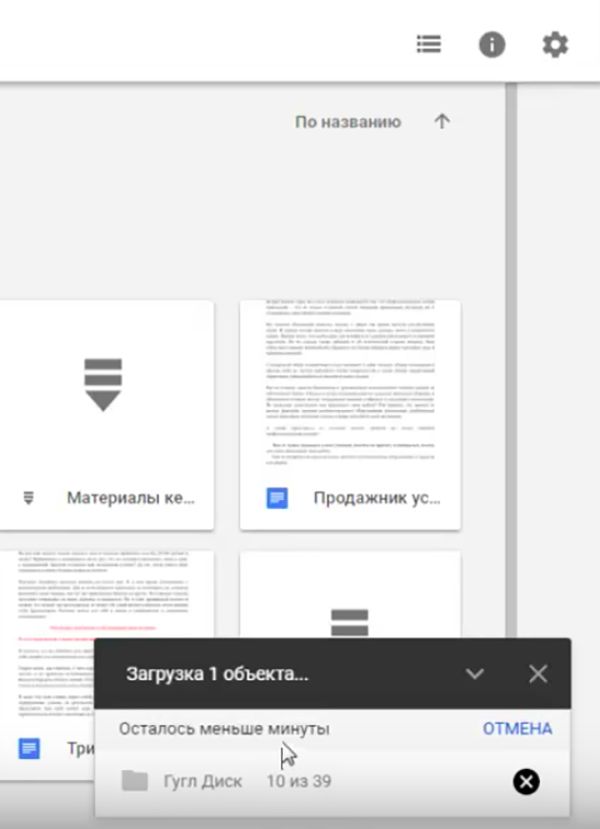
Автозагрузка фотографий и видео
Приложение «Автозагрузка и синхронизация» помимо того, что существенно облегчает работу с документами на компьютере, имеет еще одно важное преимущество: возможность загружать неограниченное количество фото и видео. Программа обеспечит доступ к снимкам, запечатлевшим важные моменты вашей жизни, с любого устройства.
Для этого необходимо:
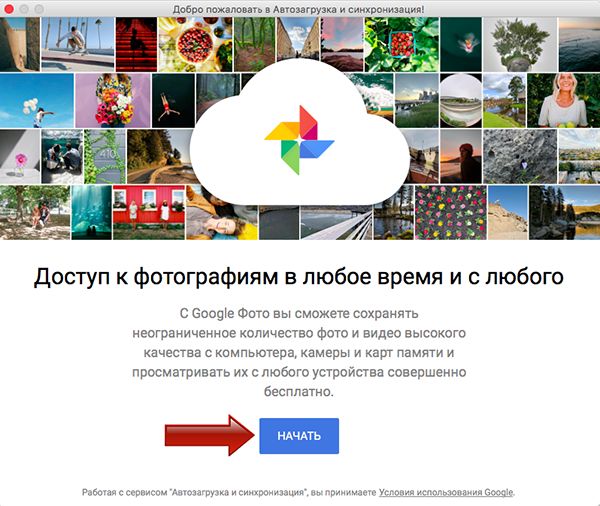
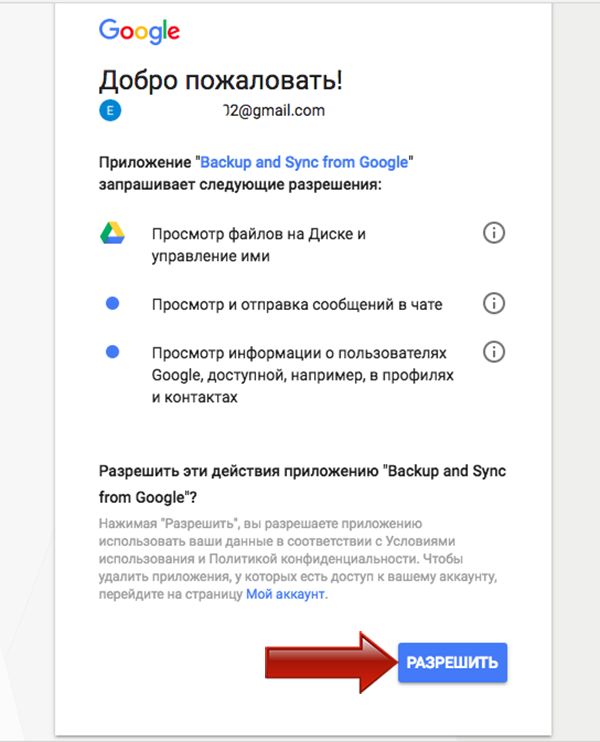
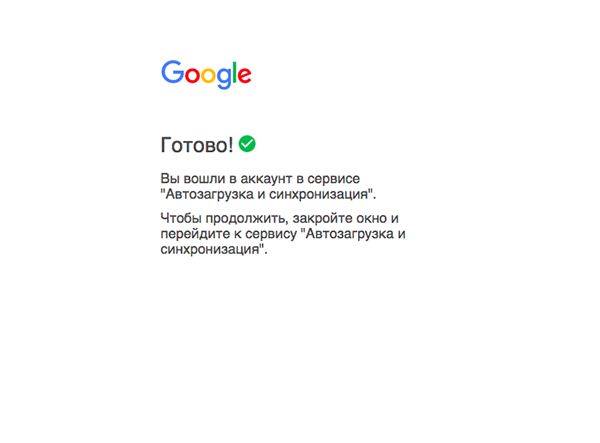
- Выбрать тип загружаемых документов: фото с видео, или еще и другие файлы.

- Выбрать папки, из которых вы хотите перенести фото или видео.
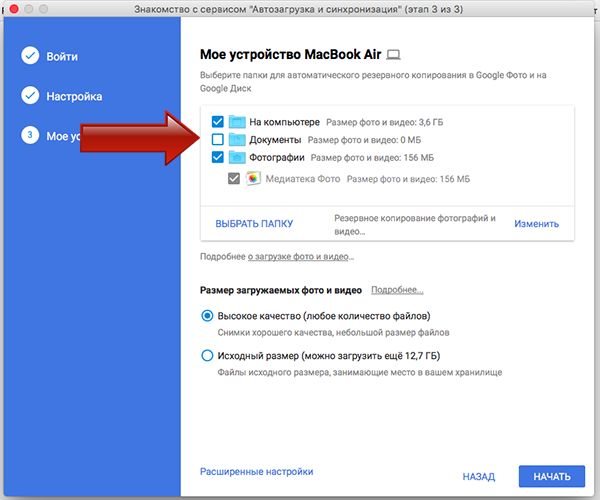
- Выбрать подходящий размер (причем важно указать «Высокое качество», чтобы загружать неограниченно количество фото- и видео- материалов).

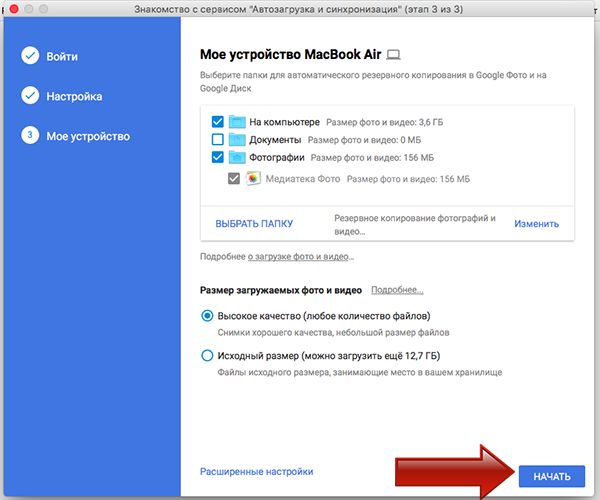
После установки приложения полностью отпадет вопрос о том, как загрузить фото на Гугл Диск: теперь синхронизация будет мгновенной. При добавлении снимков, в те папки на компьютере, что вы указали на 4 шаге, они автоматически загрузятся в облако.
Редактирование
Существенное преимущество облачного хранения – возможность вносить правки в тексты так, чтобы они были доступны с телефона, планшета и компьютера одновременно. Изменять документы можно двумя способами: через браузер и на самом компьютере.
Через браузер
- Правой кнопкой мыши нажать на документ и открыть раздел «Управление версиями».
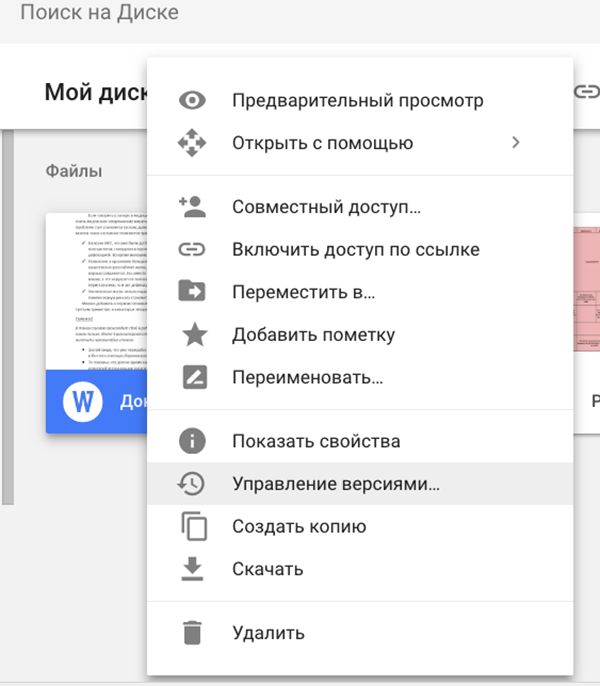
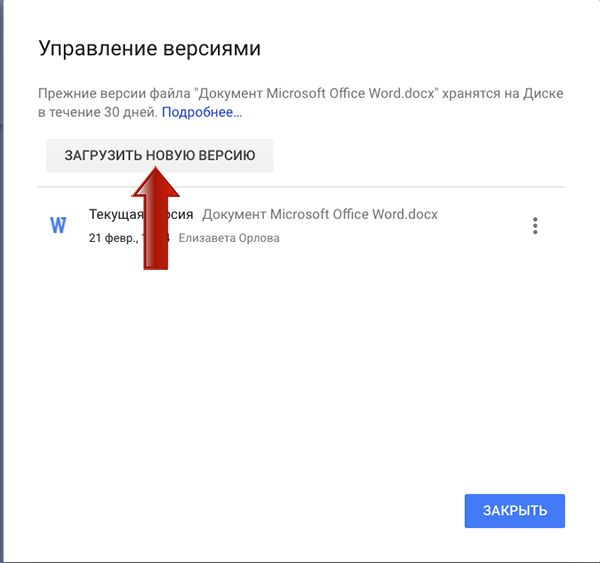
- Затем в открывшемся окне найти нужный документ на ПК, выделить его и нажать «Открыть».
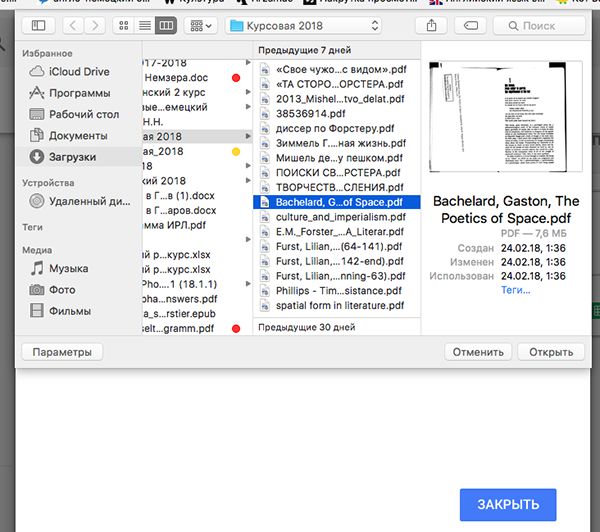
- Дождаться окончания загрузки и нажать «Закрыть».
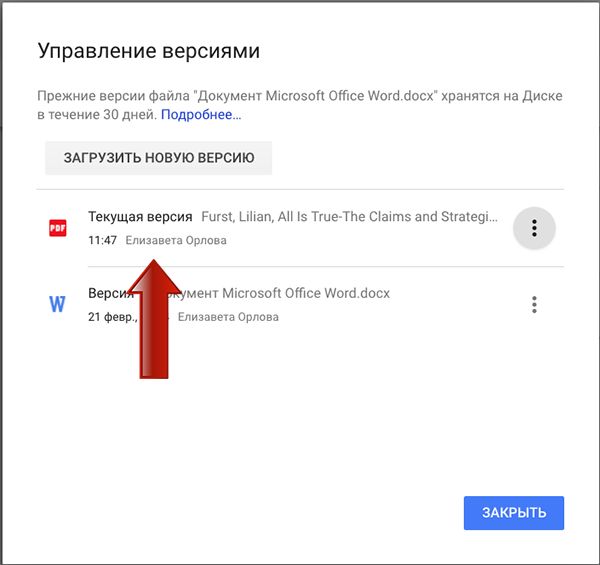
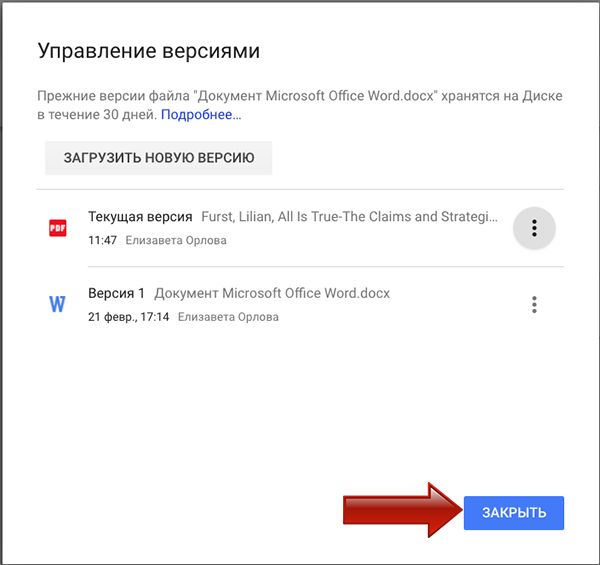
Эти простые манипуляции позволят хранить все черновики в одном документе в течение месяца, что существенно облегчит работу с версиями.
На компьютере
Если необходимо внести изменения в информацию, достаточно перейти в папку Диска и открыть необходимый документ на своем персональном компьютере.

Когда изменения будут внесены, актуальная версия будет синхронизирована с «облаком» без дополнительных действий. Доступ к последним поправкам по-прежнему будет возможен со всех устройств.
Удаление документов
При удалении документа на одном из устройств, он будет удален из «облака». Однако при обнаружении ошибки еще есть возможность восстановить информацию. Удаленные документы не стираются полностью, а сначала попадают в корзину. Они доступны к восстановлению до тех пор, пока вы повторно не удалите их при помощи браузера.
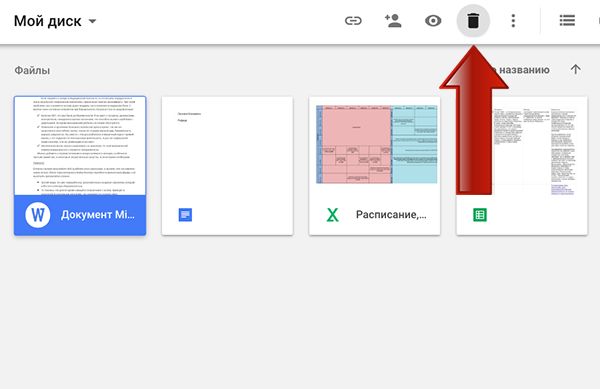
Для полного удаления нужно нажать на значок мусорной корзины, в меню слева.
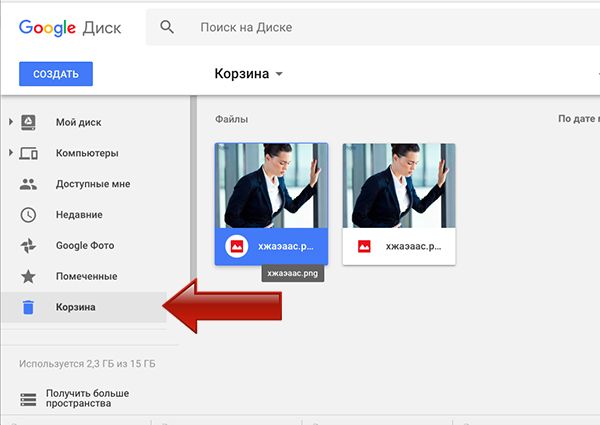
Дальше или кликайте по ненужным фото или документам правой кнопкой мыши и удаляйте их по очереди.
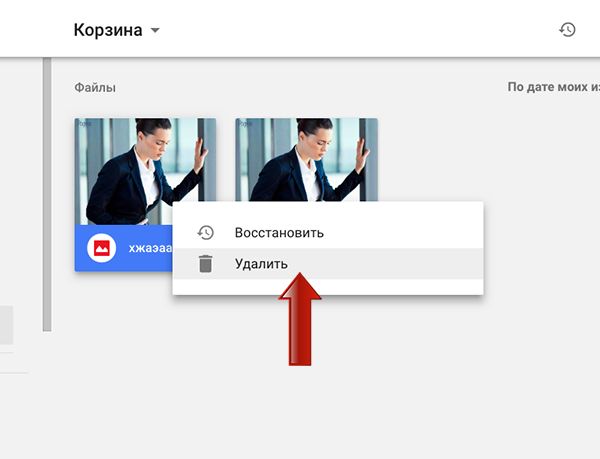
Или можно стереть сразу всё, нажав на кнопку «Очистить корзину».
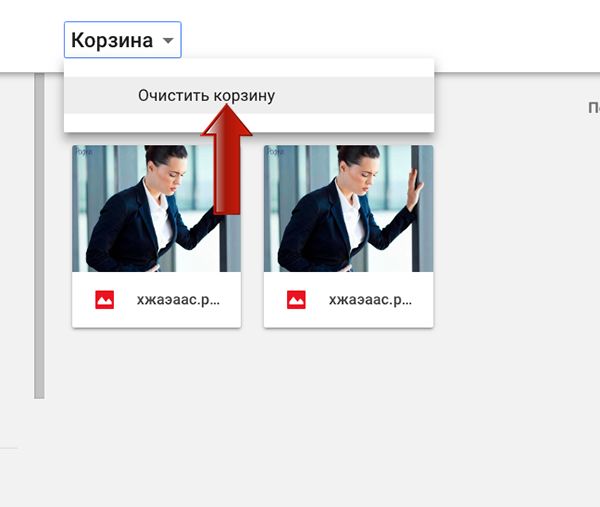
Вот такими способами можно загрузить файлы, фото и многое другое на Гугл Диск, используя браузер или специальное приложение на компьютере, или дополнение для телефона. Благодаря сервисам Google загрузка и работа с материалами и документами станет легкой, как никогда. Красочный и интуитивно понятный интерфейс сделает управление файлами особенно приятным и быстрым.
Читайте также:

