Как выделить браузеру больше оперативной памяти
Обновлено: 04.07.2024

Начиная с 2018 года потребление ресурсов оперативной памяти компьютера разными браузерами стало расти. В настоящее время, на таких “гигантах” как Яндекс и Гугл, оно увеличилось в 3 раза! Раньше движок браузера потреблял меньше 200 Мб, сейчас около 600 Мб. Открытая вкладка “ела” 50 Мб, сейчас от 100 до 200 Мб.
Посчитаем возможности компьютера с оперативной памятью 4 Гб:
- Установленная Виндовс забирает свой положенный 1 Гб.
- Яндекс - 600 Мб.
- Гугл - 600 Мб.
- антивирус - 100 Мб.
Остаётся 1.7 Гб. Это примерно 9 открытых вкладок по 200 Мб. При попытке открыть десятую, начнётся торможение и зависание. И скорее всего, вы увидите уведомление о нехватки памяти.
Мы ещё не считаем открытых программ, таких как Ворд или Фотошоп.Ну вот примерно как-то так. Грубо конечно, но посчитать можно.
Причины
Итак, как мы видим из расчёта, самой главной причиной является маленький объём оперативной памяти компьютера или ноутбука. Меньше 4 Гб. Но если оперативная память от 4 Гб и выше, то возможны следующие причины:
- Открыты одновременно несколько браузеров: Яндекс, Гугл, Опера.Закройте неиспользуемые браузеры.
- Открыто много вкладок. Закройте ненужные в данный момент вкладки.
- Заполнен до предела жёсткий диск. Почистите диск. Удалите или перенесите на другой носитель программы,фильмы, музыку и прочее.
- Вирус “отжирает” часть памяти. Установите антивирус и запустите проверку.
Также можно просто купить и установить на материнскую плату оперативную память большей вместимости.
Это самые простейшие способы. Но есть посложнее. Рассмотрим их.
Настройка Яндекса
Для облегчения работы этого браузера применим некоторые настройки.
На открытой странице Яндекса в правом верхнем углу под вкладкой с 3 горизонтальными полосками при нажатии появляется список функций. Кликаем по Настройке.
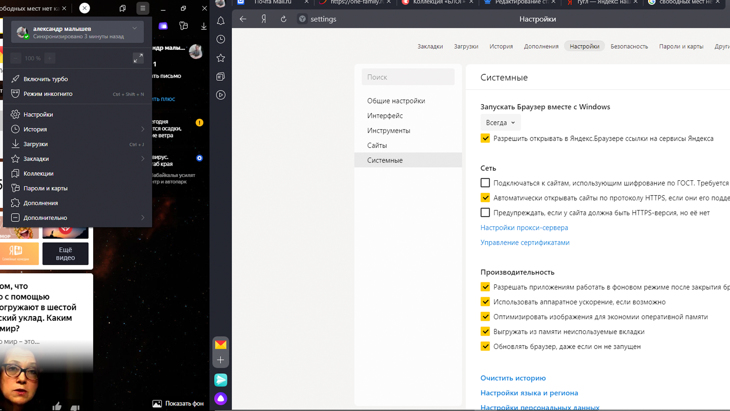
В колонке справа выбираем Системные.
Перед нами раздел Производительность. Ставим галочки в пункты:
- Оптимизировать изображения для экономии оперативной памяти. Качество изображений падает, но не сильно. Нам пойдёт!
- Выгружать из памяти неиспользуемые вкладки. Вкладки не закрываются, но и не занимают место в оперативной памяти. При нажатии на них несколько секунд придётся подождать, пока откроются. Но это не критично!
Очистка диска
В процессе работы на диске скапливается довольно много всякого мусора: временные файлы, ошибки и другие отбросы жизнедеятельности компьютера. Всё это замедляет работу системы. Для ускорения работы нужно очистить диск. В Виндовс такая программа есть под названием очистка диска.
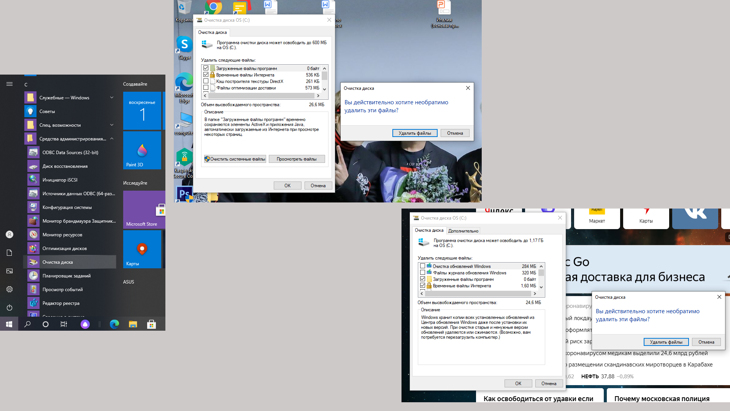
Чтобы её запустить надо:
- Нажать на флажок логотипа в левом нижнем углу экрана. Появляется список программ в алфавитном порядке.
- Под буквой “С” находим Средства администрирования. Справа размещена стрелочка вниз \/ ( вкладка). Кликаем.
- Видим дополнительный список и жмём Очистка диска.
- Программа производит анализ файлов и показывает табличку, что она хочет удалить. Нажимаем “ОК”.
- Дальше очищаем системные файлы. В появившейся табличке нажимаем Очистить системные файлы. Для этого нужно обладать правами администратора.
- Кликаем “ОК”, подтверждаем дополнительно.
От мусора избавились.

Если вы случайно скачали программу на английском языке, ничего страшного. Делайте так:
- Запускайте программу.
- Слева внизу options (с шестерёнкой).
- Settings.
- Language, нажимайте вкладку.
- Выпадает список языков. Выбираем Russian.

Теперь интерфейс русский.
В этой программе много возможностей по чистке. Не буду их перечислять. Там и так всё понятно, если посмотреть. Пользуйтесь наздоровье!
Файл подкачки
В Виндовс применяется такая интересная вещь как файл подкачки (pagefile.sys). Он является системным и служит “расширением” оперативной памяти компьютера, виртуальной памятью. Эта память может обеспечить работу программ, даже когда физическая память переполнена.
Во время работы Виндовс перемещает сюда временно не используемые файлы, освобождая тем самым место в физической памяти.
Настраиваем файл подкачки
- На рабочем столе щёлкаем по ярлыку Компьютер (computer) или по значку Папка на панели задач внизу экрана.
- В открывшемся окне слева находим вкладку Этоткомпьютер, наводим курсор и нажимаем правой кнопкой мыши.
- Во вкладке внизу жмём Свойства.
- В открывшейся Домашней странице выбираем Дополнительные параметры.
- В окне Свойствасистемы выбираем Дополнительно и в разделе Быстродействие запускаем Параметры.
- В Параметрах быстродействия выбираем Дополнительно. В разделе Виртуальная память - Изменить.
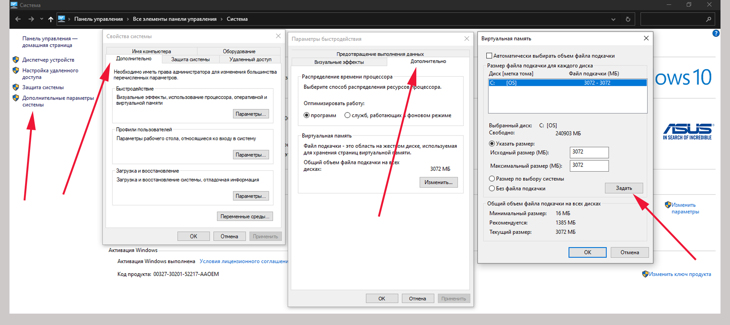
Перед нами окно настройки файла подкачки. Их четыре:
- Автоматически выбирать объём файла подкачки - установлена по умолчании, не требует настроек.
- Без файла подкачки - отключение данной функции (не рекомендуется).
- Размер по выбору системы - система сама определяет на данном диске объём файла.
- Указать размер. Здесь расположены 2 окна: Исходный и Максимальный размеры. Самый спорный пункт в плане рекомендуемых значений. Существует множество мнений, какие значения нужно ставить. Единогласия нет.
Приведу некоторые рекомендации, а вы выберите, попробуйте, что пойдёт:
- Исходный и максимальный размер должны быть равны, во избежания фрагментации файла подкачки, что приведёт к снижению производительности. В этом есть некоторый резон.
- Файл по объёму должен быть в 2 раза больше оперативной памяти. У меня ОП=4 Гб. Файл поставил 8 Гб, компьютер стал тормозить. Не пошло.
- Вычислением. Пример. Повключать разных программ, нагрузить оперативку по максимуму. Посмотреть значение, умножить его на 2 и отнять значение физической памяти. Допустим установленная память 4 Гб. Максимальная загрузка 3 Гб. Значит 3х2-4=2 Гб. Как то так.
Но это один из вариантов. А их много. У меня пока стоит 3074 Мб. Дальше посмотрю. Может поменяю.
Изменение кеша Яндекса
Все браузеры используют кэширование информации. Эта функция помогает экономить трафик и сокращает время загрузки веб-страниц, при повторном открытии.
По умолчании размер файла кэша Яндекса изменяется в зависимости от потребности. Опцию задания размера разработчики не посчитали нужным сделать. Но есть всё же способ его настроить.

- Создайте ярлык Яндекса на рабочем столе.
- Наведите на него курсор мыши и кликните правой кнопкой мыши. Выберите Свойства.
- В открывшемся окне нажимаем Ярлык.
- В строке Объект написано :
- - C:\Users\ Asus\AppData\Local\Yandex\YandexBrowser\Applicatio n\
- устанавливаем курсор в конце записи, после слов browser.exe, добавляем пробел и вставляем команду: --disk-cache-size=1073741824 Ничего не стираем. Иначе ярлык будет нерабочий.
- Должна получиться такая запись:
browser.exe (пробел) --disk-cache-size=1073741824 (размер кэша в байтах, 1 Кб=1024 байта, 1Мб=1024Кб, 1Гб=1024Мб, получаем 1024 в кубе).
Если у вас несколько дисков, то чтобы разгрузить системный диск следует кэш перенести на другой. Для этого после размера кэша, через пробел следует вписать команду:
--disk-cache-dir="Путь" , где Путь это адрес, где будет находиться папка, например: --disk-cache-dir="D:\temp\Yandex"
Укажите свой диск и название папки.
Теперь заходя в браузер через этот ярлык у вас будет кэш равный 1 Гб.
Основные выводы
Теперь, когда вы познакомились с разными способами устранения нехватки памяти браузера, попробуйте устранить возникшую проблему. Я уверен у вас получится, потому что это способы, которые мне помогли.Теперь браузеры работают нормально, без зависаний.
Если вам что-то непонятно, возникли дополнительные вопросы, пишите их в комментариях. Я обязательно отвечу.

Современные веб-обозреватели при работе потребляют достаточно большой объем оперативной памяти, что в некоторых случаях приводит к различным проблемам, в том числе и к невозможности открыть страницу. Не исключением является и Яндекс Браузер. В данном обзоре рассмотрим, почему приложение «жрет» оперативку, и что делать, чтобы решить проблему нехватки памяти.
Причины использования большого объема памяти
Яндекс Браузер наравне с другими программами подобного назначения в процессе работы использует большой объем ОЗУ – для его корректной работы необходимо хотя бы 1 Гб памяти, в противном случае не обойтись без различных сбоев в его работе. Сама по себе базовая версия приложения не отличается высокой скоростью работы, еще больше усугубляют ситуацию следующие факторы:
- множество установленных расширений, тем оформления, плагинов и подобного – каждому из них требуется своя часть «оперативки»;
- большое количество открытых вкладок;
- закрепленные страницы, которые в браузере от Яндекса загружаются автоматически;
- особенности открытых сайтов – «тяжелые» сайты способствуют большему потреблению RAM;
- работа приложения в фоне, когда оно свернуто в панель, но не закрыто.
Яндекс Браузер пользуется широкой популярностью среди наших соотечественников, поэтому вопрос о причинах чрезмерного использования «оперативки» и способах решения проблемы всегда актуальный. Рассмотрим, что можно сделать в таких ситуациях.
Оптимизация загрузки и отображения картинок
Один из способов решить проблему, когда не хватает памяти в браузере Яндекс – настроить оптимизацию картинок, что способствует существенной экономии потребления ОЗУ.
Такая настройка скрыта в параметрах обозревателя, для ее установки в нужное положение выполняется следующее:
- запустить браузер Яндекс;
- нажать на кнопку с тремя горизонтальными линиями в правом верхнем углу окна;
- из открывшегося меню выбрать пункт «Настройки»;
- открыть вкладку «Системные»;
- в следующем окне нужно найти пункт с параметром оптимизации картинок для экономии потребления оперативной памяти и перевести его в активное состояние;
- перезапустить браузер.
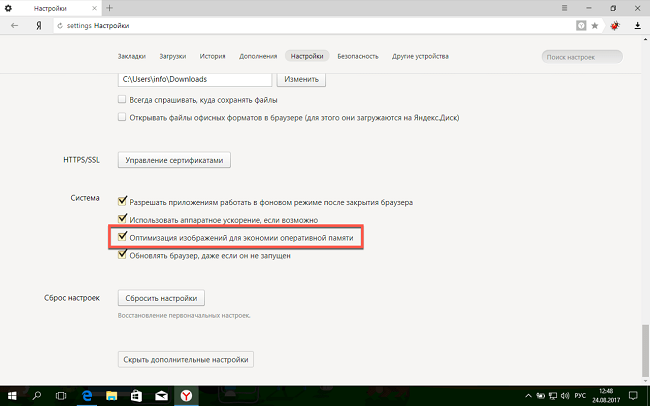
Чистка временных файлов
Еще одна причина, по которой браузер от Яндекса потребляет лишнюю ОЗУ – большой объем кэша – специального хранилища, где сохраняются данные посещенных сайтов, что способствует более быстрой их загрузке. Со временем его размер увеличивается, в результате чего свободной «оперативки» становится все меньше.
Чтобы очистить кэш, нужно сделать следующее:
- запустить программу;
- открыть параметры – кнопка с тремя горизонтальными линиями;
- из меню выбрать пункт «История»;
- на следующем шаге – кнопка с такой же надписью;
- «Очистить историю»;
- в новом окне отметить пункты «Загрузки», «Файлы кэша», «Файлы cookie» и «Данные приложений», после чего подтвердить очистку соответствующей кнопкой.
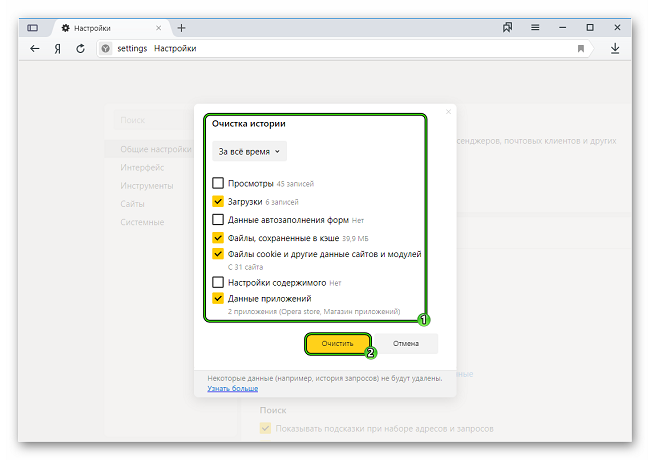
Для выполнения такого процесса потребуется несколько секунд, после этого обязательно потребуется перезапустить браузер, в результате чего при работе он не будет занимать лишнюю «оперативку». Если полностью проблему это не решило – перейти к следующему способу.
Оптимизация pagefile.sys
Pagefile.sys или файл подкачки – специальная настройка, которая отвечает за объем виртуальной памяти, которая может использоваться в случае нехватки оперативной, работает за счет свободного пространства накопителя.
Чтобы увеличить этот файл в случае Windows версий 7, 8 и 10 процесс будет аналогичным:
- перейти в панель управления, в списке выбрать «Система», в открывшемся окне слева – «Защита системы»;
- откроется новое окно, в котором следует перейти на вкладку «Дополнительно», в разделе с быстродействием системы – «Параметры»;
- самый простой вариант – активировать пункт «Обеспечить оптимальное быстродействие», в результате чего система сама будет увеличивать объем используемой памяти для приложений;
- есть возможность установить значение и вручную – в том же окне выбрать «Дополнительно», далее – «Изменить», после чего кликнуть опцию «Указать размер», увеличив значение для используемой памяти до необходимого уровня – в среднем 2 Гб для веб-обозревателя должно быть достаточно.
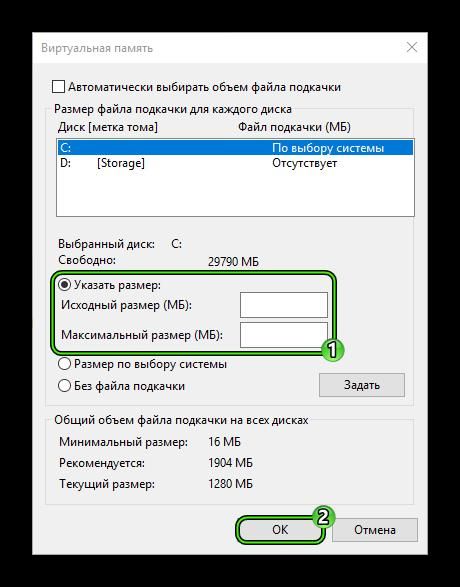
Если даже расширение максимального объема фала подкачки не решило проблему, остаются еще некоторые способы, воспользоваться которыми будет нелишним.
Расширения и темы оформления
Каждое установленное расширение для браузера использует определенный объем ОЗУ, так что чем больше их будет, тем меньше свободной памяти RAM останется. Зачастую именно из-за этого Яндекс Браузер слишком сильно потребляет «оперативку».
- запустить браузер и открыть его настройки;
- в меню выбрать пункт «Дополнения»;
- отобразится список установленных плагинов, напротив каждого есть переключатель для его активации и деактивации;
- отключить не самые важные расширения;
- перезапустить обозреватель.
Не всем пользователям известно, но темы оформления браузера работают по принципу обычных расширений, так что тоже используют определенную часть ОЗУ. Так что если в Yandex.Browser установлена какая-то анимированная тема – рекомендуется отключить ее, установив стандартную.
- ввести в адресную строку запрос browser://settings/interface ;
- активировать стандартную тему оформления – темную или светлую;
- перезапустить браузер.
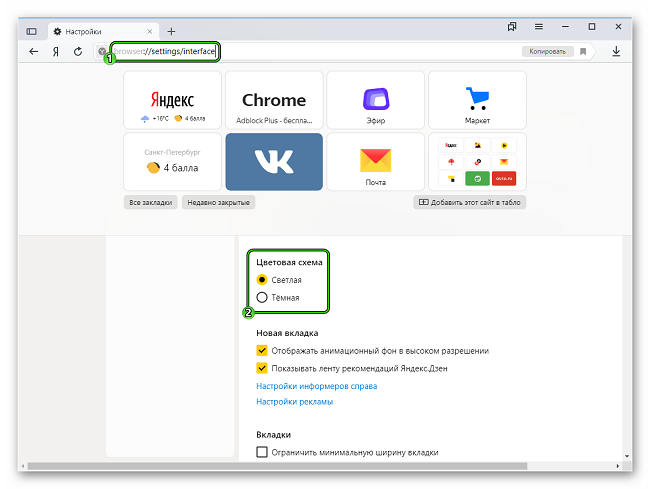
Таким образом, существует немало причин, по которым браузер от Яндекса использует слишком много оперативной памяти компьютера, но обычно все такие проблемы можно решить самостоятельно. Что именно для этого следует сделать – рассмотрено выше, так что никаких проблем у пользователей не должно возникать.

Для просмотрщика веб-страниц от российского IT-гиганта необходимо активировать оптимизацию изображений. Порядок действий следующий:
-
Запустите приложение, после чего кликните по кнопке с тремя полосками.



Вариант 2: Общие решения
Существуют также глобальные решения, посредством которых можно устранить рассматриваемую проблему.
Способ 1: Увеличение кэша обозревателя
Все программы для просмотра интернет-страниц пользуются кэшем – сохранёнными данными для ускорения доступа. Рассматриваемый сбой может появиться по причине небольшого объёма, выделенного под такие данные.
Если вы пользуетесь Mozilla Firefox, то для неё алгоритм следующий:
-
Создайте новую вкладку, в адресной строке которой напишите about:config и нажмите на стрелку для перехода.






Способ 2: Очистка кэша
Нехватка RAM может возникать и в случае переполненного раздела под сохранённую информацию. Обычно веб-браузеры способны самостоятельно его очищать, однако порой требуется вмешательство пользователя.
Способ 3: Переустановка веб-обозревателя
Нельзя исключать и факт повреждения файлов браузера – это вполне способно вызвать появление рассматриваемой ошибки. Метод устранения этой проблемы существует только один – полная переустановка проблемного приложения.
Способ 4: Увеличение производительности ОС
Если манипуляции с самим браузером не принесли должного эффекта, стоит произвести оптимизацию операционной системы.
-
Первым делом проверьте, активен ли файл подкачки и какой его текущий размер. Если эта возможность отключена, рекомендуется её активировать.


Способ 5: Обновление аппаратных комплектующих
Если целевой компьютер довольно старый или бюджетный (например, с объёмом ОЗУ меньше 4 Гб, медленным энергоэффективным процессором и HDD с 5400 RPM), стоит задуматься об обновлении компонентов. Дело в том, что современные сайты перегружены разнообразными технологиями и требуют от компьютера немалой производительности.
Мы рассказали вам о том, каким образом можно убрать ошибку «Не хватает оперативной памяти для открытия страницы» в браузере.

Отблагодарите автора, поделитесь статьей в социальных сетях.

Каждый современный веб-обозреватель активно использует в своей работе технологию кеширования информации. Кеш выполняет множество полезных функций, без которых современных возможностей интернета не существовало бы. Он позволяет смотреть фильмы и прослушивать музыку в режиме онлайн, запускать браузерные игры, а также значительно экономит интернет трафик пользователей. В данной статье подробно описывается, как можно увеличить или уменьшить кэш в Яндекс браузере, а так же, для чего это может потребоваться.

Для чего можно увеличить кэш
Кэш – это специальная папка на вашем жестком диске, в которую сохраняются вся информация из сети. Копии просмотренных веб-страниц, видео- и аудио-файлы, данные из игр-браузерок, изображения – все это сохраняется на ваш персональный компьютер. Возможно, вы замечали серую полоску в прогрес-баре видеопроигрывателя на Youtube, которая бежит впереди воспроизведения. Это и есть процесс кэширования.

Подобный ход позволяет, во-первых, реализовать идею просмотра в онлайне. Фильм загружается на компьютер и параллельно с этим проигрывается, а затем удаляется. Во-вторых, это экономит время пользователей и трафик сети во время веб-серфинга.
Например, вы посетили главную страницу сайта. С нее перешли к какой-нибудь статье. А затем захотели вернуться на главную, чтобы выбрать другую статью. Так как она загружена в кеш, обозревателю Яндекс не приходится снова обращаться к серверу, чтобы ее скачать.
Кеш-память в браузере жестко ограничена в объеме. Иначе тысячи страниц и просмотренных видео просто захламили бы весь жесткий диск. Когда кэш заполняется – самые старые данные из него удаляются, а на их место записывается новая информация.
Пользователи могут увеличить максимальный размер кэш-памяти, чтобы в него помещалось больше данных, либо уменьшить его, если испытывают нехватку свободного места на компьютере. Если у вас не безлимитный интернет, и вы платите за трафик – кэш рекомендуется увеличить. Это позволит вам существенно снизить затраты на подключение к сети.
Как увеличить максимальный объем кэш
К сожалению, разработчики из компании Яндекс не предусмотрели возможность увеличить или уменьшить размер директории cache с помощью стандартных инструментов в браузере. Пользователи не могут изменить этот параметр в настройках обозревателя.
Однако существует альтернативный неочевидный способ выполнения данной операции – изменение свойств ярлыка. Скорее всего, подобные ограничения и трудности введены, чтобы неопытные пользователи не могли случайно что-то изменить и забить весь свой жесткий диск кэшированной информацией. Слишком маленький кэш – тоже плохо, так как вы не сможете посмотреть в онлайне фильм, который не помещается в память целиком.
Поменять свойства ярлыка не сложно – просто следуйте представленным пошаговым инструкциям:
Таким образом, вы изменили размер локального хранилища в своем Яндекс браузере.
Изменение месторасположения папки
Твердотельные диски набирают все большую популярность среди обычных пользователей. Сегодня считается очень удобным решение использовать SSD небольшой объема для нужд операционной системы и емкий HDD для программ и хранения информации. Такой подход позволяет во много раз увеличить быстродействие компьютера.
Но при установке Яндекс вы не можете выбрать месторасположение папки кэш. Нельзя изменить его в самом браузере. А она занимает немало места и совершается множество циклов перезаписи, что отрицательно сказывается на долговечности недешевых SSD.
С помощью редактирования конфигурации иконки, пользователи получают возможность переместить Cache на другой диск, чтобы не загромождать системный. Откройте меню свойств, как описано в инструкции, представленной выше. Как и в предыдущем случае, вам нужно менять значение параметра «Объект».

Установите курсор в самый конец записи, нажмите пробел и скопируйте следующую строку «—disk-cache-dir=»D:CacheYandex»» В кавычках вы можете указать маршрут к любой директории и дать папке любое название. Не имеет значения, что вы напишите сначала – команду для изменения объема памяти или для смены месторасположения папки.
Увеличение кэша в браузере Яндекс
Доброго времени суток, друзья! В сегодняшней статье хотелось бы вам рассказать, что такое кэш браузера и для чего он нужен, а так же, как увеличить его размер в Yandex и переместить папку с ним в другое место на компьютере.
Кэш браузера – что это?
На сайте уже есть статья, как удалить кэш в браузере Яндекс. В ней дано определение для данного термина. Также, там написано, в какой папке на компьютере находится интересующая нас папка.
Кэширование информации предусмотрено во всех современных Интернет-обозревателях. Благодаря этому пользователь может играть в онлайн игры, смотреть фильмы, а также экономить расходуемый интернет трафик.
Когда вы заходите на сайт, то копия странички сохраняется в кэше на локальном диске компьютера. Предположим, вы ушли с данного сайта, перейдя по гиперссылке, а затем снова вернулись к нему. В этом случае, его загрузка будет быстрее, поскольку браузер возьмет нужные файлы уже с компьютера, а не будет обращаться к серверу.
При просмотре фильма или видеоролика вы наверняка замечали, если поставить на паузу, в строке воспроизведения будет продолжать бежать серая полоска. Это и значит, что фильм загружается на компьютер, то есть кэшируется. После полной загрузки его даже можно будет скачать оттуда.
Файл кэша на компьютере имеет определенный размер. И, когда свободное место заканчивается, старые записи удаляются и записываются новые.
Уменьшить его размер можно, если вам не хватает свободного места на компьютере. Если вы хотите загрузить, например, фильм в данную папку, а затем сохранить его из нее, или нужно сэкономить интернет трафик, тогда данный файлик лучше увеличить.
Как увеличить кэш память в Yandex браузере
В самом браузере сделать это не получится, поскольку такая функция попросту отсутствует. Чтобы увеличить объем кэша, найдите на рабочем столе ярлык Яндекс браузера и кликните по нему правой кнопкой мыши. Затем выберите из контекстного меню «Свойства».
Если ярлыка у вас нет, тогда зайдите в меню «Пуск», или в папку «Program Files» на диске С: и в ней найдите файл .exe.
Не забудьте нажать «Применить», потом «ОК».
Как изменить место хранения папки кэш
При установке Яндекс браузера, у пользователя нет возможности указать, в какой директории на компьютере хранить папку с кэшем. Соответственно, все будет храниться на системном диске. Если на системном диске у вас не слишком много места, можно перенести данную папку на другой раздел диска, или вообще на другой жесткий диск (если их установлено несколько).
Снова откройте свойства ярлыка, как было описано выше, и в поле «Объект» впишите: —disk-cache-dir=»D: Cache_Yandex».
После данной строки, можете поставить пробел и ввести команду, описанную выше, которая увеличит объем кэша. Жмите «Применить» и «ОК».
На этом все. Думаю вам понятно, что такое кэш, как увеличить кэш память Яндекса и переместить данную папку в другое место на компьютере.
Как изменить размер кэша в Яндекс Браузере
Как увеличить кэш в Яндекс Браузере? Не сказать, что вопрос популярный. Это необходимо в том случае, если он переполнен и браузер начал тормозить, а удалять содержимое не хочется. Поэтому нужно решать проблему. И мы расскажем о том, как это сделать.
Этап 1. Создание ярлыка
Это своеобразная подготовка. Если у вас на рабочем столе есть ярлык для запуска Яндекс Браузера, то данный этап вы вполне можете пропустить. Но если его нет, то потребуется его создать. Только так можно будет сделать то, что нам требуется.
Вообще, создать ярлык можно несколькими способами. Но мы рассмотрим самый простой и логичный. Для этого нам потребуется всего лишь системный проводник. Вот подробная инструкция с четким алгоритмом действий:
- Запускаем «Проводник Windows» при помощи соответствующего значка на рабочем столе или кнопки в панели задач.
- В главном окне в строку навигации (в самом верху) вписываем C:UsersИмя пользователяAppDataLocalYandexYandexBrowserApplication , где «имя пользователя» — это то, что было вписано при создании пользователя компьютера.
- Дальше кликаем правой кнопкой мыши по файлу «browser.exe».
- Откроется контекстное меню. Здесь нужно выбрать пункт «Создать ярлык». Он появится в той же папке.
- Останется только перенести его на рабочий стол.
Вот и все. Теперь можно будет приступать к самому процессу увеличения кэша. Об этом мы поговорим в следующей строке. Стоит отметить, что для создания ярлыка можно использовать соответствующий мастер. Но это слишком долго.
Этап 2. Увеличение размера кэша
Теперь можно перейти к самой процедуре по увеличению требуемого хранилища данных. Как вы уже поняли, работать мы будем именно с ярлыком для запуска браузера. Только так можно сделать то, что необходимо:
Читать еще: Открываем глаза персонажа на снимке в Фотошопе
После этого можно запускать веб-обозреватель. Теперь кэш будет занимать ровно столько места, сколько вы ему отведете. Не больше и не меньше. Как видите, процедура не особенно сложная.
Как увеличить кеш память в браузере Yandex
Сегодня мы расскажем как увеличить кеш память в браузере yandex, chrome, opera. Предоставлены актуальные версии решения возникшего вопроса.
Способ 1: Изменение размера кэша Яндекс Браузер
Процедура разрешения вопроса довольно проста. Следуйте ниже приведенным действиям:
- Проверьте, закрыта ли программа.
- Нажмите клавишей мышки по ярлыку Yandex Browser, расположенном на экране. Среди открывшихся пунктов потребуется выбрать Свойства.
- Отобразится окно. Нам понадобится кликнуть по блоку Объект. Оставьте все как есть, поскольку такие действия приведут к сбою в работе.
- Вводите туда данные: —disk-cache-dir=»C:YandexCache» —disk-cache-size=размер кэша.
- Вместо величины кэша мы укажем объем, который хотим видеть в программе. Отталкивайтесь от байтов. Учтите, что в 1 кб=1024 байта. Так, если хотите увеличить кэш на 1 Гб, введите 1073741824.
- Сохраните изменения, подтвердив введенные данные кнопкой Применить.
- Запустите обновленный ЯндексБраузер. Веб-обозреватель настроен.
Способ 2: Как увеличить размер памяти на компьютере
Стоит отметить о полезности проведенного времени по увеличению размера кэша. Данная настройка позволит снизить нагружаемость памяти, разогнать работу других программ. Для этого потребуется выполнить следующее:
Способ 3: Повышение значения памяти в Опере
Подобные манипуляции наряду с Яндекс Браузером проглядываются и в Opera. Рассмотрим подробнее действия:
- Откроем раздел надстроек (ctrl+f12).
- Всплывет окно, жмем Расширенные. Сбоку нужно выбрать «История». Вам предоставлен раздел размера интернет-хлама.
- Чтобы снизить объем, стоит снизить количество сохраненных сайтов. Для этого выберите «Помнить адресов». Для отключение кэширования жмите «Помнить содержимое посещенных страниц».
- Примите проведенные операции, нажав Ок.
Способ 4: Увеличение кэш-памяти в Chrome
Для начала разребем вопрос о просмотре характеристики как таковой. Итак, понадобится следовать следующей инструкции:
Заключение
Как видим, каждый веб-обозреватель содержит определенный размер кэш-памяти, который вполне может быть разрешен путем корректировки.
Читайте также:

