Как выставить напряжение в биосе для процессора на gigabyte b450
Обновлено: 06.07.2024
Выполнять настройку BIOS компьютера приветствуется в следующих случаях:
Настройка BIOS материнских плат Gigabyte
Для входа в BIOS плат фирмы Gigabyte при загрузке компьютера нажимаем клавишу Del. На главной странице (M.I.T. Current us) увидим текущую версию BIOS, множитель частоты системной шины, величины частот CPU и оперативки, объем памяти, температуру и напряжение центрального процессора.
Оперативная память
Для энтузиастов доступен разгон памяти путем изменения таймингов (Channel A/B Memory Sub Timings) и напряжения (DRAM Voltage Control).
Настройки видеоадаптера
Управление вентиляторами
В этом же разделе параметр CPU Fan Speed Control (CPU_FAN Connector) отвечает за регулирование скорости вращения процессорного кулера. Доступны следующие опции: Normal (автоматическая работа, зависящая от температуры ядер центрального процессора), Silent (вентилятор работает на пониженных скоростях), Manual (ручное управление), Full Speed (максимально возможная степень вращения).
Сигналы тревоги
Оптимизация работы периферийных устройств
Для установки операционной системы необходимо, чтобы компьютер при запуске обратился к диску, где находится дистрибутив операционки. Задать эти параметры можно в BIOS Features, зайдя в Boot Option Priorities, где в качестве первого загрузочного диска выбираем HDD, SSD, USB или DVD.
Заключительный этап
Подтверждение или отмена сделанных изменений BIOS делается в секции Save & Exit:
Настройка BIOS материнских плат Asus
Опции, отвечающие за работу кулеров в системе, находятся в QFan Control (F6). Здесь имеются предустановленные и ручной профили для процессорного и корпусных вентиляторов: Standard, Silent, Turbo, Full Speed, Manual. В ручном режиме можно построить зависимость степени вращения каждого кулера от температуры.
Отключить функцию управления охладителями можно в меню MonitorQ-Fan Configuration. Доступно регулирование и 3-х пиновых вентиляторов, выбрав режим DC Mode.
Утилита EZ Tuning Wizard (F11) позволяет разогнать процессор c учетом типа его охлаждения. Это актуально для обладателей процессоров Intel с индексом К. В подменю ОС выбираем сценарий для компьютера повседневного использования (Daily Computing) или игрового ПК (Gaming/ Editing). Потом кликаем на пиктограмму с боксовым, башенным или жидкостным куллером и запускаем процесс тюнинга.
Активация профиля XMP для оперативной памяти происходит в подменю Ai Over Tuner.
Режим работы накопителей с интерфейсом SATA настраивается в AdvancedPCH Storage ConfigurationSATA Mode Selection. Выбираем AHCI. Здесь же пункт S.M.A.R.T. us Check обеспечивает мониторинг состояния жестких дисков и оповещает об ошибках в их работе.
Скорость SSD устройств снижается с течением времени по мере заполнения свободного пространства. Утилита Secure Erase в меню оптимизирует работу твердотельных накопителей, возвращая тем самым им изначальную производительность.
Информацию о всех подключенных носителей информации можно посмотреть в AdvancedHDD/SSD Smart rmation.
Включение/отключение встроенного в материнскую плату аудио контроллера осуществляется в подменю AdvancedHD Audio Controller.
Приоритет в загрузке устройств задается в меню BootBoot Option Priorities.
Сохранение и отмена внесенных изменений в BIOS, загрузка оптимальных заводских параметров доступно в главном меню Exit.
Настройка BIOS важна для тех, кто стремится получить от сборки конфигурации компьютера максимальную отдачу. Поэтому перед установкой операционной системы нужно детально изучить эту процедуру, которая описана в инструкции, поставляемой в коробке с материнской платой.
Настройка BIOS на материнских платах Gigabyte
Видео инструкция
Настраиваем БИОС Гигабайт
После загрузки в BIOS вы можете наблюдать следующую картину.
Как видите, производитель использует UEFI, как более безопасный и удобный для пользователя вариант. Вся инструкция далее будет ориентирована именно на UEFI-вариант.
Настройки RAM
- Из главного меню перейдите к параметру «Advanced Memory Settings», расположенному на вкладке «M.I.T».
В нём перейдите к опции «Extreme Memory Profile (X.M.P.)».
Параметры GPU
Через UEFI BIOS плат Gigabyte можно настроить работу компьютера с видеоадаптерами. Для этого перейдите на вкладку «Peripherals».
Самой важной опцией здесь является «Initial Display Output», позволяющая установить основной используемый графический процессор. Если на компьютере на момент настройки нет выделенного GPU, следует выбрать вариант «IGFX». Для выбора дискретной видеокарты установите «PCIe 1 Slot» или «PCIe 2 Slot», зависит от порта, к которому подключен внешний графический адаптер.
Настройка вращения кулеров
- Нелишним также будет сконфигурировать скорость вращения системных вентиляторов. Для этого перейдите воспользуйтесь опцией «Smart Fan 5».
Оповещения о перегреве
Также в платы рассматриваемого производителя встроено средство защиты компонентов компьютера от перегрева: при достижении порогового значения температуры пользователь получит оповещение о необходимости выключения машины. Настроить отображение этих уведомлений можно в разделе «Smart Fan 5», упомянутом на предыдущем этапе.
Настройки загрузки
Зайдите в раздел «BIOS Features» и воспользуйтесь опцией «Boot Option Priorities».
Здесь выберите нужный загрузочный носитель. Доступны как обычные жесткие диски, так и твердотельные накопители. Также можно выбрать флешку или оптический диск.
Сохранение настроек
- Для сохранения введённых параметров воспользуйтесь закладкой «Save & Exit».
Сохранение параметров происходит после нажатия на пункт «Save & Exit Setup».
Также можно выйти без сохранения (если не уверены, что ввели всё правильно), используйте опцию «Exit Without Saving», или сбросить настройки БИОС к заводским, за что отвечает вариант «Load Optimized Defaults».
Таким образом мы закончили настройку основных параметров BIOS на материнской плате Gigabyte.
У AMD есть технология PBO, которая снимает все ограничения с процессора и даёт ему разогнаться в соответствии с нагревом и возможностями материнской платы. Иногда PBOC лучше, чем разгон всех ядер, но разгон памяти стал намного легче. Вы можете повысить FCLK, чтобы увеличить производительность.
Разгон Ryzen 3000 на Gigabyte
1. Общий алгоритм разгона


Как и с большинством процессоров, разгон упрётся в систему охлаждения, а не в уровень напряжения. Процессор может уйти в троттлинг и производительность упадёт. У этого поколения процессоров нету отклонений по температуре, поэтому отображаемый показатель температуры всегда верен.
Следует также отметить, что частоты Infinity Fabric и ОЗУ связаны в соотношении 1: 1, но это соотношение можно изменить, и вы сможете использовать более низкую FCLK, из-за чего можно будет дополнительно разогнать память, поскольку FCLK начинает сбоить на частоте около 1800 МГц (ОЗУ 3600 МГц). Сильно разгонять частоту Infinity Fabric не стоит. Вы легко разгоните хорошую ОЗУ до 3200-3600 МГц, и частота Infinity Fabric будет кстати. Наш процессор работает с соотношением 1 к 1, с 3600 МГц ОЗУ и 4.1 ГГц на всех ядрах.
Обратите внимание, что PBO обычно повышает производительность в однопоточных приложениях лучше, чем разгон всех ядер.
Внимание! Технически разгон лишает гарантии на процессор. И на самом деле, PBO тоже аннулирует гарантию.
2. С чего начать разгон на Gigabyte?
Если вы разбираетесь в железе и основах разгона, перейдите к следующему пункту. Первая часть руководства для тех, кто хочет понять, что делать перед разгоном.

Вот основные моменты, на которые надо обратить внимание:
- Процессор: Это руководство фокусируется на новых 3000 Ryzen, но оно подойдёт и для процессоров прошлых поколений.
- Материнская плата: Линейка Gigabyte X570 одна из самых дружелюбных к разгонищкам, по большей части благодаря мощным VRM. Новые X570 Aorus Master и X570 Aorus Xtreme используют 16-фазные VRM. Остальные устройства из линейки X570 Aorus используют DrMOS, которые почти также хороши, как и PowIRstages на Master и Xtreme. Gigabyte отлично поработали с VRM, а также сделали свой UEFI удобнее для пользователя.
- DRAM: На сайте Gigabyte вы увидите долгий список проверенных вендоров (QVL), в котором будут наборы ОЗУ вплоть до 4400 МГц, точно совместимые с каждой материнской платой. Вам нужно перейти в раздел загрузок, а затем в выпадающее меню с ОЗУ, там вы найдете QVL для X570 Aorus Master. Рекомендуем наборы на 3200-3600 МГц. Что-то около 3600 МГц с более низкими задержками пригодится для многих вещей. AMD указывает частоту памяти в 3200 МГц на Ryzen 9 3900X.
- Кулер: Строго рекомендуем лучший из доступных вам водяных кулеров, если вы хотите разгонять новые 3700X или 3900X. Мы использовали Corsair H150i Pro, но вы можете поставить стоковый Wraith Prism для 3900X, который лучше других кулеров за свою цену.
- Блок питания: Заявленное AMD TDP равняется 105 Вт, но для разгона 12 ядерного монстра нужно много энергии, вплоть до 200+ Вт.
3. Использование BIOS Gigabyte X570
Дальше рассмотрим как пользоваться BIOS чтобы настроить разгон Ryzen на Gigabyte x570. Нажмите Delete, когда вы видите пост-код b2 (или 62) чтобы войти в UEFI. Чтобы переключиться в расширенный режим UEFI, нажмите F2. В расширенном режиме нажмите стрелочку вправо, чтобы попасть в меню Tweaker. Перемещаться по UEFI проще через клавиатуру, так же как и вводить множители с напряжениями.

Вверху показан простой режим UFEI, в котором много информации, но разогнать ПК через него нельзя. Если вам нужно настроить кулеры, нажмите F6. Если вам нужно загрузить оптимизированные настройки по умолчанию, нажмите F7. Чтобы попасть в Q-Flash и обновить UEFI, нажмите F8.
Чтобы сохранить изменения и выйти, нажмите F10. Вы увидите список всех изменений, которые будут применены. Также вы можете просто вводить настройки, например, если вам нужен множитель 43, просто введите 43.
4. Частоты, напряжения и задержки
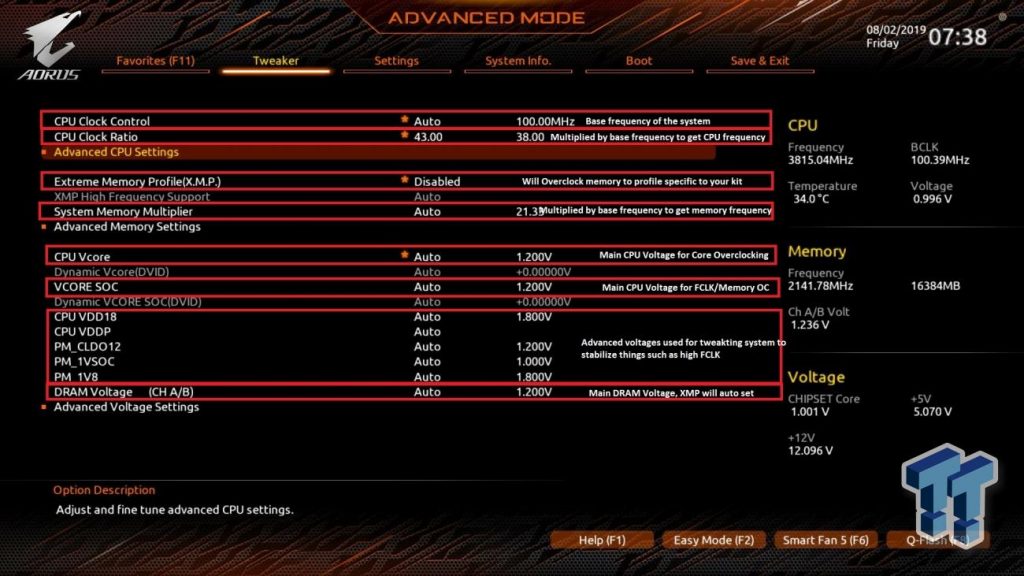
Также следует отметить, что напряжение VDDP и VDDG выводятся из напряжения SoC с использованием линейных регуляторов, поэтому необходимо поддерживать напряжение SoC выше этих двух. Мы расскажем об этом позже в руководстве, когда речь пойдёт о подменю AMD Overclocking.
CPU VDD18, CPU VDDP, PM_CLDO12, PM_1VSOC, PM1V8: VDD18 можно отрегулировать до 2,0 В, VDDP можно увеличить до + 0,2 В, PM_CLDO12 можно увеличить до 1,25 В, PM_1VSOC до 1,2 В и PM_1VB до 1,84 В, если память/FCLK работают нестабильно. Автоматические правила в BIOS работают с некоторыми из этих напряжений, поэтому вам не нужно настраивать их самостоятельно.
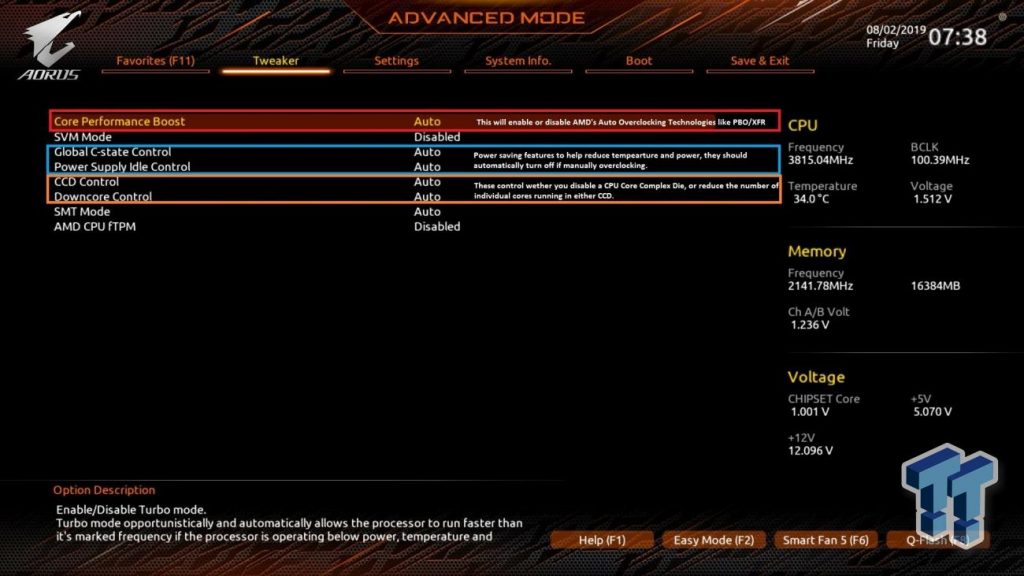

Вы также можете вручную изменить тайминги памяти; лучше всего это делать с первичными таймингами. Вы уменьшаете тайминги, чтобы уменьшить задержку и, таким образом, улучшить производительность, однако система может работать нестабильно. Если вас смущают вторичные и третичные тайминги, используйте Ryzen Timing Calculator, который выдаст их значения для ручного ввода. Увеличение таймингов позволяет разогнаться до более высокой частоты памяти. Каждый набор памяти отличается от других. Можете попробовать частоту около 3600 МГц, стабилизировать FCLK в соотношении 1:1, а затем уменьшить тайминги и увеличить напряжение DRAM, чтобы повысить стабильность.
5. Расширенная настройка напряжения
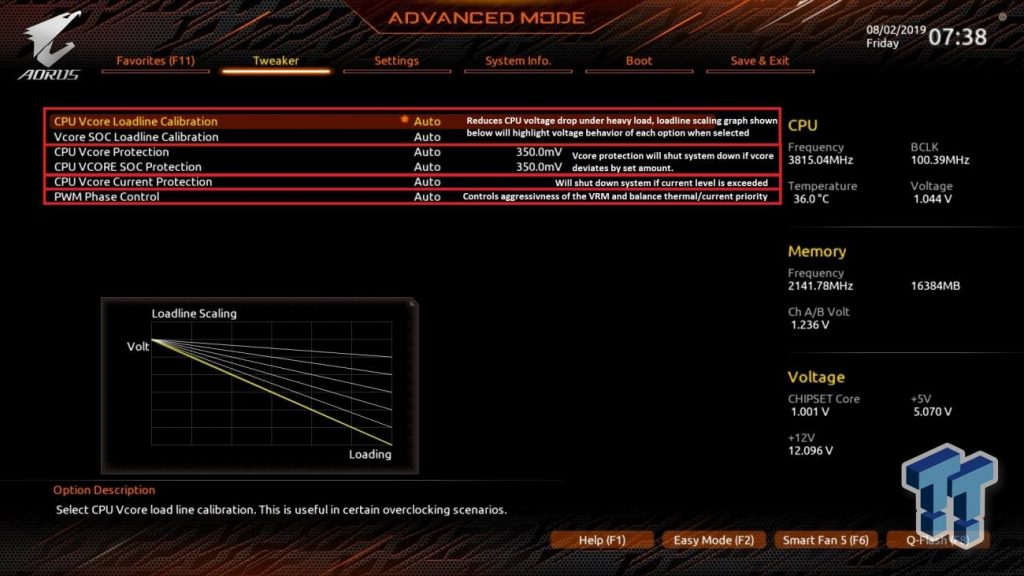
Здесь у нас расширенные настройки напряжения, настройки Load Line Calibration для VCore и SoC. Эти настройки контролируют, какие просадки будут при изменения нагрузки, и они могут сильно повлиять на стабильность. Защита VCore и SOC отключает ПК, если напряжение становится слишком высоким, например, если вы делаете LLC слишком высоким, и напряжение повысилось слишком сильно.
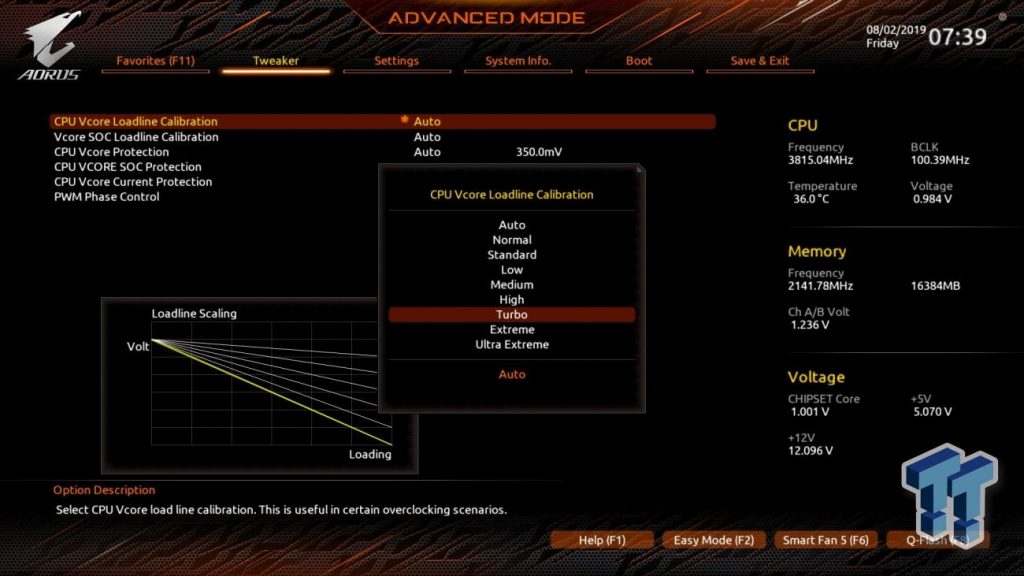

Под вкладкой Settings в меню AMD Overclocking есть меню настроек, в котором находятся все настройки по разгону AMD Ryzen. Здесь вы сможете настроить FCLK в разделе DDR и частота Infinity Fabric/тайминги. Также тут можно уменьшить FCLK, если система работает нестабильно. FCLK не только начинает сбоить на частоте
1800 МГц (скорость DRAM 3600 МГц), но и может ухудшать производительность, так как могут быть сбои в механизме исправления ошибок.
Напряжение SoC в главном меню BIOS и VDDG может стабилизировать FCLK. Отсюда вы можете разогнать процессор, настроить Performance Boost Overdrive. Напряжение SoC здесь отличается от значения в главном меню. Это напряжение SoC до разогна памяти и до того, как BIOS получит управление над процессором. Вместо него вы должны установить напряжение BIOS VCore SoC.
VDDG: Это напряжение стабилизирует FCLK, по умолчанию оно равняется 0,95 В. VDDG получается из линейного регулятора от напряжения SoC, поэтому вы не можете установить его выше, чем напряжение SoC на главной странице BIOS. Можете попробовать VDDG 1.1-1.15 В, при напряжении SoC около 1.2 В. Возможно, вам не нужно будет это напряжение, так как FCLK можно уменьшить через меню FCLK и избежать нестабильности на высоких частотах памяти.
VDDP: Как и шина VDDG, шина VDDP выходит из напряжения SoC, поэтому ее нельзя установить выше. Она пригодится для разгона памяти выше 4000 МГц. Её можно настроить тут или в главном меню напряжения, мы рекомендуем + 0,2 В.
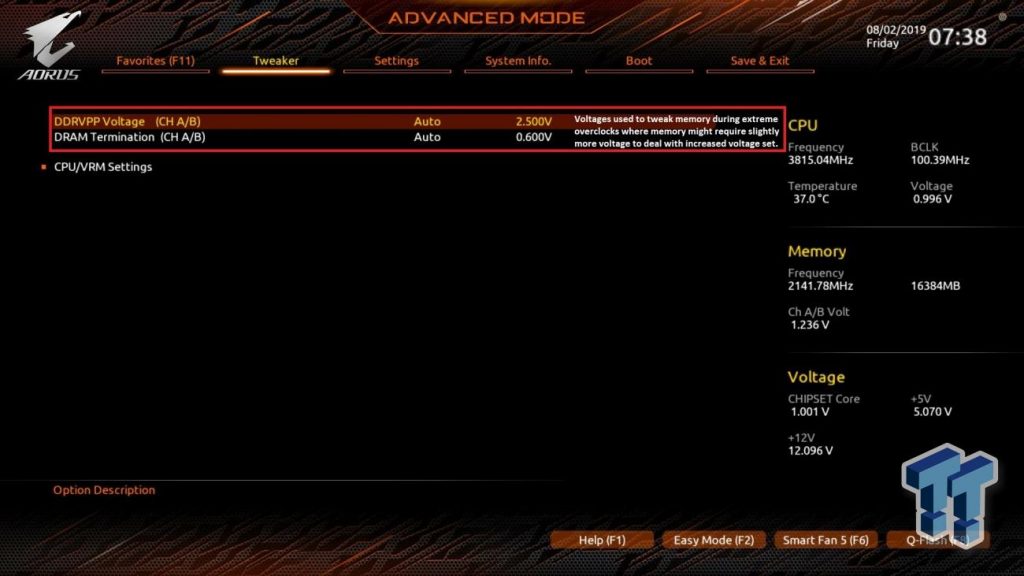
6. Тестирование стабильности
Чтобы быть уверенными что разгон Ryzen на Gigabyte x570 прошел успешно, надо протестировать компьютер на стабильность. Мы рекомендуем Blender Benchmark или Handbrake для быстрого тестирования на разных этапах, они оба используют AVX и сильно нагружают ядра процессора. Хоть они и отражают нормальное использование, некоторые пользователи по-прежнему предпочитают полную стабильность, и для этого подойдёт Prime95.



Мы использовали все 4,3 ГГц ядра с 1,43 В и значением LLC Extreme. Память была установлена на 3600 МГц с использованием XMP и без изменений таймингов FCLK. Вот пример плохого разгона. Здесь мы не изменяли напряжение SoC и VDDG, поэтому FCLK была нестабилен. Процессор нагревался до 100 градусов и выше. Он успешно прошёл HandBrake, можно посмотреть на Log Viewer. Наша средняя скорость кодирования составляет всего 90 кадров в секунду. Ясно, что есть проблема с разгоном.

Теперь вы можете перейти к более сложным тестам и Prime 95. В итоге наш процессор может работать только с 4,1 ГГц в Prime95, хотя тест Blender завершится успешно и на этих настройках. Вам решать, будете ли вы запускать Prime95 или другие тяжёлые программы для теста стабильности. Они могут повредить процессор, и они не разработаны так же, как и другие программы для повседневного использования.
Если вы нашли ошибку, пожалуйста, выделите фрагмент текста и нажмите Ctrl+Enter.

Сменил одну материнку от msi на эту, стало еще хуже, но главная проблема осталась одна - завышенное питание на процессор ryzen 5 3600 - 1.48 и перегрев его же. Если на msi был удобный биос, то на этом барахле интерфейс вообще недружелюбный и как сделать оффсет я вообще не понимаю. Биос последний.


да это не завышенное. в АВТО без нагрузки оно так и будет скакать, потому что рандомно ОДНО ядро бустит и выдает только на одно ядро такую напругу. При полной загрузки такого напряжение в авто не может быть.
п.с. ищи где у тебя core voltage и выбирай оффсет там.
п.п.с биосы у гигабуте самые неудобные, сугубо мое личное мнение.


Напруга прыгает в винде от любого щелчка мышкой, от ютуба, да хоть от чего. Бустит не одно ядро, а несколько до 4200, температура скачет при этом туда сюда на 10-20 градусов. Если поставить процессор в параметрах питания на 99%, он не бустится, температура, частота ровной полкой. температура 43


меняй авто на нормал, и офсет разблокируется


там меняется через pgUP pgD, вместо авто на Vcore выставил значение. Потом соседнее на нормал, потому что там я вижу напряжение только в плюс выставляется. Вот ничего и не меняется


Нужны цифры, отключай буст с оффсетом и задай свою частоту с напряжением на ядро через p-states, где и как - глянь у меня в обзоре Gigabyte b450m S2H, по биос они идентичны


ну в браузере это нормально. а то что в играх до 90. это уже перебор. у меня подобное былт с ноктуа, в стресс текстах за 95с уходил, в играх около 65 держался. Прижим то нормальный? не сильно толсто намазал термопасту?


Нормальный, не толсто. Дело не в этих вещах абсолютно. Либо в корявых биосах, либо еще в чём. Но если они считают что это норма, пусть пипл хавает, сами настраивают, то они не угадали. Я и эту сдам обратно, думаю. Мне надо чтобы всё из коробки работало нормально, а не вот эта тупизна с перегревами и т.д. Сейчас сижу на стоковой частоте, температура в простое 43, ровно, поиграл - около 70


так 70 это нормально и с боксовым куллером то.у меня на ноктуе горбатой такие же результаты были. ноктуа ю12с была


Это без буста, на частоте 3525. Просто сделал так пока что, чтобы проц не греть


"ОДНО ядро бустит и выдает только на одно ядро такую напругу. При полной загрузки такого напряжение в авто не может быть. " - меня бы здесь не было, если бы процессор не прогрелся до 90+ в warzone. Значит все таки может быть.


слушай а у тебя там часом испарительаня камера не умера на куллере?




у меня боксовый кулер


На 3600ом там простой кусок алюминия, Амд так решила сыкономить




"то на этом барахле интерфейс вообще недружелюбный" - и что вам показалось в нём "недружелюбным"? Отсутствие баннера на пол экрана со словами "жми сюда" на настройке оффсета?)
Первая вкладка, Voltage Settings, на CPU через +/- настраиваете оффсет, сохраняетесь.
Но при слишком агрессивном оффсете можете потерять стабильность системы в палопоточной нагрузке из-за нехватки напряжения.
Так же можно отключить автобуст в этом же разделе, чтоб не маячило высокое напряжение перед глазами и вы всегда видели не более положенных по паспорту 3600МГц.
Ничего более замысловатого советовать смысла не вижу, раз вас даже задать оффсет вводит в ступор.


"Отсутствие баннера на пол экрана со словами "жми сюда" на настройке оффсета?)" - Не засчитано, лучше вообще не писать, чем писать такое. Объясняю, в биосе от msi все было сразу видно и оверрайд и оффсет и т.д. оставалось только изучить как правильно делать оффсет. Здесь же, в гиге Vcore, Vcore soc и напряжение на память. Я делал офсет через это. Дошел до -0.14, пока винда не перестала загружаться. При этом ничего не поменялось, офсет не заработал, поэтому я и задал этот вопрос. Естественно здесь ничего умного от "комьюнити" не появилось, кроме троллинга, да вот вам что бааанннер надо на весь экран "ЖМИ СЮДА", дядя, ты мне советуешь оставить процессор без буста, пусть работает как огрызок. А зачем я его покупал? Если меня вводит в ступор этот биос на гиге я задаю вопрос, чтобы получить помощь, а не твои выпады

Правильная сборка компьютера – еще не гарантия его работы на 100% производительности. Желательна подкрутка параметров аппаратных средств ПК. Каждый пользователь подгоняет систему под себя. Для одних важно максимальное быстродействие, для других – низкий уровень шума. Этот выбор делается в BIOS материнской платы.
Выполнять настройку BIOS компьютера приветствуется в следующих случаях:
- Сборка ПК “с нуля”;
- Замена комплектующих;
- Наличие встроенной графики в CPU;
- Разгон центрального процессора и оперативной памяти;
- Настройка работы вентиляторов системного блока;
- Включение звуковых аварийных оповещений;
- Переустановка операционной системы.
Настройка BIOS материнских плат Gigabyte
Для входа в BIOS плат фирмы Gigabyte при загрузке компьютера нажимаем клавишу Del. На главной странице (M.I.T. Current Status) увидим текущую версию BIOS, множитель частоты системной шины, величины частот CPU и оперативки, объем памяти, температуру и напряжение центрального процессора.

Оперативная память
На начало 2018 года самый распространенный тип оперативной памяти для ПК – это DDR4, частота которой достигает 4266 МГц, что намного выше, чем у DDR3. По умолчанию память RAM работает на частоте 2133 МГц. Поэтому необходимо ее перевести на частоту, соответствующую спецификации. Значение частоты зашито в профиле X.M.P. Для ее активации находим параметр Advanced Memory Settings, далее – Extreme Memory Profile (X.M.P.) и выставляем значение Profile1.
Для энтузиастов доступен разгон памяти путем изменения таймингов (Channel A/B Memory Sub Timings) и напряжения (DRAM Voltage Control).

Настройки видеоадаптера
На следующем этапе настройки концентрируем внимание на графическом адаптере. В этом нам поможет вкладка Peripherals. Если конфигурация системного блока не предполагает использования дискретной видеокарты, то активируем встроенное в CPU графическое ядро: Initial Display Output – выбираем IGFX. Этот адаптер использует некоторое количество от общей оперативной памяти компьютера. Для изменения ее объема в разделе Chipset кликаем на DVMT Pre-Allocated и останавливаемся на максимально возможном значении. А в DVMT Total Gfx Mem делаем активным размер MAX.
При наличии внешней видеокарты параметр Initial Display Output меняем на PCIe 1 slot (слот PCIEX16) или PCIe 2 slot (слот PCIEX4), а значение Internal Graphics в подменю Chipset – на Disabled. Это делается для снижения нагрузки на CPU. При наличии двух мониторов возможно использование сразу двух графических адаптеров – внешнего и встроенного – выбор за пользователем.

Управление вентиляторами
Что главное – поддержание минимально возможной температуры внутри корпуса или тишина? Ответ кроется в типе используемого видеоадаптера. Если он выделяет много тепла (от 150 Ватт), то отработанный горячий воздух необходимо как можно быстрее удалить из корпуса. Этим занимаются кулеры, располагаемые спереди, сзади и вверху системного блока. Они подключены в соответствующие разъемы на материнской плате. Но при нетребовательных задачах современный графический адаптер потребляет мало энергии. Поэтому в большом разделе M.I.T.\PC Health Status в подменю 1st System Fan Speed Control, 2nd System Fan Speed Control и 3rd System Fan Speed Control устанавливаем параметр Normal, который будет автоматически изменять скорость вращения лопастей исходя из температуры в системе. Можно активировать и собственный график этой зависимости, выбрав Manual. Эти значения устанавливаются в подразделе Fan Speed Control для каждого кулера. Если за видео графику отвечает встроенный в ядро CPU адаптер, то для уменьшения шума используем тихий режим – Silent.
В этом же разделе параметр CPU Fan Speed Control (CPU_FAN Connector) отвечает за регулирование скорости вращения процессорного кулера. Доступны следующие опции: Normal (автоматическая работа, зависящая от температуры ядер центрального процессора), Silent (вентилятор работает на пониженных скоростях), Manual (ручное управление), Full Speed (максимально возможная степень вращения).

Сигналы тревоги
Спецификации центральных процессоров подразумевают их функционирование до 100 ºС. Но чем ниже температура внутри CPU, тем дольше он проработает. Поэтому BIOS предлагает установить пороговое значение этого параметра, по достижении которого включается аварийное оповещение. Находим в меню M.I.T.\PC Health Status строку CPU/System Temperature Warning. По умолчанию она имеет значение Disabled. Для процессоров с небольшим тепловыделением рекомендуется изменить его на 70 ºС/158 ºF, а для “горячих” – 90 ºС/194 ºF. Этот параметр зависит от того, как эффективно кулер отводит тепло от крышки процессора. Данная настройка применима и для корпусных вентиляторов охлаждения.
Сигнал тревоги также поступит при сбое в работе любого из вентиляторов и неправильном их подключении к разъемам на системной плате. Для включения этой функции в том же разделе ищем CPU/CPU OPT/System Fan Fail Warning и меняем на Enabled. В последнее время на рынке стали появляться кулеры с полупассивным режимом работы. При небольшой нагрузке на центральный процессор они не вращаются. В таком случае целесообразно оставить значение по умолчанию - Disabled.
Оптимизация работы периферийных устройств
Для установки операционной системы необходимо, чтобы компьютер при запуске обратился к диску, где находится дистрибутив операционки. Задать эти параметры можно в BIOS Features, зайдя в Boot Option Priorities, где в качестве первого загрузочного диска выбираем HDD, SSD, USB или DVD.
Система сейчас обычно ставится на твердотельный накопитель, который наилучшим образом работает в режиме AHCI. Активировать его можно в разделе Peripherals - SATA Configuration и его подразделе SATA Mode Selection. Здесь же, но в подменю External SATA включаем внешние устройства с SATA интерфейсом.
В любой материнской плате встроен аудио контроллер. Если пользователя не устраивает качество звучания, он добавляет в порт PCI или USB внешнюю звуковую карту. Тогда необходимо отключить интегрированный звук в меню Chipset – Audio Controller.

Заключительный этап
Подтверждение или отмена сделанных изменений BIOS делается в секции Save & Exit:
- Save &Exit Setup – сохранение исправлений и выход;
- ExitWithoutSaving – выход без внесения поправок;
- Load Optimized Defaults – загрузка оптимальных настроек по умолчанию, которые требуются после обновления BIOS или очистки CMOS параметров.

Настройка BIOS материнских плат Asus
Чтобы войти в BIOS системной платы производителя Asus, следует нажать на Del или F2. Здесь доступны два режима – EZ Mode и Advanced Mode. По умолчанию загружается EZ Mode. Для перехода во второе состояние необходимо внизу найти соответствующую ссылку или использовать клавишу F7. Рассмотрим более подробно Advanced Mode.

Опции, отвечающие за работу кулеров в системе, находятся в QFan Control (F6). Здесь имеются предустановленные и ручной профили для процессорного и корпусных вентиляторов: Standard, Silent, Turbo, Full Speed, Manual. В ручном режиме можно построить зависимость степени вращения каждого кулера от температуры.

Отключить функцию управления охладителями можно в меню Monitor\Q-Fan Configuration. Доступно регулирование и 3-х пиновых вентиляторов, выбрав режим DC Mode.
Утилита EZ Tuning Wizard (F11) позволяет разогнать процессор c учетом типа его охлаждения. Это актуально для обладателей процессоров Intel с индексом К. В подменю ОС выбираем сценарий для компьютера повседневного использования (Daily Computing) или игрового ПК (Gaming/Media Editing). Потом кликаем на пиктограмму с боксовым, башенным или жидкостным куллером и запускаем процесс тюнинга.



Активация профиля XMP для оперативной памяти происходит в подменю Ai Overclock Tuner.

Для встроенной в CPU графики необходимо в разделе Advanced\System Agent (SA) Configuration\Graphics Configuration\Primary Display выставить значение IGFX, а для дискретного видео адаптера - PEG.

Режим работы накопителей с интерфейсом SATA настраивается в Advanced\PCH Storage Configuration\SATA Mode Selection. Выбираем AHCI. Здесь же пункт S.M.A.R.T. Status Check обеспечивает мониторинг состояния жестких дисков и оповещает об ошибках в их работе.

Скорость SSD устройств снижается с течением времени по мере заполнения свободного пространства. Утилита Secure Erase в меню Tool оптимизирует работу твердотельных накопителей, возвращая тем самым им изначальную производительность.


Информацию о всех подключенных носителей информации можно посмотреть в Advanced\HDD/SSD Smart Information.

Включение/отключение встроенного в материнскую плату аудио контроллера осуществляется в подменю Advanced\HD Audio Controller.

Приоритет в загрузке устройств задается в меню Boot\Boot Option Priorities.
Сохранение и отмена внесенных изменений в BIOS, загрузка оптимальных заводских параметров доступно в главном меню Exit.

Настройка BIOS важна для тех, кто стремится получить от сборки конфигурации компьютера максимальную отдачу. Поэтому перед установкой операционной системы нужно детально изучить эту процедуру, которая описана в инструкции, поставляемой в коробке с материнской платой.
Читайте также:

