Как забить жесткий диск нулями
Обновлено: 06.07.2024
Команда форматирования получила возможность записи с нуля, начиная с Windows Vista, поэтому если у вас более старая операционная система, вы не сможете использовать команду форматирования в качестве программного обеспечения для уничтожения данных.
Диск восстановления системы может быть создан с любого работающего компьютера под управлением Windows 7 и затем может использоваться для записи нулей на любой диск с помощью включенной команды форматирования, включая основной диск, независимо от того, какая операционная система Windows установлена на компьютере. Диск для восстановления системы не устанавливает Windows 7, и вам не понадобится ключ продукта для использования диска для восстановления системы.
Запись нулей на жесткий диск с помощью команды форматирования может занять от нескольких минут до нескольких часов.
Как обнулить жесткий диск с помощью команды форматирования
Поскольку вы можете записывать нули на жесткий диск с помощью команды форматирования как из в Windows 7 и Windows Vista, так и из вне операционной системы, мы создали два способа продолжить работу с помощью этих инструкций:
Начните с шага 1 , если вам нужно записать нули на основной диск, обычно C, любой операционной системы Windows ИЛИ , если вы хотите написать нули на любой диск на компьютере с Windows XP или более ранней. Начните с шага 6 , если вам нужно записать нули на диск , отличный от , чем основной диск в Windows Vista или более поздней версии; вам нужно будет открыть окно командной строки с повышенными правами.
Создайте диск восстановления системы в Windows 7. Как мы упоминали ранее, вам потребуется доступ к компьютеру с Windows 7 для создания диска восстановления системы. Однако это не обязательно должен быть ваш компьютер с Windows 7. Если у вас нет ПК с Windows 7, найдите друга, который это сделает, и создайте диск восстановления системы со своего компьютера. Если у вас еще нет или вы не можете найти способ создать диск для восстановления системы, вы не сможете таким образом записать нули на диск.
Смотрите наш список бесплатных программ для уничтожения данных.
Если у вас есть установочный DVD с Windows Vista или Windows 7, вы можете загрузить его вместо создания диска для восстановления системы. Направления с этого момента, используя установочный диск, будут в основном такими же.
Выберите Командная строка на экране Параметры восстановления системы .
Это полностью функциональная версия командной строки и содержит большинство команд, которые вы ожидаете получить из командной строки в установленной версии Windows 7. Это, конечно, включает команду форматирования.
Введите в командной строке следующее, а затем Enter :
Используемая таким образом команда форматирования отформатирует диск E с файловой системой NTFS и дважды запишет нули в каждый сектор диска. Если вы форматируете другой диск, измените e на любую нужную букву.
Один проход нулей на жесткий диск должен помешать всем программным программам восстановления файлов извлекать информацию с диска, что по умолчанию выполняет команда форматирования в Windows 7 и Vista.Тем не менее, вы можете сделать два прохода с помощью этого метода, чтобы быть в безопасности. Еще лучше, если вы хотите защитить себя от более инвазивных способов восстановления данных, выберите настоящую программу уничтожения данных с более продвинутыми опциями.
Если вы хотите отформатировать, используя другую файловую систему или другим способом, вы можете прочитать больше о команде форматирования здесь: Подробности команды форматирования.
При появлении запроса введите метку тома диска, который вы форматируете, а затем нажмите Enter . Метка тома не чувствительна к регистру.
Если вы не знаете метку тома, отмените формат, используя Ctrl + C, а затем см. Как найти метку тома на диске из командной строки.
Введите Y и нажмите Enter при появлении следующего предупреждения:
Вы не можете отменить формат! Будьте уверены, что вы хотите отформатировать и навсегда стереть этот диск! Если вы форматируете основной диск, вы удалите свою операционную систему, и ваш компьютер больше не будет работать, пока вы не установите новый.
Подождите, пока формат завершится.
Форматирование диска любого размера может занять много времени. Форматирование большого диска может занять очень много времени . Форматирование большого диска с несколькими проходами с нулевой записью может занять очень и очень много времени .
Если форматируемый диск оказывается очень большим и/или вы решили сделать несколько проходов с нулевой записью, не беспокойтесь, если процент выполненных операций даже не достигнет 1 процента для несколько секунд или даже несколько минут.
После форматирования вам будет предложено ввести метку тома . Введите имя диска или не вводите, а затем нажмите Enter .
Подождите, пока Создание структур файловой системы отобразится на экране.
Как только приглашение вернется, повторите описанные выше шаги на всех других разделах этого физического жесткого диска. Вы не можете считать данные на целом физическом жестком диске уничтоженными, если вы не отформатируете все диски на диске, используя этот метод.
Теперь вы можете удалить диск восстановления системы и выключить компьютер. Если вы использовали команду форматирования из Windows, просто закройте командную строку.
Когда все данные заменены нулями, на вашем жестком диске больше не будет информации, которую можно найти с помощью программы восстановления файлов.
Представим ситуацию, что вам необходимо избавиться от данных на диске без возможности их последующего восстановления. Например, вы решили продать жесткий диск, либо целиком компьютер, и вы не хотите чтобы после ваши данные мог кто-либо восстановить. Единственный верный способ, в данном случае, это полностью затереть каждый сектор диска нулями, или же случайными значениями. Есть множество инструментов для выполнения подобного рода процедур, и BOOTICE является одной из них.

Содержание
Почему BOOTICE
Преимущество BOOTICE, в том, что при размере исполняемого файла
500 KB, вы получаете в свое распоряжение инструмент обладающий просто огромными возможностями по созданию загрузочных устройств, и не только. В это "и не только", как раз входит возможность затирания диска.

Весь процесс осуществляется в удобном графическом интерфейсе, что намного удобнее использования к примеру программы dd для этих целей.
Обнуление Диска
Так почему же все таки обнуление диска? Процедура заполнения диска нулями, или любимы другими случайными значениями, позволяет полностью, избавится от имеющихся данных. Простое удаление разделов, или выполнение операции очистки таблицы разделов, на подобии diskpart clean , не избавляют носитель от имеющейся информации на нем. Примеры восстановления разделов на носителе с удаленной таблицей разделов рассматривались тут.
Перейдем собственно процессу обнуления диска. В качестве тестового диска я буду использовать обычную USB флешку объёмом в 16 GB. Перед началом всех действий взглянем на содержимое флешки с помощью HEX-редактора HxD.
Сектор 0. Запись MBR, после которой 2047 нулевых секторов, или отступ до первого раздела.

Сектор 2048. Первый раздел.

Сектор 99920. Содержимое текстового файла.


Запускаем BOOTICE и переходим на вкладку Utilites.

В секции Disk Sectors Filling нажимаем на кнопку Select a device. Откроется окно Fill Disk Sectors.
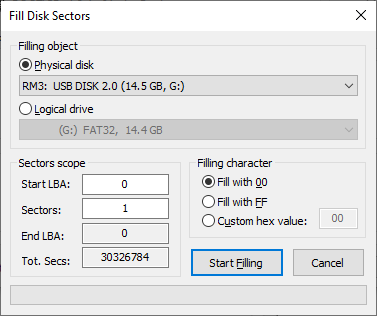
Взглянем на него более детально. Секция Filling object позволяет нам выбрать объект записи. Им может быть как физический диск.

Так и логический диск.

Такое разграничение весьма удобно, если вы точно уверенны в том, что необходимые для удаления данные хранятся именно на конкретном разделе. При этом начальный и конечный сектора заполнения будут равны внутренним границам указанного раздела.
Независимо от выбора типа объекта заполнения, будут доступны параметры указания диапазона заполнения. Находятся они в секции Sectors scope.

Параметр Start LBA позволяет указать начальный сектор заполнения. По умолчанию там указана цифра 0, что означат первый сектор от начала диска/раздела.
Параметр Sectors позволяет указать количество секторов которые будут записаны от начального сектора. По умолчанию значение данного параметра выставлено в 1 сектор. Если вы ходите указать весь диапазон секторов диска/раздела, то в качестве значения необходимо вписать 0. При этом необходимое значение подставится автоматически.
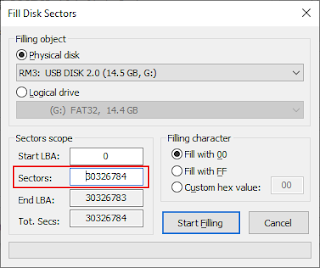
Параметр End LBA отображает номер конечного сектора. Так как отсчет идет от нуля, введенное значение параметра Sectors будет всегда на единицу меньше.

Параметр Tot. Secs отображает количество секторов текущего диска/раздела.
И последняя секция, Filling character. В данной секции вы можете указать шестнадцатеричное значение байта которым будут записаны сектора диска. По умолчание это 00, параметр Fill with 00.

Из доступных опций, вы можете выбрать заполнение значением FF (второй пункт Fill with FF), либо указать свое значение для заполнения (пункт Custom hex value).

После выставления необходимых параметров, можно выполнить запуск процесса заполнения диска. В моем случае это будет значение BD, в качестве символики имени сайта. Нажимаем кнопку Start Filling для начала операции.

Программа запросит подтверждение на выполнение процедуры затирания диска. На этом этапе у вас есть возможность отменить данную процедуру, если же все верно, то нажимаем OK. Начнется процесс записи.

Прогресс выполнения операции будет отображен соответствующим прогресс баром внизу окна. Числовое отображение прогресса при этом будет отображаться в заголовке окна.
Внимание! Если при старте операции у вас возникает ошибка "Отказано в доступе", убедитесь что вы закрыли все программы использующие целевой диск.
Процесс может занять продолжительное время, все зависит от скоростных характеристик целевого накопителя.

Теперь осталось просмотреть содержимое диска. Запускаем HxD и открываем USB флешку.

Восстановление и уничтожение данных — две стороны одной медали. Чтобы знать, когда и как можно вернуть себе информацию, надо понимать и как она может быть уничтожена безвозвратно. А в некоторых ситуациях бывает просто необходимо: например, уничтожение корпоративной информации при утилизации оборудования, уничтожение ваших личных данных при передаче диска в пользование друзьям или продаже, а может быть вы раз и навсегда хотите удалить историю переписки с любовницей ;) Считается, что лучшие специалисты по восстановлению данных работают в спецслужбах, поэтому мы сформулировали вопрос именно таким образом: как уничтожить информацию с диска так, чтобы её не восстановили ни копы из отдела «К», ни Q из Джеймса Бонда, ни даже наши специалисты из StoreLab.
Уничтожение данных программным методом
Если вы хотите ещё использовать жёсткий диск после уничтожения данных, и никуда не тропитесь, то стоит посмотреть в сторону программных методов удаления данных.
Полная перезапись диска
Существует много алгоритмов для уничтожения данных через полную перезапись диска. Но все они сводятся к N-кратному форматированию и записи на него двоичных единиц, нулей и псевдослучайных чисел. Так как скорость записи на диск обычно не превышает 70 MB/s, то вооружившись калькулятором мы посчитаем, сколько нам потребуется времени?
Формула достаточно простая: Объём диска (MB) / Скорость записи * Количество циклов = Секунды;
500000 / 70 * 7 = 50000 (сек.).
Из этого мы можем сделать вывод, что диск объёмом в 500 GB будет “стираться” около 13 часов. Но стоит ли нам использовать 7 циклов перезаписи? Современные носители информации не оставляют остаточной намагниченности после перезаписи данных. Поэтому нам хватит и одного цикла. Значит времени нам понадобится не 13 часов, а всего лишь 1.5.
Операционные системы имеют инструменты для полного удаления файлов.
Вместо "c:" необходимо указать букву логического раздела.
Для Windows Vista и старше, предыдущие поколения Windows удаляют только служебную информацию.
Вместо "/dev/sda" необходимо указать адрес устройства для форматирования.
Частичная перезапись данных
Используя прямое подключение к жёсткому диску на нижнем уровне через API драйвера диска или собственный драйвер, можно быстро испортить информацию, перезаписывая промежутки данных псевдослучайными числами. Напрямую указывая адрес памяти, в который выполнять запись, мы не нуждаемся в полной перезаписи диска. Также через API драйвера диска можно получить адреса, в которых хранится информация, и перезаписывать только эту область памяти. Данный способ самый сложный в своём исполнении, но с другой стороны позволяет быстро уничтожить только конфиденциальную информацию, сохраняя работоспособность диска.
Работа с драйвером предполагает 2 стадии. Первая — это получение адреса и длину данных, обычно один файл записан в разных местах на диске, поэтому мы получим массив адресов и массив длин. Второй шаг — это запись псевдослучайных чисел в данные области памяти, запись необходимо производить также через драйвер, для того, чтобы операционная система не заблокировала или не перенаправила запись данных в другую область диска.
Уничтожение данных вместе с диском
Усложним задачу: представим, что у нас нет времени на безопасное для диска уничтожение данных. В таком случае единственное что вам может помочь — уничтожение самого диска. А если быть точным, то нужно уничтожить только блины, на которые записывается информация.
Механическое уничтожение данных

На картинке показан жёсткий диск после помещения его в устройство для давления жётских дисков (EDR Solutions) .
Раз и навсегда уничтожить данные получится, если испортить блины жёсткого диска. Сложно и зачастую невозможно восстановить данные с поцарапанных дисков, не забудьте держать рядом с собой отвёртку, ведь вам придётся снять крышку жёсткого диска и ею же можно жёсткий диск поцарапать. Естественно, данные будут стёрты в тех местах, где была проведена царапина и смежных с ней. В остальных местах данные можно будет восстановить в лаборатории. Не жалейте свои силы на царапины, лёгкие полоски не уничтожат данные даже в местах, где побывала ваша отвёртка. А если погнуть блин, как показано на картинке, то ваши данные уже точно никем никогда не будут восстановлены.
Но уронить диск на пол будет недостаточно. Да, он не определится компьютером, но данные успешно восстановят в лаборатории. HDD диск не переживёт падения со стола, причём в выключенном состоянии высота безопасного падения больше, чем во время работы диска. SSD были разработаны с расчётом на такой случай, даже падение из окна первого-второго этажа не убьёт диск. Это достигается за счёт того, что в SSD нет подвижных элементов, все действия выполняет контроллер. Информация по прежнему может быть прочитана программным или непрограммным способом.
Современные диски сделаны из стекла с магнитным напылением. Достаточно снять крышку диска, вытащить магнитный диск и сломать его. Диск из стекла лёгко ломается, но стоит соблюдать меры безопасности, дабы не порезаться. Слом диска приведёт к разрушению всего слоя напыление и восстановить данные уже не представится возможным.
Физически

«То, что не убивает нас, делает нас сильнее.» Логично будет предположить и обратное: то, что не делает нас сильнее, убивает нас. Из предыдущей статьи вы могли узнать, что охлаждение диска отрицательно влияет на его работу. Но можно ли его так убить? Положив в морозильную камеру ваш носитель важной информации, вы его не убиваете. В ваших руках “бомба” замедленного действия — диск будет работать и с него можно будет прочитать информацию программным способом. Когда же диск сломается, то все данные без особого труда восстанавливаются в “чистой комнате”.
А что диски думают о нагревании? Среди всех устройств диска нас интересуют только блины. Материал, которым покрыт блин, способен размагничиваться при температуре 450 °C. При нагревании магнитный слой должен окисляться и становиться зелёного цвета. Ещё один негативный для диска, но положительный для нас результат даёт температура более 660 °C.
При такой температуре начинает плавиться алюминий — основа блина жёсткого диска. Температуру в 750 °C в домашних условиях можно получить от пламени свечи или горящей спички. Для достижения максимальной температуры необходимо пламя подставить самым краем к блину.
Также размагнитить диск можно с помощью электромагнита, воздействуя на блин переменным магнитным полем с увеличением расстояния от магнита до диска. Для таких целей было разработано специальное оборудование «Устройства уничтожения информации». Воздействуя импульсами на жёсткие диски, они полностью размагничивают диск, что приводит к невозможности восстановить какие-либо данные на нём. Данные устройства уничтожают всё за 2-3 секунды.
Химически
Как вы уже, наверное, поняли, чтобы уничтожить данные — нужно уничтожить магнитный слой блина жёсткого диска. На диск достаточно вылить любой жидкости, которая способна изменять свойства ферромагнетиков. Чтобы изменить строение оксида хрома (ферромагнетик, которым покрывают блины жёстких дисков, — магнитный слой диска), необходимо вылить на него соляную кислоту или воду при температуре 100 °C.
Жесткие диски (харды, винчестеры, HDD) – необычайно изнеженные устройства. Стоит немного встряхнуть, перегреть, косо посмотреть – и диск уже покрылся страшными «bad-блоками», которые грозят и ему, и всей информации на нем неминуемой смертью.

В ситуации дисковых сбоев важнее всего спасти ценные данные. Но что делать потом с их носителем? Можно ли использовать его в дальнейшем? Говорят, от всех подобных «болячек» помогает одно лекарство: низкоуровневое форматирование жесткого диска. Давайте-ка разберемся, что это за «пилюля» и когда возникает необходимость ее прописывать.
Что же это такое на самом деле
Низкоуровневым форматированием (low level format) сегодня называют совсем не ту операцию, которой она является в действительности. По сути это один из этапов изготовления дисковых накопителей, и проводится он на фабрике.
Как вы знаете, вся информация на винчестере хранится в определенном порядке. Каждая единица данных имеет уникальный адрес, по которому ее можно найти. Создание областей для записи данных на чистой магнитной поверхности и присвоение им адресов – и есть низкоуровневое форматирование.
Если точнее – это процесс физической разбивки поверхности диска на треки (окружности или дорожки, вдоль которых движутся головки чтения/записи), их сектора (участки треков – наименьшие области хранения информации на дисковом накопителе с собственным адресом) и межсекторные интервалы. А также – нанесение сервометок – служебных записей между секторами и внутри них, по которым система управления головками (сервосистема HDD) сможет позиционировать последние.

После разметки поверхность диска подвергается тщательному сканированию на выявление дефектов магнитного слоя (физически «битых» секторов), которые должны быть исключены из адресации. По результатам теста формируются лист дефектов и транслятор – таблица соотнесения исправных физических секторов логическим (пронумерованным). Это тоже является частью фабричного форматирования.
Очень давно всю эту процедуру можно было выполнить средствами BIOS домашнего ПК. Сегодня таких компьютеров и накопителей практически не осталось. Современные HDD не поддаются физической переразбивке без специального оборудования и софта, а низкоуровневым форматированием называют операцию «забивания» логического пространства нулями (без доступа к служебным областям, в которых хранится транслятор).
В результате такого форматирования:
- С винчестера удаляются вся информация (кроме служебной).
- Создается пользовательский дефект-лист с адресами плохих секторов, которые будут скрыты – исключены из последующих операций чтения и записи.
- Дефектные сектора замещаются «здоровыми» из резервной области (remap).
Какие проблемы помогает решить псевдонизкоуровневое форматирование
- Для подготовки компьютера к передаче в чужие руки, чтобы новый владелец не смог восстановить файлы предыдущего.
- Для исправления программных (логических) и намечающихся bad’ов, которые не удается убрать неразрушающими способами.
- Для лечения некоторых видов загрузочных вирусов.
- Если появление «битых» секторов не связано с неисправностью механических и электрических компонентов винчестера. Например, они образовались после кратковременного перегрева диска или внезапного отключения питания компьютера, и их количество не растет.
- Если дефектов относительно немного.
Пример обнаружения нескольких нестабильных секторов при сканировании харда утилитой HD Tune:

- Если хард пострадал от падения, утопления, разгерметизации корпуса (гермоблока).
- Если он издает при включении скрежет, стуки, хрюканье и другие неестественные звуки или плохо определяется компьютером (периодически пропадает).
Основную площадь этого диска занимают нечитаемые сектора. Лечение домашним «низкоуровневым» форматированием, ему, скорее всего, не поможет:

Чем и как проводить «низкоуровневое» форматирование в домашних условиях
Забить поверхность жесткого диска нулями и заменить «битые» сектора нормальными сможет любая предназначенная для этого утилита. Даже созданная производителем винчестеров другой марки. Операции перезаписи и ремаппинга запускаются стандартным алгоритмом, который понимают все контроллеры дисков (окончательное решение о переназначении сбойных секторов принимает именно контроллер). Возможности использовать узкоспецифичные технологические команды у этих утилит нет, поэтому нанести устройству какой-либо вред они не в состоянии.
Какая утилита справится с нужной вам задачей лучше всего? Не факт, что родная вашему харду сработает точнее, чем универсальная. Не помогла одна – запустите другую. Вреда от этого не будет, а польза – возможно, так как для исправления одного дефектного блока иногда нужно предпринять несколько попыток.
Разберемся, как провести «низкоуровневое» форматирование HDD с помощью трех бесплатных утилит.
Универсальный HDD Low Level Format Tool (HDDLLFT) для Windows
- Подключим проблемный диск к ПК под управлением Windows.
- Скачаем и установим приложение HDDLLFT. После установки выберем «Continueforfree» (Продолжить бесплатно).

- Отметим в списке накопителей тот, который собираемся форматировать, и кликнем кнопку «Continue».


- Еще раз подтвердим операцию и дождемся ее окончания.
SeaTools for DOS для HDD Seagate
SeaTools for DOS выпущен в формате образа iso для записи на загрузочные DVD, флешки и дискеты. После запуска компьютера с такого носителя сразу открывается главное окно утилиты. Для удобства переключим ее на русский язык, отметим в списке проблемный накопитель, зайдем в меню «Дополнительные функции» (Advanced Features) и кликнем «Стереть всё» (Erase all).

Windows Data Lifeguard Diagnostics для винчестеров WD
Windows Data Lifeguard Diagnostics – одно из фирменных приложений Western Digital с функцией «низкоуровневого» форматирования дисков. Помимо него эту функцию поддерживают утилиты Data Lifeguard Diagnostics for DOS (загрузочный образ для DVD и флешек) и Acronis True Image WD Edition.
- Подключим проблемный HDD к исправному компьютеру. Установим и запустим Data Lifeguard Diagnostics.
- В списке дисков отметим подлежащий форматированию и щелкнем по кнопке «Test».

- В окне «Selectanoption» (Выбрать опцию) отметим «Erase» (Стереть). В старых выпусках программы она называлась «Writezeros» (Перезаписать нулями).

- Далее подтвердим согласие на удаление информации и в окошке «Erase» (Write zeros) выберем «Fullerase» (Полное стирание).

Как видите, в так называемом «низкоуровневом» форматировании дисков «домашним» способом нет ничего сложного. Главное – ничего не перепутать, поскольку восстановить затертую таким способом информацию практически невозможно.
Читайте также:

