Как задействовать все ядра процессора в играх
Обновлено: 06.07.2024
Технологии постоянно развиваются и совершенствуются и сегодня на 9 из 10 компьютерах установлены многоядерные процессоры. И если двухъядерные сами по себе могут использовать оба ядра, то в случае с четырех- или восьмиядерными процессорами все не так очевидно.
Зачастую пользователи даже не знают о скрытом потенциале своего процессора и не используют его на полную мощь в играх или сложных программах. В нашей статье мы расскажем вам о том, как включить все ядра процессора в Windows 10 и получить более подробную информацию о процессоре.
Количество работающих ядер по умолчанию в Windows 10
На каждое отдельное ядро может оказываться разная нагрузка, что связано с изменением загруженности ПК. Настройки BIOS позволяют задать отдельную рабочую частоту для ядер. При равномерном распределении нагрузки на ПК пользователь получат высокую производительность.
Если говорить о двухъядерном процессоре, то лишь в одном случае будет задействовано всего лишь одно ядро – при загрузке компьютера. С другой стороны, всегда есть возможность активировать все ресурсы, чтобы ускорить процесс загрузки (с другой стороны, загрузка Windows это не самый требовательный к CPU процесс, и вы выиграете намного больше, если просто поставите свою Windows 10 на SSD).
Способы включения ядер процессора на Windows 10
Чтобы активировать все ядра четырехядерного (пример) процессора при включении ПК, можно использовать:
- Перенастройку конфигурации системы.
- Настройки BIOS.
Инструкция ниже подойдет как для 32-, так и для 64-битной ОС редакций Windows 10:
- Откройте меню «Выполнить», нажав на сочетание клавиш Windows + R. Введите msconfig и нажмите Enter, чтобы открыть окно конфигурации системы.
- Перейдите во вкладку «Загрузка», выберите нужную ОС и нажмите на функцию «Дополнительные параметры загрузки».

- Выберите строку «Число процессоров» и в развернутом списке выберите максимальное доступное количество ядер.
- Кроме этого следует повысить «Максимум памяти», отключить опцию «Блокировка PCI». В таком случае ОС будет распределять нагрузку на все ядра равномерно. Подтвердите настройки, нажав на OK.

_
Примечание. В настройках «Максимум памяти» нужно выбрать любое числовое значение не ниже 1024 Мбайт. Иначе скорость загрузки компьютера может и даже уменьшиться.Чтобы не выполнять эти действия каждый раз, в предыдущем окне «Конфигурация системы» установите галочку на пункте «Сделать эти параметры загрузки постоянными». Подтвердите действия на «Применить» и OK.

Настройки процессора в BIOS
Изменять настройки BIOS нужно лишь в том случае, если ПК просто не загружается. Не нужно использовать данный метод, если у вас нет каких-либо начальных знаний по работе в BIOS. Лучше воспользуйтесь предыдущей инструкцией.
Для активации всех ядер многоядерного процессора через BIOS выполните следующие действия:
- Войдите в меню BIOS (перезагрузите компьютер и на начальном экране с информацией о материнской плате нажмите на F3,Del или Esc – зависит от производителя). Обычно на этом экране есть информация с указанием тех клавиш, которые необходимо нажать.
- В BIOS найдите раздел Advanced Clock Calibration и выберите параметры All Cores.
- Сохраните все настройки, нажав на F10 и Y (или используйте подсказки самого BIOS).
Проверка данных и параметров процессора
Чтобы узнать, какое количество ядер задействовано системой, а также какие параметры есть у CPU, можно воспользоваться стандартными средствами операционной системы или сторонними программами.
Стандартные средства ОС Windows 10
- Наведите курсор мыши на кнопку «Пуск» в левом нижнем углу экрана, щелкните правой кнопкой мыши и выберите «Параметры».
- Зайдите в категорию «Система».
- Откройте подкатегорию «О системе». Появится страница с информацией, где также будут указаны названия и частоты каждого из ядер.
Чтобы найти более подробную информацию обо всех устройствах, нужно открыть «Диспетчер устройств» (DEVMGMT.MSC).
Разверните ветку «Процессоры» и изучите графики (для четырехъядерного процессора их должно быть четыре и т. д.). Наведите курсор на любую строку, щелкните ПКМ и выберите опцию «Свойства». Здесь и будет вся необходимая информация о процессоре.
Сторонние программы
Если вам мало «Диспетчера устройств», то можно воспользоваться сразу несколькими программами, предназначенными для проверки информации о системе и аппаратной части:

Привет всем! Иногда игра или программа не работает на полную мощность, т.к. за производительность отвечают не все ядра. В этой статье посмотрим как задействовать все ядра вашего процессора.
Но не ждите волшебной палочки, т.к. если игра или программа не поддерживает многоядерность, то ничего не поделать, если только не переписать заново приложение.
Как запустить все ядра процессора?
Итак, способов будет несколько. По этому показываю первый.
Заходим в пуск — выполнить или клавиши win+r

Далее в открывшемся окне переходим в загрузки — дополнительные параметры.

Выбираем ваше максимальное число процессоров.
Так кстати можно узнать количество ядер процессора. Но это виртуальные ядра, а не физически. Физических может быть меньше.

Нажимаем ОК, перезагружаемся.
Далее способ 2.
Переходим во вкладку процессы. Находим игру и нажимаем правой кнопкой мыши по процессу. Да кстати, игра должна быть запущена. Свернуть её можно или Win+D или alt+tab.

Выбираем задать соответствие.

Выбираем все и нажимаем ок.
Чтобы посмотреть, работают все ядра или нет, то в диспетчере задач заходим во вкладку быстродействие.

Во всех вкладках будет идти диаграмма.
Если нет, то нажимаем опять задать соответствие, оставляем только ЦП 0, нажимаем ок. Закрываем диспетчер задач, открываем опять повторяем все, то же самое, выбираем все процессоры и нажимаем ок.
Ещё!
В ноутбуках, бывает настроено энергосбережение таким образом, что настройки не дают использовать все ядра.

Для полного использования, должно стоять 100%.
Как проверить сколько работает ядер?
Запускаем и видим число активных ядер.

Не путайте этот параметр с количеством виртуальных процессоров, который отображены правее.
На что влияет количество ядер процессора?
Многие путают понятие количества ядер и частоту процессора. Если это сравнивать с человеком, то мозг это процессор, нейроны — это ядра. Ядра работают не во всех играх и приложениях. Если в игре например выполняется 2 процесса, один вырисовывает лес, а другой город и в игре заложено многоядерность, то понадобиться всего 2 ядра, чтобы загрузить эту картинку. А если в игре заложено больше процессов, то задействуют все ядра.
И может быть наоборот, игра или приложение может быть написана так, одно действие может выполнять только одно ядро и в этой ситуации выиграет процессор, у которого выше частота и наиболее хорошо сложена архитектура (по этому обычно процессоры Интел чуть выигрывают Амд).
По этому грубо говоря, количество ядер процессора, влияет на производительность и быстродействие.
Скорее всего упущение разработчиков)
Не знал, что их нужно включать, я думал они сразу все работают, и компьютер сам контролирует их количество. Сделал все по инструкции, пока ощутимых изменений не заметил, посмотрим, что будет дальше.
Не все приложения и игры используют все ядра, это минус разработчиков. Где-то можно увидеть разницу, а где-то нет..
Вообще не разбираюсь в компьютерах, слишком заумно все написано, ничего не получилось(
ОКАЗАЛОСЬ У МЕНЯ НОУТ РАБОТАЛ НА 1 ЯДРО! как я вообще раньше жил? спасибо, помогли, теперь работаем на полную.
все понятно, спасибо) картиночки очень помогли)) получилось включить все 4 ядра.
Всё суперр сам не знал ничего про ядра !! Всё заработало +
далано нетак фсё абисню во
корочи игра старый выделяет один поток этот поток может раскинутся на использования на все ядра но по чуть чуть процент формула (100%/колвоядер) или на одно конкретное скорее всего самое первое ядро на 100% ктоестъ получается што если 8 ядер то 100%/8=невышенесможет 12.5% и поэтому производительность процессора должна раскрыть игру в районе этих 12.5% так как выше не сможет такова старая игра которую небудут улучшать чтобы задействовать все ядра
а то что ставиш ты в диспетчере задач все ядра так ээто поумолчанию так а msconfig если ты сборку устанавил и там такие преднастройки или сам поставил это решение на исправление собственных дел рук толку от него 0 так как это давно миф
так што для токих игр главное производительность процессора на одно ядро за которое отвечает архитектура новых процессоров уж потом ядра и ггц процессоров по техн харкам
амд кстате неплохо потанцевал засвои деньги чем ентел афтор рак полный
Перепробовал все методы и тесты кпу-з, эверест, аида 64 итд. Везде в работе одно ядро. Пробовал в биосе включить all cores, комп вырубается. Что делать
Все сделал но после перезагрузки надо опять задавать соответствие, как сделать чтобы windows запомнил игру и сам задавал соответствие.
Количество ядер процессора и их частота напрямую влияют на производительность компьютера. В большинстве случаев система использует всю вычислительную мощность, однако порой она может быть намеренно или случайно ограничена. Влияние на это оказывают параметры загрузки и план электропитания. В данном материале разберемся, как включить все ядра на Виндовс 7 или 10.
Как посмотреть количество активных ядер
Перед выполнением конкретных действий следует проверить, сколько ядер в данный момент используется системой. Сделать это можно с помощью специальных программ, рассмотрим две из списка наиболее популярных.
Скачивается программа на официальном сайте. После установки и запуска необходимо:
- Обратить внимание на поле «Cores» – в нем отображается общее число ядер, которыми располагает установленный на материнской плате процессор.
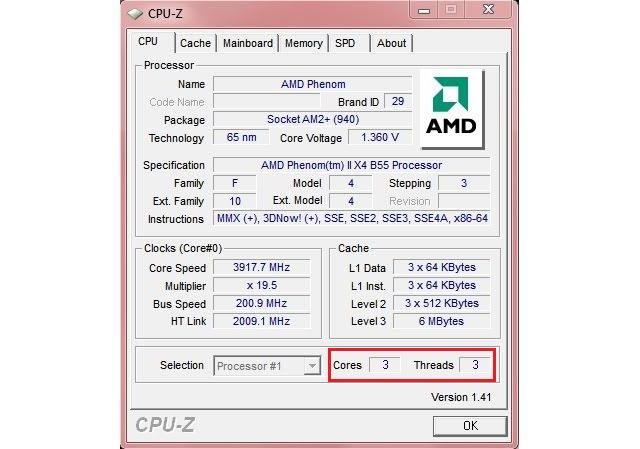
AIDA64
Для скачивания программы нужно перейти на сайт разработчиков и нажать ссылку «Download» напротив строки «AIDA64 Extreme». На бесплатной основе предоставляется 30 дней пробного использования. После установки программы нужно:
- В боковом меню раскрыть пункт «Системная плата» и выбрать «ЦП».
- Обратить внимание на графу «Multi CPU», в ней указано количество ядер процессора и даны сведения относительно частоты их работы.
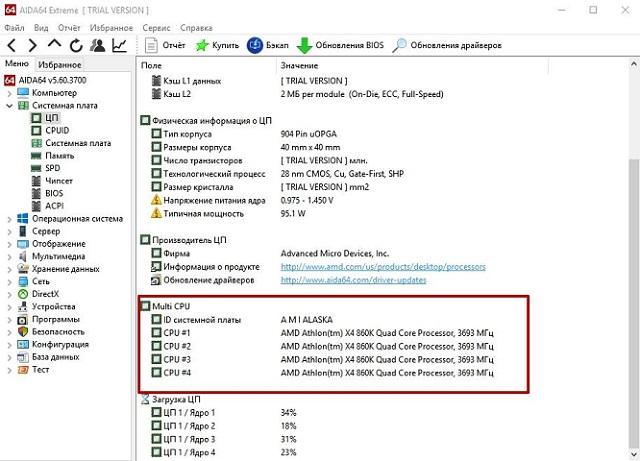
Включение всех ядер через Конфигурацию системы
Интересуясь, как запустить все ядра процессора в Windows 7 и 10, потребуется воспользоваться системным приложением – Конфигурация системы. Именно через него, умышленно или случайно, может быть ограничено число используемых системой ядер. Пошаговая инструкция по проверке и настройке требуемого параметра:
- Нажать на клавиатуре сочетание Win+R.
- В окне программы «Выполнить», вписать команду – msconfig.
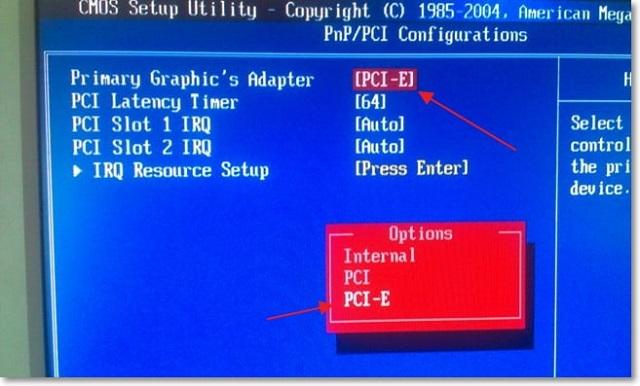
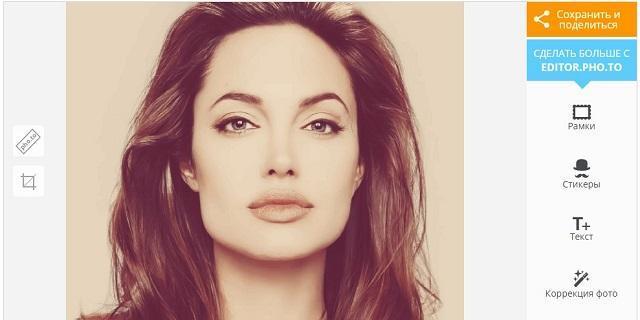
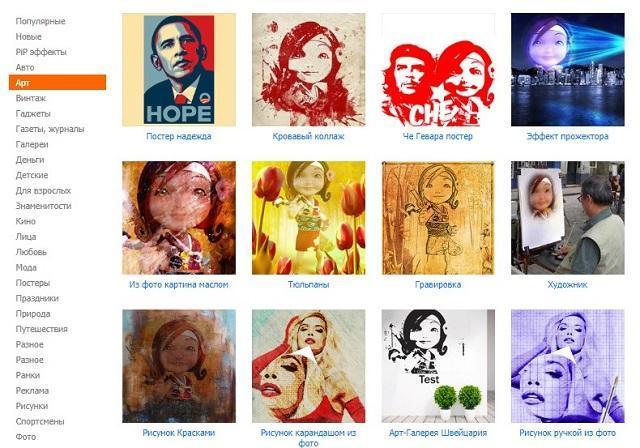
Теперь будет задействована вся мощность компьютера. Осталось только выполнить перезагрузку и провести испытание в требовательной к ресурсам игре или программе. Также пронаблюдать работу всех ядер следует в CPU-Z и AIDA64.
Настройка профиля электропитания
Второй и более вероятной настройкой, которая ограничивает мощность процессора, является профиль электропитания. В данном случае урезается не количество ядер, а частота их работы. Этим удается добиться меньшего расхода энергии ПК, что особенно важно при автономной работе ноутбука.
Инструкция, как включить все ядра на полную мощность в Виндовс 10 и 7, будет аналогичной:
- Открыть панель управления и перейти в раздел «Электропитание». Для Windows 10 существует еще один вариант: открыть «Параметры», затем «Система», «Питание и спящий режим» – после нажатия на строку «Дополнительные параметры питания» откроется то же самое окно.



Важно понимать, что при работе ноутбука от батареи, лучше переключить схему электропитания – производительность процессора будет меньше, но увеличится автономность.
Выбор количества ядер для отдельной программы
Убедиться в том, что программа или игра использует максимальное число ядер, поможет Диспетчер задач. Рассмотрим, как проверить и включить все ядра процессора:
- Нажать сочетание Ctrl+Alt+Del, выбрать соответствующий пункт меню.
- В Windows 7 перейти на вкладку «Процессы», в Windows 10 – «Подробности».
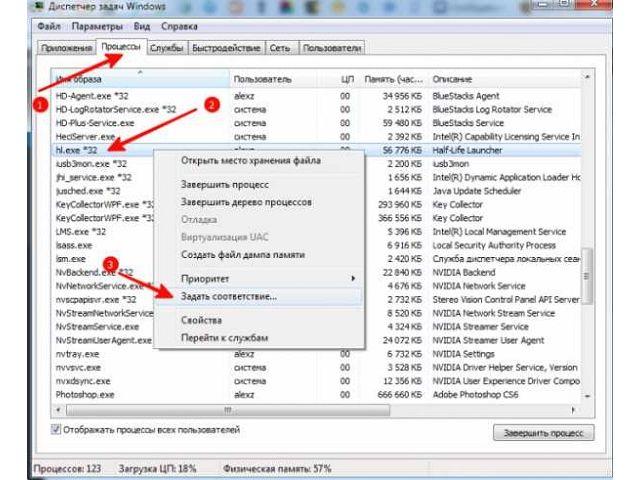


Выбрав процесс и нажав по нему правой кнопкой, можно установить приоритет. Чем он выше, тем больше ресурсов системы будет направлено на его выполнение.
Подводя итог, хочется заметить, что Windows по умолчанию использует максимальное количество ядер процессора. Их ручное включение может потребоваться только после некорректных настроек, произведенных самим пользователем. Данная статья позволит выяснить текущие параметры и количество задействованных потоков. Если расхождения действительно есть, следует проверить «Конфигурацию системы» и схему электропитания.

Все современные компьютеры – это многоядерные устройства, которые влияют на производительность системы. Однако, Windows 7, впрочем, как и любая другая операционная система, не использует ядра процессора на полную мощность. Это связано с экономией ресурсов самого ПК. Поэтому, если у вас не тормозят программы и не вылетают ошибки, задействовать все ядра графического ускорителя не рекомендуем. Это действие стоит выполнять в случаях, когда мощности ПК не хватает для запуска стандартных программ и игр.
Настройка работы ядер через меню автозагрузки
Этот вариант задействования всей мощности процессора самый простой и безопасный. Он подходит для всех версий ОС Windows (кроме XP). Любой пользователь, даже начинающий, сможет выполнить приведенные действия.
- Откроется окно «Конфигурации системы». Переходим во вкладку «Загрузка» и нажимаем «Дополнительные параметры».
- В появившемся окне ставим отметку «Число процессоров», чтобы пункт с выбором ядер стал активен. Выставляем максимум памяти.
- После сохраняем результат и перезагружаем систему. Включится режим многозадачности.
ВАЖНО! Если при расширенных настройках у вас выключается ПК, проверьте, хватает ли мощности вашему блоку питания.
Расширенные настройки процессора с AIDA64
Программа AIDA64 полезна не только своими отчетами о состоянии и характеристиках отдельных компонентов ПК, но и функциями разблокировки процессорных ядер. Чтобы задействовать возможности CPU с помощью данной программы стоит выполнить следующее:
- Запускаем программу и в меню слева выбираем «Системная плата», «ЦП».
- Далее включаем каждое из ядер и перезагружаем систему.
Если задействованные ядра не принесли выгоды, стоит вернуть настройки обратно.
Задействование ядер процессора с помощью CPU-Z
Программа CPU-Z позволяет не только проверять, какие характеристики имеет та или иная комплектующая ПК, но и оптимизировать работу некоторых из них. Для того, чтобы включить все ядра необходимо выполнить следующее:
- Запускаем программу. Переходим во вкладку «CPU».
- В пункте «Theads» нужно выставить значение, такое же как и в «Cores».
- После перезагрузки системы нужно проверить измененные параметры.
Разгоняем процессор с помощью настроек BIOSа
Чтобы задействовать все ядра графического ускорителя стоит зайти в BIOS. Для этого стоит перезагрузить ПК и несколько раз нажать «F2» или «Del». После нужно внести следующие настройки:
- Находим раздел «Clock Calibration» (Он доступен только для продуктов AMD). Выставляем значение «All Cores». В пункте «Value» выставляем значение в процентах.
- После перезагрузки системы стоит проверить ПК на работоспособность.
Эти методы довольно простые и в редких случаях вызывают сбой системы. Однако, если после редактирования настроек начали появляться ошибки, стоит прекратить разблокировку ядер и вернуть настройки назад.
О том, как включить ядра процессора на ПК с Windows 7 и выше смотрите в видео:
Читайте также:

