Как загрузить фото на гугл диск с айфона
Обновлено: 06.07.2024
Чтобы освободить больше места для вашего телефона iPhone или Android, вы можете загрузить фотографии в Google Диск в качестве резервного. Если вы уже загрузили Google Drive на свой смартфон, вы можете просто настроить автоматическую синхронизацию для загрузки фотографий. Просто узнайте больше о том, как загружать фотографии в Google Drive с iPhone / Android, а также об ограничениях.
Часть 1. Как загрузить фотографии на Google Drive с iPhone / Android
Как загрузить фотографии на Google Drive вручную
Google Drive - это предустановленный загрузчик фотографий для большинства телефонов Android. Если у вас есть iPhone или iPad, вам необходимо заранее загрузить приложение Google Drive из App Store. Затем добавьте учетную запись Google в свой телефон. (Аккаунт гугл забыл? Просто восстановить его сейчас.)
Просто узнайте больше о том, как загружать фотографии в Google Drive с iPhone или телефона Android, как показано ниже.
Шаг 1 Откройте Camera Roll или Photo Gallery и выберите нужные фотографии, которые вы хотите загрузить. Это также позволяет передавать видео, документы, а также другие форматы файлов.
Шаг 3 Он загрузит фотографии в Google Drive в фоновом режиме. Когда весь процесс завершен, вы можете получить уведомление. После этого вы можете проверить загруженные фотографии в аккаунте.
Примечание: Конечно, вы также можете запустить приложение Google Drive и выбрать нужные фотографии и видео для загрузки. Существует серьезное ограничение: вы можете загружать в аккаунт только 15 ГБ свободного места.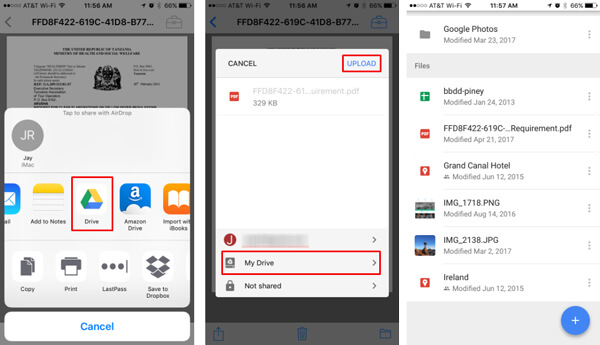
Как автоматически загружать фотографии на Google Drive
Если вы хотите автоматически загружать фотографии на Google Диск с телефона Android или iPhone, вы можете включить службу резервного копирования и синхронизации. Это позволяет вашим фотографиям и видео сохраняться в вашей библиотеке фотографий Google, в частном порядке, если вы не передаете файлы.
Шаг 1 Запустите приложение Google Фото и войдите в учетную запись, чтобы загрузить фотографии в Google Фото с iPhone или телефона Android. Загрузите приложение, если оно не доступно на вашем устройстве.
Шаг 2 Нажмите Меню значок в три горизонтальные линии и выберите Параметры из пункта меню. После этого включите Резервное копирование и синхронизация и включите функцию.
Шаг 3 Там может быть всплывающее окно, чтобы приложение могло получить доступ к фотографиям, вам следует предоставить разрешение или доступ к Google Фото. Это будет сделайте резервную копию фотографий в Google Photos автоматически.
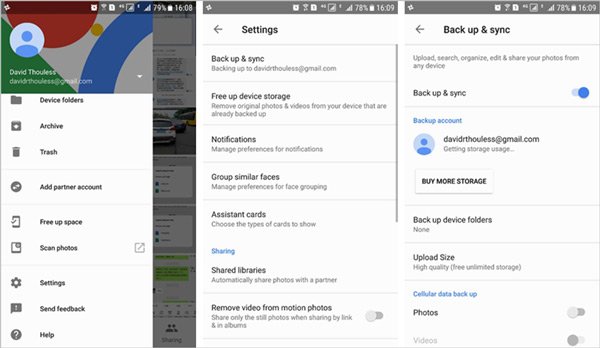
Часть 2. Как загрузить фотографии на Google Drive через веб-браузер
Кроме того, вы также можете использовать Google Photo Uploader для загрузки фотографий с любого устройства через веб-браузер. Он встроен в Chrome OS; Вы можете легко управлять фотографиями и загружать их в Google Фото онлайн.
Шаг 2 Перетащите фотографии в окно Google Диска в браузере. Он автоматически загрузит фотографии в Google Фото. Не закрывайте Google Диск, пока не получите уведомление об успешной загрузке.
Примечание: Чтобы обеспечить стабильную загрузку, у вас должна быть отличная сеть Wi-Fi, которая синхронизирует фотографии. Загрузка фотографий в оригинальном качестве займет некоторое время.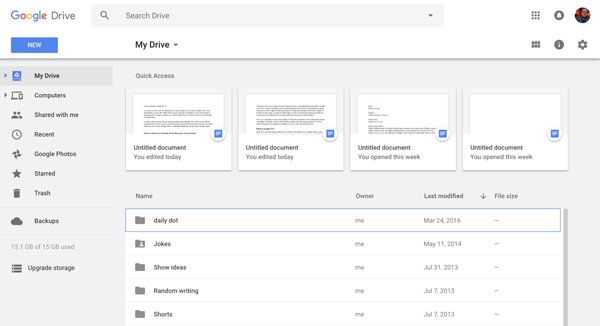
Часть 3: Лучшая альтернатива для загрузки Google Desktop
Есть ли способ загрузки фотографий в Google Фото без каких-либо ограничений? Помимо ограничения места на диске, вы можете найти сжатие фотографий и другие ограничения. Чтобы сделать резервную копию телефона iPhone или Android с оригинальным качеством, MobieTrans желаемая передача фотографий для смартфона, чтобы сделать ваш телефон упорядоченным и качественным.

Передача фотографий, видео, музыкальных файлов, контактов и SMS-файлов с легкостью.
Резервное копирование файлов между телефонами и компьютерами в качестве альтернативы Google Drive.
Синхронизируйте файлы без дискового пространства, скорости Wi-Fi или других ограничений.
Поддержка iPhone, iPad, Samsung, HTC, Motorola и других устройств.
Шаг 1 Скачайте и установите альтернативу Google Photos Uploader, вы можете запустить программу на своем компьютере. Подключите телефон iPhone или Android к компьютеру через оригинальный USB-кабель. Программа способна автоматически определять устройство.

Шаг 2 Выберите нужные фотографии, которые вы хотите перенести, если вам нужно экспортировать всю папку, вам нужно только щелкнуть правой кнопкой мыши по папке и выбрать Экспортировать вариант. Затем вы можете выбрать Экспорт на ПК or Экспорт на устройство сделать резервную копию фотографий в качестве альтернативы Google Фото.

Шаг 3 Помимо функций резервного копирования в Google Фото, вы также можете проверить информацию о фотографиях или даже использовать конвертер HEIC для превратить изображения HEIC в файлы JPEG для вашего компьютера в комплекте инструментов с вашего iPhone при загрузке фотографий.

Как воспользоваться программой загрузки Google Фото? Вы можете вручную переносить и создавать резервные копии фотографий со своего iPhone, телефона Android или веб-браузера или даже использовать функцию резервного копирования и синхронизации для автоматической загрузки фотографий и видео со смартфона в облачную службу. Но стоит обратить внимание на сжатие фотографий, ограничение Wi-Fi и место для хранения. MobieTrans - это идеальное альтернативное решение для загрузки фотографий в Google Фото без каких-либо ограничений.
Если вы используете Google Диск на своем iPhone, у него будут некоторые ограничения. В отличие от iCloud, вы не получите беспроблемной работы, и вам часто придется делать что-то вручную. Например, создание резервных копий фотографий на Google Диске непростое, равно как и их загрузка на iPhone, но способ есть. Давайте посмотрим, как загрузить все фотографии с iPhone на Google Drive.
1. Обычный способ
Прежде чем мы рассмотрим более быстрые методы, я бы кратко рассказал о традиционном методе загрузки фотографий с iPhone на Google Диск.
1: Откройте приложение Google Диск на своем iPhone и коснитесь папки, в которую вы хотите загрузить фотографии. Находясь в нужной папке, нажмите кнопку + в правом нижнем углу экрана.

2: Нажмите «Загрузить» и выберите «Фото и видео» для загрузки из приложения «Фото». Если у вас есть фотографии, хранящиеся в приложении «Файлы», нажмите кнопку «Обзор».

3: Теперь вам придется вручную нажимать на каждую фотографию, чтобы выбрать ее, а затем нажимать кнопку «Загрузить».

Самым неприятным в этом методе является то, что вам нужно нажимать на каждую миниатюру. Однако я привык выбирать несколько фотографий в приложении «Фото», проводя пальцем по миниатюрам, и оно автоматически выбирает каждую фотографию, которую я пролистал.
Вы можете провести пальцем и удерживать палец в верхнем углу, и приложение продолжит выбирать изображения до последнего или пока вы не отпустите палец. Этот текущий метод не является ни интуитивным, ни эффективным.
Невозможность быстро выбрать несколько фотографий была одной из основных причин, по которой я искал альтернативные способы, и это самый близкий вариант, который кажется гладким.
Приложение «Файлы» может отображать ваш Google Диск внутри себя, и вы можете напрямую перетаскивать все фотографии из приложения «Фото» на Google Диск. Это действительно потрясающий метод.
- Если вы не видите местоположение Google Диска в приложении «Файлы», вам необходимо сначала включить его. Откройте приложение «Файлы», нажмите кнопку параметров в правом верхнем углу и нажмите «Изменить».

2: Появится тумблер, чтобы включить Google Диск, включить переключатель и нажать Готово.


4: Нажмите Google Диск, чтобы открыть папки. Выберите нужную папку и нажмите «Сохранить» в правом верхнем углу. Ваши фотографии будут немедленно загружены на Google Диск.

Лучшая часть использования этого метода заключается в том, что я могу использовать этот плавный жест, чтобы выбрать все фотографии в приложении «Фото». Это намного лучше, чем выбирать каждую фотографию вручную.
3. Включите автозагрузку с помощью Google Фото.
Несмотря на то, что ваше облачное хранилище совместно используется Gmail, Google Диском и Google Фото, вы не можете автоматически создавать резервные копии своих фотографий на Google Диске. Вам нужно использовать Google Фото, а функция резервного копирования, встроенная в Google Диск, совершенно бесполезна.
Когда вы пытаетесь сделать резервную копию с Google Диска, она работает только в том случае, если приложение остается открытым до завершения резервного копирования, иначе вам придется начинать все заново. С другой стороны, Google Фото работает без проблем и даже работает в фоновом режиме.
1: Начать с установка Google Фото на вашем iPhone. После установки войдите в систему с учетными данными своей учетной записи Google и разрешите доступ ко всем фотографиям.

Первое, что приложение попросит вас сделать, это включить резервное копирование, нажать кнопку резервного копирования и выбрать качество резервного копирования для ваших фотографий.

3: Начнется резервное копирование, и вы сможете проверить прогресс, нажав на свой аватар в правом верхнем углу.

4. Используйте Photosync для загрузки всех фотографий на Google Диск.
Даже если Google не позволяет делать резервные копии ваших фотографий с iPhone на Google Диск, Photosync есть. Он был разработан, чтобы упростить процесс передачи файлов и фотографий с устройства в несколько мест, таких как NAS, ПК и облачное хранилище.

2: Выберите Google Диск из списка целей и войдите в свою учетную запись Google. Вы можете точно настроить место и способ резервного копирования изображений и видео. Вы можете установить место назначения, определить качество загрузки, создать подкаталоги и т. д.
Если вы хотите загружать файлы в более высоком или исходном качестве, вам необходимо разблокировать эту функцию, купив подписку по цене 0,99 доллара США в месяц. Нажмите Готово, чтобы сохранить изменения.

3: Чтобы сделать резервную копию фотографий, вернитесь в раздел альбома в Photosync и нажмите кнопку синхронизации в правом верхнем углу.

4: Выберите все изображения, нажав кнопку «Все», и выберите место назначения. Я выбрал Google Диск для загрузки фотографий с iPhone.

5: Просто выберите качество загрузки и коснитесь ОК. Ваше резервное копирование Google Диска должно начаться.

Это было несколько способов перенести и создать резервную копию всех фотографий, хранящихся на iPhone, на Google Диск. Эти методы намного лучше, чем резервное копирование фотографий вручную, особенно если у вас их много. Что вы думаете? Есть ли лучший способ сделать резервную копию? Дайте знать в комментариях ниже.
Для резервного копирования фотографий и видео на нашем iPhone удобно использовать облачные сервисы, такие как iCloud или Google Drive. Фотографии заняли большую часть вашего iPhone. Многие из вас могут захотеть загрузить ценные фотографии с семьей или другом в облако. Что ж, мы покажем вам быстрые решения загрузить фотографии iPhone на Google Drive.
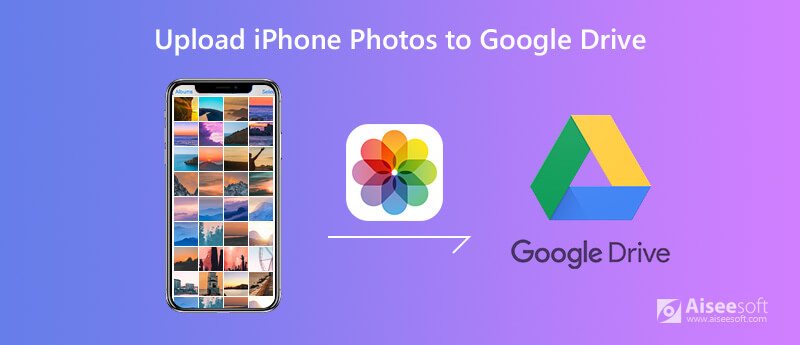
Часть 1. Как загрузить фотографии iPhone на Google Drive на iPhone
Диск Google позволяет нам хранить, получать доступ и обмениваться файлами с устройств. Вы можете получить 15 ГБ памяти бесплатно. Следуйте инструкциям ниже, чтобы получить бесплатное решение для загрузки фотографий на Google Drive на iPhone.
Загрузите приложение Google Drive из App Store на свой iPhone. Откройте Google Диск и войдите в свою учетную запись Google. Вы можете создать новую папку для хранения ваших фотографий на Google Диске. И нажмите кнопку Добавить и выберите Загрузить опцию. Выберите Фото и видео и нажмите OK, чтобы разрешить Google Диску доступ к вашим фотографиям. Затем выберите фотографии, которые вы хотите загрузить. После того, как вы выбрали фотографии, просто нажмите Загрузить кнопку.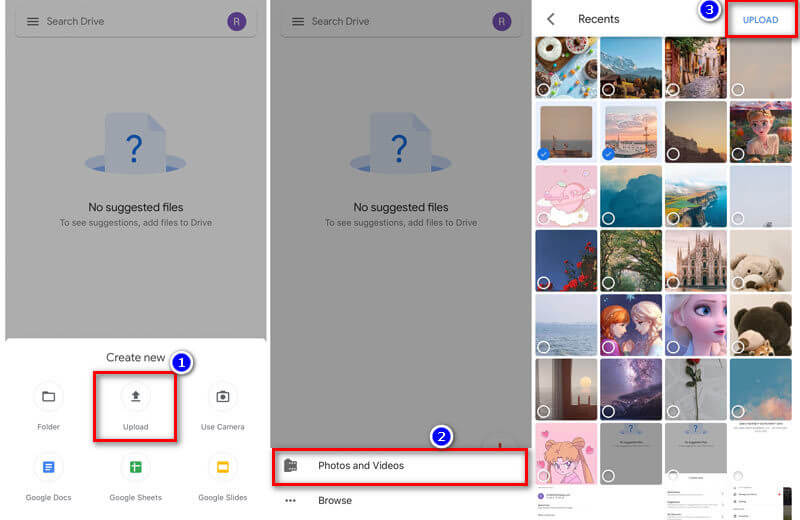
Часть 2. Как автоматически создавать резервные копии фотографий iPhone на Google Диске
Если вы не хотите загружать фотографии iPhone в приложение Google Диск вручную, вы можете использовать службу резервного копирования и синхронизации на Google Диске. Это поможет вам автоматически загружать фотографии с iPhone на Google Диск.
Откройте Google Фото на вашем компьютере, и войдите в свой Аккаунт Google. Нажмите трехстрочную кнопку и выберите Параметры > Резервное копирование и синхронизация и включите параметр Резервное копирование и синхронизация.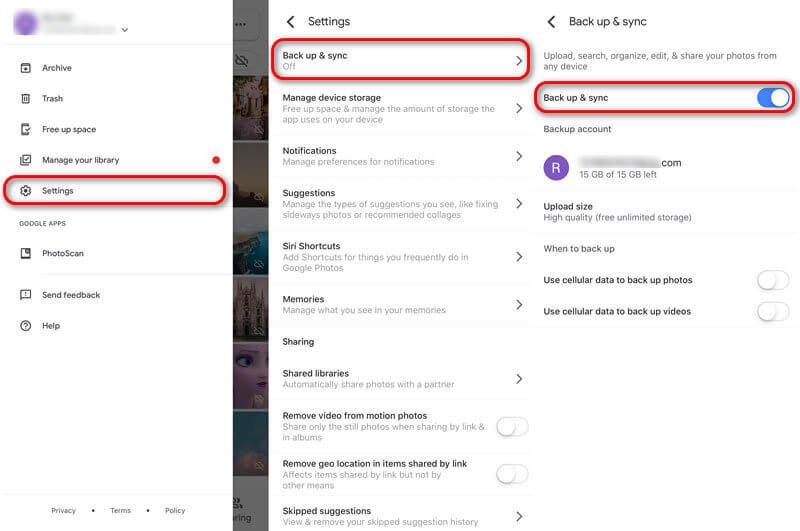
Или вы можете перейти в приложение Google Drive и нажмите кнопку Меню, нажмите Параметры > Восстановление. Выберите Фото и видео в разделе Резервное копирование с Google Диска и включите ползунок.
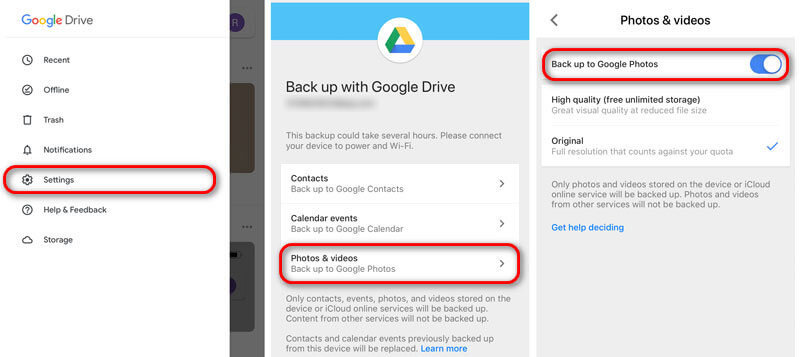
Часть 3. Как переместить iPhone фотографии на Google Drive на компьютере
Помимо загрузки фотографий на диск Google на iPhone, вы также можете добиться этого на компьютере. Сначала вы должны перенести выбранные фотографии с iPhone на компьютер. Aiseesoft FoneTrans является лучшим средством передачи iOS для управления и передачи файлов iOS на компьютер. Кроме того, это лучший выбор для резервного копирования фотографий iPhone на компьютер.

- Перемещайте фотографии, музыку, контакты, видео и т. Д. С iPhone на компьютер / iTunes.
- Перенос данных с компьютера или устройства iOS на iPhone, iPad или iPad.
- Конвертируйте фотографии HEIC в формат JPG или PNG с быстрой скоростью.
- Совместимость с iPhone 12/11 / X / XR / 8/7/6/5, iPad и iPod touch.
Переместить фотографии iPhone на Google Drive без приложения
После бесплатного скачивания FoneTrans установите и запустите его на своем компьютере. Подключите ваш iPhone к компьютеру через USB-кабель.

Просто нажмите НОВИНКИ и выберите Загрузка файла / Загрузка папки выбрать фотографии iPhone и загрузить их на Google Drive.
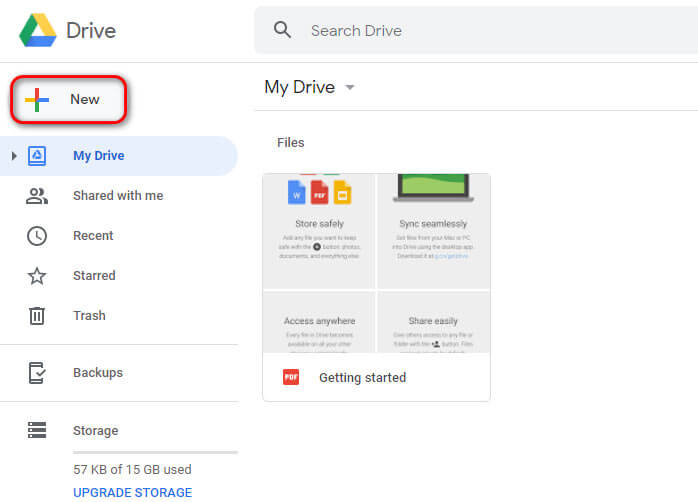
В основном мы показываем вам 3 метода загрузить фотографии iPhone на Google Drive, Надеюсь, что это решит вашу проблему. Мы также рекомендуем вам FoneTrans для переноса и резервного копирования фотографий iPhone на компьютер. Если у вас есть какие-либо вопросы, пожалуйста, оставьте комментарий ниже.
Что вы думаете об этом посте.
Рейтинг: 4.8 / 5 (на основе голосов 107) Подпишитесь на нас в
Вы ищете безопасное место для всех ценных фотографий на вашем iPhone? Прочитайте это руководство и узнайте, как сделать резервную копию фотографий iPhone на iCloud, iTunes или на компьютере.
Как перенести фотографии с iPhone на ПК с Windows? В этой статье вы узнаете, как легко с iPhone X / 8/7/6/5 на ПК (включая Windows 10/8/7).
Вам скучно смотреть обычные видео? Вот 5 лучших видеоредакторов с разделенным экраном, которые помогут вам создавать уникальные эффекты с вашими собственными видео и фотографиями.
Управление и резервное копирование фотографий iPhone

Лучшее программное обеспечение iOS Transfer для управления и передачи файлов iOS с iPhone / iPad / iPod на ваш компьютер или наоборот, без запуска iTunes.
Все устройства Apple работают под управлением единой учетной записи iCloud, связанной с Apple ID пользователя. Это позволяет сохранять и синхронизировать наиболее важные файлы с Mac, iPhone или iPad посредством облачного хранилища iCloud Drive.
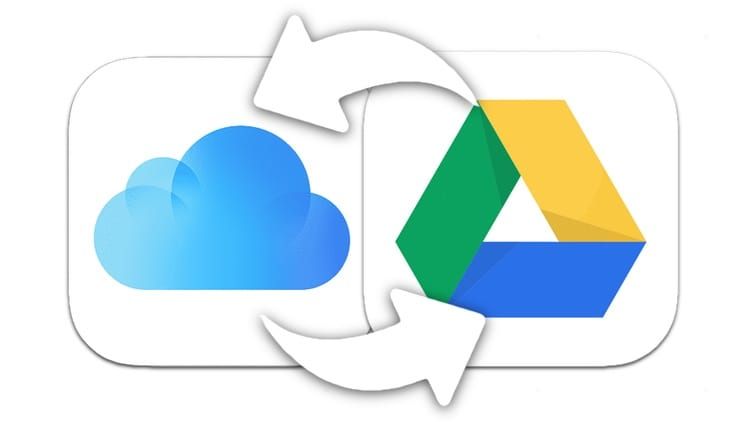
Вместе с тем в поле зрения всегда остается Google Диск, более доступная и гибкая альтернатива, которая позволяет делиться файлами с другими пользователями и получать доступ к информации с устройств и других производителей.
В этой статье мы расскажем вам о скрытой функции в приложении Файлы на iPhone или iPad, которая позволит копировать или перемещать файлы с iCloud Drive на Google Диск и наоборот.
Как копировать файлы с iCloud Drive в Google Диск на Айфоне или Айпаде
В отличие от Google Диска, к iCloud Drive нельзя получить доступ отовсюду. Вы можете получить его в окне Finder на Mac или в приложении «Файлы» на iPhone или iPad. Итак, если вы хотите скопировать или переместить файлы из iCloud Drive на Google Диск на мобильных устройствах Apple, то вам понадобится для этого стандартное приложение «Файлы».
Для начала нам нужно подключить Google Диск к приложению «Файлы». После этого можно будет приступать непосредственно к копированию или перемещению файлов iCloud Drive на Google Диск.
1. Установите приложение Google Диск на iPhone или iPad.
2. Войдите в этот сервис, используя учетную запись Google.
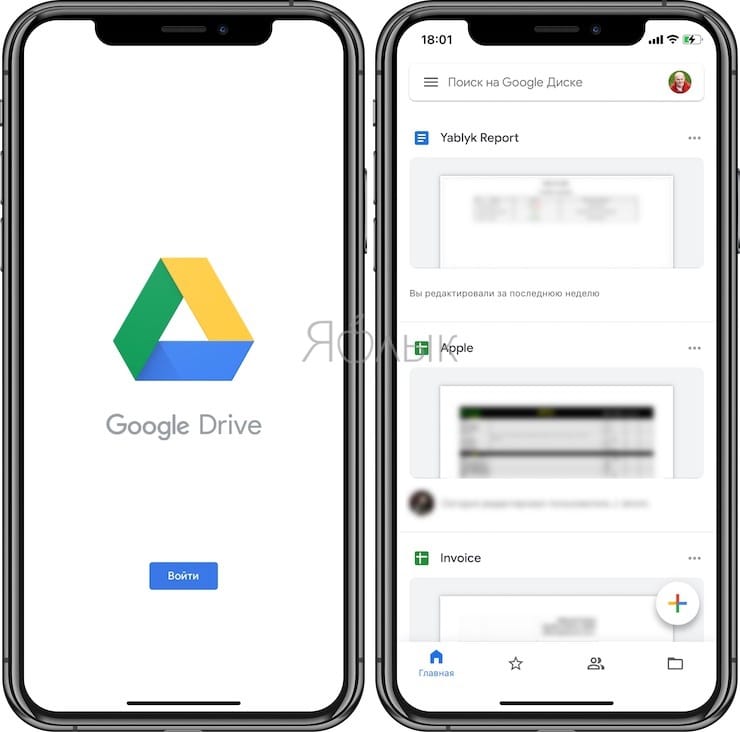
3. Откройте приложение «Файлы» на iPhone или iPad.
4. Перейдите во вкладку Обзор и нажмите кнопку Меню с изображением трех точек в правом верхнем углу экрана.
5. Коснитесь параметра «Изменить».
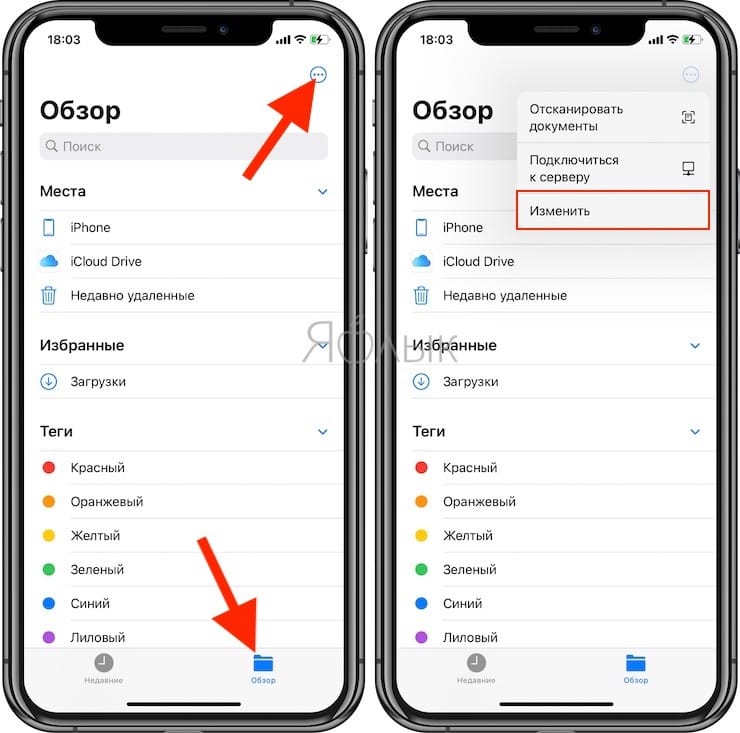
6. Активируйте переключатель напротив Google Диск и нажмите «Готово». Этим же способом в список мест можно добавить другие облачные хранилища, например, Яндекс.Диск или Dropbox.
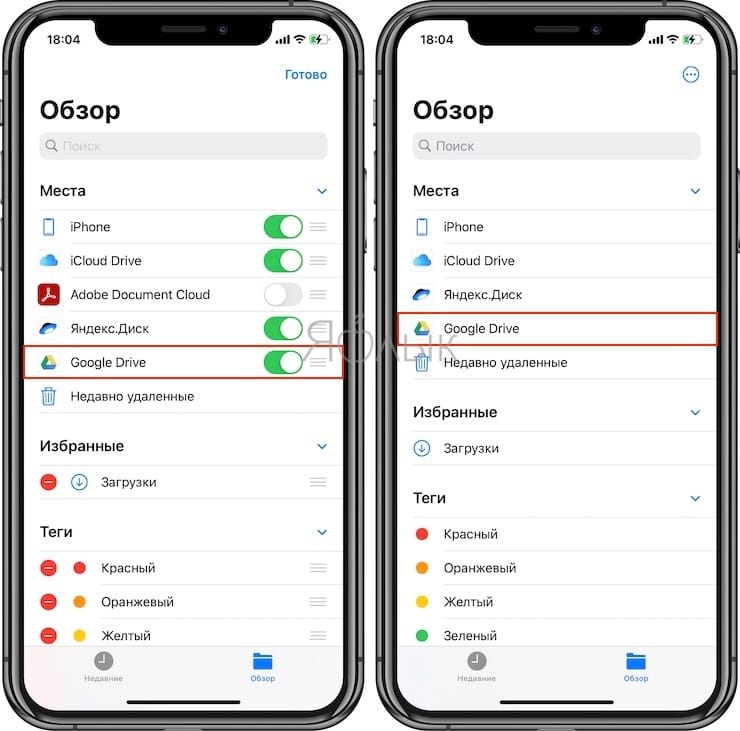
7. Перейдите в Google Диск из приложения «Файлы», чтобы удостовериться в успешном подключении.
8. Вернитесь в iCloud Drive из приложения «Файлы».
9. Нажмите и удерживайте нужный файл, а затем выберите «Скопировать» в появившемся меню.
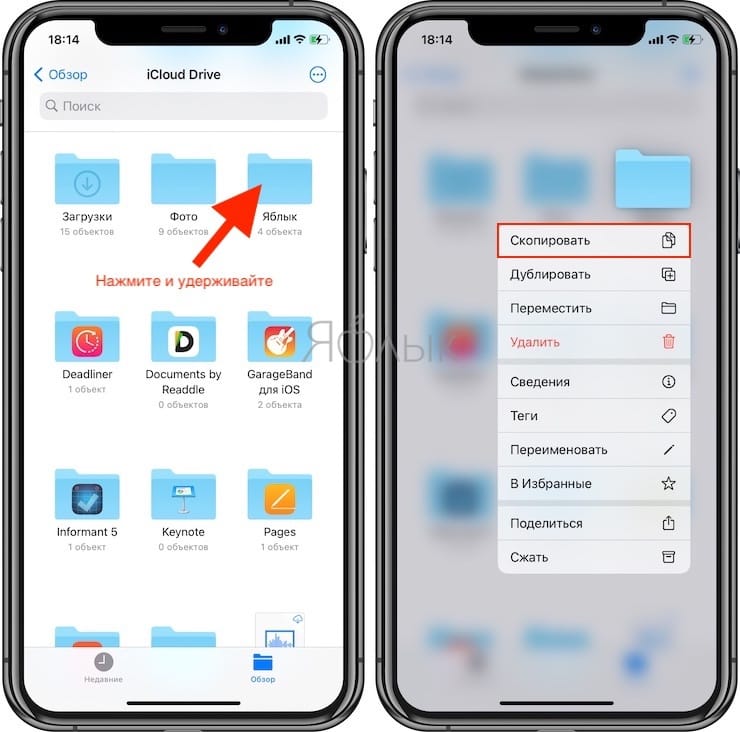
10. Теперь перейдите в папку Google Диска из приложении «Файлы».
11. Нажмите и удерживайте палец на любом пустом месте на экране.
12. Коснитесь «Вставить» в появившемся контекстом меню.
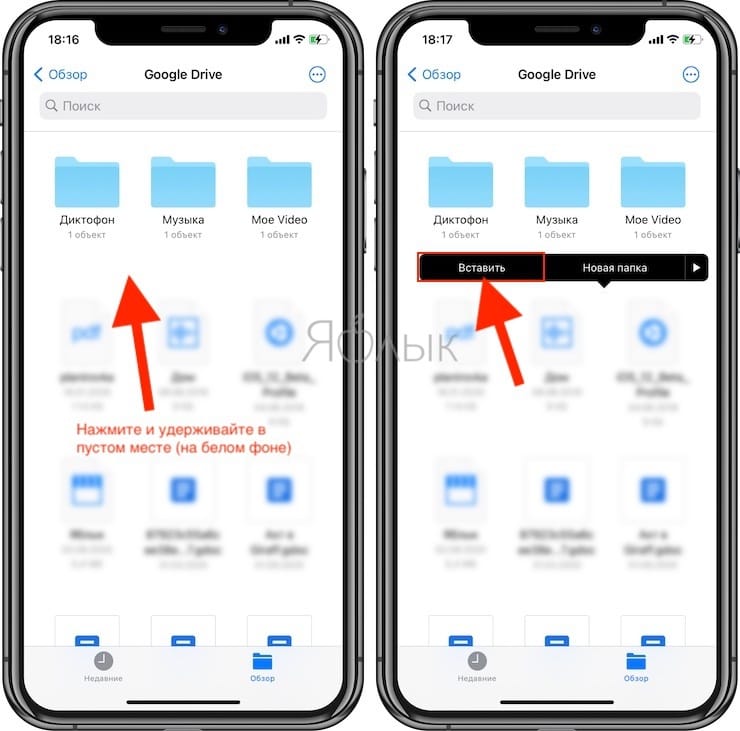
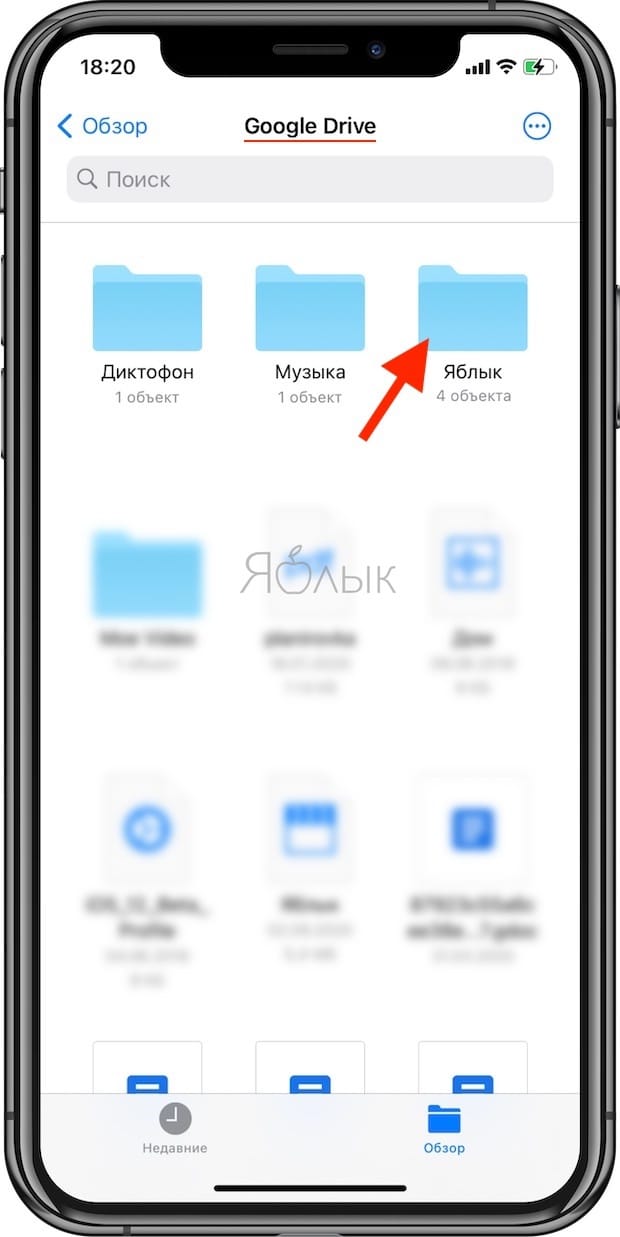
Аналогичным способом вы можете так же легко скопировать или переместить любой файл из Google Диска в iCloud Drive. Скопированные файлы будут быстро синхронизированы.
После того, как вы добавите Google Диск в приложение «Файлы», появится масса интересных способов облегчить повседневную жизнь. Все ваши файлы, хранящиеся в Google Диске теперь окажутся доступными в приложении «Файлы». Вы даже можете выбирать документы с Google Диска при отправке вложений из приложения «Файлы» в Telegram, WhatsApp или других приложениях.
Запустите приложение Google Диск на iPhone/iPad. Нажмите на значок в виде треугольника с желтой, синей и зеленой сторонами; этот значок находится на главном экране или на панели Dock.
Найдите и коснитесь папки, которую хотите скачать. Сделайте это в разделе «Папки».
Нажмите на значок в виде трех точек. Вы найдете его в верхнем правом углу. Во всплывающем меню отобразятся параметры папки.
Коснитесь Выбрать все в меню. Все содержимое папки будет выделено.
Нажмите на значок в виде трех точек в нижнем правом углу. Когда вы выделите файлы, внизу экрана откроется панель инструментов — нажмите на ней на значок в виде трех точек (в нижнем правом углу). Откроются параметры файла.
Видео
Какое облако выбрать
Есть несколько пожеланий к компании Apple. Первое – нужно просто увеличить объем бесплатного пространства в iCloud до более современного значения. Второе – объем предоставляемого бесплатного пространства можно менять в зависимости от устройств, которыми владеет пользователь. Третье – дайте возможность покупателям новых устройств переносить свои данные без приобретения дополнительно пространства.
: Скачайте фотографии с Google Диска на iPhone с помощью компьютера
В рамках этого метода для успешной загрузки фотографий с Google Диска на iPhone необходимо выполнить два шага.
Эти шаги перечислены ниже с подробным объяснением каждого из них.
Шаг 1. Загрузите фотографии с Google Диска на ПК
Чтобы загрузить сохраненные фотографии с Google Диска на свой компьютер, выполните следующие действия:
Шаг 2. Импортируйте фотографии с ПК на iPhone с помощью iTunes
Вы можете переносить фотографии со своего ПК на устройство iOS с помощью iTunes. Для этого выполните следующие действия:

Теперь вы без лишних усилий переместили свои фотографии на iPhone с помощью iTunes.
Читайте также:

