Как загрузить таблицу на гугл диск
Обновлено: 07.07.2024
Хотя Google Таблицы хороши, когда вам нужно вести запись или работать с данными, но во многих случаях ваша окончательная работа может включать представление этих данных в Google Документах или Google Slides.
Вы всегда можете вставить данные из Google Таблиц в Google Документы как статическую таблицу, но тогда вам придется обновлять ее вручную при изменении данных.
К счастью, есть способ вставить Google Таблицы в Документы Google таким образом, чтобы они автоматически обновлялись при изменении данных в Google Таблицах (связанном наборе данных).
В этом руководстве по Гугл Таблицам я покажу вам, как вставить таблицу из Google Sheets в файл Google Документы и как вы можете сохранить их связанными.
Вставка диапазона связанных таблиц Google в Документы Google
Предположим, у вас есть набор данных, показанный ниже в Google Таблицах, и вы хотите вставить таблицу в этот лист в Google Документы. И, конечно же, мы хотим, чтобы это было связано, поэтому, если я что-то изменю в таблице, это автоматически изменится в Документах Google.

Ниже приведены шаги по добавлению диапазона таблиц Гугл в Документы Google:
- Выберите диапазон в Google Таблицах, который вы хотите вставить в Документы Google.
- Скопируйте его (используйте Control + C или щелкните правой кнопкой мыши, а затем нажмите Копировать)
- Откройте документ Google Docs, в который вы хотите вставить таблицу.
- Поместите курсор в то место, где вы хотите получить данные (таблица)
- Вставьте данные (Control + V или щелкните правой кнопкой мыши, а затем нажмите «Вставить»). Откроется диалоговое окно «Вставить таблицу».
- Убедитесь, что в диалоговом окне «Вставить таблицу» установлен флажок «Связать с таблицей».
- Нажмите на Вставить
Вышеупомянутые шаги вставят таблицу Google Sheets в документ Google Документы.
Поскольку эта таблица связана с исходными данными в Google Таблицах, когда вы вносите какие-либо изменения в исходные данные в Гугл Таблицах, вы сможете обновить эту таблицу и отразить изменения в скопированной таблице.
И помните, что данные не обновляются не в режиме реального времени. Вам придется вручную обновить таблицу, нажав кнопку обновления (рассматривается в следующем разделе).
При использовании этой техники вам необходимо знать две вещи:
- Скопированные данные в Документах Google связаны с исходными данными, но не обновляются в реальном времени. Однако он дает вам возможность обновить данные одним щелчком мыши.
- Это работает только в том случае, если документы Google Sheets и Google Docs находятся в одной учетной записи (или к ним предоставлен полный доступ). Если вы попытаетесь скопировать данные из Google Таблиц из одной учетной записи в Google Docs из другой учетной записи, диалоговое окно «Вставить таблицу» не отобразится. Он просто вставит его как обычные несвязанные данные.
Обновление данных (одним щелчком мыши)
Когда вы изменяете какие-либо данные в исходном диапазоне в Google Таблицах (которые были скопированы и вставлены в Документы Google), вы увидите возможность обновить таблицу в Документах Google (появляется только при выборе любой ячейки в таблице).

Кнопка «Обновить» появляется только после изменения данных в Google Таблицах. И чтобы применить это изменение и сделать его видимым в Документах Google, вам нужно нажать кнопку «Обновить».
Помимо изменения значения в ячейках, вы также можете перенести форматирование из Google Sheets в Google Docs.
Например, если я вручную изменю цвет нескольких ячеек в исходных данных в Google Таблицах, я увижу кнопку «Обновить» в Документах Google. И когда я нажимаю на него, он переносит форматирование данных электронной таблицы в Google Дркументах.

Обратите внимание, что, хотя вы можете обновить данные, чтобы отразить цвет ячейки, граница таблицы не связана. Кроме того, вы также можете использовать условное форматирование для данных Google Таблиц, и оно будет отражено в данных в Google Документы (я считаю это супер крутым!).
Обновление данных при добавлении дополнительных строк
Когда вы вставляете данные из Google Таблиц в документ Google, они связываются только с этим конкретным диапазоном.
Например, в нашем примере мы вставили диапазон A1: E7 из Google Таблиц в Google Docs.
Но что, если я добавлю новую строку в набор данных (в конце набора данных или где-то посередине).
К сожалению, вы не сможете обновлять данные при добавлении новых строк в набор данных (удаление строк допустимо и будет учтено).
Поэтому, если вы добавляете новые строки, вам необходимо обновить диапазон, чтобы он теперь ссылался на новый диапазон, в который добавлены строки.
Ниже приведены шаги по изменению связанного диапазона в Google Документах:
- Щелкните в любом месте таблицы в Документах Google.
- Щелкните «Параметр связанной таблицы» (значок в правой верхней части таблицы).
- Нажмите на Изменить диапазон
- Укажите здесь новый диапазон
Хотя это отлично работает, если вы работаете с динамическими данными, которые могут измениться, лучше сначала создать именованный диапазон, а затем использовать этот именованный диапазон для вставки таблицы из Гугл Таблиц в Google Документы.
Таким образом, когда вы добавляете строки / столбцы в набор данных, именованный диапазон расширяется, чтобы учесть эти недавно добавленные строки / столбцы.
Чтобы это сработало, вам необходимо создать именованный диапазон в Google Таблицах, а затем скопировать данные оттуда в Google Документы. Таким образом, ваша таблица будет связана с именованным диапазоном и обновится при обновлении именованного диапазона.
Вы также можете изменить диапазон и выбрать именованный диапазон в диалоговом окне «Диапазон связанных ячеек». В нем перечислены все именованные диапазоны, которые есть у вас в связанных Google Таблицах.

Если вы создадите именованный диапазон позже (после добавления данных Google Таблицы в документ Goole Docs), вы всегда можете изменить связанный диапазон. Просто нажмите «Связанная таблица» (значок в верхней правой части таблицы) и нажмите «Изменить диапазон». Он покажет вам именованный диапазон в диалоговом окне.
Отключить данные Google Таблиц
Если вы хотите отключить данные из Google Таблиц (которые теперь находятся в Google документах), вы также можете легко это сделать.
Просто щелкните в любом месте вставленной таблицы, щелкните значок «Параметры связанной таблицы», а затем щелкните «Отменить связь».

Это мгновенно разорвет ссылку, и на странице появится статическая таблица.
Итак, вот способы, которыми вы можете включить ячейки / диапазон Google Таблиц в документ Google Docs.

Поговорим о Google Drive. Разберемся, как функционирует этот сервис, что он умеет, зачем нужен и чем отличается от других инструментов для совместной работы.
Как работает Google Drive
Google Drive («Гугл Драйв») — это не просто облачное хранилище компании Google, а большой набор инструментов для совместного редактирования документов и обмена файлами.
Принцип работы Google Drive мало отличается от такового в Dropbox или в iCloud Drive. Это жесткий диск, при этом не особо вместительный жесткий диск, но зато доступный с любого устройства и в любой момент времени, когда есть выход в интернет.
Google Drive, как и его конкуренты, поддерживает много различных форматов файлов, включая офисные документы всех сортов (таблицы, презентации) и медиафайлы (видеоролики, mp3-композиции).
«Облако Гугл» используют по-разному: кто-то перемещает файлы между гаджетами, кто-то создает на нем резервные копии данных, но чаще всего он используется для совместной работы в виде аналога Microsoft Office.
Основные приложения Google Drive
Google Drive состоит из компонентов-приложений. Каждое из них позволяет совместно работать над каким-либо проектом.
Google Docs — самое популярное приложение, аналог Microsoft Word с возможностью совместно оформлять текст, оставлять комментарии, проверять грамматическую составляющую и т.п.
Google Sheets — аналог Microsoft Excel, но менее функциональный. Подходит для базового планирования и расчета бюджета.
Google Slides — аналог Microsoft PowerPoint. Позволяет создавать красочные презентации прямо в браузере.
Google Forms — инструмент для создания опросников. Отлично подходит для проведения масштабных исследований и получения обратной связи от клиентов.
Google Drawings — то же, что и Google Docs, только не для букв, а для рисунков. Далеко не ProCreate или Фотошоп, но тоже достаточно удобный инструмент для рисования в команде.
Google Sites — служба быстрой разработки веб-сайтов для тех, кто не обладает познаниями в области верстки и программирования.
Google Keep — мультиплатформенная утилита для создания заметок в браузере и на мобильных устройствах.
Google My Maps — утилита для создания собственных карт прямо в браузере.
Google Jamboard — инструмент для совместной работы над мультфильмами.
Основные функции Google Drive
У Google Drive много сценариев использования, но в первую очередь речь идет о хранении файлов. По умолчанию Google дарит клиентам 15 Гбайт пространства, разрешает использовать их безвозмездно и хранить на диске все что угодно.
Второй популярный сценарий использования — совместная работа. Люди часто делятся документами из Google Drive друг с другом. Иногда редактируют их вместе, а иногда просто отправляют ссылку на свой диск, чтобы поделиться файлами с другими.
Как использовать Google Drive?
Чтобы начать работу в Диске, понадобится только учетная запись Google. Ее можно за пару минут создать в любом сервисе корпорации, пройдя несложную процедуру регистрации.
После регистрации нужно зайти на официальный сайт сервиса и выбрать одно из доступных приложений.
Сразу отмечу, что не все приложения доступны на главной странице. Для перехода в Google Drawings, Google Keep или Google Sites придется воспользоваться формой для создания файлов в Гугл Диске, прямыми ссылками на сервисы или поисковиком.
Загрузка и создание файлов

Открыть Google Диск.

Нажать на кнопку «Создать».
Из выпавшего списка выбрать пункт «Загрузить файлы» или «Загрузить папку».

Затем выбрать файл или папку, которую нужно загрузить в облачное хранилище.
Для создания файлов нужно проделать почти то же, только вместо пунктов «Загрузить файлы» или «Загрузить папку» надо выбрать одно из приложений Google Drive.
Часть приложений скрывается за кнопкой «Еще», а для доступа к Google Keep нужно напрямую заходить на официальный сайт заметочника.
Организация документов и папок
Процесс организации документов на Гугл Диске почти не отличается от аналогичного на локальном диске. Те же папки, те же инструменты, поддержка Drag & Drop для перемещения файлов с помощью мыши и т.п.
Чтобы закинуть файл в папку, нужно просто потянуть его на эту директорию. Чтобы переименовать файл или пометить его как избранный, нужно кликнуть по нему правой кнопкой мыши, а потом выбрать нужный пункт из контекстного меню.
Совместная работа
В Google Drive можно буквально в два клика предоставить доступ к документу, над которым вы работаете, другим пользователям: на проверку, для ознакомления или для совместного редактирования.
Чтобы это сделать:
Нужно открыть документ, которым вы хотите поделиться.

Нажать на кнопку «Настройки доступа» в верхнем правом углу.

Затем кликнуть по кнопке «Изменить», чтобы сгенерировать ссылку на документ и поменять уровень доступа.
Как можно получить доступ к Google Drive?
Обычно Google Drive используют на компьютере и заходят на него через соответствующий веб-сайт. Но не все знают, что Google Drive можно использовать на разных устройствах в виде приложения.
Google разработала официальные приложения для Docs, Slides, Sheets и Keep, так что этими сервисами можно пользоваться на смартфоне без необходимости заходить на сайт и пользоваться веб-интерфейсом, который на мобильных устройствах всегда реализован не очень качественно.

Второй вариант — подключение диска напрямую к программам Explorer и Finder. Это приложения, отвечающие за работу с файлами в Windows и macOS соответственно. У Google есть утилита Backup & Sync для обеих систем. Достаточно скачать ее, установить и ввести данные своей учетной записи. На компьютере тут же появится папка, в которой хранятся все ваши документы из Google Drive, и эта папка синхронизируется в обе стороны.
Дополнительные советы по работе с Google Drive
Помимо базовых функций, в Google Drive есть ряд неочевидных, но полезных возможностей.
Например, сервис тесно интегрирован в Gmail. Прямо из почтового клиента Google можно выбирать файлы с онлайн-диска и отправлять их своим собеседникам. Это удобнее, чем сначала скачивать файл на компьютер, а только потом подгружать его в письмо.
Даже если вы скачали утилиту Backup & Sync вы все равно можете пользоваться документами из Google Drive даже без интернета. Для этого нужно:
Перейти в настройки диска.
Поставить галочку напротив строки «Офлайн-доступ».



Правда, эта опция доступна не во всех браузерах. Скорее всего, придется скачать Google Chrome.
Также в настройках есть опция «Преобразовывать загруженные файлы в формат Google», которая превращает загруженные на Гугл Диск документы форматов .docx, .pptp и .xls в форматы, подходящие для редактирования в интерфейсе Google Drive.
Дополнительные приложения и сервисы для работы с Google Drive
Помимо собственных сервисов и приложений, Google предлагает дополнительные инструменты от сторонних разработчиков.
К примеру, можно скачать аддоны, которые позволят преобразовывать файлы в форматы, недоступные по умолчанию. Все аддоны доступны в магазине Chrome Web Store.

Также Google Drive можно интегрировать в другие популярные приложения. Есть версия онлайн-хранилища для Trello, Slack, Evernote и множества других программ, часто использующихся в бизнес-среде. Обычно об их существовании можно узнать непосредственно на сайте разработчика программы.
Вместо заключения
Как видите, Google Drive — это не просто надежное хранилище данных в интернете, а огромная экосистема инструментов для совместной онлайн-работы. Удобная, кроссплатформенная и бесплатная. И начать работать с ней действительно легко – нужен только профиль Google и современный браузер.

С помощью браузерной версии Гугл Документов можно получить доступ ко всем возможностям сервиса. Добавление происходит двумя методами: загрузкой объекта в Гугл Диск (все текстовые файлы автоматически попадают в категорию Документы) или путем открытия нового элемента непосредственно в Документах. Создавая новый файл в сервисе Гугл Документы, пользователь получает возможность редактировать и сохранять текст с любого синхронизируемого устройства.
Способ 1: Гугл Диск
Самый простой способ добавить любой текстовый файл в Google Документы, это загрузить его в облачное хранилище Google Диск. Этот вариант подойдет для тех, кому необходимо переместить уже написанный и сохраненный на компьютере объект.
Способ 2: Гугл Документы
-
Откройте Гугл Документы и пройдите авторизацию с помощью своего логина и пароля. Если вы уже авторизованы, вход произойдет автоматически.








Также добавить файл в Гугл Документы можно, перетащив его во вкладку. Таким методом можно переместить сразу до 10 объектов.
Вариант 2: Мобильные приложения
Загрузка файлов в Google Документы в мобильных приложения для Android и iOS происходит одинаково. В отличие от компьютерной версии, в приложении можно лишь скопировать ранее написанный текст или же напечатать непосредственно в редакторе.




Отблагодарите автора, поделитесь статьей в социальных сетях.


Предлагаем вам простую инструкцию по работе с очень удобным облачным сервисом Google disk, разберем что это такое и как им пользоваться. Рассмотрим как к нему подключится , работать в нем, создавать, загружать, импортировать, сохранять различные файлы, синхронизировать различные устройства.
Пользование Google Диском позволяет экономить средства, так как нет необходимости устанавливать на свой компьютер программы. Здесь можно бесплатно использовать набор современных приложений для работы с документами и достаточно объемное хранилище. Можно обрабатывать и анализировать различные данные в Гугл Таблицах, создавать презентации и многое другое.
Что такое облако Гугл Диск
Google Drive это удобный и постоянно совершенствующийся онлайн-офис, пример применения современных облачных сервисов. При работе в "облаке" операции и вычисления происходят не на персональном компьютере или смартфоне пользователя, а на мощных серверах сети к которым при желании можно подключиться.
Google disk состоит из набора популярных бесплатных приложений, облачного хранилища файлов и файлообменника. Работа с приложениями происходит в веб-браузере без установки программ на компьютер пользователя.Такое техническое решение имеет ряд преимуществ. В частности для работы теперь не нужен мощный компьютер и дорогое программное обеспечение. Необходимые, доступные программы уже расположены в “облаке", и там же происходят все вычислительные процессы.
В облачных хранилищах более надежно сохранятся файлы, можно получить доступ к ним с других устройств в случае поломки вашего компьютера или мобильного телефона. Можно также предоставить доступ к материалам Диска другим пользователям для совместной работы над проектами.
Создаваемые документы, таблицы, презентации и прочее хранятся на специальном сервере Google. Они могут также сохраняться на дисках компьютера в различных форматах и синхронизироваться с Диском.
Инструкция как создать аккаунт и зарегистрироваться на Гугл Диске
Значительное число пользователей интересуется как создать Гугл Диск, забывая, что речь идет об облачном сервисе. Создание личного облака удовольствие не из дешевых и даже не многим компаниям это по плечу.
Поэтому правильнее будет говорить о том, как создать аккаунт и получить доступ к облачному серверу. Это совсем не сложно! Для подключения и использования такого сервера есть два варианта действий.
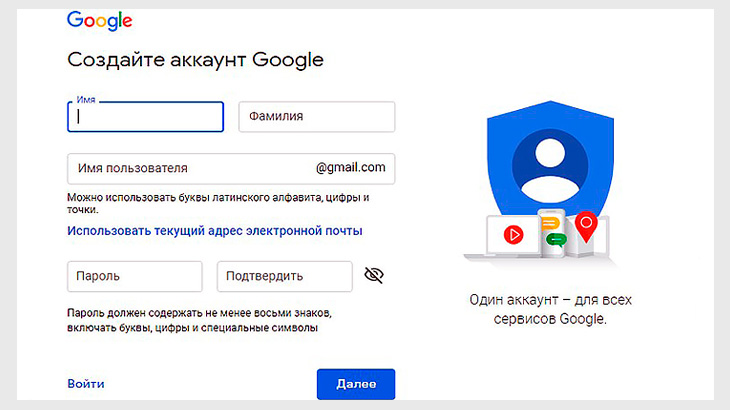
После заполнения нажимаем кнопку далее. Выполнив все предложенные операции не забудьте записать пароль и имя пользователя указанные при регистрации.
Память вещь такая — сегодня помню, а завтра нет. Лучше для таких записей завести специальный блокнот. Времени это займет не много, зато от проблем избавит.
Простой вход в Гугл Диск, пункты меню
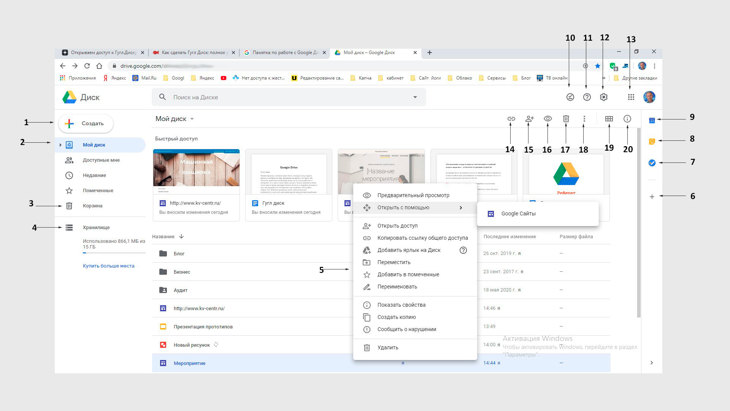
Назначение пунктов меню личного кабинета:
- Кнопка для загрузки или создания нового документа. Открывает меню выбора типа создаваемого документа.
- Показывает структуру и содержимое диска — папки, файлы.
- Корзина удаленных файлов.
- Хранилище. Здесь имеется информация сколько каждый файл занимает места в хранилище. Ниже показан общий его размер и количество занятого пространства.
- Контекстное меню. Появляется при нажатии правой кнопки мыши (ПКМ).
- Перечень и установка совместимых дополнений.
- Создание списка задач и сроков их выполнения.
- Создание заметок.
- Календарь. Показывает памятные даты, записи.
- Готовность работы в офлайн-режиме.
- Поддержка. Открывает меню-справка, обучение, обновление, условия и правила, оставить отзыв.
- Настройки — хранилище, преобразование формата файлов, язык, офлайн-доступ. Установка диска на компьютер — автозагрузка копий файлов с компьютера на диск и их синхронизация. Быстрые клавиши.
- Приложения Гугол — Ютуб, Почта, Карты и так далее.
- Предоставление общего доступа сторонним пользователям, установка режима доступа и копирование ссылки на доступ.Открытие доступа к выделенной папке, файлу.
- Добавление пользователей к доступу, копирование ссылки.
- Предварительный просмотр без открытия в подключенных приложениях.
- Удаление выделенного объекта.
- Разделы — открыть с помощью, добавить ярлык на Диск, переместить, добавить в помеченные, переименовать, изменить цвет, поиск, показать свойства, скачать.
- Переключение окна в вид списка или сетки.
- Свойства выделенного документа.
Имеется также функция поиска, которая позволяет быстро находить на диске нужные документы.
Как пользоваться Гугл Диском для работы с документами
Google Диск достаточно прост и удобен, но к нему надо немного привыкнуть, так как имеются некоторые особенности. Здесь можно совершать все основные операции характерные для офисных программ - создание различных документов, их редактирование,сохранение, перенос и так далее. Но этим функционал сервиса не ограничивается. Разберем подробнее на конкретных примерах.
Как создать папку и документ на Гугл Диске
Если Вы впервые на сервисе, то, вероятно, работа начнется с создания папки и документа. Для этого кликаем левой кнопкой мыши (ЛКМ) на кнопке “Создать”. Откроется меню приложений.
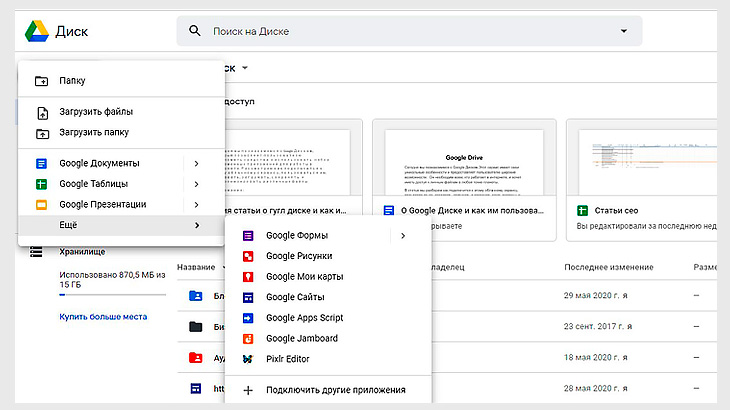
Меню достаточно понятное и вопроса как создать папку или нужный документ на Гугол драйв полагаем не возникнет.
Перечень наиболее востребованных его пунктов и их описание приводится ниже.
- Google Документы — создание и редактирование текстовых документов, заметок, отчетов. Можно создать изначально новый документ или использовать предложенные шаблоны.
- Google Таблицы — есть готовые шаблоны различных таблиц, а можно открыть пустую и подредактировать.
- Google Презентации — можно создать новую или использовать готовые шаблоны.
- Google Формы — для создания форм различных опросов.
- Google Рисунки — работа с рисунками, их изменение, загрузка и прочие операции.
- Google Сайты — сайты создаваемые на Диске для совместных проектов.
- Google Jamboard -интерактивная онлайн доска, где можно совместно с другими пользователями писать, вставлять стикеры и изображения. Записи можно сохранить в формате pdf и png.
После выбора нужного типа документа открывается редактор или меню с шаблонами. Выбираем нужный шаблон или создаем новый документ и начинаем работать. Интерфейс редакторов интуитивно понятный и похож на таковой других офисных программ.
Все данные помещенные на Диск сразу сохраняются. То есть, отдельно сохранять ничего не надо. Даже если в компьютере произойдет сбой или перезагрузка Вы ничего не потеряете.
Как скачать файл с Гугл Диска
Создав документ пользователь часто сталкивается с необходимостью его скачивания на различные устройства и в разные системы. Несмотря на схожесть алгоритма, в действиях могут быть отличия.
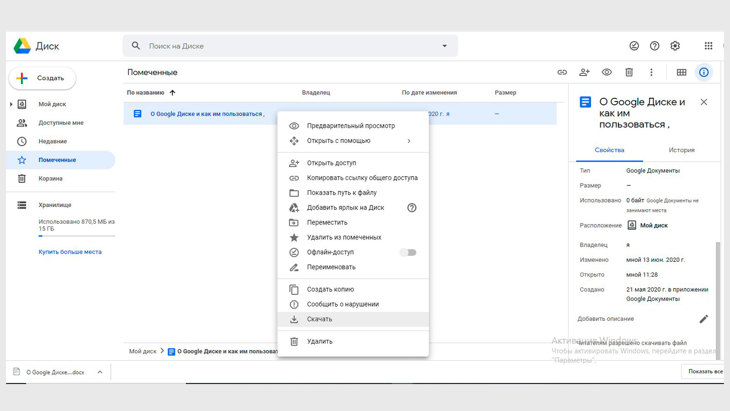
Скачивать можно и с помощью кнопки “Другие разделы” в верхнем меню с правой стороны. На скриншоте выше она помечена цифрой 18.
Если надо выбрать несколько документов, то выделите их ЛКМ при нажатой клавише Ctrl. Используя ПКМ и появившееся меню, кликните на пункте скачать. Файлы скачаются в виде архива zip.
Для скачивания с чужого Google Диска обычно требуется ссылка доступа от хозяина этого диска. По ней получаем доступ к требуемым данным. Далее повторяем все действия как на своем Диске.
Как загрузить файл на Гугл Диск с компьютера
Загрузка с компьютера на Диск осуществляется двумя способами:
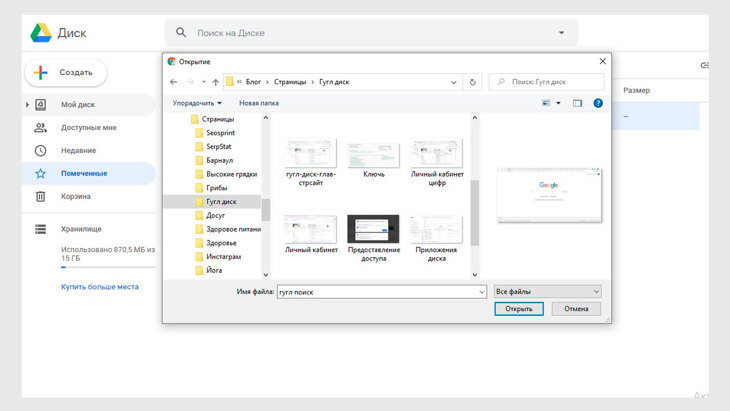
Загруженные документы можно просмотреть, кликнув на загруженном файле ПКМ и выбрав в появившемся списке “Предварительный просмотр”.
Хранить на Диске загруженные документы лучше в формате Google. Это касается и PDF документов.
Сделайте двойной клик ЛКМ на загруженном. Когда он откроется для просмотра, сверху появится предложение открыть его в приложении Гугл.
В этом приложении можно редактировать, выполнять различные операции и сохранять в гугловском формате. Если хотите, чтобы загружаемые документы сразу сохранялись в формате Google, зайдите в настройки (шестеренка справа вверху) выберите в открывшемся меню еще раз настройки, а в следующем окошке подтвердите "Преобразовывать загруженные файлы в формат Google". Сделать это можно только на компьютере.
Уже загруженные файлы преобразовываются в Google формат посредством активации в настройках Диска опции “Преобразовать загруженные файлы в документы Google”
Размер текстового преобразуемого документа не должен превышать 50 МБ. И если в нем использовано какое-то особо сложное форматирование, то могут быть ошибки.
Синхронизация Гугл Диска с компьютером
Как мы уже отмечали одна из функций облачных сервисов — хранение и обмен файлами с другими устройствами. Это можно использовать для хранения и синхронизации наиболее ценных материалов имеющихся на компьютере. В случае их утраты всегда можно обратится в облачное хранилище и получить их актуальную копию.
После установки нужно найти в обозревателе компьютера папку Диска и перенести в нее ценные файлы. После этого вносимые в них изменения будут сохраняться и в облаке.
Как открыть доступ к Гугл Диску другим пользователям
К своим данным в хранилище Вы можете создать Гугл диск для общего пользования или предоставлять ограниченный доступ к нему другим лицам и группам. Существует три режима такого доступа. В соответствии с ними сведения можно:
- просматривать
- комментировать
- редактировать.
Вначале выделяем нужный файл или папку, открываем ПКМ контекстное меню и кликаем ЛКМ на пункте “Открыть доступ”. Или нажать в правом верхнем меню значок “Открыть доступ к. ” (15). Если нужно выбрать несколько файлов делаем это с нажатой клавишей Shift.
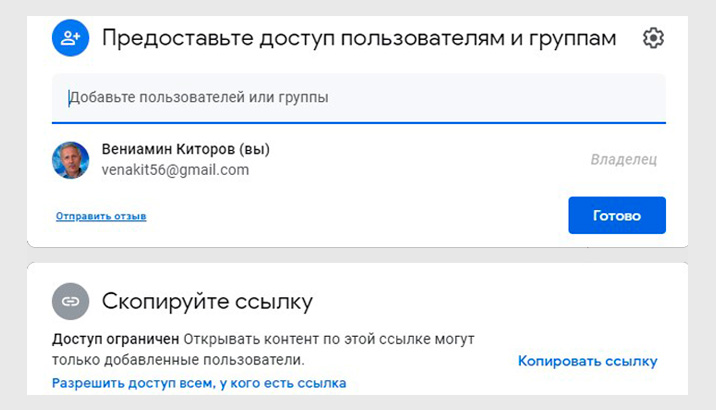
Для предоставления соавторам доступа к формам опроса нужно действовать иначе.Открываем файл в Google Формах и нажимаем на значок в правом верхнем углу меню — три вертикально расположенные точки (18)
Преимущества и недостатки Гугл Диска
Перечисленных выше преимуществ уже достаточно, чтобы обратить пристальное внимание на эту технологию. Разберем подробнее ее достоинства и недостатки.
Плюсы Google Диска
- Возможна совместная работа с файлами нескольких участников проекта. Причем они могут подключаться с разных устройств.
- Диск удобен и прост в освоении.
- Доступно бесплатно 15 Гб для хранения файлов, фотографий и почты из Gmail. За дополнительную плату размер хранилища можно увеличить до 100 или 200 Гб, либо до 2, 10, 20 или 30 ТБ.
- На диске сохраняется история исправлений документов. При необходимости можно вернуться к той версии, которая вам нужна. История хранится 30 дней!
- Если в Google Photos на мобильных устройствах включить автозагрузку фотографий в сжатом размере, то хранить фотографии можно безлимитно.Некоторые небольшие файлы, также не учитываются при подсчете занимаемого пространства.
- Возможности хранилища можно расширить за счет установки дополнительных расширений.
- По умолчанию хранилище интегрировано в Android с сервисами Google и Chrome OS.
- Поддерживается большое количество форматов файлов.
- Экономится значительная часть средств, потому что не нужно покупать дорогостоящие программы и оборудование.
- Работает в браузере любых операционных систем.
- Не нужны обновления, так как в Вашем распоряжении всегда последние версии программ.
- Можно подключиться из любой точки планеты, где есть интернет.
Недостатки Диска
Есть у Гугл драйв и недостатки характерные для облачных технологий
- Облако само по себе более надежно защищено по сравнению с персональным компьютером. Но не может полностью гарантировать сохранность данных.
- У пользователя нет доступа к широкой настройке программ расположенных на сервисе.
- Для работы необходимо соединение с Интернетом, скорость которого влияет на скорость работы приложений.
- Вся информация привязана к вашему аккаунту. Если его утратите, потеряете все материалы.
- Существует вероятность, что по мере развития и роста популярности произойдет дальнейшая монетизация ресурса.
Выводы
Итак, мы рассмотрели что такое облачный сервис, а также простую инструкцию по пользованию Google Диска при работе с документам. Разобрали как открыть в нем аккаунт, как им пользоваться на примере основных операций с которыми сталкивается любой пользователь.
Сервис имеет много достоинств и дает возможность бесплатно работать с большим количеством инструментов Google. Здесь имеется надежно защищенное хранилище для хранения документов. Есть современные бесплатные приложения для работы с ними, которые позволяют создавать электронные таблицы, презентации, текстовые документы, формы, рисунки, карты, сайты.Работать в своем аккаунте можно индивидуально и совместно с другими пользователями интернета, предоставляя им соответствующие режимы доступа. Пройдя по ссылке, можно подробно ознакомиться с тем, как на Диске создать Гуглл Таблицу и пользоваться ею при работе с различными данными.
Всего Вам хорошего, светлого, доброго!
Сделай репост – выиграй ноутбук!
Каждый месяц 1 числа iBook.pro разыгрывает подарки.
- Нажми на одну из кнопок соц. сетей
- Получи персональный купон
- Выиграй ноутбук LENOVO или HP
1 комментарий
Оставить комментарий
Делюсь интересной информацией не только на блоге, но и в социальных сетях!
Читайте также:

