Как зайти в биос на амд процессоре
Обновлено: 19.05.2024
Доброго времени суток.
Рано или поздно, каждый кто работает за компьютером сталкивается с нуждой войти в BIOS ( прим. : более современная ее версия — это UEFI, принцип работы и функции у нее такие же) и изменить какие-нибудь параметры. Кстати, понадобиться это может по самым разным причинам, например:
- решили переустановить Windows, но компьютер не видит установочную флешку (диск). А нужно всего лишь поменять приоритет загрузки в BIOS;
- решили разогнать ЦП (менять частоту придется всё там же); на компьютере показывается неверно — нужно изменить настройки;
- нестабильная работа ПК;
- компьютер не видит подключенный жесткий диск и т.д. Поводов зайти в BIOS, на самом деле, довольно-таки много.
В этой статье я хочу рассмотреть, как это делается (и на что следует обратить внимание, если у вас не получается войти в BIOS) . Статья ориентирована на начинающего пользователя ПК.
У меня на блоге скопилось несколько статей по входу в BIOS/UEFI на ноутбуках от следующих производителей: Acer, Asus, Dell, Lenovo, HP (конкретные рекомендации - всегда лучше общих ✔).

Как войти в BIOS или UEFI
ШАГ 1: важные основы
BIOS/UEFI — набор микропрограмм, которые обеспечивают ОС Windows и программам доступ к аппаратной части компьютера (т.е. к железу).
Так вот, после включения ПК/ноутбука — у вас будет всего мгновение (1÷2 секунды), чтобы нажать специальную клавишу для входа в BIOS/UEFI (если не успеете — то нажимать уже бесполезно).
Нажимайте несколько раз кнопку входа в BIOS до и во время появления первого логотипа (сразу же после включения устройства)
Если у вас установлена современная ОС Windows 8, 10 или 11 (и она работает/загружается) — то вам совсем не обязательно "забивать" голову всякими клавишами.
Кстати!
Если у вас ноутбук — то обратите внимание на корпус устройства. Некоторые модели (например, от Lenovo) содержат спец. клавиши для входа в BIOS (нажимать их нужно, когда устройство выключено).

Lenovo B70 - кнопка для входа в BIOS рядом с входом для питания. Нажимать удобнее всего карандашом или ручкой
ШАГ 2: определение производителя
У каждого производителя (Dell, Asus и др.) — свои кнопки для входа в BIOS (UEFI)! Кстати, лично я считаю это не очень удобным, могли бы и стандартизировать.
Delete, F2, Esc, F1.
Поэтому есть несколько путей:

Как посмотреть информацию о BIOS и модели ноутбука/ПК в AIDA 64

Нажмите Del, чтобы войти в BIOS (перевод с англ.).

Наклейка с корпуса ноутбука (Acer E 15)
ШАГ 3: зная производителя (версию BIOS) — определяем кнопку
Теперь, зная производителя оборудования (например, модель ноутбука или тип BIOS) — вам останется только найти клавишу для входа в BIOS. Сделать это можете по нижеприведенной таблице (либо воспользоваться поисковой системой, какими-нибудь справочниками).
Таблица №1: производитель и кнопки входа в BIOS
| Производитель компьютера/ноутбука | Клавиши |
|---|---|
| Acer (Aspire, Power, Veriton, Extensa, Ferrari, TravelMate, Altos) | Del или F1 |
| Acer (Altos 600 Server) | Ctrl+Alt+Esc или F1 |
| Acer (Older PC) | F1 или Ctrl+Alt+Esc |
| ABIT | Del |
| ASUS | Del, F2 |
| AMI (American Megatrends AMIBIOS, AMI BIOS) | Del |
| AMI (American Megatrends AMIBIOS, AMI BIOS) – Old Version | F1 или F2 |
| ASRock | Del или F2 |
| Award BIOS (AwardBIOS) | Del |
| Award BIOS (AwardBIOS) – Old Version | Ctrl+Alt+Esc |
| BIOSTAR | Del |
| Compaq (Presario, Prolinea, Deskpro, Systempro, Portable) | F10 |
| Compaq (Older Computers) | F1, F2, F10, или Del |
| Chaintech | Del |
| Cybermax | Esc |
| Dell (XPS, Dimension, Inspiron, Latitude. OptiPlex, Precision, Vostro) | F2 |
| Dell (Older 486 Models) | Ctrl+Alt+Enter |
| Dell Dimension L566cx System | Del |
| Dell (Older Laptop Models) | Fn+Esc или Fn+F1 |
| Dell (Some Models) | Дважды Reset |
| ECS (Elitegroup) | Del или F1 |
| eMachines (eMonster, eTower, eOne, S-Series, T-Series) | Del или Tab |
| eMachine (Some Older Computers) | F2 |
| Fujitsu (LifeBook, Esprimo, Amilo, Tablet, DeskPower) | F2 |
| Gateway Using Phoenix BIOS (DX, FX, One, GM, GT, GX, Profile, Astro) | F1 |
| GIGABYTE | Del |
| Hewlett-Parkard (HP Pavilion, TouchSmart, Vectra, OmniBook, Tablet) | F1 |
| Hewlett-Parkard (HP Alternative) | F2 или Esc |
| Hewlett-Parkard (HP) Tablet PC: | F10 или F12 |
| IBM ThinkPad using Phoenix BIOS | Ctrl+Alt+F11 |
| IBM (Older Computers or Notebooks) | F2 |
| Intel | F2 |
| Lenovo (ThinkPad, IdeaPad, 3000 Series, ThinkCentre, ThinkStation) | F1 или F2 |
| Lenovo (Older Products) | Ctrl+Alt+F3, Ctrl+Alt+Ins или Fn+F1 |
| MSI (Micro-Star) | Del |
| Micron (MPC Computers ClientPro, TransPort) | Del или F1, F2 |
| Microid Research MR BIOS | F1 |
| NEC (PowerMate, Versa, W-Series) | F2 |
| Packard Bell (8900 Series, 9000 Series, Pulsar, Platinum, EasyNote, imedia, iextreme) | Del или F1, F2 |
| Phoenix BIOS (Phoenix-Award BIOS) | Del |
| Phoenix BIOS (Phoenix-Award BIOS) – Old Version | Ctrl+Alt+S, Ctrl+Alt+Esc, Ctrl+Alt+Ins или Ctrl+S |
| Sharp (Notebook Laptops, Actius UltraLite) | F2 |
| Samsung | F2 |
| Sony (VAIO, PCG-Series, VGN-Series) | F1, F2 или F3 |
| Sony Vaio 320 Series | F2 |
| Toshiba (Portégé, Satellite, Tecra) | Esc или F1 |
| Zenith, Phoenix | Ctrl+Alt+Ins |
ШАГ 4: перезагружаем компьютер и нажимаем спец. клавишу
Собственно, зная клавишу, перезагружаете или выключаете свой компьютер, и после его включения — нажимаете эту кнопку несколько раз , пока перед вами не появиться окно настроек BIOS или UEFI (пример ниже на фото).

Типовой вид окна при входе в BIOS

Типовой вид окна при входе в UEFI
Если окно настроек не появилось - перезагрузите компьютер еще раз и попробуйте другую клавишу ( прим. : в таблице выше указаны, как правило, две клавиши, для разных моделей устройств).
ШАГ 5: управление настройками и параметрами BIOS
Многих новичков пугает то, что в BIOS не работает мышка, нет русского языка и все приходиться настраивать, используя лишь клавиатуру (хотя в новых UEFI, пришедших на смену классическому BIOS, все эти недостатки устранены).
Между тем, все достаточно просто. По многим параметрам - их назначение можно понять из контекста, а самые нужные кнопки управления, обычно, указываются либо внизу, либо справа от меню настроек (обратите внимание на фото с меню UEFI ниже: справа есть раздел "Hot Keys" - т.е. горячие клавиши).

Изменение приоритета загрузки (справа приведены клавиши управления) / UEFI
Еще один совет : если не знаете, что означает тот или иной параметр, менять не рекомендую (если вы первый раз в BIOS ).
Наиболее популярное значение кнопок:
- Стрелки – перемещение вверх, вниз, влево-вправо;
- F1 – помощь (кнопка стандартна, во многих других программах - она так же открывает раздел с помощью);
- F6 или F9 – установка стандартных настроек;
- F10 – сохранить все произведенные настройки в BIOS ( используется очень часто ) ;
- Enter – подтвердить/войти в выбранное меню, на котором установлен курсор (выбор делается при помощи стрелок на клавиатуре);
- Esc – обратная функция клавиши Enter - назад или выход (так же используется очень часто);
- Клавиши «плюс» и «минус» – увеличить или уменьшить значение (соответственно);
- Tab – переместить курсор на следующее меню (что-то вроде дополнений к стрелкам ).
Кстати, также, как и в UEFI (фото которого я привел выше) в BIOS в меню справа (или внизу) также приводятся подсказки о том, какая кнопка за что отвечает.

Подсказки: стрелки - перемещение курсора, Enter - ввод, F1 - помощь, F10 - сохранить настройки и выйти, Esc - выход.
ШАГ 6: почему не получается зайти в BIOS (причины)
Причин может быть много, но чаще всего я сталкиваюсь со следующими:
- Неправильно выбранная клавиша — т.е. вы просто нажимаете не ту кнопку при загрузке компьютера. Возможно, неправильно определили версию BIOS. Советую попробовать самый распространенные копки поочередно: Del, F2, F1, Esc, F10 ;
- На некоторых ноутбуках (например, Lenovo) есть специальные кнопки на корпусе устройства, нажав которые, и можно войти в BIOS (фото приводил выше);
- Если у вас USB-клавиатура (т.е. подключена к USB порту) — возможно, что она при загрузке ПК еще не работает и поэтому заветную клавишу вы нажимаете впустую. В этом случае, рекомендую подключить клавиатуру к PS/2 порту (например, можно использовать спец. переходник, скрин ниже).
Вот еще одна статья в моем блоге, которой я хочу с нетерпением поделиться.
Как зайти в BIOS? Для того, чтобы зайти в меню BIOS (БИОС), нужно при включении компьютера или ноутбука нажимать сразу клавишу клавиатуры Delete, Esc, или F2. Обычно на экране пишется, на какую кнопку клавиатуры нужно нажать при загрузке ПК или ноутбука. Частенько это клавиши Delete, Esc, или F2 (на ноутбуках Acer, Packard Bell, eMachines и других).
Пример меню BIOS.


По идее, у вас не должно возникнуть никаких проблем со входом в BIOS. Если вам не подошли стандартные клавиши вызова меню BIOS - "Delete, Esc, или F2", тогда ознакомьтесь с таблицами снизу, табл.1 и табл.2.
| Производитель BIOS | Клавиши |
| ALR Advanced Logic Research, Inc. | F2, Ctrl+Alt+Esc |
| AMD (Advanced Micro Devices, Inc.) BIOS | F1 |
| AMI (American Megatrends, Inc.) BIOS | Del |
| Award BIOS | Ctrl+Alt+Esc, Del |
| DTK (Datatech Enterprises Co.) BIOS | Esc |
| Phoenix BIOS | Ctrl+Alt+Esc, Ctrl+Alt+S, Ctrl+Alt+Ins |
табл.1 (как зайти в bios от производителя)
| Производитель ПК | Клавиши |
| Acer | F1, F2, Ctrl+Alt+Esc |
| AST | Ctrl+Alt+Esc, Ctrl+Alt+Del |
| Compaq | F10 |
| CompUSA | Del |
| Cybermax | Esc |
| Dell 400 | F3, F1 |
| Dell Dimension | F2, Del |
| Dell Inspiron | F2 |
| Dell Latitude | Fn+F1 |
| Dell Latitude | F2 |
| Dell Optiplex | Del, F2 |
| Dell Precision | F2 |
| eMachine | Del |
| Gateway | F1, F2 |
| HP | F1, F2 |
| IBM | F1 |
| IBM E-pro Laptop | F2 |
| IBM PS/2 | Ctrl+Alt+Ins затем Ctrl+Alt+Del |
| IBM Thinkpad | из Windows: Programs >Thinkpad CFG |
| Intel Tangent | Del |
| Micron | F1, F2, or Del |
| Packard Bell | F1, F2, Del |
| Sony VAIO | F2, F3 |
| Tiger | Del |
| Toshiba | Esc, F1 |
табл.2 (как зайти в bios на ноутбуке)
Да, статья получилась не велика, я бы сказал даже сжата, как на мой взгляд. Да и зачем много писать, лучше кратко, но понятно, чем много и запутано.
Вот, теперь вы знаете, как зайти в BIOS с ноутбука и со стационарного компьютера. Наверное, хватит уже писать, пора закругляться. По данной теме "Как зайти BIOS" у меня ВСЕ.
Иногда для настройки компьютера или ноутбука нужно зайти в BIOS. В этой статье я подскажу, как зайти в BIOS на любой материнской плате и на любом ноутбуке.
Если лень читать: нажмите F2 при загрузке или нажмите DEL. Обычно F2. В редких случаях это ESC.
Обратите внимание, что принцип одинаковый как для настольных компьютеров, так и для ноутбуков. Так как и там и там есть BIOS или UEFI.
На самом деле, нет никаких сложностей, чтобы зайти в BIOS. Практически всегда компьютер вам подсказывает, как зайти в BIOS, но возможно, вы просто об этом не догадываетесь.
В каких случаях может потребоваться доступ в BIOS?
- Выбор загрузочной флешки
- Включение или отключение виртуализации
- Выбор Legacy или UEFI режима
- Выбор приоритетной видеокарты
- . и многое другое
Кстати, в современных платах уже нет BIOS, есть UEFI, но я и дальше буду называть UEFI BIOS'ом, чтобы вам было проще. Эта инструкция подходит как для плат с процессором AMD, так и для плат с процессором Gigabyte. Несмотря на различие в типах материнских плат, принцип везде одинаковый.
Как зайти в BIOS.
Итак, перед вами должен быть выключенный компьютер или ноутбук. Включите ваше устройство и как только появятся первые буквы, нажмите клавишу F2 или клавишу Del. Если не сработает первая клавиша, вторая сработает 100%.

На лучшей клавиатуре для программиста я обвел две клавиши, которые нужно нажать, чтобы зайти в BIOS.
Как компьютер подсказывает, что нужно нажать, чтобы попасть в BIOS?
При запуске компьютера или ноутбука вы увидите надпись: Press Del to enter Setup

На моей материнской плате Gigabyte X470 Aorus Ultra Gaming чтобы зайти в BIOS нужно нажать на клавишу Del, но работает и клавиша F2!
Это означает, что нужно нажать Del, чтобы зайти в BIOS. Может быть написано Press F2 to enter Setup или в некоторых случаях - Press Esc to enter Setup
Список материнских плат, как зайти в BIOS:
Можно заметить закономерность, что везде используется клавиша F2.
Как зайти в BIOS на различных ноутбуках:
Все та же клавиша F2 используется и в ноутбуках. Сразу после включения ноутбука нажимаете F2, и заходите в BIOS. Желательно делать это в момент появления первых букв на экране.
Старые компьютеры
В старых компьютерах вы можете увидеть надпись: Press TAB to show POST screen, DEL to enter SETUP. Это говорит о том, что нужно нажать DEL или Tab, чтобы зайти в BIOS.
Еще в очень редких случаях требуется нажать клавишу F1
Китайские ноутбуки
В дешевых китайских ноутбуках вроде DEXP и других, при загрузке системы пишет Press Esc to enter Setup, это значит, что как только вы включили питание, нажимайте клавишу Esc и вы попадете в BIOS.
Я с этим впервые столкнулся при использовании ноутбука от DEXP, обычно везде были F2 или Del.
BIOS (базовая система ввода/вывода) – интерфейс для взаимодействия программной оболочки компьютера с его аппаратными компонентами. Физически представляет собой микросхему на материнской плате с вшитой в нее микропрограммой. BIOS диагностирует оборудование перед запуском программы-загрузчика, позволяет изменять конфигурацию, режимы работы и взаимодействие аппаратуры. Он функционирует в 16-битном режиме, что ограничивает поддерживаемый объем памяти. На смену BIOS, работающей с 1970-х годов, пришла UEFI (расширяемый интерфейс прошивки).
UEFI безопаснее, быстрее грузится, имеет графический интерфейс, поддерживает обратную совместимость с загрузчиком BIOS, работает с практически неограниченным объемом памяти и количеством томов на диске. В параметрах UEFI можно управлять всеми параметрами оборудования и загрузки операционной системы. Дальше мы разберемся как войти в bios на windows 10 с разными материнскими платами и ноутбуках популярных производителей.
Как войти в BIOS на компьютере
В Windows 10 и 8 открыть BIOS можно одинаково. Вызовите Параметры при помощи сочетания клавиш Win + I или через Пуск. Посетите раздел Обновление и безопасность.

Перейдите в подраздел Восстановление и перезапустите операционную систему.

После перезагрузки запустится интерфейс Выбор действий.
Кликните Диагностика, а затем перейдите в Дополнительные параметры.

Щелкните Параметры встроенного ПО и подтвердите перезагрузку.

После включения компьютера на экране появится интерфейс UEFI или меню BIOS. Теперь вы знаете самый простой способ как зайти в uefi bios если у вас включена быстрая загрузка.
2. Панель управления
Проще обойти неудобства, причиняемые функцией быстрого запуска, поможет Панель управления. Для отключения опции нужны права администратора. Откройте Панель управления удобным способом: через Win + X, командой control, через ярлык в Пуске.

Перейдите в раздел Электропитание.

То же окно открывается командой powercfg.cpl. В главном меню слева активируйте ссылку Действия кнопок питания.

Запросите разрешения на изменение недоступных в данный момент параметров.
В зависимости от настроек UAC может появиться запрос на выполнение действия.
Внимите флажок, стоящий возле опции Включить быстрый запуск (рекомендуется) и нажмите Сохранить изменения.

Закройте окно и перезагрузите компьютер. После самотестирования оборудования появится заставка BIOS с предложением нажать указанную клавишу (обычно это Delete, реже – F2) для входа в меню настроек (Setup).
3. Перезагрузка с командной строки
Вариант попроще для тех, кто не хочет делать лишние клики. Откройте командную строку: жмите Win + R и выполните cmd.

Введите или вставьте shutdown.exe /r /o и щелкните ОК, где:

Команду можно выполнить как в поисковой строке, так и в окне Win +R.
4. Перезагрузка + Shift
Для посещения BIOS/UEFI не обязательно иметь доступ к Рабочему столу, например, нет пароля ни от одной учетной записи или появились иные проблемы. Перезагрузить компьютер с нужными параметрами можно и с окна блокировки. Кликните на нем по кнопке выключения (обычно располагается справа снизу), зажмите Shift и щелкните Перезагрузка. После рестарта появится окно Выбор действия – перейдите в 4-му пункту первого раздела.
Способ применим и при работе из учетной записи: вызовите Пуск – Выключение – зажмите Shift и щелкните Перезагрузка.
5. Горячие клавиши входа в BIOS на ПК
В зависимости от производителя системной платы и самой BIOS, меню его настроек может вызываться и иной кнопкой:
- AMI – (старые версии) – F1, F2;
- AsRock – F2;
- AWARD BIOS (старые версии) – F2;
- Phoenix BIOS – Esc;
- старые IBM – F2;
- Intel, ASRock – F2;
- Palit, AMD (Advanced Micro Devices) – F1;
- на очень старых компьютерах – Alt + Esc и Ctrl + Alt + Del.
Клавишу желательно нажимать несколько раз с интервалом в 1 секунду или чуть чаще, чтобы не пропустить подходящий момент и не пришлось заново перезагружать компьютер, если не угадали.
6. Горячие клавиши входа в BIOS на ноутбуке
Разнообразие ноутбуков больше, чем материнских плат, и здесь сложнее самому отыскать нужную кнопку, иногда – почти невозможно. В некоторых моделях нужно использовать комбинацию клавиш. Кроме Delete запустить bios на ноутбуке могут помочь:
Выводы
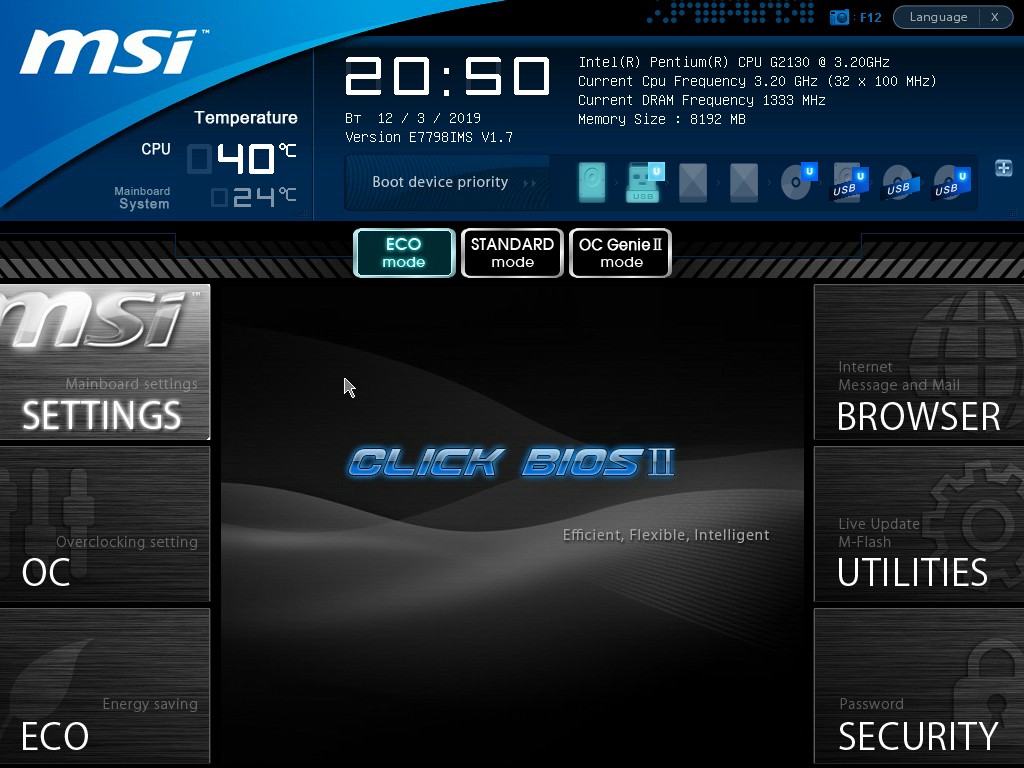
В этой статье мы рассмотрели как зайти в bios на ноутбуке или компьютере. Без крайней необходимости и уверенности в действиях изменять настройки BIOS UEFI не следует. В случае проблем с конфигурацией настройки можно сбросить одной кнопкой. В крайнем случае – извлечь батарейку питания CMOS из материнской платы на пару секунд, чтобы конфигурация Setup обнулилась. Изъятие элемента питания удалит и пароль для входа в настройки BIOS.
Если вы нашли ошибку, пожалуйста, выделите фрагмент текста и нажмите Ctrl+Enter.
Многие начинающие пользователи компьютера задаются вопросом, что такое БИОС, как зайти в биос? А некоторые даже не знают о его существовании. Но понимание этого очень важно для ремонта компьютера, ноутбука, так как примерно в 8 случаях из 10 при ремонте, настройке приходится зайти в биос.

Это программа записанная на чип, который находится непосредственно на материнской плате. Он очень важен в работе компьютера, так как именно он задаёт все основные низкоуровневые настройки вашему компьютеру. Hазные производители назначают для своих материнских плат собственные способы, поэтому вариантов входа существует несколько.
Без БИОС компьютер просто не сможет работать по причине того что он просто не сможет понять как ему работать, то есть откуда загружаться, какие функции системной платы задействовать а какие нет, как регулировать скорость вращения кулеров и т.д., этот список можно продолжать очень долго.
Как зайти в БИОС на ноутбуке, компьютере, моноблоке
Стандартный способ применяется чаще всего. Во время загрузки компьютера на экране мелькает картинка, с указанием разных комбинаций кнопок для выполнения тех или иных команд. Среди них есть BIOS Setup, или что-нибудь, типа: «Press Del to enter BIOS Setup». Чаще всего требуется нажать кнопку «del» или «F2», но могут быть другие варианты, о которых информирует стартовая картинка. Рекомендуется нажимать на нужную клавишу непрерывно, чтобы не пропустить нужный момент. Иногда стартовая картинка задерживается на несколько секунд, но чаще всего мелькает слишком быстро. Для того, чтобы приостановить загрузку, в нужный момент надо нажать «Pause/Break».Тогда можно спокойно рассмотреть надпись на экране. Если нажать на нужную кнопку вовремя не получилось, можно использовать сочетание клавишей Ctrl+Alt+Del, чтобы вновь началась загрузка системы. Как вариант, можно нажать кнопку рестарт.
Читайте также:

