Как записать диск без дисковода
Обновлено: 06.07.2024
Это достаточно старая проблема, появившаяся вместе с компакт-, а потом и DVD дисками. Раньше в Windows для записи файлов на диск нужно было устанавливать сторонние программы. Например, Nero или аналогичные, которые позволяли записывать диски гораздо удобнее, чем встроенные средства Windows.
видео может дополнять статью или содержать её полностьюУстановка дополнительных программ всегда представляет проблему для большинства пользователей, поэтому вопрос "как записать файлы на диск без установки дополнительных программ" всё ещё остаётся актуальным. Однако в новых версиях Windows есть очень удобный способ записывать диски без всяких дополнительных программ. Сейчас я покажу как это делается на примере Windows 8.
Вы можете записывать файлы на диск так же, как на флешку
Именно так и есть. Причём можно не только записывать файлы на диск, но и удалять их, как вы это делаете на жёстком диске или Flash-карте. Чтобы воспользоваться этим преимуществом, следует предварительно отформатировать записываемый диск.
Форматирование — это разметка диска, то есть специальная процедура, необходимая перед тем, как вы будете записывать на диск файлы. Сложного тут ничего нет, времени занимает немного и делается только один раз для каждого диска. Чтобы отформатировать диск, подготовленный для записи файлов, нужно открыть Проводник (Мой компьютер или WIN+E) или любой другой файловый менеджер и найти там этот диск. Заходить на диск при этом не нужно.

[нажмите на картинку для увеличения]
Справка: как сохранять фото с сайтов
Выше показан Проводник и список дисков в папке "Мой компьютер". Вызовите меню правой кнопкой для дисковода, в который уже вставлен диск для записи файлов, после чего кликните "Форматировать".

[нажмите на картинку для увеличения]
Справка: как сохранять фото с сайтов
Внимание: не ошибитесь диском!
Если вы случайно отформатируете не тот диск, то потеряете все данные на нём!
В любом случае далее появится вот такое окошко.
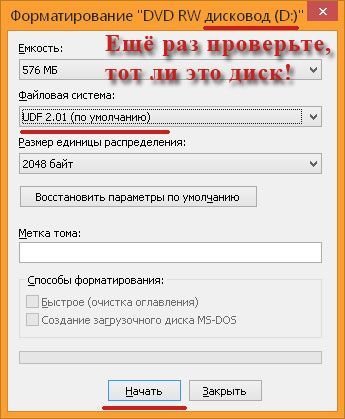
[нажмите на картинку для увеличения]
Справка: как сохранять фото с сайтов
На всякий случай ещё раз проверьте, тот ли диск вы выбрали. Буква диска указана в заголовке окна. Параметры окна можно оставить как есть и нажать кнопку "Начать", при этом система ещё раз спросит подтверждение операции. Если диск выбран правильно, нажмите OK.

[нажмите на картинку для увеличения]
Справка: как сохранять фото с сайтов
А вот и ещё одно предупреждение. Если нажать "Да", то начнётся процесс форматирования диска.
[нажмите на картинку для увеличения]
Справка: как сохранять фото с сайтов
Такого рода операции нельзя прерывать, в том числе и с помощью принудительного извлечения диска кнопкой на дисководе. Это может привести к дальнейшей негодности диска для использования! Обязательно дождитесь окончания процесса форматирования.
Вот и всё! Теперь вы можете считать ваш диск подобием флешки и записывать на него файлы без установки дополнительных программ. Описание процесса подготовки диска смотрите на видео.
Подведём итоги
Прежде чем использовать компакт диск или DVD диск подобно флешке, следует его отформатировать соответствующим образом. Далее копирование файлов на диск выполняется так же, как и для любого другого диска.
Пользователям ПК часто приходится переносить определенное количество информации с одного компьютера на другой. Есть множество способов это сделать. Например, если компьютеры соединены в локальную сеть - скопируйте файл по сети. Передавать данные легко и быстро по интернету. Переносить данные можно и с помощью различных носителей: флеш-памяти, компакт дисков. Для последнего информацию необходимо записать на диск с помощью специальных программ. Но если они не установлены на ваш ПК, можно обойтись и теми средствами, которые предлагает операционная система.

- Как записать диск без специальной программы
- Как записать двухслойные диски
- Как записать файл на диск
Необходимо, чтобы на вашем компьютере был привод, поддерживающий запись компакт-дисков. Вставьте чистый диск в дисковод. Найдите файл, который вы хотите записать на носитель. Правой кнопкой мыши нажмите на файл и в выпадающем меню выберите пункт «копировать».
Далее откройте диск, подготовленный для записи. Правой кнопкой мыши кликните на белом поле, в появившемся меню выберите пункт «вставить». Вы увидите, как на вашем носителе появится нужный вам файл, однако он только лишь подготовлен для записи и ещё не перенесен на диск.
Далее, в левом меню выберите пункт «Записать файлы на компакт-диск». Появится окно мастера записи компакт-дисков. Здесь вы можете указать название диска.
Нажмите «далее». Начнется процесс записи информации. Через некоторое время программа закончит свою работу и вернет вам диск с уже записанными файлами. Вставьте диск в дисковод и проверьте, появились ли нужные вам файлы на носителе. Если все было сделано правильно, информация будет записана.

Привет всем! Недавно я писал статью про сервис, для загрузки изображений OnLine, теперь вторая часть про хостинг изображений.
Как записать диск без программы
Все у кого есть хотя бы маленькая цифровая мыльница испытывали проблему того, как записать фотографии на диск DVD, чтобы сохранить их дома в архиве или передать друзьям и родственникам, после дня рождения, вечеринки, путешествия.
Не каждому под силу установить специальную программу по записи дисков DVD, разобраться в ней и записать диск. У многих на это просто нет времени. К тому же такие программы стоят денег и зачастую не малых. Плюс ко всему нужно понять какие диски выбрать для записи и нужно купить специальный дисковод. Хорошо если есть персональный компьютер, сейчас почти в каждом есть дисковод с функцией записи дисков, да и в современном Windows есть простенькая программа прожига дисков. Но всеравно, не зная как это делать, будет трудно быстро и качественно записать фотографии на DVD. К тому же все большее число пользователей, переходит на планшеты , ноутбуки и нэтбуки без дисководов – им просто не на чем записать DVD. Существующие компании по тиражированию DVD предлагают записать информацию на диски, но только если вы заказываете тираж от 100-1000 штук, а что делать если нужен один диск?
Что же делать?
Выход есть!

Как же записать DVD диск с помощью Фотосенда?
Регистрируемся через свой профиль в одной из популярных соц. сетей.
Или проходим простую процедуру регистрации, введя свой логин и пароль.


3. Затем перетащите фотографии в поле загрузки или нажмите «Добавить файлы» появится окно проводника, выберите фотографии с вашего компьютера и нажмите «Ок». Фотографии появятся в меню загрузки под статусом «В очереди»

Если решили добавить еще пару фотографий, то нажмите на кнопку «в очереди»

4. Когда все необходимые фотографии добавлены, нажмите «Начать загрузку».

В правом верхнем углу меню загрузки можно менять миниатюры на список, для лучшего ориентирования по именам файлов.
5. Загрузив фотки, нажмите посмотреть «посмотреть мои фотографии», чтобы убедиться все ли правильно вы сделали.


Где вам предлагается выбрать альбом для записи на диск, для примера ранее был создан второй альбом «546» и здесь показано два альбома. Выбираем основной альбом – ставим галочку и нажимаем «Далее»

После того как все заполнили нажимаем «Далее».

9. Появилось меня «Шаг третий», проверьте правильность данных . В этом поле обязательно несколько раз проверьте все что вы сделали и самое главное адрес получателя.
Когда вы все несколько раз проверили и уверены что все правильно, нажимаем «Оплатить»

10. Переходим к оплате. Мы используем для работы услуги платежных шлюзов Robokassa.
Она предоставляет любые способы оплаты и берет небольшую комиссию.

11. После того как вы оплатили заказ поступает к нам на обработку. Он выполняется в течение двух рабочих дней и затем отправляется Экспресс почтой России.
С помощью Фотосенда можно пересылать DVD диски с фотографиями по почте, а также пересылать архивы по интернет. Фотографии и изображения любых форматов, поддерживаемых браузерами, кроме Raw. Создавать фотоканала, и использовать как фотохостинг.

Пластиковая заглушка в ноутбуке без дисковода
Отсек под него будет либо физически отсутствовать, либо на его месте будет стоять пластиковая заглушка, внешне напоминающая дисковод.
В связи с этим у многих может возникнуть вопрос: как же работать на таком ноутбуке с дисками? Понятно, что их время прошло и многим они не нужны, но все же бывают ситуации, когда наличие дисковода в ноутбуке пригодилось бы. Например, при обучении в автошколе или для просмотра любимой коллекции семейных фото и видео, ранее записанных на диски.
Решение проблемы с отсутствующим дисководом
По названию можно догадаться, что данное устройство подключается к ноутбуку через обычный USB вход.

Внешний USB дисковод
Представляет оно из себя небольшую коробочку 100*100 мм, от которой отходит USB провод.
Приобретая внешний USB DVD дисковод, вы получаете мобильное устройство чтения оптических дисков, которое можно быстро подключить к любому компьютеру или ноутбуку.
Лучший способ отблагодарить автора статьи- сделать репост к себе на страничку

Alert! The AC power adapter wattage and type cannot be determined

Ноутбук HP не видит жесткий диск(SSD) при установке windows 10

Белый экран с полосками на ноутбуке при запуске ОС
2 комментария
Kolya
Диски ДВД в настоящее время не используются в компьютерной техники ,считаются устаревшими накопителями.Даже новые ноутбуки идут без дисководов и заточены под внешнии жёсткие диски флеш накопители карты памяти .Не понятно только почему и зачем windows 10 делает резервное копирование только на ДВД диски не поддерживая флешки.
Доброго дня всем!
Меж тем, есть другая сторона медали — огромную популярность сейчас получили, так называемые, виртуальные диски — отдельный файл(ы), сделанный на основе точной копии физического CD/DVD-диска. Их еще называют образами .
Самые популярные форматы образов: ISO, BIN, MDS/MDF, NRG, CCD. Кстати, сейчас множество файлов по сети передается именно в образах (например, даже чтобы создать загрузочную флешку с Windows — нужно сначала с сайта Microsoft скачать установочный образ с системой).
Просто так такой образ не открыть, необходим (как вы догадались) специальный виртуальный дисковод (или привод. Также их называют эмуляторами CD/DVD).

Самые популярные вопросы по работе с виртуальными дисками
❶. Как создать виртуальный диск/образ ISO и др.
Прежде всего, для начала работ, рекомендую установить одну программу — Daemon Tools (Lite-версию, она бесплатна и ее возможностей для создания и эмулирования образов более, чем достаточно).
Да и вообще, на мой взгляд, она одна из лучших (и самых популярных, кстати) программ для работы с образами дисков. Рекомендую однозначно к установке и ознакомлению.
Daemon Tools (Lite)
Эта программа позволяет монтировать почти все типы образов, а также эмулирует одновременно работу до 4-х приводов. Кроме этого, программа позволяет записывать готовые образы на физические диски, конвертировать из одного формата в другой, создавать защищенные образы и многое другое (кстати, часть функций платные, к сожалению).
Довольно неплохо у программы организовано хранение образов: вы всегда сможете найти нужный диск из своей коллекции.

Какие образы поддерживает Daemon Tools
Итак, допустим у нас есть несколько CD-дисков с музыкой, играми, которые часто используются, и Вы просто устали их вставлять в привод (да и со временем диски портятся, царапаются, при вставке в привод шумят). Поэтому, логично, сделав один раз образы этих дисков — можно легко и без шума их использовать.
1) Сначала необходимо вставить CD-диск в реальный физический дисковод.
2) Далее нужно запустить Daemon Tools, перейти в раздел "Новый образ" и выбрать "Создать образ из диска" (см. скриншот ниже).

Создать образ диска
3) После необходимо указать привод с диском, указать папку, куда будет сохранен образ, и формат образа (в своем примере я выбрал ISO). Для начала копирования - нажать кнопку "Старт".

Настройки заданы - начинаем копирование
4) Далее привод начнет гудеть, и начнет менять статус прогресса (1. 2. 3%. ). В это время, лучше не нагружать компьютер посторонними задачами.


В общем-то, и все. Теперь можно пользоваться этим образом (только предварительно необходимо создать виртуальный привод, об этом чуть ниже).
❷. Как создать виртуальный дисковод/эмулятор CD/DVD-Rom
Воспользуемся все тем же Daemon Tools.
Сначала необходимо запустить программу и нажать "Добавить привод" (в левом меню программы).

DAEMON Tools Lite - добавить привод
Далее необходимо задать параметры: регион, букв диска и пр. — в большинстве случаев, можно оставить все настройки по умолчанию.

DAEMON Tools Lite - настройки при создании привода (можно оставить ничего не меняя)
В нижней части окна должен появиться новый привод: в моем случае под буквой "F: (пустой)".

DAEMON Tools Lite - появился новый привод (F:)!
❸. Как открыть образы: ISO, MDF, NRG и пр. и запустить приложение с них
После того, как виртуальный дисковод в Daemon Tools был создан — можно приступить к открытию и чтению образов в нем. Вообще, Daemon Tools открывает практически любые образы: ISO, BIN, MDF, NRG (даже архивы, формата 7z, rar, zip и пр.).
В нижней части окна — щелкните левой кнопкой мышки по виртуальному приводу (который мы создали в предыдущем шаге). См. скриншот ниже.

DAEMON Tools Lite - сначала кликните левой кнопкой мышки по приводу
Далее укажите папку и сам образ (в моем случае это файл формата ISO). См. скрин ниже (название образа затерто, чтобы не создавать рекламу ☺).

Открытие (выберите образ)
Если автоматический запуск CD/DVD дисков у вас отключен (и на экране ничего не появилось), зайдите в "Мой компьютер/Этот компьютер": среди приводов должен быть и виртуальный, с диском (т.е. образом), который мы открыли.

Можно открыть образ и приступать к установке игры
Далее открываете диск, и запускаете файл "autorun.exe" (либо "setup.exe" — обычно, на всех дисках такие файлы присутствуют).
Если появиться вопрос о том, разрешить ли этому приложению вносить изменения - ответьте утвердительно (по крайней мере, для знакомых дисков. ).
Начало установки игры
❹. Как записать образ на физический CD/DVD-диск
Daemon Tools, конечно, может записывать образы на физические диски, но эта функция доступна только в платной версии программы. Поэтому, лучше воспользоваться аналогами, тем более что в этом сегменте хватает и бесплатных версий.
Лично я рекомендую остановиться на CDBurnerXP — "маленькой", но достаточно многофункциональной программе для записи CD/DVD дисков.
Почему не Nero? Потому, что Nero пакет платный, весит несколько гигабайт, очень "тормозной" и неповоротливый. Едва ли многие будут использовать хотя бы десятую часть его функций (не говоря уже о том, что большинству нужно просто записать диск и всё. ).
CDBurnerXP
CDBurnerXP — бесплатная программа для записи CD и DVD-дисков, включая, Blu-Ray и HD-DVD. Также программа отлично работает с ISO-образами, позволяя не только их создавать, но из записывать на физические диски. Программа поддерживает десятки языков (включая русский). Работает в Windows XP/7/8/9/10.
- вести запись данных (файлы, документы, картинки и пр.) на любые типы дисков;
- запись аудиодисков;
- создание и запись ISO-образов;
- создание загрузочных (установочных) дисков;
- конвертер BIN/NRG-образов → в ISO;
- возможность печати обложек.
После запуска программы, нажмите кнопку "Запись образа ISO на диск" (см. скрин ниже).

CDBurnerXP - записать образ ISO
Затем указываете ISO-образ для записи, физический дисковод, скорость записи (выделена желтым на скрине ниже — кстати, не ставьте самую высокую скорость, возможны ошибки) и нажмите "Записать диск" . В общем-то, это все — через 10-15 мин. ваш диск будет записан!

Настройки записи // CDBurnerXP
❺. Какие еще программы можно использовать для работы и чтения образов
Alcohol 120%

Alcohol 120% - главное окно программы
Alcohol 120% — отличная и очень мощная программа для работы с образами. Делает всё: создает образы, монтирует их в виртуальные приводы, записывает, создает библиотеку у вас на ПК (для их быстрого поиска и чтения).
Программа хоть и платная, но есть пробный бесплатный период в 15 дней (а есть и бесплатная версия, с урезанными возможностями). В общем, рекомендую к ознакомлению!
- создание до 31 виртуального привода;
- создание образов дисков (поддержка форматов: MDF/MDS, CCD, BIN/CUE, ISO, CDI, и др.);
- запись из образов дисков: CD, DVD и Blu-ray;
- стирание дисков: CD-RW, DVD-RW и BD-RE;
- поиск и создание библиотеки из файлов-образов на жестком диске ПК;
- наличие аудио-конвертера для работы с аудиодисками.
Ultra ISO

Ultra ISO - главное окно программы. Запуск мастера записи образа
Очень мощная программа для работы с ISO-образами. Позволяет их создавать с реальных дисков, записывать, эмулировать в виртуальном приводе, и, самое главное — редактировать на лету.
Т.е. вы можете открыть ISO-образ, удалить из него ненужный файл (или добавить) и сохранить образ. Собственно, делается это очень быстро!
Кроме этого, программа поможет создать загрузочный (установочный) диск, флешку. Можно также попытаться сжать текущие ISO-образы и пр. В общем, всем, кто работает с ISO — рекомендую обязательно иметь ее у себя на ПК.
Burn4Free

Burn4Free - главное окно программы
Очень надежная и простая программа для работы с CD/DVD-дисками. Позволяет выполнять практически весь спектр задач, который может потребоваться среднестатистическому пользователю ПК. При всем при этом, занимает очень мало места на жестком диске (несколько мегабайт!).
- запись CD/DVD дисков в несколько кликов мышкой;
- программа очень легкая и простая, дизайн выполнен в стиле минимализм;
- можно копировать аудиодиски различных форматов (WAV, FLAC, WavPack, WMA и пр.);
- поддержка SCSI - IDE/EIDE - SATA - USB;
- поддержка русского языка;
- создание и запись образов ISO;
- возможность записи MP3-дисков;
- поддержка всех версий Windows: 10, 8, 7, Vista, 2008, 2003, XP, 2000, 98;
- поддержка большинства моделей приводов (более 4000!).
В общем-то, от себя добавлю, что эта программа работала даже в тех случаях, когда ее аналоги отказывались либо запускаться, либо видеть привод. Рекомендую иметь у себя в арсенале всем, кто часто работает с ISO или с оптическими дисками.
Virtual Clone Drive

Virtual Clone Drive - окно настроек привода
Эта программа бесплатна и предназначена для создания виртуального дисковода. Программа очень проста, и надежна. Поддерживает до 15 виртуальных дисководов, полностью интегрируется в проводник Windows, для более простой и быстрый работы.
В общем-то, по сравнению со многими аналогичными программами этого спектра, она заметно выделяется. Рекомендую к ознакомлению.
Читайте также:



