Как записать клипы на двд диск чтобы смотреть в машине
Обновлено: 07.07.2024
4.4 Оценок: 14 (Ваша: )
Популярность дисков упала с распространением мобильных устройств, но многие все еще предпочитают хранить медиаданные на цифровых носителях. Если вы хотите посмотреть фильм на домашнем ТВ или на плеере в машине, вам понадобится программа для записи дисков. В этом рейтинге представлены лучшие варианты для ПК с операционной системой Windows.
ВидеоМАСТЕР
ВидеоМАСТЕР помогает конвертировать видеоролики и записывать их на DVD. Количество прожигаемых файлов ограничивается только вместительностью оптического носителя. Можно сформировать видеосборники из медиафайлов с компьютера. ВидеоМАСТЕР позволяет создавать интерактивное меню, настроить его дизайн по вашему усмотрению и прожечь сразу либо сохранить проект для дальнейшей записи. Также вы можете собрать ISO-образ из медиафайлов и установить качество видео и разрешение экрана. ВидеоМАСТЕР распространяется на русском языке, не нагружает систему и легко запускается на маломощных компьютерах и ноутбуках.
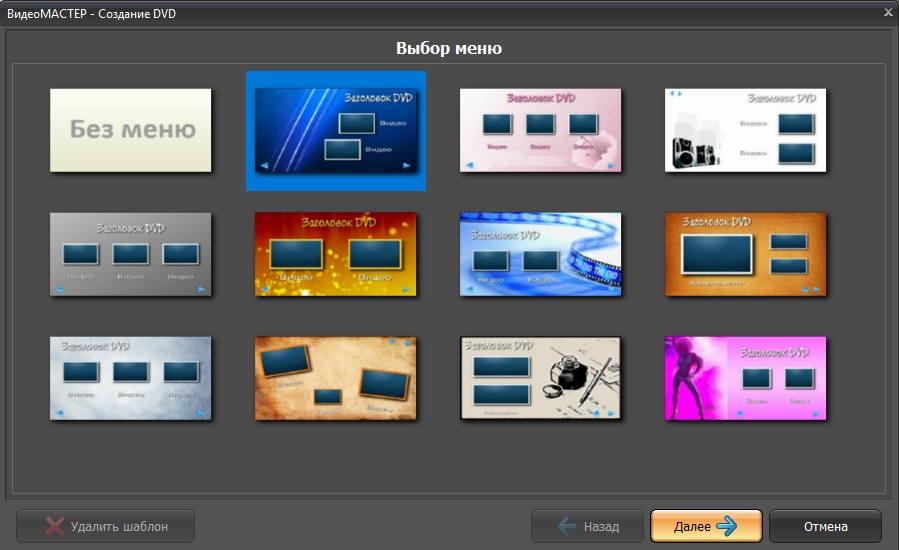
- Запустите программу. Воспользуйтесь кнопкой «Добавить» и загрузите файлы по одному или целой папкой.
- Нажмите «Записать DVD» в правом нижнем углу.
- Создайте интерактивное меню - оно необходимо для навигации и выбора роликов. Выберите из предложенных шаблонов или настройте дизайн вручную. Вы можете свободно изменять каждый элемент: фон, название, навигацию по страницам, миниатюры видеофайлов.
- Выберите привод для записи или сохраните образ в папку на компьютере, а также настройте параметры: тип DVD, разрешение экрана и качество видео.
- Запустите прожиг кнопкой «Далее».
AnyBurn
AnyBurn – приложение для создания дисков разного типа для компьютеров с Windows любой версии, в том числе XP и 7. Есть инсталляторы для 32-битной и 64-битной систем, также на официальном сайте можно скачать портативную версию. AnyBurn позволяет записывать данные на стандартные CD И DVD-диски и на USB-флешки. Доступна функция очистки съемных носителей, поддерживающих перезапись. Можно создавать обложки для альбомов и вытягивать дорожки с аудиодисков.
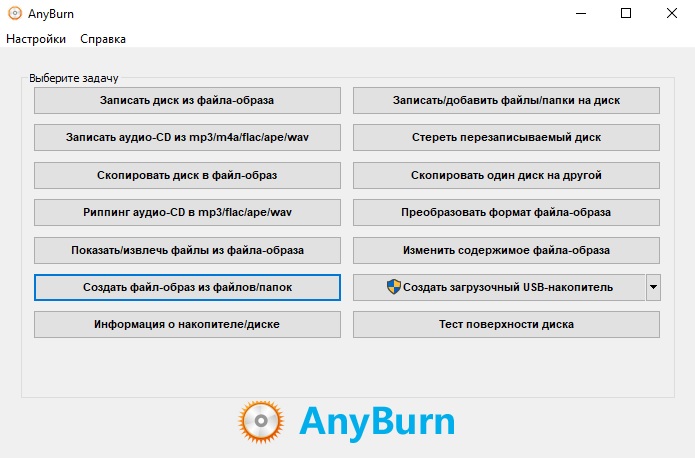
Nero Burning Rom
Медиаконвейер Nero известен практически всем любителям музыки. Обновленная версия софта, доступная на Windows 10 и более ранних версиях системы, обладает понятным интерфейсом и широким набором инструментов. С ее помощью вы можете записать аудиосборники и видеодиски, создать копии CD целиком или вытянуть отдельные дорожки. Также есть встроенный конвертер аудиофайлов, в котором можно преобразовать аудиодорожки и видео в формат MP3. Кроме того, присутствуют инструменты для дизайна обложек и буклетов. Созданные диски можно шифровать и защищать паролем.
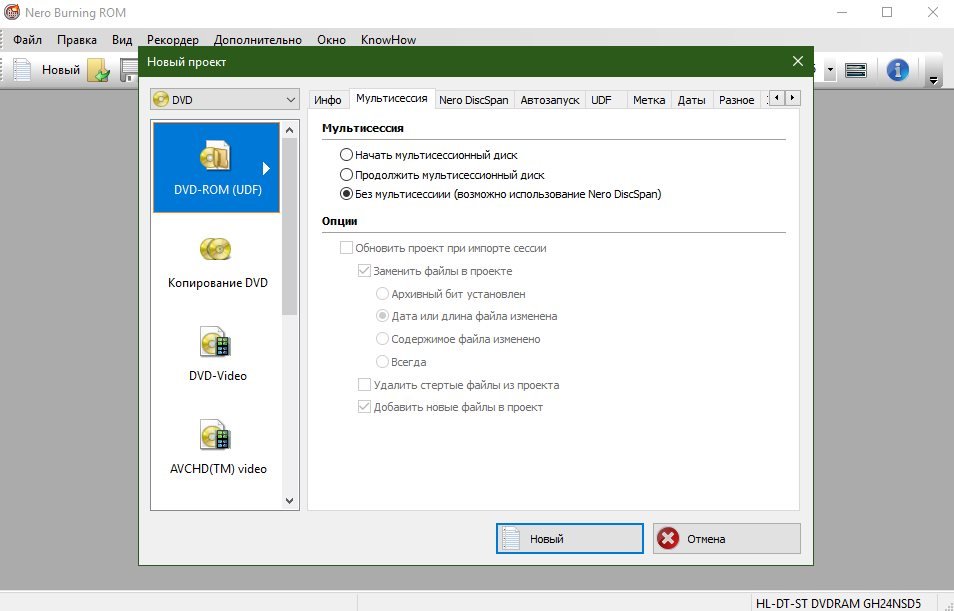
CDBurnerXP
Бесплатная программа для создания диска CDBurningXP позволяет прожигать на оптические носители образы ISO, NRG и BIN и формировать сборники из аудиофайлов MP3, WAV, OGG, WMA и других. Софт можно интегрировать в контекстное меню Windows, так что вы можете прожигать аудиодиски в несколько кликов мыши. Кроме всего прочего, он обладает встроенным модулем для создания и печати обложек. Присутствует также функция записи видеофайлов, но такие видеосборники можно просматривать только на ПК, их нельзя проигрывать на обычном видеоплеере. CDBurnerXP поставляется в нескольких вариантах: можно установить стандартный софт для ПК или загрузить портативную версию для запуска без установки.
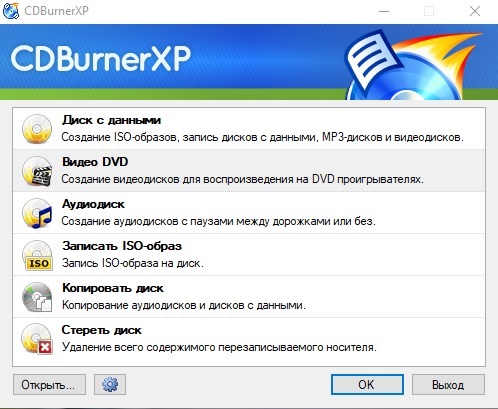
ImgBurn
ImgBurn — это легкое приложение для прожига CD, HD-DVD, DVD, или Blu-ray, которое работает со всеми современными типами оптических приводов. В него встроено несколько режимов для выполнения различных задач: запись аудиосборников и видеодисков из отдельных файлов, создание образа ISO из медиафайлов на вашем компьютере или из сети, проверка читаемости диска. ImgBurn умеет сравнивать записанную информацию с оригинальным образом и проверять качество данных. Также в ПО есть возможность стирать перезаписываемые носители, поддерживается работа с двухслойными DVD.
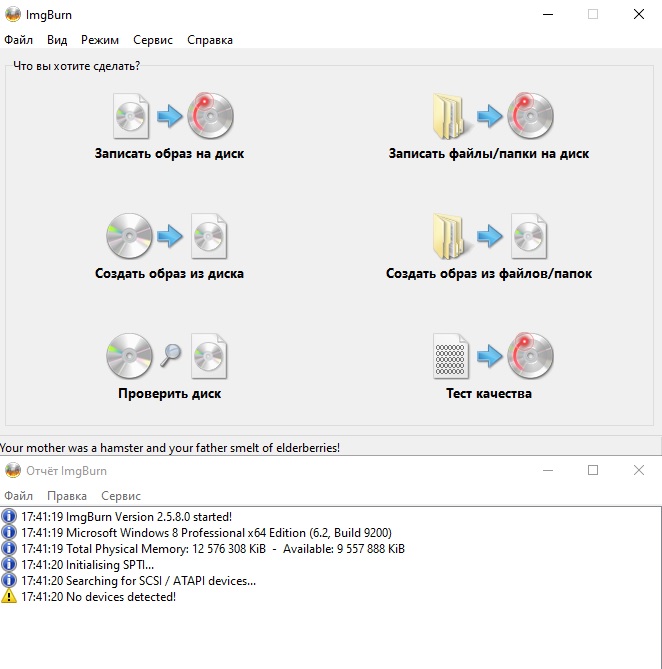
Active ISO Burner
Active ISO Burner — один из самых простых способов прожига ISO-образов. Это программное обеспечение с понятным интуитивным интерфейсом и с быстрым доступом к необходимым действиям. Все, что нужно для записи — открыть приложение и указать путь к файлу. Рекордер автоматически определит носитель и привод, вам останется лишь запустить прожиг. Также можно стирать и перезаписывать RW. Это хорошее решение для создания загрузочных образов и DVD для плеера, но Active ISO Burner не позволяет создавать видеодиск из отдельных роликов. Предварительно вам потребуется упаковать их в файл ISO.
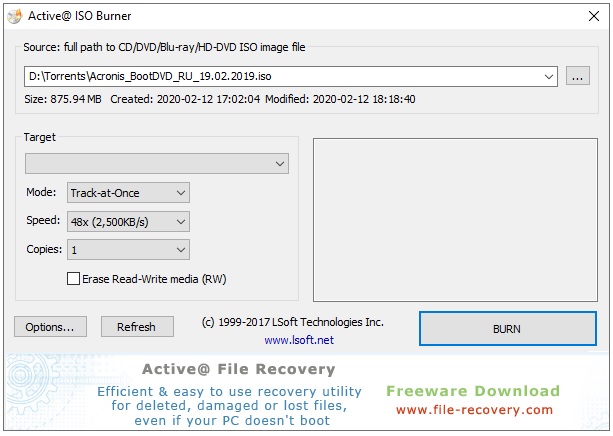
Ashampoo Burning Studio
Ashampoo Burning Studio по праву считается одним из лучших программных обеспечений для создания blu-ray, музыкальных сборников или видеодисков. Оно позволяет прожигать файлы на болванки или проводить дозапись, копировать сборники и делать риппинг, создавать резервные архивы и восстанавливать стертые данные. Также вы можете самостоятельно настроить дизайн: создать ярлыки и лейблы, обложки и буклеты для сборников. В отличие от многих бесплатных конкурентов, ПО предоставляет свободный доступ к технической службе поддержки.
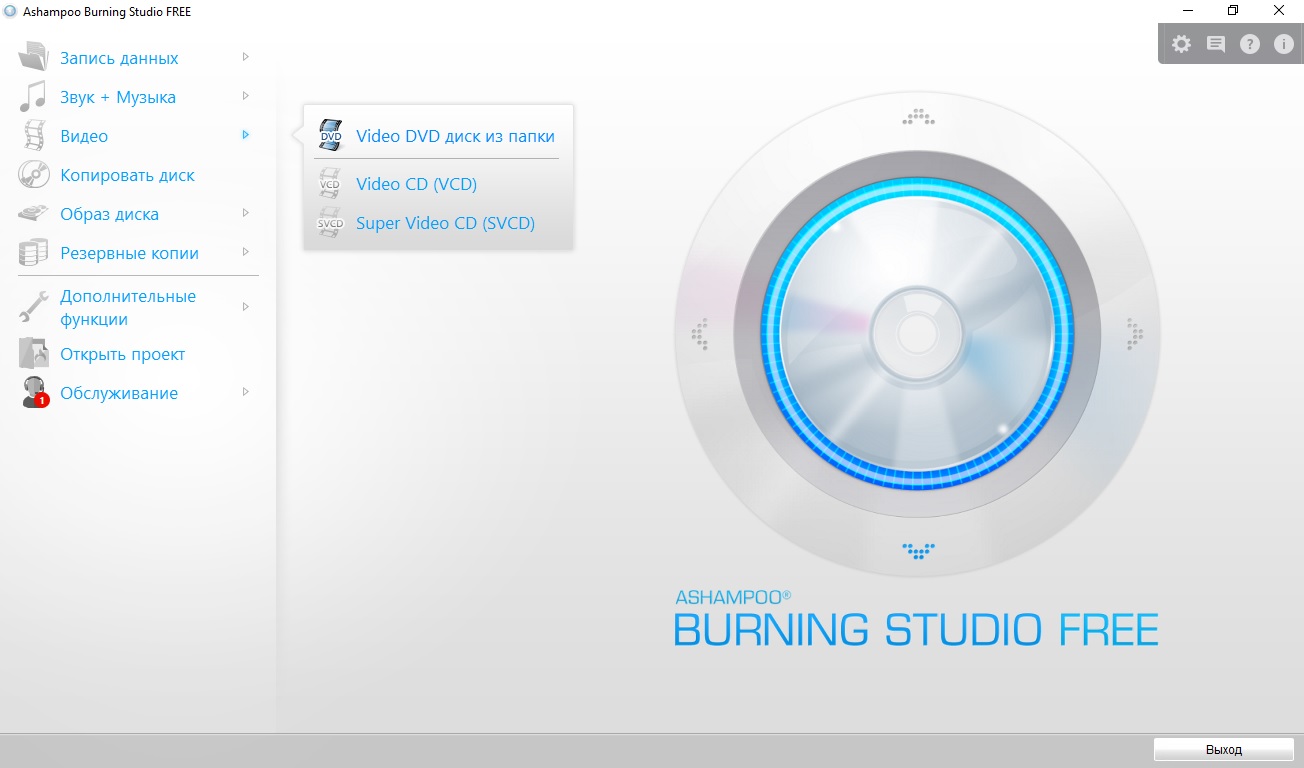
Express Burn
Express Burn помогает создавать DVD, CD, Blu-ray, загрузочные диски и сохранять разные типы данных на оптические носители. Сборники можно формировать из нескольких медиафайлов, перенести целую папку с данными и прожигать ISO-образы. Express Burn позволяет записывать разные форматы файлов: аудио, видео, фотографии, текстовые документы и прочее. Также с его помощью можно проводить форматирование перезаписываемых носителей RW. Это отличное решение для быстрого прожига, но недостатком является то, что некоторые кнопки на самом деле являются скрытыми ссылками для загрузки ПО с сайта разработчиков.
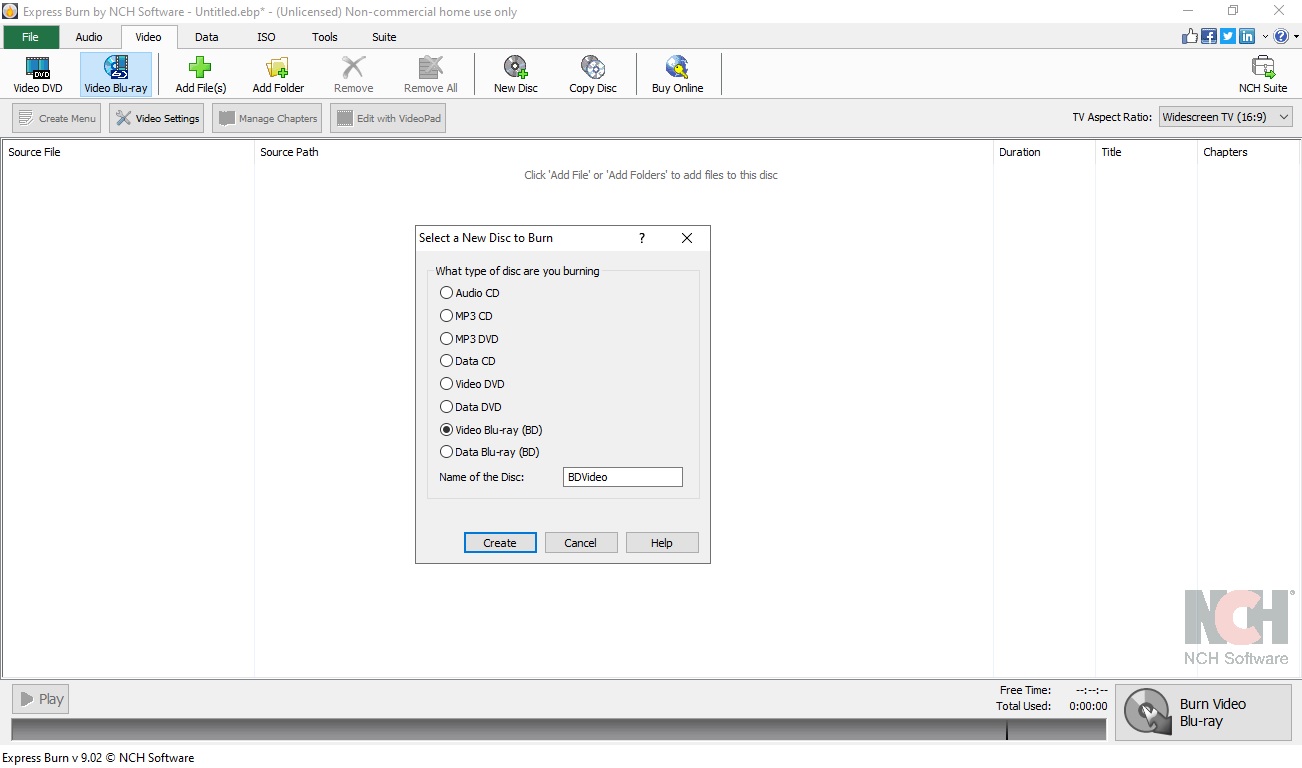
InfraRecorder
Бесплатное приложение для прожига образов ISO, BIN и CUE. Вы можете скачать программу для записи дисков InfraRecorder и свободно пользоваться всеми ее функциями совершенно бесплатно. Приложение работает с Audio CD, Video CD, Video DVD, Data Disc. Также с ее помощью можно очистить данные, копировать аудиодиски и провести проверку на наличие ошибок. InfraRecorder переведен на множество языков, в том числе на русский, а интерфейс в стиле проводника Windows поможет быстро освоить его принцип работы.
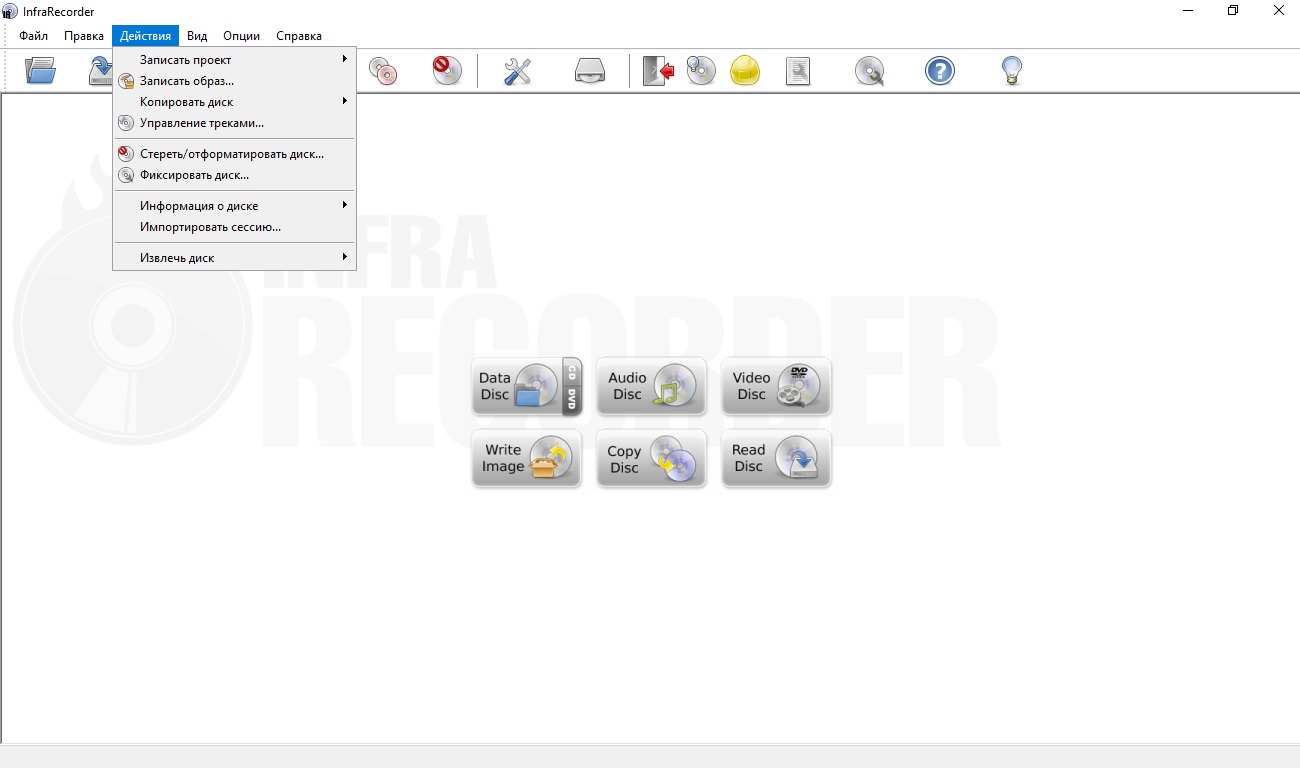
DeepBurner Free
DeepBurner Free — бесплатный вариант коммерческого продукта DeepBurner. Его функционал значительно урезан, но предоставленных инструментов хватит для основной работы. Он позволяет прожигать данные из образов, записывать аудиосборники и видеодиски из отдельных файлов. Его принцип работы легко понять, так как интерфейс DeepBurner построен по принципу проводника Windows. Имеется версия на русском языке. На официальном сайте можно скачать инсталляторы для Windows 32- и 64-bit и портативную версию для запуска без установки или со съемных носителей.
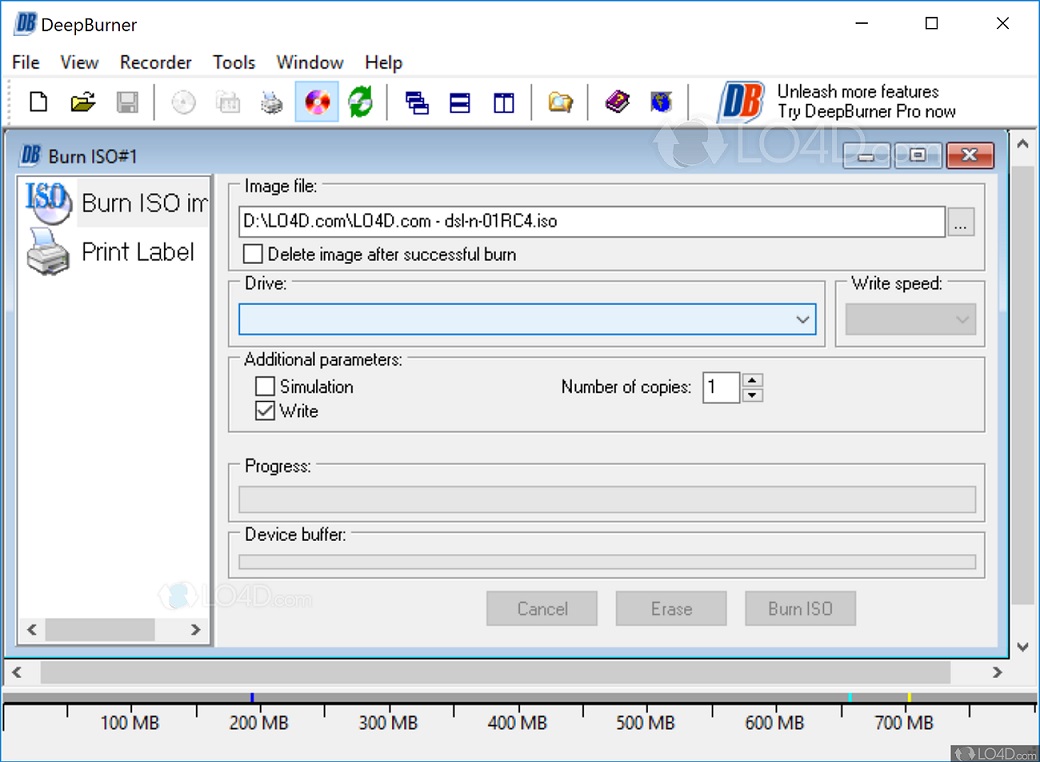
Заключение
В основном бесплатные ПО мало чем отличаются от платных конкурентов и хорошо справляется со своей основной целью. Тем не менее, не все из них предлагают необходимые функции. Большинство не позволяют создавать или настраивать интерактивное меню. Некоторые могут прожигать только образы, так что вы не сможете создать видеодиски из отдельных медиафайлов.
Если вы хотите получить весь необходимый функционал, но при этом не тратить время на освоение сложного софта, выберите программу ВидеоМАСТЕР. В нем можно настраивать меню по своему вкусу, перекинуть на оптический носитель отдельные видеофайлы, упаковать их в ISO для дальнейшей работы и отложить запись на потом. Также вы можете отредактировать каждый ролик: обрезать длину, применить эффекты, стабилизировать изображение. Скачайте ВидеоМАСТЕР и легко создавайте высококачественные видеодиски из любимых клипов.
Всем доброго дня!
Я не раз сталкивался с вопросами от пользователей, у которых не получалось заставить DVD-плеер воспроизвести видео с DVD диска собственной записи.
И, должен вам сказать, в подавляющем большинстве случаев виноваты сами пользователи: дело в том, что многие записывают на диск просто сам файл AVI, MKV, MP4, FLV и пр. с фильмами. Проигрыватель же не может прочитать эти файлы в виду отсутствия нужного кодека.
Конечно, более современные устройства (проигрыватели) — поддерживают всё больше форматов, однако, и они не успевают за появлением новых и новых HD-рипов.
В общем, в этой статье я хочу привести несколько способов, как можно легко и быстро записать видео на диск, который откроется практически на любом DVD-плеере (даже 15 летней давности ✌)!

3 способа записи правильного DVD-диска
Пару важных моментов
Чтобы диск можно было открыть на DVD-плеере: его нужно записать в нужном формате — в формате DVD Video (представляет из себя пару папок на диске: AUDIO_TS и VIDEO_TS) . Программ для конвертирования AVI, MP4, FLV в DVD-формат существует море (но есть еще один тонкий момент!) .
Вся соль в том, что размер DVD диска (DVD 5) составляет 4,5 ГБ. Т.е. нужно подстраиваться под размер, подсчитывать битрейт, чтобы угадать и попасть в этот размер файла после кодировки. Разумеется, это довольно муторно и хлопотно!
Но есть программы, которые могут автоматически конвертировать все выбранные вами файлы в нужный формат , при этом, выдержав нужный размер, и потом их записать на DVD-диск. Таким образом решается сразу 2 задачи! Вот о таких программах — несколько строк ниже.
Видео-Мастер
Эта программа — настоящая находка для домашнего ПК! Она позволяет быстро конвертировать видео (поддерживает более 500 форматов!), разрезать/отрезать, создавать DVD-диски, сжимать ролики для просмотра на телефоне, приставках и т.д.
Что особо подкупает, все действия в ней выполняются в 2-3 клика мышкой, меню простое и понятное даже для несведущего в видео-делах человека.
Рассмотрю в ней всё, что нужно сделать для решения нашей задачи (по шагам).
1) После запуска программы, перейдите в меню "Файл" и добавьте все видео и фильмы, которые хотите записать на DVD.
Важно! Чем больше файлов вы добавите (точнее, чем продолжительнее общее время видео) — тем ниже качество будет установлено. Старайтесь не записывать более 3-4 фильмов на один диск!

ШАГ 1 — добавить видео (Видео-Мастер)
2) Далее кликните по кнопке "Записать DVD" в правой нижней части окна программы. См. скриншот ниже.

ШАГ 2 — выбираем инструмент записать DVD
3) После вам нужно выбрать меню — оно будет отображаться сразу после того, как вы вставите диск в лоток DVD плеера. В общем-то, весьма удобная штука.
Тем не менее, можно выбрать вариант "Без меню" и сразу же перейти к записи (т.е. минуя следующий шаг).

ШАГ 3 — выбор меню
4) Затем появится окно, в котором можно детально настроить меню: подписать каждое видео, как вам нужно; выбрать шрифты; изменить цвета; добавить фон, рисунок и т.д. В общем-то, все это делается довольно легко и в отдельных комментариях не нуждается.

ШАГ 4 — настройка меню
5) Ну и последний штрих:
- укажите привод, на котором будет записан DVD (как правило, он выбирается автоматически);
- задайте тип видео (для нашей страны оптимально "DVD в стандарте PAL", как в примере ниже);
- укажите качество и нажмите "Далее".

ШАГ 5, 6, 7 — настройка записи, запись
6) Останется только дождаться окончания процесса. Время конвертации и записи может сильно разница (зависит от мощности вашего ПК; от кодеков, которыми сжаты видео; от количества добавленных файлов; от скорости работы вашего DVD привода и т.д.).
ШАГ 8 — дожидаемся окончания процесса записи
ConvertXtoDVD
Очень хороший кодировщик, который не раз и не два записывал мне "правильные" и читаемые видео-диски. Одно из его преимуществ — полная автоматизация, которая избавляет вам от всяких рутинных задач: Вы просто выбираете нужные файлы, которые хотите добавить на DVD-диск и жмете кнопку конвертации!
- Видеофайлы, записанные этой программой, читаются на любом DVD-плеере;
- Встроенные кодеки в программу (не все!);
- Довольно быстрый конвертер;
- Авто-запись диска после окончания конвертирования;
- Поддержка русского языка;
- Поддержка всех популярных версий Windows: XP, 7, 8, 10.
Рассмотрю процесс записи диска по шагам.
1) После открытия программы вы увидите окно, разделенное на 2 части: в левой части будут видны добавленные вами файлы, в правой — просто просмотрщик и редактор.
Первое, что делаете — это добавляете нужные файлы, который хотите записать на DVD-диск (стрелка-1 на скрине ниже) , второе — заходите в настройки (стрелка-2 на скрине ниже).
Примечание!
Теоретически, на один диск DVD можно записать довольно много файлов. Но чем больше файлов вы добавите — тем хуже будет качество (и звука, и видео)! Рекомендую не добавлять более 2-3 фильмов на один диск.

Добавление в проект и настройки
2) В настройках программы: в разделе " Целевой формат " выберите формат видео - PAL (Россия, Европа) (для нашей страны — это оптимальный выбор, один из самых популярных форматов. А вот, например, в США — распространен NTSC) . Разрешение DVD — полноэкранное, пропорции изображения - автоматически.

3) В разделе " Опции кодирования " я рекомендую установить вариант автоматически (чтобы программа сама подобрала оптимальные опции для добавленного количества файлов). Что касается общего размера - то здесь, в большинстве случаев, нужно выбрать DVD-5 (4300МБ) (либо DVD-9, что в 2 раза больше по объему, но эти диски используются реже (по моему опыту )).
Приоритет конвертации — нормальный . Если установите высокий — то возможно компьютер начнет подвисать и притормаживать в процессе выполнения задачи (правда, иногда можно выиграть время. ).

4) Последнее, что рекомендую задать в настройках — это аудио . Нужно установить пару опций: выбрать автоматический аудио формат , плюс поставить галочку напротив пункта " Конвертировать DTS в AC-3 (лучшая совместимость) " (см. скрин ниже).

5) После того, как настройки будут заданы, а видео-файлы добавлены, необходимо:
- Т.к. в программе есть встроенные редактор, Вы можете отредактировать видео (например, вырезать рекламу, если делали запись с ТВ-тюнера — инструмент ножницы ; либо наложить дополнительные надписи, и т.д.);
- нажать кнопку конвертировать (см. скриншот ниже).

Настройка и конвертация (кликабельно)
6) Программа начнет обрабатывать видео (конвертировать в нужный формат). Как правило, время конвертирования достаточно длительно (зависит от мощности вашего компьютера, количества и качества добавленного видео). В этой время лучше не загружать ПК посторонними задачами и просто ждать завершения операции.

7) После того, как файлы будут конвертированы, ConvertXtoDVD предложит вам выбрать дисковод и записать видео на диск. В общем-то, здесь больше комментировать нечего — записанный диск можете смело вставлять в любой DVD-плеер и наслаждаться видео!

Выбор привода для прожига диска
Freemake Video Converter
Бесплатный и очень популярный видео конвертер. Поддерживает кучу разнообразных форматов видео: MP4, AVI, MKV, WMV, MP3, DVD, 3GP, SWF, FLV, HD, MOV, RM, QT, Divx, Xvid, TS, Fraps и др. Программа поддерживает высококачественное видео Full HD 1080p, HD 720p (с любых HD камер).
Так же хочу отметить отдельно его быструю работу — на мой скромный взгляд, видео он конвертирует быстрее, чем многие другие аналогичные программы.
Минус : бесплатная версия вставляет небольшие заставки в конец и начало видео (при создании DVD диска). На мой взгляд, это не так страшно .
И так, подробно о создании DVD-диска в Freemake Video Converter.
1) После запуска программы — нажмите кнопку " Видео " и добавьте все видео-файлы, которые вы хотите записать на диск. Имейте ввиду, что чем больше файлов вы добавите, тем хуже будет качество! Мой совет: если речь идет о фильмах, не добавляйте больше 3-4 штук (стандартной длины — примерно 1 час 30 мин.) .

Добавление видео в проект
2) После того, как все видео будут добавлены, нужно нажать кнопку " Конвертации в DVD-формат ". Кнопки конвертации расположены в нижней части окна (см. скриншот ниже).

Добавленное видео конвертируем в DVD формат
3) Следующий шаг — задание параметров конвертирования. Здесь следует обратить внимание на (скрин ниже иллюстрирует все, что написано ниже):
- Выбор куда конвертировать видео — рекомендую просто сохранить видео в файл ISO на жестком диске ПК (ISO — это образ диска, который легко и быстро может быть записан на обычный CD/DVD диск, об этом ниже в статье);
- Хорошее качество : если программа вам пишет именно так, значит все отлично. Если будет фраза, что качество плохое — значит вы добавили слишком много фильмов (видео-файлов), и их количество нужно убавить;
- Стандартный DVD (4,7 GB) — здесь просто укажите диск, на который вы собираетесь записывать свои фильмы;
- PAL 720x576 25 FPS — здесь ничего менять не нужно, в России формат PAL общераспространен;
- AC, 320 Kbbs, 5.1 — формат звука (кодек). Можно не менять;
- Заставка — минус бесплатной программы, просто смиряемся .

4) Процесс конвертирования может занимать достаточно длительное время. В это время, лучше отвлечься от компьютера и заняться другими делами (мой подход ).

Когда конвертирование будет закончено, у вас будет файл ISO в DVD-формате. Теперь его нужно записать на диск, об этом пару слов ниже.
Как записать образ ISO на DVD диск
Для этого существуют специальные утилиты: Alcohol 120%, Daemon Tools, Nero, Ultra ISO и другие. Последние версии Windows образ ISO могут записать и без всяких дополнительных программ (правда, процесс построен криво и нередко изобилует ошибками) . Поэтому я рекомендую воспользоваться Ultra ISO.
Ultra ISO
Одна из самых удобных и многофункциональных программ для работы с ISO образами. Любой ISO образ можно открыть, отредактировать и записать на флешку, CD/DVD диск, внешний жесткий диск, и пр. Если вам приходится иметь дело с ISO образами — рекомендую эту программу, как одну из самых лучших!
Сам процесс записи.
1) После запуска Ultra ISO - откройте меню файл/открыть и укажите образ, который вы хотите записать на диск (т.е. откройте созданный нами ISO образ в программе Ultra ISO).

Открыть ISO файл
2) Далее откройте меню инструменты/записать образ CD (или нажмите кнопку F7). См. скриншот ниже.

Записать образ CD
3) Здесь нужно указать привод , в который вставлен CD/DVD диск для записи, указать скорость записи (можно оставить на максимуме по умолчанию), и нажать кнопку " Записать ".

Собственно, на этом все. После записи образа, диск можно использовать для просмотра в любом DVD-плеере.
Вот такие не хитрые программы позволяют легко и быстро записывать видео-диски.
Современный рынок устройств для автомобилей предлагает большой выбор автомагнитол с набором абсолютно разного функционала. Они бывают разных размеров и поддерживают съемные носители.
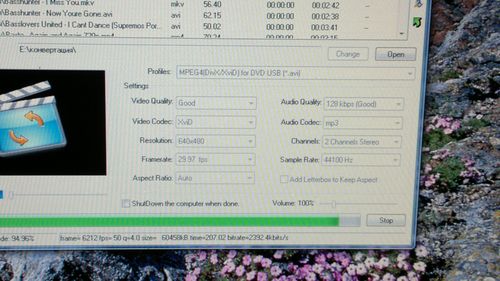
В каком формате записывать?
В специализированном магазине вы сможете найти видео магнитолы с экранами для просмотра клипов и фильмов. Чем больше возможностей у приемника, тем выше его стоимость. Наиболее распространены среди автовладельцев магнитолы Пионер, Сони, Prology, Supra и другие.
Магнитолы могут считывать оптические диски (CD/DVD) или съемные носители (flash-карты). В зависимости от оснащения магнитолы портами входа: дисководом или карт – ридером. Существуют варианты, поддерживающие любой из вышеперечисленных носителей.
Более продвинутые модели, предлагают соединение с телефоном через bluetooth или aux-порт.
Выбор магнитолы напрямую зависит от ваших потребностей и возможностей. Для любителей музыки удобно наличие всех портов. В любой момент вы сможете скачать музыку на флешку с компьютера или купить новый диск любимого исполнителя в музыкальном магазине.
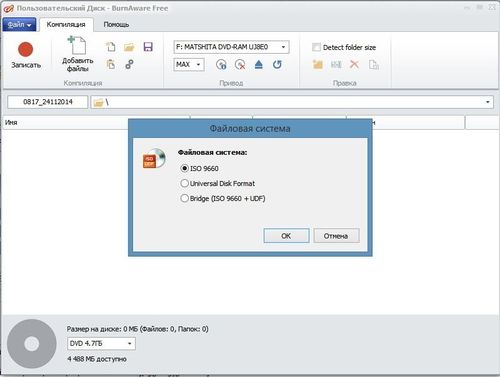
Музыка обычно записывается в формате MP3. Этот формат могут воспроизвести все музыкальные магнитолы.
Причины ошибок воспроизведения:
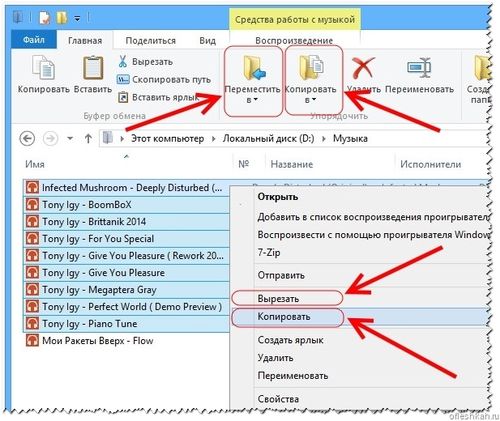
Самые ходовые форматы для видео файлов: ДВД (DVD), SVCD и VCD. Топовые модели имеют возможность воспроизведения MPEG4. Еще один популярный формат МР5.
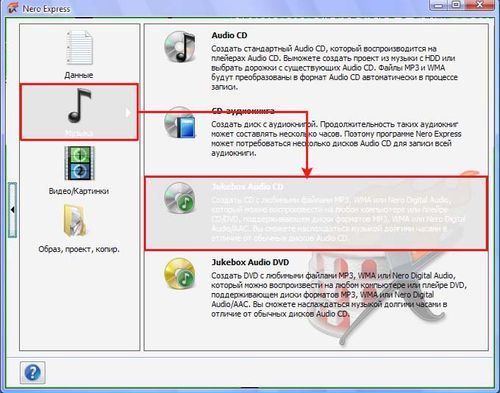
Формат AVI совмещает аудио и видео данные, используя сильное сжатие. Таким образом, файлы формата avi позволяют воспроизвести качественный видеоряд с хорошим звуком. Формат AVI простой и удобный для записи клипов под автомагнитолу.
Чтобы воспользоваться преимуществами своей магнитолы с видеоэкраном, вам потребуется обязательно скачать клипы на магнитолу.
Формат клипов для магнитолы напрямую зависит от разрешения экрана и возможностей поддержки магнитолой этого формата.
Самые востребованные форматы для аудио-устройств: CD и МРЗ. Некоторые магнитолы поддерживают формат ААС (.m4a) и VMA. Иногда возможна поддержка и чтение файлов WAV. Даже если ваша магнитола поддерживает формат МРЗ, и оснащена DVD – приводом, это не значит, что она будет считывать DVD – диски, с записанными MP3 – файлами. Если вы хотите получить хорошее качество звука, выбирайте правильный формат файлов и носителей. Самое хорошее качество музыки можно получить при воспроизведении с CD-audio.
Впрочем, заметить различие между звучанием CDA и MP3-файла может только истинный музыкальный ценитель, при наличии качественных наушников.
Как скачать качественные клипы и музыку для автомагнитолы?
Если вы счастливый обладатель качественной и многофункциональной магнитолы, с большим экраном, то вам непременно захочется скачать клипы для магнитолы в машину.

Дополнительно существует множество сервисов и торрентов, которые предлагают готовые альбомы, где собраны хорошие клипы для магнитолы в машину в подходящем качестве.
Штатные магнитолы европейских автомобилей, особенно немецких, категорически не признают существование формата MP3, считая его пиратским. Так что приходится менять их на японские аппараты.

Несмотря на то что диски DVD и CD сегодня не столь популярны, нежели лет пять назад, многие пользователи задаются вопросом, как правильно записать dvd диск, так как по тем или иным причинам используют именно эти носители.
З апись диска DVD: особенности, форматы
Оказывается, запись диска dvd — процесс не такой уж и простой, как кажется. Видео на диске часто не читается DVD плеером, и на то есть причина. Большая часть распространяемых видеофайлов имеет AVI-формат. Если файл в данном формате взять и просто записать на диск, то не все современные DVD плееры справятся с его прочтением, а старые модели плеевор не прочтут такой диск однозначно.
Более того: по своей сути формат AVI — это своеобразный контейнер, и кодеки, сжимающие аудио и видеозапись, могут полностью разниться. И если для компа эта разница не имеет значения, то при воспроизведении файла на плеере разница тут же дает о себе знать: аудио откроется, а видео — нет (или наоборот).
Чтобы видео открылось на все 100 % и без проблем проигрывалось в плеере DVD, его следует записать в формате MPEG 2, который является стандартным для диска DVD. В этом случае диск DVD будет выглядеть как сочетание двух папок — «AUDIO TS» и «VIDEO TS». Следовательно, чтобы качественно записать дивиди диск, следует сделать два действия:
1) конвертирование формата AVI в кодек MPEG 2 (формат DVD), читаемый всеми плеерами, включая старые модели;
2) запись на диск папок, которые появятся в результате конвертирования, то есть «AUDIO TS» и «VIDEO TS».
С пособы записи на диск DVD
Есть два способа, которыми можно записать диск dvd для плеера: автоматический (при помощи программы) и ручной. Рассмотрим каждый способ детальнее.
С пособ первый: автоматическая запись
Такой способ отлично подойдет для пользователей-новичков, несмотря на то что он требует значительных временных затрат. Но зато не придется совершать лишних операций. Для записи диска дивиди вам понадобится утилита Freemake Video Converter. Эта программка очень удобна в использовании: имеет русскоязычный интерфейс и интуитивно понятное управление, поддерживает множество разных форматов и является бесплатной. Создать в этой утилите диск совсем не сложно, если следовать инструкции:
1) Установите и запустите программу.
3) Выберите в утилите функцию записи диска.
4) Укажите привод DVD (куда вставлена чистая «болванка») и нажмите на «Конвертировать».
Процесс конвертирования и видеозаписи может довольно долго длиться. В целом он зависит от мощности компьютера, качества видео-исходника, количества файлов. Но в итоге вы получите диск, который сможете просматривать без проблем на любом дивидишнике.
С пособ второй: запись вручную
Если вы хотите dvd диск записать вручную, вам понадобится выполнить два вышеописанных действия: сделать видеоконверт в дивидишный формат и потом записать те папки, что получились, непосредственно на диск.
Шаг № 1 — конвертирование и создание «AUDIO TS» и «VIDEO TS»
Программ для решения данного вопроса существует много. Опытные пользователи советуют использовать пакет программ Nero, или ВидеоМастер, или ConvertXtoDVD. Но есть еще одна программка, которая называется DVD Flick. Она мало весит (в отличие от Nero) и конвертирует быстрее других, даже самых прославленных программ. Преимущества DVD Flick — это быстрота, поддержка множества разных форматов, бесплатность, удобные настройки, понятный интерфейс. Действуйте следующим образом:
1) Установите программу и запустите ее, а потом сразу начинайте добавлять файлы нажатием на кнопку «Add title. ».
2) После добавления приступайте к получению вышеобозначенных папок аудио и видео. Для этого кликните по кнопке «Create DVD». Вы можете воспользоваться специальной опцией, позволяющей указать, для какого диска нужно подогнать объем готового видео.
3) В конце откроется окно с итогами работы утилиты. Процесс конвертирования может длиться долго и часто занимает столько же времени, сколько длится фильм.
Шаг № 2 — запись видео на диск DVD
Следующая ваша задача — записать видео на диск двд, и для этого можно использовать очень много программ. Одной из самых эффективных является Ashampoo Burning Studio — простая, удобная, шустрая программка, которая позволяет полноценно работать даже неопытному пользователю. Сделайте следующее:
1) установите программу,
2) нажмите на «Видео —> Video DVD из папки»,
3) выберите папку, куда были сохранены каталоги аудио и видео,
4) запишите диск.
Запись будет длиться примерно 10 или 15 минут, что зависит от быстродействия привода ПК и от особенностей диска. Но в результате вы получите такой диск, который без проблем сможете просматривать на любом проигрывателе DVD. Приятного просмотра!
Читайте также:

