Как записать лицензионную игру на диск
Обновлено: 07.07.2024
Время жизни Xbox 360 уже практически подошло к концу, но это не значит что ее нужно бросать пылится на полке. За период существования это консоли вышло немало хороших игр, в которые стоит поиграть, в том числе и достаточно современные игры такие как GTA 5 , Tomb Raider .
Сегодня расскажу вам как правильно записать диск с игрой для Xbox 360.
Для этого нам понадобится несколько программ , чистый диск DVD+R DL , совместимый пишущий привод , ну и естественно прошитый на привод Xbox 360 c версией LT 2.0 или 3.0. Ссылки на все нужное вы можете найти в комментариях.
Начнем с самого главного – привод.
Запись дисков поддерживается приводами с чипом от MTK (Mediatek):
- Lite-on iHas B, C, и D все модели
- Поддерживается большинство моделей: ASUS, Samsung, Pioneer
Вы можете узнать поддерживает ли у вас запись дисков, об этом я напишу ниже.
И так. Второе что нам потребуется – диск DVD+R DL. ( не спутайте с DVD+R DS , они двухсторонние и нам не подходят)
Вы можете использовать практически все двухслойные диски , при правильной записи проблем с ними не должно быть. Я пользовался такими :

Диск VS я покупал в ашане ( по цене 40 рублей, в других они стоили около 100)
Verbatim я покупал реже, так как они стоят дороже.
Если у вас это все есть в наличии, то можно приступать к записи диска
Шаг 1. Проверка образа
Скачиваем образ диска с интернета, их вы можете найти практически на любом торрент-трекере
Устанавливаем и настраиваем программу так, как указано на картинках и сохраняем настройки.
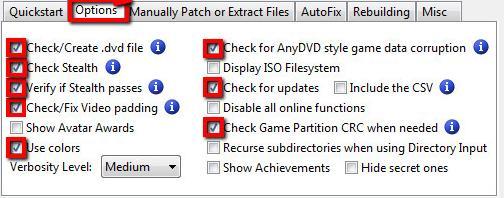
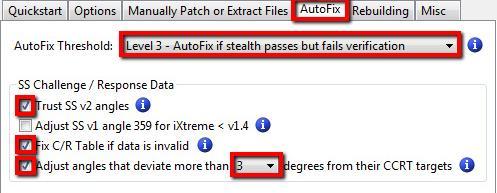
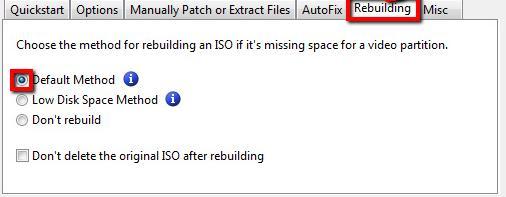
В окошке над настройками выбираем наш заранее скачанный образ и нажимаем Launch
В конце мы ожидаем увидеть такую портянку:
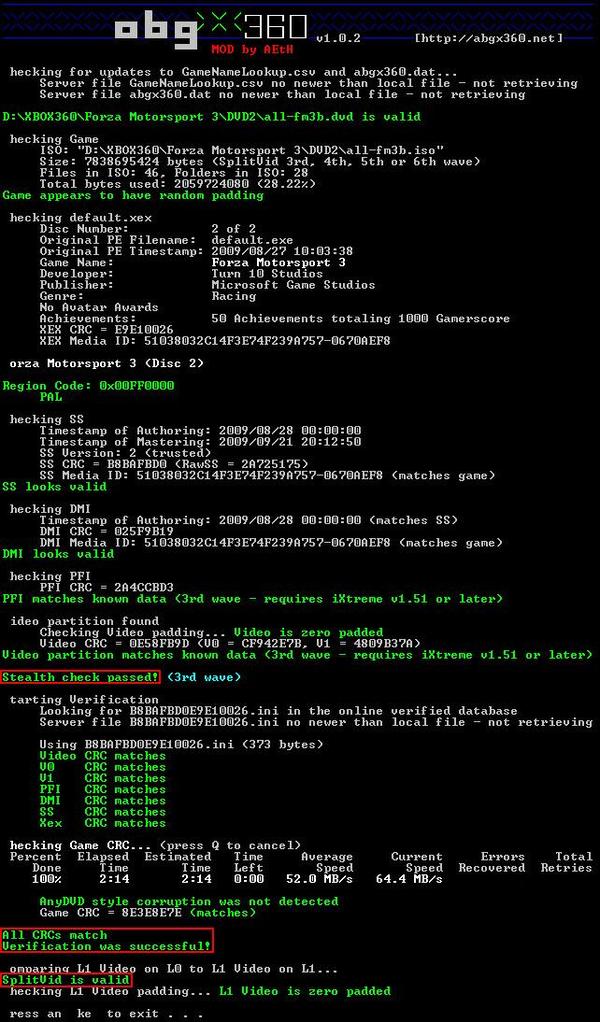
Если вы увидите аналогичную картинку у себя в мониторе , после проверки образа, то это значит что с ним все в порядке и мы можем приступать к следующему шагу
(Во время проверки у вас должен быть подключен интернет)
Шаг 2. Подготовка к записи
Скачиваем программу BurnerMAX Payload Tool. [ссылка 2]
Данная программа нужна для того что бы записать в недоступном, для обычного режима записи, участке диска.
Запускаем ее. В окошке выбираем ваш привод ( если у вас их несколько или программа не захотела выставить его автоматически). Нажимаем кнопку BurnerMax. Если вы видите тоже самое что и на картинке, поздравляю , у вас привод подходит для записи.
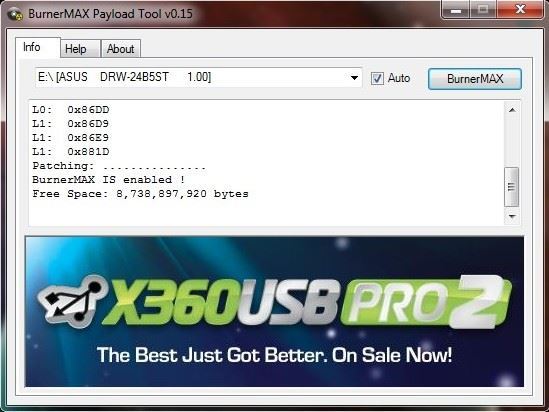
Данную программу нужно запускать перед каждой записью диска и оставлять до самого конца записи.
Шаг 3. Трем сыр. Запись диска
Скачиваем и устанавливаем программу. ImgBurn [ссылка 3 ]
Запускаем , предварительно настраивать обычно не требуется, так как вполне подходят и для записи наших дисков.
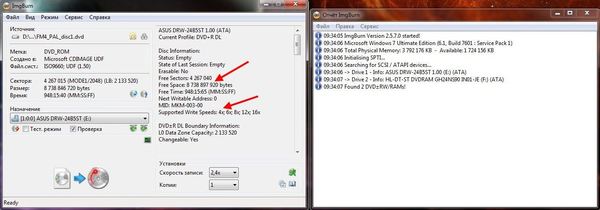
Выбираем пункт запись образа на диск.
Как видите, на картинке так же отображается количество информации которое можно записать на диск ( оно должно совпадать с кол-вом информации в программе BurnerMax)
Второй стрелочкой указана поддерживаемая скорость записи диска - нам нужна минимальная скорость. Указать вы можете ее снизу ( у меня стоит 2.4х). Галочка проверки желательна, но я ее обычно убираю ( без нее у меня проблем меньше чем ней).
Образ игры состоит из двух файлов расширения .iso и .dvd . Нас интересует .dvd ( он весит меньше чем .iso)
Выбираем его для записи
Нажимаем запись. Наслаждаемся игрой.
В случае проблем или возникновения вопросов, задавайте в комментариях, постараюсь ответить

Лига Геймеров
30.1K постов 76.2K подписчиков
Правила сообщества
Ничто не истинно, все дозволено, кроме политоты, за нее пермач, идите на ютуб
Оскорблять участников сообщества;
Нельзя оценивать Toki Tori ниже чем на 10 баллов из 10;
Выкладывать ваши кулвидосы с только что зареганных акков - пермач
нахрен мучиться, ставьте freeboot и диски не нужны
древнее тёмное знание пробудилось!
Ссылку 2 я скину через несколько часов, по возвращению домой с работы (файл лежит на компьютере, залью на ЯД)
@Soltrad, привет , можешь подсказать? Есть диск для lt 3.0 , лицензию читает , могу с диска играть. Но установка проходит с ошибкой. ..могу я поставить игру для lt через флешку на HDD ?Здравствуйте. А как сохранять настройки после того как прогнал через abgx360gui? Или просто жать на энтр и всё?
Обязательно нужен диск "+R"? Или "-R" "-R DL" тоже пойдет?
Здоров а если в проге ABGX360 не такая картинка как у тебя на картинке, а много жёлтого не проканает или, что с этим делать. Заранее спасибо!
Слушай, а есть еще ссылка на вторую прогу? просто эта уже не действует
Автор, срочно нужна помощь, что делать, если образ игры превышает 8 гб ? Например я хочу записать игру, но она весит 25 гб. Какие для этого нужны болванки или программа способна обрезать игру настолько сильно ?
А что за образ диска?
а сам хбох пачить нужно или диск и все?
Если образ на два диска, то как правильно качать?
Респект за статью)
подскажи у меня два привода пишущих, Soni NEC Optiarc Inc AD-7203S и Soni NEC Optiarc Inc AD-7203A подходят они для нарезки игр для xbox360 под прошивку LTE 3.0
зараее спасибо огромное.
А какой образ диска скачивать и где?
Ох блин как же я замучался с этими болванками. В итоге пошел сегодня в каком-то магазине купил FIFA 17 записанную )) Автор а у тебя нету таких игр в которые ты не играешь? Я бы расходы оплатил)
Всё по инструкции делаю. Если бы кто то нашел время и помог через teamviewer. Был бы безумно рад) Я 3 болванки запорол уже, прям в печали совсем.
Помогите, когда вставляю диск, то вместо запустить написано смешанный медиадиск, что это может быть?
расскажи если знаешь, у меня привод самсунг с прошивкой лт 2.0 выше под него не делали: надо ли падчить образы каким-то образом чтоб поиграть?
как быть если нет есть .iso, но нет .dvd ?
Если записать игру на диск и запустить на лицензионном xbox 360 (без всяких пиратских патчей и прошивок, чистая часто-обновляемая официальная консоль), то будут ли проблемы на подобии бана?
Хорошая идея для сони. Выкатить обновление, дабы пс4 читала и играла эти диски с играми))Автор, ты забыл одну из важнейших деталей - какие брать: +DL или -DL (одни не подходят) и про RW тоже нужно рассказать (они хуже, гасят привод)
о боже. выясняешь объем средней игры на бокс360(8гб), покупаешь болванку на 8 гб, качаешь игру с инет и режешь через алкоголь/неро(6 лет прошло, не помню уже) итог- 40 игр на болванках и все рабочие
Такой разный Рогозин
Нашлось интересное историческое видео.
На митинге русских нацистов:
Будущий глава Роскосмоса Дмитрий Олегович Рогозин оскорбляет будущего главу Чечни Кадырова Рамзан Ахматовича.
Кричит Россия только для русских.
Кричит "Слава России". и зигует.
В конце зигуют все.

Метро
Ехал сейчас в метро. В вагоне рядом со мной стоит паренек, у которого на телефоне открыта карта Московского метрополитена. Парень пытается понять как ему лучше проехать - смотрит на карту и на обозначение станций в вагоне, снова на карту и т.д. И знаете, вроде обычна ситуация, но есть одно но - мы в Питере.
Опять шерстяной.
Московский бородач сначала жестоко избил парня на улице, а затем ударил в лицо его девушку, которая заступилась за любимого.
Причина конфликта — пострадавший косо посмотрел на проходившего мимо агрессивного молодого человека.
Утро начинается не с кофе

Про штрафы и наказания

В Москве мы их должны понимать
Привет всем!
У меня 3 вопроса:
1 Как к этой ситуации относится руководство республики?
2 Как относится совет старейшин?
3 Как относятся родители?
Ответ на пост «Как будто бы вчера»
А у меня картинка на похожую тему есть.


Путешествие во времени
Для того, чтобы путешествовать во времени, не надо никаких высокотехнологичных приблуд. Всё гораздо проще. Надо быть моряком.
В данный момент мы двигаемся из американского порта Портланд в сторону Японии. И находимся на полпути прямо посреди Тихого океана. Сегодня у нас среда 17 ноября, а завтра будет пятница 19 ноября. А четверга у нас не будет. Такая вот загогулина. С ней вроде впервые повстречались ребята из команды Магеллана. Ну, по крайней мере те, кто уцелел.
Но это ещё не вся история. Согласно плану, в середине декабря мы поедем с грузом ветряных мельниц из Китая в сторону панамского канала. А ехать там 4 недели. И Новый год будем встречать тоже посреди океана. ДВАЖДЫ! Ибо мы 31 декабря в полночь выпьем шампанского и пойдём спать. А проснёмся опять 31 декабря.
А значит опять встречать Новый год и пить шампанское. А вы так не хотите?
Записать любую игру на диск можно с помощью специальных программ, большинство из которых вы сможете загрузить у нас на сайте. Рассмотрим, как это сделать, на примере нескольких известных приложений.
Для начала скачиваем и устанавливаем приложение на своем компьютере. Во время первого запуска оно создаст на ПК виртуальные приводы. Затем нужно будет записать файл образа необходимой игры. Следует обязательно учесть, что формат должен соответствовать форматам виртуальных образов, оптимально – ISO. Далее выполняем следующие действия:
1. Вставляем пустой диск в компьютерный привод.
2. Нажимаем на строку «Запись CD/DVD из образа», расположенную в левой части панели инструментов.
3. Нажимаем на кнопку «Обзор» и выбираем интересующую игру.
4. Нажимаем на кнопку «Далее», затем «Старт».
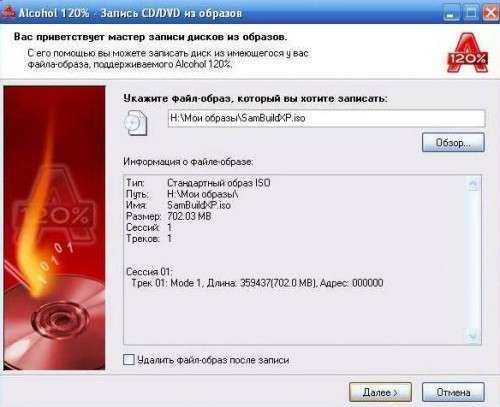
После выполнения всех перечисленных действий на экране будет отображаться процесс записи игры, после успешного окончания которого, появится уведомление о завершенной записи.
Если ваша игра просто скопирована на ПК, то для записи потребуется перевести ее в формат виртуального образа. Для этого нужно вставить игру в привод, выбрать в программе Alcohol 120% вкладку «Создание образов» и нажать на кнопку «Старт». Приложение запишет и сохранит игру в необходимом формате, после чего можно записать ее на диск.
Как записать образ на диск? Все достаточно просто. С этой целью необходимо вставить чистый дисковой носитель в привод. Затем следует повторить такую же последовательность действий, которая была описана выше. Файл сохранится в папке «Мои документы», «Alcohol 120%». После записи его можно удалить. Записанные игровые приложения вы сможете установить на любом компьютерном устройстве.
Второй вариант: записать диск через Ashampoo Burning Studio FREE.
После открытия программы необходимо выбрать вкладку в меню «Создать/записать образ диска», затем «Записать CD/DVD/Blu-ray диск из образа диска».
В появившемся окне с помощью кнопки «Обзор» нужно указать путь для сохранения полученного файла. Далее следует открыть окно «Выбор образа диска» и отметить интересующий файл с игрой.
Затем вставляем пустой, или поддерживающий перезапись, диск, нажимаем «Открыть трей» и «Записать».
Для начала работы устанавливаем, запускаем софт и выбираем функцию «Добавить образ». Затем открываем интересующий файл, выделяем его в окне и нажимаем на кнопку под названием «Монтировать».

Записанная игра сохранится в специальном каталоге программы, который называется «Каталог образов».
Для ее записи на диск нужно выбрать функцию «Записать образ с помощью Astroburn». Это компактное дополнительное приложение, с помощью которого можно записать игру на оптический диск. Когда DAEMON Tools предлагает скачать его, соглашаемся, и устанавливаем на свой ПК. В графе «Options» нужно выбрать русский язык, для удобства использования софта.
Далее необходимо указать путь к записываемому файлу («Обзор», «Открыть»).
Вставляем диск, нажимаем на «Начать запись» и ждем успешного завершения процесса прожига.
![[PS3] Запись игр на HDD](https://c.dns-shop.ru/thumb/st1/fit/760/600/7452cd8fc018788b9162c58c3387756a/q93_8d62c4834201358e6fab6a68cd5c71196865e80fc53570b088587dc0196a3957.jpg)

В данной статье я расскажу, какими основными способами можно записывать образы ваших лицензионных игр на PS3
Внимание! Автор данной статьи полагает, что вы будете использовать образы своих лицензионных дисков, которые были сделаны лично вами для уменьшения износа привода консоли. Клуб DNS/TP и автор данного материала не поддерживают нелегальное распространение контента
Существует 4 основных способа:
1. Запись игр на внутренний HDD через FTP-соединение с ПК
2. Запись игр на внешний HDD с ПК
3. Запись игр на внутренний HDD с внешнего
4. Создание ISO-образа и его запуск с внешнего NTFS-диска
Запись игр на внутренний HDD через FTP-соединение с ПК
1. Установите между PS3 и компьютером сетевое соединение одним из способов, описанных в статье Настройка сетевого соединения c ПК. Лучше использовать проводное соединение, т.к. у него скорость выше и стабильнее, а игры весят не мало
2. Запустите MultiMAN (при первом запуске программа создаст папку GAMES в dev_hdd0. Если Сеть настроена правильно, то в режиме Файлового менеджера программа внизу напишет IP-адрес приставки в сети
! Информацию по использованию MultiMAN можно найти в статье Управление MultiMAN
3. Оставив PS3 в таком состоянии перейдите на компьютер
4. На компьютере используйте FTP-клиент для копирования. Подробнее об этом рассказано в статье Настройка FTP-клиента для обмена данными с PS3
5. Если все сделано правильно, то вы увидите папку GAMES, расположенную на PS3 в dev_hdd0
6. Перейти в GAMES. В эту папку необходимо записывать игры
7. Папка игры может быть названа как угодно, главное, чтобы в названии не было кирилицы (русских букв)
*Например, папка с игрой называется God of War III, внутри неё должна располагаться папка PS3_GAME, а внутри PS3_GAME уже содержится USRDIR. Папку God of War мы должны скопировать в папку GAMES
! Эти папки (PS3_GAME и USRDIR) присутствуют в любой игре и показаны для примера, кроме них есть еще другие файлы и папки, копировать которые тоже обязательно, в данном примере указаны только эти папки в качестве образца структуры правильного расположения
В итоге для внутреннего HDD будет так: dev_hdd0/GAMES/God of War III/PS3_GAME/USRDIR/и_так_далее
8. Когда копирование будет завершено, можно перезапустить MultiMAN или нажать комбинацию + для обновления списка контента
Запись игр на внешний HDD с ПК
! По некоторым причинам (в том числе из-за ограничения файловой системы FAT32 на размер файла не более 4Gb) не все игры способны работать с внешнего диска
1. Для PS3 подойдет любой внешний USB-нокопитель: Флешка, USB HDD, Карта памяти, подключенная через USB-адаптера. Низкоскоростные карты и флешки использовать не рекомендуется, т.к. это увеличит время загрузки игр
2. Накопитель должен иметь файловую систему FAT32, отформатировать можно на ПК стандартными средствами или специальынми утилитами, например Acronis Disk Director
3. Необходимо создать папку GAMES, именно в нее будут копироваться все игры. Структура будет такая же, как и для внутреннего HDD, описанная чуть выше:
Папка игры может быть названа как угодно, главное, чтобы в названии не было кирилицы (русских букв)
*Например, папка с игрой называется God of War III, внутри неё должна располагаться папка PS3_GAME, а внутри PS3_GAME уже содержится USRDIR. Папку God of War мы должны скопировать в папку GAMES
В итоге для внешнего HDD будет так: F:/GAMES/God of War III/PS3_GAME/USRDIR/и_так_далее, где F: - имя диска/флешки при подключении к ПК, соответственно буква может быть другая
4. После подключения накопителя к PS3 необходимо запустить MultiMAN, игры должны будут отобразиться. Если MultiMAN уже был запущен, то можно перезапустить MultiMAN или нажать комбинацию + для обновления списка контента
Запись игр на внутренний HDD с внешнего
! Некоторые игры не могут быть запущены с внешнего диска. Если вы не имеете возможности настроить FTP-соединение между PS3 и ПК для обмена данными, то можно воспользоваться данным способом
! Смысл состоит в том, что мы можем использовать внешний диск с файловой системой NTFS, в которой нет ограничения на размер файлов, для того, что скопировать игру с ПК на него, а с него уже на внутренний HDD консоли. Прямо с него запускать игры пока еще невозможно
! Нижеследующая процедура необходима не каждому накопителю. Некотоыре из них MultiMAN может обнаружить самостоятельно. Пробуйте, если PFS драйер не распознал раздел, то выполняем процедуру
1. Для начала потребуется любой FAT32 накопитель любого объема. Любая флешка подойдет
2. Открываем флешку, создаем на ней новый текстовый документ. Он будет иметь расширение .txt (по умолчанию будет называться Текстовый документ.txt)
3. Переименуйте его (включая расширение) в USB.CFG (должно быть USB.CFG, а не USB.CFG.txt)
4. Откройте его блокнотом, запишите в самом начале
0x VID :0x PID : N
Значения, выделенные синим цветом индивидуальны для каждого носителя, их необходимо узнать следующим образом:
а. Подключить свой USB носитель, который будет иметь файловую систему NTFS (или один из его разделов будет NTFS) к ПК
в. Найти подключенный диск
д. В выпадающем списке выбрать Родитель или Код экземпляра устройства
е. В поле Значение будет следующее:
USBVID_ 13FE &PID_ 1E00 �78215AB04B0
Отсюда VID=13fe, а PID 1e00
N - это количество разделов на носителе, если диск состоит из одного едиснтвенного NTFS раздела, то N=1, если 2 раздела, N=2 и т.д.
Возвращаемся к USB.CFG, вся информация есть, необходимо ее заполнить
В данном примере получается:
0x 13fe :0x 1e00 : 1
! Внимание VID и PID должны быть в нижнем регистре, например:
0x 13fe :0x 1e00 : 1 - Правильно
0x 13FE :0x 1E00 : 1 - Не правильно
5. Сохраните изменения в USB.CFG, его необходимо скопировать в папку dev_hdd0/game/BLES80608/USRDIR/ на PS3 файловый менеджер. Для этого необходимо:
а. Флешку подключить к PS3
б. Запустить MultiMAN
в. Перейти в Файловый менеджер, нажав +
г. В правой панеле открыть dev_hdd0/game/BLES80608/USRDIR/
д. В левой панели открыть dev_usb001 (это флешка)

е. Выделить USB.CFG, нажать , выбрать Копировать
6. Флешку можно извлечь
7. Перезапустить MultiMAN
8. Подключить NTFS HDD, для которого была произведена данная настройка
9. Перейти в файловый менеджер, нажав +
10. Активировать NTFS драйвер, нажав +, честно ответить на поставленный вопрос
11. В левой панели появится новый диск, его папка будет называться pfd_usb001
12. Теперь с него можно копировать файлы и папки на внутренний HDD консоли.
! Напомню, на внутренний HDD игры надо копировать с папку dev_hdd0/GAMES, подробнее о структуре папок игры написано выше, в первом способе
13. Когда копирование будет завершено, можно перезапустить MultiMAN или нажать комбинацию + для обновления списка контента. Для того, чтобы из Файлового менеджера перейти к списку игр, необходимо нажимать или - это изменение "рабочего стола" программы
Создание ISO-образа и его запуск с внешнего NTFS-диска
Это самый простой вариант, но не самый распространенный. Появился относительно недавно в связи с распространением ODE-устройств. Последние версии кастомных прошивок на пару с новыми версиями MultiMAN могу запускать игры, запакованные в ISO-образы, лежащие на внешнем NTFS диске. На момент обновления данного материала актуальные кастомы имеют версии 4.55, версия MultiMan - 04.55.01. Прошивки от Cobra точно эту возможность поддерживают
Единственый недостаток данного способа - игры для PS3, запакованные в ISO пока что редкость, хотя можно и самому сделать, сложного, емнип, там ничего нет
Копирование материала допускается только с разрешения автора с обязательным указанием ссылки на источник

Каждый продвинутый пользователь знаком с таким понятием, как «образ» диска. Особенно часто с этим термином сталкиваются геймеры. Образ позволяет создать копию лицензионного диска, на котором может быть записана компьютерная игра, программное обеспечение, музыка, фильм и любая другая информация, с целью обойти авторскую защиту.
Благодаря образу оптического диска каждый пользователь получил возможность играть в любимые игры без наличия лицензионного диска. Все что необходимо — это установить специальную утилиту, с помощью которой создается и запускается образ диска. В наши дни на просторах рунета существует большое количество этих программ, обладающих интуитивно понятным интерфейсом и бесплатной лицензией, благодаря чему они и получили свою широкую популярность среди большинства пользователей.
Популярные утилиты
Как уже упоминалось выше, чтобы создать образ лицензионного диска и затем монтировать его в виртуальный привод необходимо специальное программное обеспечение. Одними из наиболее популярных программ-эмуляторов являются Alcohol 120% и DaemonTools. Эти утилиты получили широкую популярность и обладают идентичными функциями. Единственное отличие между ними — это тип лицензии. Алкоголь 120% является платным приложением, в то время как DaemonTools можно использовать совершенно бесплатно. Помимо этого существуют и другие утилиты, например, Ultra ISO, позволяющие монтировать образы дисков в виртуальный привод.
Независимо от разработчика, алгоритм работы у всех программ идентичен: они работают с образами дисков, сохраненных в формат .iso и его аналогами. Эти форматы позволяют имитировать архивы в операционной системе под видом лицензионных оптических накопителей информации. Таким образом, программы-эмуляторы являются чем-то наподобие виртуальных дисководов. После их инсталляции в системе появляется значок еще одного привода, предназначенного для монтирования образов дисков. Однако в каждой программе процесс монтирования игр отличается, поэтому очень важно иметь представление как запустить файл iso в той или иной утилите.
Создание виртуального привода в DaemonTools
Прежде чем играть в лицензионную игру без фирменного диска необходимо создать виртуальную копию DVD-ROM. Для этого в утилитах предусмотрена специальная кнопка «Добавить виртуальный SCSI привод», расположенная в главном меню программы в нижней части окна. После нажатия на эту кнопку, в разделе «Мой компьютер» появиться новый привод DVD-ROM. Помимо этого в окне самого эмулятора также будет отображен соответствующий значок. Однако это только половина задачи и для того чтобы запустить игру необходимо монтировать образ диска в созданный виртуальный привод.
Как создать образ диска?
Прежде чем приступить к созданию образа лицензионного диска необходимо сперва скачать программу DaemonTools и проинсталлировать ее на ваш жесткий диск. Процесс установки довольно прост и не отнимает много времени. Для этого необходимо запустить экзешный файл утилиты, выбрать каталог для установки и, следуя подсказкам программы, запустить инсталляцию. После того как программа установится на жесткий диск, она автоматически запустится. Монтировать образ диска можно прямо из главного окна DaemonTools, нажав на значок «Добавить образ», расположенный в нижней части экрана, и указав директорию расположения файла образа.
Для установки эмулятора Alcohol 120% необходимо перейти на официальный интернет-сайт разработчика и скачать приложение. Однако стоит отметить, что в этом случае пользователям предлагается пробная версия, а для полноценного использования Алкоголь 120% необходимо купить лицензию.
После скачивания дистрибутива программы, необходимо разархивировать его и запустить файл установки, имеющий вид красной буквы А. Далее, программа предложит вам перезагрузить операционную систему, после чего, еще до загрузки рабочего окна Windows, появится окно программы, в котором следует нажать на кнопку «Установить». Далее, выбираем язык интерфейса и просто следуем системным подсказкам. После окончания установки на рабочем столе и в меню «Пуск» появятся соответствующие ярлыки.
Alcohol 120%: запуск и начало работы с программой
После запуска Алкоголь 120%, программа начнет процедуру инициализации виртуальных приводов. Этот процесс свидетельствует о том, что установка и настройка виртуальных DVD-ROM прошла успешно и в скором времени можно будет приступить к использованию эмулятора. Однако перед тем как приступить к монтированию образа в привод, необходимо выполнить первую настройку программы. Для этого переходим в меню утилиты «Настройки», расположенном в левой части экрана, а затем переходим в пункт «Общие». Здесь нас интересует строка «Ассоциации файлов», расположенная в разделе «Виртуальный диск». Этот раздел отвечает за возможность работы программы с разными типами разрешений. Чтобы в дальнейшем не возникало никаких проблем рекомендуется установить галочки напротив всех форматов и нажать на кнопку «ОК».
Виртуальный эмулятор Alcohol 120% обладает большим набором инструментов и хорошим функционалом. Он предоставляет возможность одновременной работы с 31 виртуальным приводом. Естественно, что в домашних условиях ни одному пользователю не пригодится создавать такое количество эмуляций, однако, разработчики позаботились о том, чтобы их продукт обладал наивысшими показателями по сравнению с конкурентами.
Работа с программой
Для работы с утилитой Alcohol 120% нет необходимости запускать ее при каждой загрузке операционной системы. При старте Windows все монтированные в виртуальные приводы образы будут автоматически загружаться, благодаря чему работа с программой отнимает значительно меньше времени, чем у ее аналогов.
Для того чтобы загрузить образ в виртуальный диск, необходимо на файле с расширением iso или его аналогах нажать правой кнопкой мыши и в появившемся контекстном меню выбрать пункт «Монтировать образ». После этого откроется окно автозапуска, где можно установить или запустить игру. Стоит отметить, что после монтирования образа в виртуальный привод, стандартный значок DVD-ROM измениться на пиктограмму игры.
Программа обладает интуитивно понятным интерфейсом, с которым сможет разобраться даже начинающий пользователь, а поддержка русского языка делает этот процесс еще проще.
Как создать образ лицензионной игры
Программы-эмуляторы позволяют не только монтировать образы лицензионных дисков в виртуальный привод, но и создавать их. Далее, мы рассмотрим особенности создания образа игр через утилиты Daemon Tools и Alcohol 120%.
Чтобы записать образ диска на винчестер через программу Daemon Tools необходимо нажать на кнопку «Создать образ», расположенную на панели инструментов или во вкладке главного меню «Файл». После этого откроется окно создания образа, в котором можно указать следующую информацию:
После того как заданы все необходимые параметры, для запуска процесса создания образа нужно нажать на кнопку «Старт». Все вышеперечисленные параметры задаются во вкладке «Каталог образов». Чтобы указать тип данных, в котором будет кодироваться образ, необходимо перейти во вкладку «Привод». По умолчанию в настройках программы установлен тип DataDisc, подходящий для дисков с играми и программным обеспечением. Помимо этого Daemon Tools позволяет создать точную копию оригинального лицензионного диска.
Процесс создания образа диска через программу Alcohol 120% аналогичен с утилитой Daemon Tools. Однако большинство пользователей отдают предпочтение именно этому эмулятору, поэтому его необходимо рассмотреть более подробно.
После запуска приложения открываем в главном меню вкладку «Файл» и выбираем пункт «Создание образов». После этого откроется соответствующее окно, в верхней части которого необходимо указать DVD-ROM с лицензионным диском, образ которого мы и будем создавать. Помимо этого мы можем регулировать скорость чтения данных, однако, сильно экспериментировать с этим параметром не стоит, поскольку чем она выше, тем больше ошибок может произойти при считывании информации с диска. Помимо этого для корректной работы образа рекомендуется убрать галочку с пункта «пропуск ошибок».
Удобный инструмент
Программы-эмуляторы дали возможность каждому пользователю играть в свои любимые компьютерные игры даже в том случае, если под рукой нет лицензионного диска, необходимого для запуска игры. Это очень важно, поскольку все больше производителей ноутбуков отказываются от использования дисководов в новых моделях, поэтому создание образа является единственным выходом для запуска игры.
Помимо этого технологии, используемые в этом программном обеспечении, позволили добиться более простой передачи информации. Каждый геймер получил возможность скачать с интернета абсолютно любую игру и наслаждаться ее прохождением вместо того, чтобы отправляться на поиски лицензионного диска и платить за него деньги.
Также стоит отметить, что программы-эмуляторы позволяют работать с образами игр для приставок Play Station первого поколения, а не только для ПК. Таким образом, рассмотренные в этой статье программы в значительной степени расширяют возможности современных компьютеров и снимают с пользователей какие-либо ограничения.
Запись опубликована 09.08.2015 автором katrinas11 в рубрике Программы. Отблагодари меня, поделись ссылкой с друзьями в социальных сетях:
Читайте также:

