Как записать музыку в формате flac на cd диск
Обновлено: 06.07.2024
С изменением формата в flac
Всем привет! Я прочитал уже много статей и пролазил много сайтов, но нормального ответа не нашел.
Работа с файлами формата .Wav и .FLAC
Здравствуйте, у меня состоит проблема в написаном мной аудио проигрывателе. Не могу понять каким.
Управление Audio Source, полями AudioClip (Audio Clip) и Output (Audio Mixer Group) через скрипт
Ребята, мне опять нужна Ваша помощь! Помогите дописать скрипт управления\воспроизведения аудио.
FLAC - что, как и зачем?
Расскажите кто нить поподробнее что это за формат FLAC. FLAC — это аббревиатура от Free Lossless.
Формат FLAC (англ. Free Lossless Audio Codec) — популярный свободный кодек, предназначенный для сжатия аудиоданных без потерь.
В отличие от аудио-кодеков, обеспечивающих сжатие с потерями (MP3, AAC, WMA, Ogg Vorbis, M4A) FLAC не удаляет никакой информации из аудиопотока и подходит как для прослушивания музыки на высококачественной звуковоспроизводящей аппаратуре, так и для архивирования аудиоколлекции.
На сегодня формат FLAC поддерживается множеством аудиоприложений, а также имеет большое количество аппаратных реализаций
Сведения о формате
Аудиопоток
Основными частями потока являются:
Строка из четырёх байтов «fLaC»
Блок метаданных STREAMINFO
Другие необязательные блоки метаданных
Аудио фреймы
Первые четыре байта идентифицируют поток FLAC. Следующие за ними метаданные содержат информацию о потоке, затем идут сжатые аудиоданные.
Метаданные
FLAC получает несколько типов блоков метаданных (все они перечислены на странице формата). Блоки метаданных могут быть любого размера, новые блоки могут быть легко добавлены. Декодер имеет возможность пропускать неизвестные ему блоки метаданных. Обязателен только блок STREAMINFO. В нём содержится частота дискретизации, количество каналов и т. п., а также данные, позволяющие декодеру настроить буферы. Сюда также записывается подпись MD5 несжатых аудиоданных. Это полезно для проверки всего потока после его передачи.
Другие блоки предназначены для резервирования места, хранения таблиц точек поиска, тегов, список разметки аудиодисков, а также данных для конкретных приложений. Опции для добавления блоков PADDING или точек поиска приведены ниже. FLAC не нуждается в точках поиска, однако они позволяют значительно увеличить скорость доступа, а также могут быть использованы для расстановки меток в аудио редакторах.
Аудиоданные
За метаданными следуют сжатые аудиоданные. Метаданные и аудиоданные не чередуются. Как и большинство кодеков, FLAC делит входной поток на блоки и кодирует их независимо друг от друга. Блок упаковывается во фрейм и добавляется к потоку. Базовый кодер использует блоки постоянного размера для всего потока, однако формат предусматривает наличие блоков разной длины в потоке.
Разбиение на блоки
Размер блока — очень важный параметр для кодирования. Если он очень мал, то в потоке будет слишком много заголовков фреймов, что уменьшит уровень сжатия. Если размер большой, то кодер не сможет подобрать эффективную модель сжатия. Понимание процесса моделирования поможет Вам увеличить уровень сжатия для некоторых типов входных данных. Обычно при использовании линейного прогнозирования на аудиоданных с частотой дискретизации 44.1 кГц оптимальный размер блока лежит в диапазоне 2-6 тысяч семплов.
Источник
Еще о формате FLAC
Проблем с записью и чтением MP3 (WAV) файлов думаю у Вас не будет. Удачи! Нарезал RW программой Burrrn 1.14 Beta 2 Portable Rus (установилась без проблем на компе, где XP и нет NORTONа ). Музцентр читает нормально, но одним треком. Нет раздела на отдельные треки, не могу выбирать песни диск читается весь по порядку. Пытаюсь пролистать - возвращается на начало первой дорожки.
Спасибо DOMOVOY. Sound Forge на компе есть, воспользуюсь ВАШИМ советом.
Решение
Формат APE (Monkey's Audio).
Файлы с расширением *.ape
Алгоритм, заложенный в основу формата Monkey’s Audio, способен обеспечить уменьшение размера звуковых Wave-файлов в среднем на 30—50 процентов. Более того, по заявлениям разработчика, в некоторых случаях может достигаться трёхкратное и более сжатие.
Краткое описание:
Наряду с кодеками типа MP3 существуют кодеки, работающие без потерь (lossless-кодеки). Один из наиболее эффективных — Monkey’s Audio. Сайт Monkey’s Audio
- работающие с потерями (lossy),
- работающие без потерь (lossless).
Однако неизбежные потери качества при применении lossy-кодеков делают их непригодными для хранения звука с возможностью его восстановления в оригинальном виде.
Формат Monkey’s Audio (APE), предназначен для сжатия звуковых файлов без потерь.
Концепция аудиоархиватора
Идея применения особых алгоритмов для сжатия данных определённого типа не нова:
для сжатия банков инструментов (сэмплов) в формате SF2 используются архиваторы SFPack и SFArk;
для сжатия звуковых файлов существуют специализированные архиваторы типа WaveZIP;
в популярный архиватор WinRAR, как минимум, с версии 2.7 встроена возможность так называемого мультимедиа-сжатия, когда при сжатии несжатых графических, звуковых и видеофайлов задействуются алгоритмы, учитывающие особенности структуры файлов в конкретных форматах, что позволяет добиться более высоких степеней сжатия файлов таких типов.
Однако использование традиционных архиваторов ведёт к невозможности воспроизведения звукового файла без его предварительной распаковки.
Одним из решений, призванных совместить в одном формате отсутствие потерь качества, степень сжатия, не уступающую таковой у архиватора типа WinRAR, сохранив при этом возможность воспроизведения архивных файлов подобно воспроизведению несжатых Wave-файлов, стали формат Monkey’s Audio и одноимённая бесплатная программа-конвертор, позволяющие уменьшить размер Wave-файлов от 30-50% в общем случае до многократного сжатия в зависимости от сложности звукового материала.
Возможности Monkey’s Audio
Программа Monkey’s Audio Convertor, представляющая собой компрессор/декомпрессор, поддерживает моно- и стереофайлы с любыми частотами дискретизации, имеющие разрядность 8, 16 или 24 бит. Поддержка 24-разрядных звуковых файлов позволяет применять формат Monkey’s Audio в том числе в профессиональной сфере для хранения звука с высоким качеством.
Программа может работать под управлением операционных систем Windows 9x/NT/2000/XP.
При сжатии с помощью Monkey’s Audio не происходит никаких потерь качества по сравнению с файлом-оригиналом. Более того, сохраняются дополнительные служебные данные, к которым можно отнести информацию о маркерах, регионах (расставленных, например, при помощи звукового редактора Sony Sound Forge), а также параметры петли (loop) и проч., имеющие место в оригинальном файле. Фактически перед нами настоящий, полноценный архиватор, обладающий рядом преимуществ перед своими традиционными конкурентами типа WinRAR:
более высокая степень сжатия;
более высокая (вплоть до различий на порядок) скорость работы;
возможность прямого воспроизведения сжатых файлов;
поддержка информационных тегов (подобно формату MP3) с вытекающей возможностью создания удобных в использовании звуковых архивов.
Эффективность Monkey’s Audio
Доступно несколько режимов сжатия: от самого быстрого и наименее эффективного до самого медленного, но обеспечивающего наиболее сильное сжатие. По степени сжатия Monkey’s Audio обгоняет большинство аналогичных продуктов, включая FLAC, WavPack, WaveZIP, не говоря уж о традиционных архиваторах типа WinZip и WinRAR. Подробное сравнение Monkey’s Audio с десятком конкурентов по ряду критериев приведено на соответствующей странице сайта проекта.
Закономерно, что декодирование APE-файла требует в несколько раз больше процессорных ресурсов, чем формата с потерями, например, MP3. Однако при нынешних мощностях процессоров это уже практически не вызывает никаких проблем.
Комплект поставки Monkey’s Audio
В комплекте с программой-конвертором Monkey’s Audio поставляется плагин, позволяющий воспроизводить файлы в формате Monkey’s Audio при помощи плеера Winamp. Плагин поддерживает кириллицу в тегах. Из интересных его особенностей можно выделить возможность нормализации (т. е. подъёма громкости звука во всём файле до максимально возможного уровня) файлов в реальном времени (непосредственно во время воспроизведения). Эта функция доступна при воспроизведении файлов, созданных при помощи конвертора Monkey’s Audio версий 3.0 и выше.
Также плагин позволяет максимально сократить время звучания участков файла, содержащих только тишину. На практике это выглядит следующим образом: если в воспроизводимом звуковом отрывке встречается довольно продолжительный (к примеру, 20 секунд) участок, содержащий только тишину, то после включения упомянутой опции при воспроизведении тишина будет «звучать» лишь около секунды, после чего воспроизведение продолжится с момента, где снова слышен полезный сигнал. При этом за тишину принимается не только полное отсутствие сигнала, но и сигнал, очень незначительный по амплитуде. В этом плане расстраивает отсутствие возможности вручную задать пороговый уровень звукового сигнала, при котором он «считается» тишиной.
В настройках плагина можно задать маску, в соответствии с которой композиции будут отображаться в плэйлисте Winamp, по умолчанию же она имеет традиционный вид «Исполнитель - Название_песни». И, разумеется, есть редактор информационных тегов, аналогичный редактору ID3-тегов штатного MPEG-аудиоплагина Winamp.
Разработчикам программного обеспечения для добавления поддержки Monkey’s Audio в их программные продукты предлагается использовать соответствующий SDK (комплект для разработки ПО) от автора Monkey’s Audio.
Дополнительные функции Monkey’s Audio
Присутствует shell-интеграция с Windows, благодаря чему возможен запуск программы-конвертора Monkey’s Audio (с одновременным добавлением необходимого звукового файла в список файлов для сжатия или распаковки) при помощи соответствующего пункта контекстного меню APE-файла. Кроме того, в программу-конвертор встроен собственный файловый менеджер. К сожалению, не предусмотрена возможность архивации без вызова программы-конвертора в соответствии с установками сжатия по умолчанию, как это реализовано, например, в WinRAR.
Одним из элементов shell-интеграции является возможность просмотра свойств звуковых файлов в форматах Monkey’s Audio (имеющих расширение *.ape — для файлов, созданных при помощи конвертора версий 3.x, или *.mac — для файлов, созданных в более ранних версиях программы) и Wave при помощи соответствующей команды контекстного меню, вызываемого при щелчке правой кнопкой мыши. Однако нелишней была бы и просто ещё одна вкладка в стандартном диалоге свойств файла — аналогично тому, как это реализовано, например, в небольшой утилите mp3ext, предназначенной для просмотра информации об MP3-файлах, или во всё том же пресловутом WinRAR.
Поддерживается использование внешних программ-кодеров (часть из которых входит в дистрибутив) для кодирования в различные форматы, включая MP3 (при помощи lame.exe) и Ogg Vorbis (посредством oggenc.exe), хотя востребованность такой возможности в рамках конкретного программного продукта вызывает некоторые сомнения, учитывая, что работать с соответствующими консольными приложениями приходится фактически из командной строки.
Конкуренты и выводы
К сожалению, Monkey’s Audio — продукт хоть и бесплатный, но закрытый (распространяется уже скомпилированное приложение). Кроме того, значительная часть кода ядра Monkey’s Audio написана на ассемблере, поэтому перенос на другие платформы затруднён. Это естественным образом привело к тому, что на сегодняшний день в большинстве программных и аппаратных проигрывателей встроенная поддержка формата Monkey’s Audio отсутствует, и полноценное использование формата по сути возможно только в среде Windows.
В то же время аналогичный формат FLAC поддерживается исключительно широко: несмотря на менее эффективное сжатие, решающую роль, скорее всего, сыграло то, что программа для кодирования в формат FLAC распространяется с исходными кодами и лицензией, допускающей их свободное изменение и разработку независимых реализаций. В результате поддержка FLAC встроена во многие программные проигрыватели — например, Winamp и foobar2000 для Windows, и характерна для самых разных платформ, включая Linux. Более того, FLAC уже поддерживается в аппаратных плеерах известных производителей (например, WD TV Live, ASUS O!Play и проч.).
Источник
Разработчик: Загрузить Тип: Shareware, Язык интерфейса: русский
Размер файла: 8.42 mb
Основные возможности Total Audio Converter:
Высокая скорость конвертирования;
Поддержка всех популярных аудио форматов MP3, WAV, OGG, CDA, WMA, FLAC, AAC, M4A, MP4 и др.;
Встроенный граббер аудио CD;
Возможность изменения частоты и битрейта;
Поддержка тэгов ID3;
Пакетная обработка файлов;
Встроенный проигрыватель;
Интеграция в Windows;
Поддержка командной строки.
домашняя страница
Программа MediaCoder предназначена для работы с различными мультимедийными файлами: перекодировка файлов из одного формата в другой, изменение размера файла, извлечение звука из видео, “рип” аудио и видео дисков.
Free Mp3 Wma Converter V1.93
Free MP3 WMA Converter enables you to convert your MP3, WMA, OGG, AAC, Mpc, Ape, FLAC, WAVE files:
Mp3 to Ogg, Mp3 to Wma, Mp3 to Mp3, Mp3 to Wav.
Wav to Mp3, Wav to Ogg, Wav to Flac, Wav to Wma.
Wma to Mp3, Wma to Ogg, Wma to Flac, Wma to Wav.
Ogg to Mp3, Ogg to Wma, Ogg to Flac, Ogg to Wav.
AAC to Mp3, AAC to Wma, AAC to Ogg, AAC to Wav.
Ape to Mp3, Ape to Wma, Ape to Ogg, Ape to Wav.
Flac to Mp3, Flac to Wma, Flac to Ogg, Flac to Wav.
Mpc to Mp3, Mpc to Wma, Mpc to Ogg, Mpc to Wav.
Конвертируйте ваши аудио файлы и аудиокниги с помощью Free M4a to MP3 Converter. Если ваш портативный аудио проигрыватель или мобильный телефон не поддерживает M4a, M4b, AAC или 3GP конвертируйте ваши файлы и аудио книги в МП3. Вся ваша музыка всегда с вами и готова к прослушиванию на любом мобильном устройстве. Гибкие настройки, простой и удобный многоязычный интерфейс, профессиональное качество до 320kbps и главное абсолютно бесплатно! домашняя страница
Программа для конвертирования аудио треков в различные музыкальные форматы. Утилита позволяет скопировать аудио диск в файлы форматов MP3, MP4/M4A, Ogg Vorbis, AAC, Bonk и FLAC. Программа может брать информацию о дисках из бесплатной базы данных в Интернете (CDDB/freedb) и автоматически заполнять данные о песнях в теги.
Программа поддерживает много языков
Akva
Доступна версия 1.0.3 1.7 МБ
аудио плеер, менеджер плей-листов, конвертер. Основное назначение программы составление плей-листов и подготовка к записи составленных компиляций на носитель (например, для автомобиля или флеш-плеера). Поддерживает основные типы аудиофайлов (mp3, wma, ape, flac и др.).
Особенности программы:
Возможность копировать и перемещать треки между плей-листами;
Конвертировать треки по заданным условиям во время записи плей-листа;
Добавлять в плей-листы (и конвертировать в процессе записи) треки являющиеся частью cue-образа;
Пакетно редактировать теги и переименовывать файлы.
Навигация по файлам в программе осуществляется по принципу файлового менеджера и напоминает такие программы как FAR или Total Commander где в качестве 2-й панели используется плей-лист. Программой удобно составлять компиляции если имеется большая упорядоченная на файловой системе коллекция музыкальных файлов.
Добавлено через 16 минут
Mich, Попробуй сначала программой
Домашняя страничка Лицензия: Бесплатная
CUE Splitter – это сервисная программа для свободного распространения, которая разделяет отдельные большие аудио дорожки, целый альбом или компиляцию в отдельный аудио трек, используя информацию, содержащуюся в ассоциированном CUE файле.
Иногда вы можете найти большой сжатый аудио файл (например, MP3, APE, FLAC, OGG, WAV, WMA и т.д.) с прикрепленным маленьким CUE текстовым файлом, который содержит информацию о названиях, исполнителе и продолжительности. Обычно эти пары файлов генерируются такими программами, как: EAC (Exact Audio Copy), CDRWin, BPM Studio, GoldWave или похожими.
С CUE Splitter вы можете разделить аудио файлы без записи на CDR или декодирования/повторного кодирования любых аудио данных! Более того, аудио файлы автоматически именуются, используя определенные пользователем «файловые маски», строчки и теги, которые заполнены информацией извлеченной из CUE файла, и опционально, M3U список воспроизведения может быть сгенерирован (опция включается по стандарту).

Известно, что, изначально появившись на рынке, звуковые компакт-диски (Audio CD) предлагали способ хранения музыки в очень высоком качестве. Формат хранения звуковой информации на диске Audio CD предполагает битрейт (качество) звука в 1411,2 кбит/с! Для сравнения: популярный формат звука «mp3» способен хранить аудио в максимальном «разрешении» в 320 кбит/с. Для того, чтобы иметь возможность быстро передавать аудио через сеть Интернет, музыку стали сжимать в mp3, и далеко не всегда до 320 кбит/с. Очень часто можно встретить аудио в этом формате с качеством в 120 кбит – по личному мнению автора, в таком качестве музыку слушать уже просто невозможно.
В последние несколько лет, в связи с появлением доступных аудиоплееров на флеш-памяти, интерес к качественному аудио вновь начал возрастать. Новый открытый аудиоформат – FLAC (Free Lossless Audio Codec) используется для хранения аудиоданных без потерь. Этот формат позволяет хранить аудио в студийном качестве. Кстати, довольно часто можно встретить аудиофайлы .flac в битрейте порядка 1400 кбит и более. Это означает, что мы вернулись к качеству audio CD, но без необходимости использования громоздких и ненадежных CD-проигрывателей. Огромное количество музыкальных плееров, сотовых телефонов, и других электронных устройств теперь поддерживает формат FLAC, а подешевевшая флеш-память позволяет хранить огромное количество аудио в высоком качестве.
Для того, что бы сделать аудиодиск, понадобится, компакт-диск (CD-R или CD-RW, что означает, соответственно, одноразовый или перезаписываемый компакт-диск), а также программа для записи.
Мы предлагаем использовать для наших целей бесплатную программу CDburnerXP.
Загрузка программы
Установка программы

Здесь нужно нажать кнопку «Далее». Отобразится окно принятия условий лицензионного соглашения (Рис. 2):
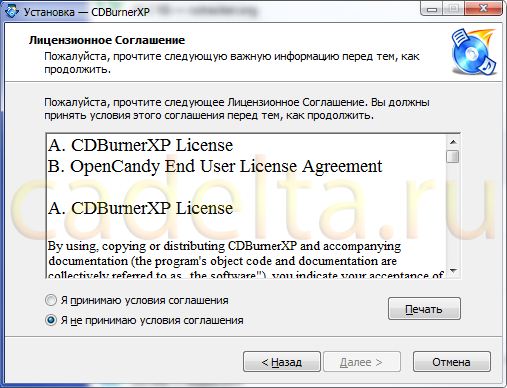
Кликните по кружку слева от надписи «Я принимаю условия соглашения», кнопка «Далее» станет активной, нажмите на нее.
В следующем окне (Рис. 3) можно выбрать каталог установки (например, при желании можно установить программу на другой диск). Для этого нажмите кнопку «Обзор».
После выбора каталога установки нажмите «Далее».
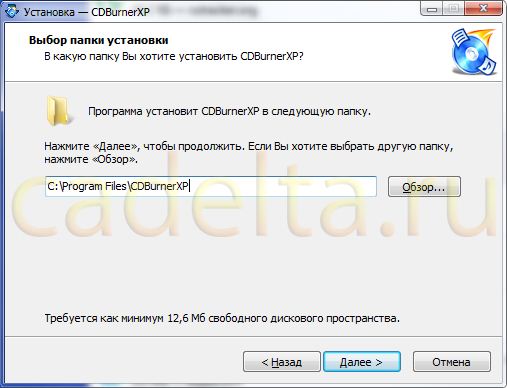
На следующем шаге (рис. 4) предлагается выбрать языки интерфейса, которые будут поддерживаться программой. Мы предлагаем кликнуть по галочке «Языки», чтобы снять все отметки, а затем проставить галочки напротив нужных языков. В нашем случае мы выбрали только один язык – Русский (Russian (Russia)). Нажмите «Далее».
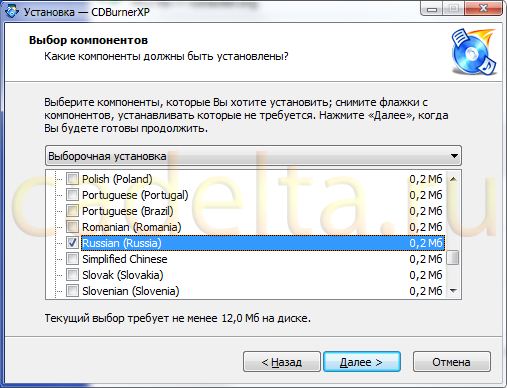
На следующем шаге предлагаем ничего не менять, просто нажать «Далее».
После этого может открыться окно с предложением установить дополнительную программу «DriverScanner 2011» (рис. 5):
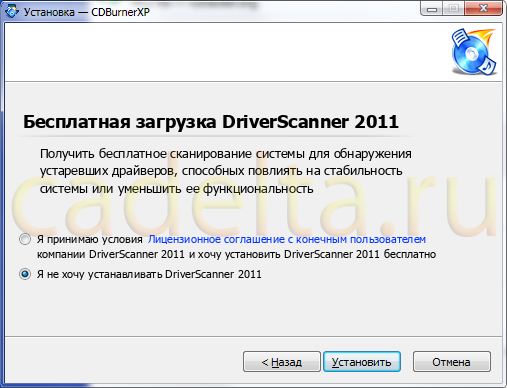
Данная программа не имеет отношения к решаемой задаче, но, если Вам нужно ее установить, кликните по кружку слева от надписи «Я принимаю условия Лицензионного соглашения с конечным пользователем компании DriverScanner 2011 и хочу установить DriverScanner 2011 бесплатно». В противном случае, кликните по кружку слева от надписи «Я не хочу устанавливать DriverScanner 2011». Затем нажмите кнопку «Установить», чтобы начать установку программы CDburnerXP.
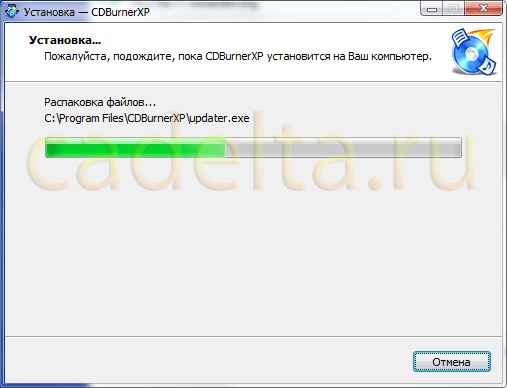
После установки нажмите кнопку «Завершить».
Включение русскоязычного интерфейса
Для того, чтобы сменить язык интерфейса на русский (либо любой другой, выбранный при установке программы), нажмите в появившемся после завершения установки программы окне кнопку «ОК», затем в главном окне программы в главном меню нужно выбрать «File» – «Options». И в открывшемся окне выберите из выпадающего списка нужный язык и нажмите кнопку «ОК». После этого полностью перезапустите программу CDBurnerXP.
Запись файлов .flac на аудиодиск
Для того, чтобы сделать диск Audio CD, в главном окне программы CDBurnerXP (рис. 7) выберите «Аудиодиск» и нажмите «ОК».

Откроется рабочее окно программы (рис. 8).
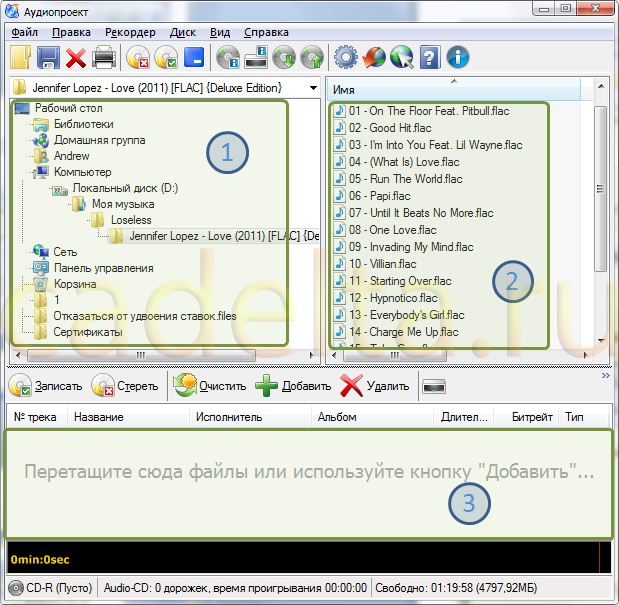
В участке окна, обозначенном на рисунке 8 цифрой 1, нужно выбрать каталог, в котором находятся аудиофайлы для записи на диск. В участке 2 всегда отображается содержимое выбранного слева каталога. После того, как нужный каталог в участке 1 выбран, установите фокус в каталог 2 (для этого кликните левой кнопкой мыши по любому файлу участка 2). Затем нажмите на клавиатуре одновременно клавиши «Ctrl+A» (буква «A» здесь имеется ввиду английская, находится на клавиатуре на месте русской буквы «Ф»). Выделятся все файлы в каталоге. Перетащите их мышью в участок 3 (для этого подведите курсор мыши к любому файлу участка 2, нажмите левую кнопку мыши и не отпускайте ее, пока не переместите курсор на участок 3). Как можно догадаться, участок 3 отображает список файлов, которые будут использованы для создания Вашего AudioCD.
После добавления файлов, рабочее окно должно выглядеть примерно так (рис. 9):
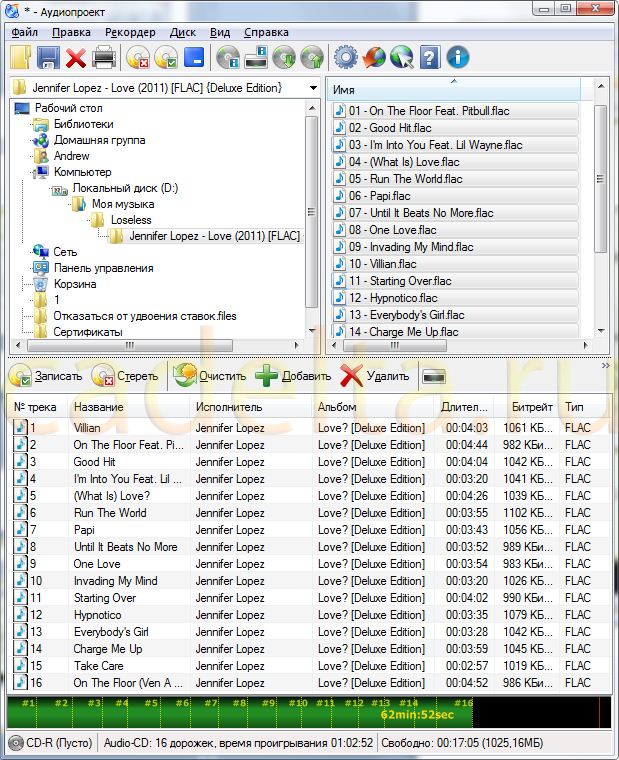
Теперь вставьте чистый диск (CD-R или CD-RW) в дисковод и подождите несколько секунд. Если в нижней части окна программы до этого отображалось "Нет диска", то сейчас должно отображаться: "CD-R (Пусто)". Последнее означает, что программа «увидела» вставленный диск.
В списке дисководов выберите тот, в который Вы только что вставили диск, затем нажмите кнопку «Записать» (отмечено на рис. 10).
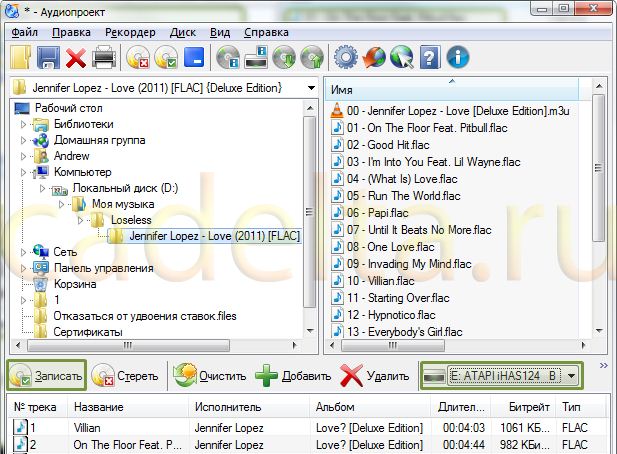
Далее откроется окно «Запись Audio-CD». В выпадающем списке справа от надписи «Скорость записи» советуем выбрать скорость помедленнее, чтобы обеспечить качество записи диска. В области «Метод записи» можно указать, делать ли между треками паузу.

Программа начнет предварительную обработку файлов для записи. Ход этого процесса можно будет увидеть в окне (рис. 12):
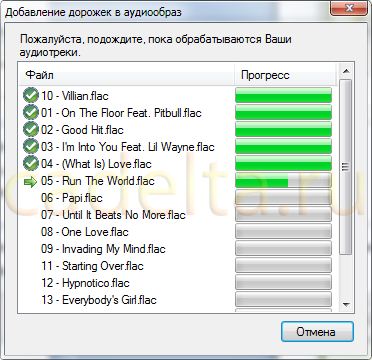
После завершения обработки FLAC-файлов, программа начнет запись файлов на диск. Ход этого процесса можно будет отслеживать в окне (рис. 13):

После завершения записи отобразится окно (рис. 14):

На этом инструкция по записи аудиодиска завершена.
В случае возникновения вопросов или пожеланий, предлагаем воспользоваться формой комментариев ниже или посетить наш форум.

BurnAware

Nero Burning ROM

Отметим наличие различных эффектов и фильтров, что поможет преобразить звучание композиций или значительно повысить их качество. Воспроизвести музыку можно прямо в этом модуле, прослеживая вносимые изменения. В Nero Burning ROM имеется и встроенный обозреватель, через который осуществляется добавление композиций. Он пригодится для быстрого перемещения треков перед записью. Для желающих записать другие файлы на диск имеются и отдельные режимы в Мастере создания проектов, поэтому рекомендуем ознакомиться с Nero Burning ROM более детально, прочитав обзор на нашем сайте.
DAEMON Tools

Имеется в DAEMON Tools и функция копирования. Она пригодится в том случае, когда вы подключили диски через два привода и хотите в точности скопировать одно содержимое на другую болванку, сохранив при этом таблицу разделов и последовательность элементов. Работает это и с носителями, где находятся только музыкальные файлы. Обратите внимание на наличие нескольких версий DAEMON Tools. Lite распространяется бесплатно, но имеет определенные ограничения. Разработчики на официальном сайте приводят полную таблицу различий сборок, что поможет подобрать оптимальную и решить, есть ли смысл платить деньги за этот софт.
Astroburn Lite
Следующая программа, о которой мы хотим поговорить в рамках сегодняшней статьи, называется Astroburn Lite. Ее преимущество заключается в быстроте выполнения поставленной задачи и в простоте реализации графического интерфейса. Здесь нет модуля, который бы позволил записывать исключительно музыкальные файлы, но он в этом инструменте и не требуется. При включении Astroburn Lite пользователю нужно лишь нажать на кнопку добавления объектов, выбрать необходимое количество треков в обозревателе и начать запись, предварительно указав сам диск.

Описанная только что функция доступна и в пробной версии Astroburn Lite, но для создания образов или получения дополнительных опций придется приобретать продвинутую сборку за отдельную плату. Не все юзеры готовы идти на такой шаг, да и нужно это тоже далеко не всем. Впрочем, лучше самостоятельно ознакомиться со всеми возможностями этого софта, чтобы решить, стоит ли приобретать лицензию или вам требуется только единоразово записать треки на CD, а после перестать взаимодействовать с ПО подобного рода.
CDBurnerXP

Ashampoo Burning Studio

InfraRecorder

UltraISO
Выше мы рассказали исключительно о тех программах, в которых присутствуют отдельные модули, позволяющие записывать аудиодиски. Однако существует еще большое количество достойных представителей, функциональность которых реализована немного в другом направлении. Первое такое приложение называется UltraISO. Запись файлов любых форматов здесь происходит одинаково. Юзер создает образ диска, добавляя необходимое количество элементов через встроенный обозреватель, а после остается только записать его на указанный накопитель, выставив дополнительные параметры. К ним относится тип записи и формат образа. Обязательно указывайте формат, подходящий для используемых проигрывателей или оставляйте значение по умолчанию, если затрудняетесь с выбором.

UltraISO может использоваться и для других целей, которые связаны с записью образов и файлов на диск. Например, буквально несколько кликов здесь потребуется для того, чтобы создать загрузочную флешку, CD или DVD с образом операционной системы в формате ISO, чтобы в будущем загрузить накопитель и произвести инсталляцию на компьютер. С остальными особенностями данного программного обеспечения мы советуем ознакомиться в обзоре на нашем сайте, кликнув по расположенной далее кнопке.
Alcohol 120%

Интерфейс инструмента полностью переведен на русский язык, что поможет быстро освоиться начинающим пользователям. Со взаимодействием тоже не должно возникнуть никаких проблем. Все основные опции расположились на панели слева, а также разработчики предоставляют краткие описания каждому параметру, что будет полезно при подготовке к записи образов.
DVDFab

Присутствие русского языка интерфейса дополнительно поможет быстрее разобраться с DVDFab, а простое оформление главного окна не вызовет никаких трудностей с пониманием необходимого для выполнения алгоритма действий. К сожалению, DVDFab распространяется платно. Первый месяц доступен бесплатно без каких-либо ограничений, но потом за софт придется платить. Мы настоятельно рекомендуем первоочередно ознакомиться с демонстрационной версией, чтобы впоследствии решить, стоит ли приобретать полную.
Выше мы рассказали о самых разнообразных программах, подходящих для записи музыки на диск. Как видите, все они чем-то отличаются друг от друга, поэтому каждый юзер обязательно найдет оптимальное для себя решение. Для этого нужно внимательно изучить обзор, ознакомиться с достоинствами и недостатками программного обеспечения.

Отблагодарите автора, поделитесь статьей в социальных сетях.


Современные портативные медиаустройства в угоду компактности лишены возможности воспроизводить Audio CD. Если у вас накоплена внушительная коллекция любимых дисков, имеет смысл перевести ее в «цифру», чтобы прослушивать на флеш-плеере. Мы расскажем, как сделать это без потери качества.

Современные портативные медиаустройства в угоду компактности лишены возможности воспроизводить Audio CD. Если у вас накоплена внушительная коллекция любимых дисков, имеет смысл перевести ее в «цифру», чтобы прослушивать на флеш-плеере. Мы расскажем, как сделать это без потери качества.

Современные портативные медиаустройства в угоду компактности лишены возможности воспроизводить Audio CD. Если у вас накоплена внушительная коллекция любимых дисков, имеет смысл перевести ее в «цифру», чтобы прослушивать на флеш-плеере. Мы расскажем, как сделать это без потери качества.
Лазерные аудиодиски еще долго не потеряют своей актуальности, но мы уже стоим на пороге эпохальной смены носителей информации. Домашние плееры, музыкальные центры и магнитолы в автомобилях пока еще оснащаются CD-приводами, но позволяют подключать и флеш-накопители. Сейчас эти средства воспроизведения тоже находятся на пороге кардинальных перемен: отечественный автопроизводитель уже заявил, что намерен комплектовать новые модели машин магнитолами только с разъемом USB-флеш. И если домашние High-End-аудиосистемы пока невозможно представить без лазерных дисков, то в портативных устройствах давно правит бал именно флеш-память. Да и производители постепенно переходят на цифровой контент, продавая альбомы и даже отдельные аудиотреки через Интернет.
Но как быть с любимой коллекцией дисков? Лучше всего оцифровать ее и сохранить на винчестере, чтобы затем копировать во флеш-плеер. При этом хочется, чтобы качество не пострадало. Наш практикум познакомит вас со всеми нюансами работы с lossless-форматами и лучшими программами для оцифровки аудио.
Теоретическая аудиоподготовка
Наиболее распространенными носителями аудиоданных являются диски формата CD-DA (Audio CD). Именно на них музыка попадает из звукозаписывающих студий в магазины, а оттуда к конечным потребителям. Чтобы создать резервную копию диска или просто записать треки с него на компьютер, потребуется специальная операция по конвертации аудиоданных в файлы. Если копия максимально соответствует оригиналу (в идеале — с точностью до бита), то ее называют копией без потерь, или lossless.
К сожалению, почти ни один CD-привод не способен считать аудиодиск со стопроцентной точностью в силу конструктивных ограничений: на проблемных участках поверхности он может давать сбои. В большинстве случаев ошибки незначительны, но некоторые воспринимаются на слух в виде щелчков и других нежелательных шумов.
Специальные сложные методы lossless-считывания дают гарантию 99%, что в копии не будет неточностей.
Существует два вида конвертации аудиодисков — копирование отдельных треков и копирование диска в образ с отдельным файлом, содержащим метаданные CUE. В файле метаданных находится информация об альбоме в целом (исполнитель, год выхода, жанр) и каждой композиции в отдельности (название, длительность и т. п.). Немногие программные проигрыватели поддерживают формат CUE, не говоря уже о портативных устройствах, таких как карманные плееры и мобильные телефоны. Поэтому более универсальной является потрековая оцифровка.
В случае с lossless-копиями принято использовать форматы сжатия файлов без потерь, работа которых аналогична обычному архиватору. Они специализируются именно на сжатии аудиоданных: высокая скорость декодирования, метки для быстрой перемотки, теги для хранения служебной информации.
Данные копируются с аудиодиска напрямую в несжатый PCM-поток с битрейтом 1411 кбит/с. После этого нужно сделать выбор — оставить файл без сжатия в формате WAV или все-таки немного ужать кодеком FLAC до битрейта 900–1000 кбит/с, что даст выигрыш в объеме в полтора раза. Причем lossless-композиции одинаковой длины могут занимать разный объем. Это обусловлено тем, что насыщенность звуковой гаммы пропорционально влияет на размер выходного файла. К примеру, мощная рок-композиция будет весить больше, чем спокойная музыка.
Как оценить качество оригинала
К сожалению, некоторые издатели дисков в погоне за прибылью выпускают аудиопродукцию, не соответствующую стандартам качества. Поэтому, прежде чем производить lossless-копирование, неплохо убедиться в целесообразности этой процедуры. Впрочем, даже для создания копий с потерями (lossy) в форматах MP3, OGG или WMA лучше предварительно оценить качество CD.
Чистая поверхность CD — залог качественной копии
Перед началом оцифровки рекомендуется внимательно рассмотреть поверхность аудиодиска. Если CD активно использовался, на его поверхности наверняка собралось немало отпечатков пальцев, пятен и мелких царапин. От жирных следов, в том числе отпечатков пальцев, спасает теплая вода и мыльный раствор (средство для мытья посуды). Для промокания хорошо подойдут салфетки из микрофибры, часто поставляемые в комплекте с жидкокристаллическими мониторами и ноутбуками.
Если на поверхности имеется множество царапин, приводящих к ошибкам чтения, можно попробовать отполировать диск, используя аэрозольную полироль для мебели. Растирать жидкость следует также микрофибровой салфеткой, строго от центра к краям, избегая круговых движений.
Инструменты и советы
Теперь перейдем от теории к практике. Программ для оцифровки дисков довольно много, причем как коммерческих (например, Easy CD-DA Extractor стоимостью около 30$), так и бесплатных.
Более того, эта функция предусмотрена и в самой Windows начиная с версии XP. Но настроек в ней немного, имена файлов не содержат названия композиций, есть ограничения по форматам (в частности, нет FLAC и CUE). Мы подобрали для вас бесплатные инструменты для копирования аудиодисков без потерь, оптимальные как по удобству использования, так и качеству выходных аудиофайлов, — Audiograbber и Freac.
Начнем с Audiograbber как наиболее простого в освоении, хотя он и предлагает меньше дополнительных возможностей. После запуска программа автоматически определит вставленный в привод диск как CD-DA и выведет на экран количество треков, а также ожидаемый размер выходных файлов.
Для оцифровки в формат MP3 потребуется дополнительный плагин, но его лучше не использовать, так как он обуславливает заметную потерю в качестве, а это не в ваших интересах. По умолчанию Audiograbber сохраняет звуковые дорожки в несжатом виде (формат WAV), а другие кодеки, к сожалению, не поддерживает. Чтобы добиться максимального соответствия звучанию диска, не стоит активировать функцию нормализации громкости (кнопка «Norm.»). Итак, подготовка к копированию завершена — остается только нажать кнопку «Grab!» и ждать окончания процесса. Приготовьтесь к тому, что выходные файлы будут приличного размера: каждый трек может занимать 20–25 Мбайт.

Freac обладает неброским интерфейсом, зато в нем заложены возможности создания образов как FLAC, так и CUE. Разобраться во всем помогает меню на русском языке Второй инструмент — Freac (FREe Audio Converter) обладает более широким набором функций и к тому же полностью русифицирован.
Для начала работы с диском нажмите на тулбаре кнопку «Добавить содержимое Audio CD в список». После этого программа автоматически обращается к базе данных CDDB, чтобы узнать названия дорожек. Пользователь также может пополнять базу CDDB (меню «База данных | Переслать данные CDDB…»).
Ключевых отличий от Audiograbber у Freac два. Во-первых, эта программа умеет создавать не только потрековые lossless-копии, но и образы с файлом метаданных.
Во-вторых, она работает не только с WAV, а умеет сохранять музыку еще и в сжатом без потери качества формате FLAC. Для этого в меню «Настройки | Основные настройки | Кодеки | Кодек» необходимо выбрать «FLAC Audio Encoder». Нажатие кнопки «Старт процесса кодирования» запускает потрековую оцифровку аудиодиска.
Если нужно создать lossless-образ, то в настройках следует отметить галочками пункты «Создать cue sheet» и «Кодировать в один файл». В результате вместо десятка треков вы получите только два файла с названием альбома — образ с аудиоданными и список треков CUE. Качество выходных файлов заслуживает похвалы, как и скорость работы программы. Кстати, именно последним показателем не могут похвастаться профессиональные утилиты ввиду их чрезвычайной требовательности к качеству поверхности диска.
Инструменты для профи
Молодой проект dbPoweramp пока не завоевал особой популярности у пользователей в силу платности этой утилиты. Зато ЕАС высоко ценится среди экспертов. При этом многие профи даже не принимают в расчет те lossless-копии, которые не содержат лога этого приложения. Граббер тесно интегрирован с проектом AccurateRip — онлайн-базой данных контрольных сумм для треков на CD. Приложение сверяет полученную копию с информацией с этого сервера, чтобы гарантировать ее подлинность. ЕАС умеет сохранять данные не только в виде отдельных треков, но и как единый образ с метаданными CUE.
К сожалению, освоить все тонкости этой программы удается лишь немногим. Да и алгоритм двойного «пробега-копирования», а затем сравнения тестовой копии с оригиналом занимает слишком много времени, ввиду того что программа чересчур требовательна к качеству поверхности диска. Вам может просто не хватить терпения несколько раз подряд шлифовать аудиодиск, чтобы снова и снова пытаться скопировать его с помощью ЕАС.
Чем воспроизводить оцифрованное аудио?

Специальная сборка foobar2000 отлично справляется со специфическими форматами вроде FLAC, APE и WV С воспроизведением потрековых lossless-копий на персональном компьютере не возникает никаких проблем: с форматом WAV знакомы практически все плееры. А вот с копиями в виде образов все не так просто. Популярные проигрыватели Windows Media Player и iTunes не поддерживают CUE, поэтому не подходят для всех типов lossless-музыки. Плеерами универсального назначения являются AIMP, foobar2000 и Winamp.

Широко известный Winamp «подружится» с форматом CUE, если дополнить его специальным плагином Знакомый всем аудиоплеер Winamp также можно легко научить работать с lossless-форматами.
Для этого необходимо вручную скачать дополнения in_cue.dll, in_ape.dll и in_wv.dll и разместить их в директории C:Program FilesWinampPlugins. Плагин in_flac.dll входит в состав Winamp изначально.
В любом из упомянутых выше плееров нужно открывать именно файл CUE, исполняющий роль своеобразного плейлиста, при этом аудиоданные будут считываться плеером из файла образа.
Наслаждаемся качественным звуком в дороге

Плеер Winamp уже доступен для смартфонов на платформе Android. Мобильный вариант так же легко воспроизводит высококачественные аудиоформаты, как и десктопная версия Все без исключения современные карманные плееры и мобильные телефоны позволяют воспроизводить музыку в формате MP3, но lossless-файлы для многих из них могут быть неприемлемы из-за небольшого объема встроенной памяти. Однако прогресс не стоит на месте, и одновременно с увеличением флеш-памяти производители добавляют в свои устройства поддержку аудиоформатов без сжатия. Причем владельцам Android-смартфонов в этом отношении повезло больше других: они могут использовать то же приложение, что и на персональном компьютере, — Winamp.
Мобильная версия данного проигрывателя прекрасно справляется с форматами WAV и FLAC.
Для Symbian имеется другой плеер — Folder Play. Он поддерживает не только WAV, FLAC и APE, но и формат CUE.
Для устройств Apple iPhone и iPod был адаптирован медиаплеер VLC, поддерживающий практически все существующие аудио- и видеоформаты. К сожалению, совсем недавно компания в целях активного продвижения своих аудиосервисов изъяла его из списка приложений для App Store. Но пользователи этих устройств все равно не останутся без качественной музыки. Рассмотренные нами оцифровщики могут сохранять треки с Audio CD также в форматах ААС и Linear PCM. Первый, хоть и сжимает данные, обеспечивает очень высокое качество и по умолчанию поддерживается не только мобильными устройствами от Apple (в том числе iPod touch и shuffle), но и плеерами компании Sony. LPCM считается lossless-форматом, и его могут воспроизводить лишь топовые устройства этого производителя.
Читайте также:

