Как записать с ютуба на диск
Обновлено: 04.07.2024
У роликов на видеохостинге есть авторы и владельцы, которым они по закону принадлежат. Кроме того, в условиях использования YouTube прописано, что нельзя загружать, копировать и распространять контент без предварительного письменного согласия сервиса и соответствующих лицензиаров.
Таким образом, допустимо скачивание материалов, которые подпадают под свободные лицензии Creative Commons CC0 (Public Domain) и CC BY (Attribution). Также можно загружать с YouTube собственные видео, опубликованные там ранее. Во всех остальных случаях мы не рекомендуем этого делать.
Как скачать видео с YouTube на любое устройство с помощью онлайн‑сервисов
Этот способ хорош тем, что не требует установки дополнительных программ. Всё, что понадобится, — специальный сайт‑загрузчик.
Меню выбора качества при скачивании через ClipConverter.ccСкопируйте ссылку на нужный ролик, после чего откройте любой из перечисленных ниже сайтов в браузере.
-
. Максимальное качество — 4K. . Максимальное качество со звуком — 720p, без него — 4K. . Максимальное качество со звуком — 1 080p, без него — 4K. . Максимальное качество — 1 080p. . Максимальное качество — 1 080p. . Максимальное качество со звуком — 720p, без него — 4K. . Максимальное качество со звуком — 1 080p. . Максимальное качество со звуком — 720p, без него — 5K.
Открыв сайт, вставьте скопированную ранее ссылку в специальное поле. Если возможно, выберите подходящие качество и формат конечного файла. Нажмите на кнопку загрузки и дождитесь, пока ролик скачается.
Если у вас iPhone или iPad, обязательно используйте Safari. Другие браузеры на этих устройствах не позволяют скачивать видеофайлы. Кроме того, способ сработает, только если у вас iOS 13 либо более новая ОС или iPadOS.
Как сохранить видео с YouTube на компьютер с помощью расширений для браузера
После установки специального расширения под роликами будет отображаться кнопка для удобной загрузки.
Под видео — кнопка загрузки, добавленная расширением
К сожалению, Google противодействует скачиванию видео с YouTube. Поэтому нужные плагины часто удаляют из официальных магазинов Chrome и прочих браузеров. Но вы можете установить необходимые расширения из других источников.
Один из лучших плагинов для сохранения видео — YouTube Video Downloader. Это расширение позволяет загружать ролики в качестве до 4K и поддерживает Chrome, Opera, UC, Vivaldi, «Яндекс.Браузер».
Чтобы установить YouTube Video Downloader, откройте его сайт, выберите в списке свой браузер и нажмите на кнопку How to install. Запустится видеоинструкция, которая подскажет порядок установки.
Ещё одно неплохое расширение — y2mate. С его помощью вы сможете скачивать видео в Firefox или Google Chrome в качестве до 1 080p. Чтобы установить y2mate, перейдите на сайт плагина, кликните по кнопке загрузки в нижнем правом углу и следуйте инструкции.
Если качество видео для вас не играет большой роли, можете использовать перечисленные ниже плагины. Все они позволяют загружать ролики в разрешении до 720p.



Как скачать видео с YouTube на компьютер с помощью специальных программ
Если вы хотите загружать видео на ПК с максимальной скоростью, используйте программы вроде ClipGrab или 4K Video Downloader. Обычно они работают быстрее, чем онлайн‑сервисы и расширения, и позволяют скачивать ролики в разрешении вплоть до 4K.
Выбор качества в приложении ClipGrab
Чтобы воспользоваться любой из этих программ, достаточно вставить в неё ссылку на нужный ролик, выбрать параметры видео и нажать на кнопку загрузки.
Оба вышеупомянутых варианта доступны бесплатно для Windows, macOS и Linux. Но ClipGrab при установке предлагает скачать антивирус — не забудьте от него отказаться. А у 4K Video Downloader есть также платная версия, которая позволяет сохранять сразу все ролики выбранных каналов и плейлистов. Её стоимость — 12 евро.
Окно программы Videoder
Ещё один вариант — утилита Videoder, которая работает на компьютерах с Windows и macOS. Она полностью бесплатна, не содержит рекламы и умеет загружать видео в любом качестве. Даже в 8K.
Как сохранить видео с YouTube на Android‑устройство с помощью мобильных приложений
В Google Play не найти подходящих программ. Их не допускают в магазин из‑за проблем с авторскими правами. Но вы можете установить нужное приложение прямо с сайта разработчика.
Помните: Google Play не несёт ответственности за программы, скачанные из других источников. Они могут повредить устройство или привести к блокировке аккаунта Google.
Если вы готовы рискнуть, инсталлируйте одну из перечисленных ниже программ. Для этого перейдите на её сайт с мобильного устройства, скачайте установщик и запустите его.
Если система сообщит, что у браузера нет прав на установку, нажмите «Настройки» и дайте разрешение. Если такая кнопка не появляется, зайдите в настройки своего аппарата. Откройте раздел, связанный с безопасностью, и разрешите установку приложений из сторонних источников.
Эти программы бесплатные, но показывают рекламу. Работают они примерно одинаково. Чтобы воспользоваться любой из них, найдите нужный ролик через встроенный поиск и нажмите на кнопку загрузки. Выберите качество видео и дождитесь, пока приложение его скачает.
Все три программы способны загружать ролики в качестве до 4К. Но если выбранное разрешение превышает 1 080p, InsTube скачивает видео без звука.
Как скачать видео с YouTube на iPhone или iPad с помощью быстрой команды
На iOS нет приложений для загрузки видео, но способы сделать это всё-таки есть. Самый простой — воспользоваться командой автоматизации, которая скачает ролик и сохранит его в галерею или приложение «Файлы».
Как скачать видео с YouTube на iPhone или iPad с помощью Safari
Этот материал впервые был опубликован в июне 2012 года. В июле 2021‑го мы обновили текст.
Нам нравится смотреть различные видео на YouTube по телефону или компьютеру, но как насчет просмотра видео с YouTube на DVD-плеере или на большом экране? Если ваш ответ утвердительный, то вы не можете пропустить следующее руководство.Здесь я собираюсь показать вам простой способ создать собственный DVD с видео YouTube с помощью лучшего конвертера YouTube в DVD.
Лучший конвертер видео с YouTube в DVD
Чтобы конвертировать и записывать видео на DVD, сначала вам понадобится создатель DVD.На рынке так много создателей DVD, что вы, возможно, даже не догадываетесь выбрать лучшего.Настоящим мы рекомендуем вам использовать VideoSolo DVD Creator , один из лучших DVD-конвертеров YouTube.
a.Загрузите онлайн-видео, например видео с YouTube.
б.Конвертируйте видео YouTube в различные форматы, такие как MP4, MOV, AVI, WMV, в DVD-диски/файлы DVD ISO с помощью простых шагов.
c.Отрегулируйте яркость и контраст видео.
d.Позволяет вам выбирать меню DVD, редактировать видео и предварительно просматривать свой DVD-проект перед преобразованием, чтобы вы могли создать свой собственный идеальный DVD.
Если вас интересует Video DVD Creator или вы хотите узнать о нем больше, нажмите кнопку ниже, чтобы загрузить и установить VideoSolo DVD Creator.
VideoSolo DVD Creator предоставляет возможность помочь вам напрямую загружать видео с YouTube.Следующие шаги посвящены тому, как легко получить видео с YouTube.
Шаг 1. После открытия программы найдите и щелкните значок «Загрузить онлайн-видео» в верхнем левом углу, чтобы загрузить видео с YouTube.
Шаг 2. Скопируйте и вставьте URL-адрес видео YouTube во всплывающее окно.Затем щелкните значок «Анализировать», чтобы получить версии видео.Выберите одну версию видео и нажмите значок «ОК» в нижней части всплывающего окна, чтобы загрузить видео с YouTube.Затем вы найдете свои видео в виде списка в главном интерфейсе.

Помимо использования встроенной функции, вы также можете получить помощь от VideoSolo Online Video Downloader.Это потрясающий онлайн-загрузчик видео без рекламы и вирусов.Кроме того, шаги по загрузке видео с YouTube просты и понятны.

Записать видео с YouTube на DVD
Если вы хотите добавить некоторые спецэффекты к видео, найдите значок «Волшебная палка» справа от каждого видео, затем нажмите на нем для редактирования видео, включая поворот, обрезку, обрезку, регулировку яркости, добавление фильтра и водяных знаков.Если вас не устраивает отредактированное видео, вы можете щелкнуть значок «Восстановить» внизу, чтобы отредактировать его заново.После завершения редактирования нажмите значок «Применить» внизу.
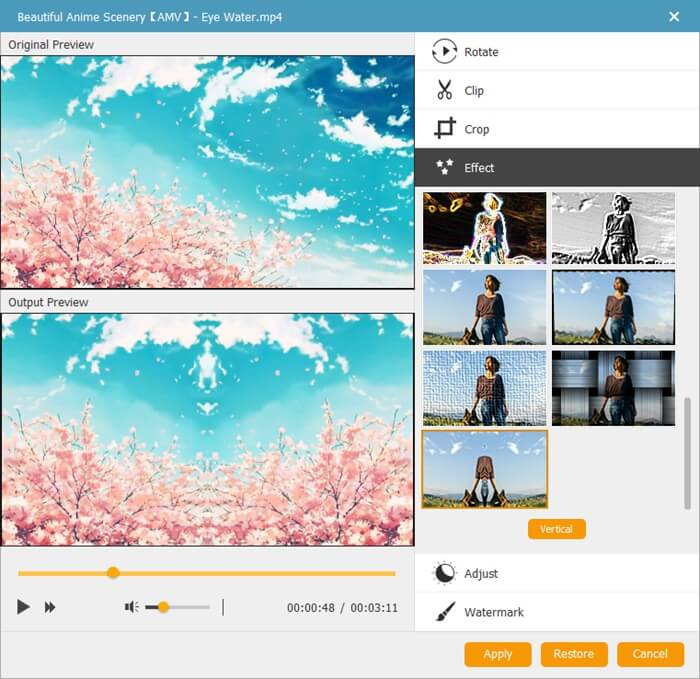

Кроме того, вы можете изменить основные параметры DVD-диска, такие как тип диска, соотношение сторон и качество видео, выбрав параметры в нижней части основного интерфейса и щелкнув опцию «субтитры» рядом с «Magic Stick», чтобы добавить и ввести субтитры, если хотите.
Нажмите значок «Далее» в правом нижнем углу, чтобы отредактировать меню DVD.С левой стороны вы можете увидеть шаблон меню в различных стилях, таких как праздник, свадьба, семья, путешествие и т.Д., Просто выберите один из них в качестве своего меню.Вы также можете изменить тему заголовка по своему усмотрению.Кроме того, вы можете добавить фоновую музыку и вступительный фильм к своему видео и изменить фон внизу.
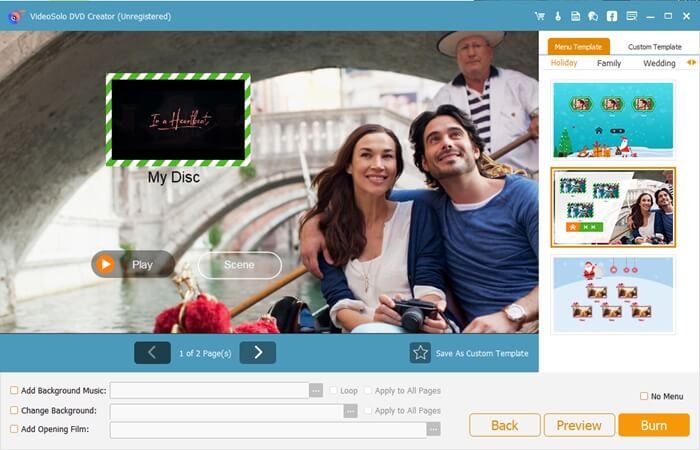
Вставьте чистый DVD-диск в DVD-ROM перед началом записи, затем нажмите значок «Далее» внизу правый угол.Вы можете сохранить выходную папку в DVD или DVD ISO файле.Кроме того, вы можете настроить ТВ стандарт и режим воспроизведения по своему усмотрению.Когда все это решено, вы можете нажать «Пуск» в правом нижнем углу, чтобы записать видео с YouTube на DVD.
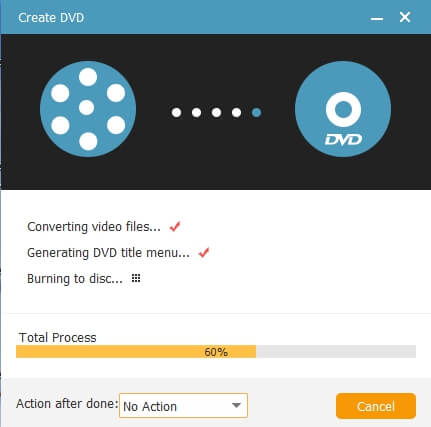
VideoSolo DVD Creator, который может записывать видео с YouTube на DVD, прост в использовании, но продвинут и мощен.Надеюсь, вам понравится смотреть видео с YouTube в личном меню на DVD-плеере.





Наслаждаясь музыкой или аудио с YouTube, вы можете записать компакт-диск с YouTube, чтобы поделиться с друзьями или наслаждаться им в любое время. Однако, когда вы пытаетесь записать YouTube Music на CD как на Windows, так и на Mac, вы всегда плохо себя чувствуете с первого шага, то есть загрузки YouTube Music. Несмотря на то, что вам повезло больше загружать аудио с YouTube, вам все равно сложно записать музыку на CD.
В отчаянии, не так ли? Это потому, что вы неправильно записали YouTube Music на компакт-диск. Пришло время изучить руководство по записи компакт-дисков с YouTube. Но сначала давайте начнем с того, что вам понадобится для записи компакт-дисков с YouTube Music.
Связанные Чтение:
Часть 1. Что вам понадобится для записи компакт-диска из YouTube Music
В основном есть 3, которые вам понадобятся для записи CD с YouTube Music. Подробности см. Ниже:
Нет. 1 Загрузите YouTube Music на свой ПК
Чтобы загрузить YouTube Music на свой компьютер, вам понадобится YouTube Music Downloader. Здесь мы будем рекомендовать TuneFab YouTube Music DownloaderУстройство записи экрана «три в одном» состоит из мощного устройства записи звука, предназначенного для загрузки музыки и звука в простые форматы музыкальных файлов, такие как MP3, M4A и другие. Кроме того, он позволяет выбрать качество загружаемой музыки, от минимального до без потерь.
2 перезаписываемый DVD-привод и чистый CD
Когда дело доходит до записи компакт-диска, необходимы два DVD-привода с функцией перезаписи и чистый компакт-диск. DVD-привод используется для импорта чистого компакт-диска и записи на ваш музыкальный компакт-диск YouTube. Более того, чтобы записать компакт-диск, вы должны подготовить чистый компакт-диск. Если на вашем компакт-диске есть какие-либо данные, обязательно удалите все данные, а затем запишите компакт-диск.
3 Инструменты для записи CD
Мы не будем говорить о Windows Media Player или iTunes для записи музыки YouTube на CD, так как мы узнали, что у некоторых пользователей возникнут проблемы при записи CD таким способом. Здесь мы порекомендуем инструменты 2 для записи CD с YouTube Music. Один называется ImgBurn для пользователей Windows, а другой - Burn of Mac. И ImgBurn, и Burn просты в использовании и могут использоваться для записи компакт-дисков с YouTube.
Теперь давайте посмотрим, как записать компакт-диск с YouTube с помощью этих трех инструментов.
Часть 2. Полное руководство по записи музыкального CD с YouTube
Раздел 1. Загрузите YouTube Music / Audio с TuneFab YouTube Music Downloader
Шаг 2. Выберите Audio Recorder в качестве режима загрузки
Когда вы запустите TuneFab Screen Recorder, вы увидите, что кнопки 4 доступны. Но сейчас нам нужно выбрать Audio Recorder, который готов к записи музыки YouTube или треков YouTube.

Шаг 3. Выберите формат файла и выходную папку
Чтобы выбрать формат файла и папку для вывода, вы должны сначала перейти на страницу настроек. Здесь у вас есть 2 способа войти на страницу настроек: один - нажать кнопку «Трехстрочный» рядом с мини-кнопкой, а другой - нажать кнопку «Шестеренка» в главном интерфейсе аудиорекордера.

Нажмите на кнопку со стрелкой вниз в аудиоформате, вы можете выбрать форматы выходного файла из выпадающего списка. Прямо под форматом Audio вы также можете выбрать качество звука.
Когда все настройки будут выполнены, нажмите «ОК», чтобы подтвердить, что все настройки были успешно выбраны.

Шаг 4. Нажмите, чтобы записать, чтобы получить YouTube музыку или аудио, загруженные
Теперь вы можете зайти на YouTube и воспроизвести музыку и даже музыкальное видео и перейти на TuneFab Audio Recorder, чтобы записать музыку и треки, которые вы хотите записать на CD.

Когда все закончится, обязательно нажмите красную кнопку остановки и нажмите, чтобы сохранить музыку YouTube на вашем компьютере.

Теперь, выполнив эти шаги, вы успешно подготовили музыку для записи компакт-диска. Теперь перейдем к Разделу 2, частям записи в Windows и Mac.
Раздел 2. Записать CD с YouTube Музыка на Windows / Mac
Разогрев:
Прежде чем записывать компакт-диск из YouTube Music, включите DVD-привод и импортируйте чистый компакт-диск в DVD-привод, чтобы подготовиться к следующему уроку.
Для пользователей Windows:
Шаг 2. Когда вы запустите ImgBurn, вы увидите основной интерфейс ImgBurn. Теперь нажмите «Записать файлы / папку на диск», чтобы записать компакт-диск с YouTube Music на вашем компьютере.

Шаг 3. Выберите папку для записи CD
Убедитесь, что вы выбрали правильную папку, в которой хранится музыка и аудио YouTube. На новой странице нажмите кнопку «Обзор», чтобы добавить папку, в которую вы уже загрузили музыку YouTube.

Когда вы добавили папку в ImgBurn, теперь нажмите левую кнопку, поскольку вы можете видеть, что это папка на диске для записи CD одним щелчком мыши. Когда вы нажмете кнопку записи, появится всплывающее окно, чтобы убедиться, что вы добавили правильную папку. Теперь нажмите Да.

Увидеть? Вы можете записать CD с YouTube Music на вашем Windows. Теперь наслаждайтесь музыкой YouTube на компакт-диске. И если вы пользователь Mac, вы можете следовать инструкциям ниже.

Для пользователей Mac
Шаг 2. В главном интерфейсе Burn нажмите кнопку «+», чтобы добавить папку, в которую вы хотите записать компакт-диск, где также хранится загруженная вами музыка YouTube.
Шаг 3. Перейдите в «Записать программное обеспечение» на главном интерфейсе, в правом верхнем углу есть кнопка выбора, здесь вы можете выбрать диск MP3 или аудио компакт-диск в качестве типа устройства записи компакт-дисков.

Шаг 5. Когда вы нажимаете кнопку «Записать», появляется всплывающее окно, в котором вам необходимо выбрать скорость записи: «Максимально возможная» или «2X». Здесь выберите «Максимально возможное для записи компакт-диска», а затем нажмите «Записать».

Магия! Вы можете записать CD с YouTube Music на Macbook без iTunes прямо сейчас. Теперь ваша очередь записывать музыку YouTube на CD самостоятельно.

Это все подробное и полное руководство по записи музыки с YouTube на CD для вас. Если вы считаете, что это полезно для ваших друзей, поделитесь им с друзьями. Не стесняйтесь оставлять комментарии ниже, если у вас возникнут какие-либо проблемы. Наслаждайтесь!
5.0 Оценок: 6 (Ваша: )Смотреть видео в режиме онлайн не всегда удобно.Интернет может отключиться во время просмотра, да и трафик потребляется немалый. Намного удобнее сохранять видеофайлы на ПК и смотреть оффлайн. Если вы хотите составить собственную медиатеку из любимых клипов, вам понадобится бесплатная программа для скачивания видео с Ютуба. В этой статье мы собрали рейтинг приложений 2021 года для скачивания видео с популярных сайтов.
Не забывайте, что все видеоклипы охраняются законом об авторских правах. Чтобы не нарушать закон, советуем скачивать только видеофайлы с лицензией Creative Common (CC).YouTube Video Downloader
Это небольшое приложение умеет распознавать ссылки с YouTube и скачивать видео файлы в пакетном режиме. Софт перехватывает информацию из буфера обмена и самостоятельно добавляет ролики в очередь. При анализе ссылки программа автоматически ищет наиболее высокое разрешение. Если приложение не обнаруживает качество HD, то скачивает самый качественный вариант.
Пользователи могут выбрать несколько вариантов качества и экспортировать клип в оригинальном формате либо сразу переконвертировать в AVI. Также имеется функция оптимизации под Android и iPhone. Программа не переведена на русский язык, но достаточно интуитивна в работе. Минусом является то, что софт не вытягивает защищенные видеоклипы.
YouTube Video Downloader
Преимущества:
- Простой минималистичный дизайн с удобным управлением.
- Загрузка роликов в HD качестве.
- Пакетная загрузка и автоматический перехват ссылок.
- Встроенный конвертер форматов.
- Оптимизация клипов под смартфоны и планшеты.
Экранная Студия
Если вы не можете скачать защищенное видео, отличным решением станет видеозахват экрана. Рекордер можно настроить на захват всего экрана, окна браузера и определенного участка. Поддерживается планировщик заданий, так что вы можете записать любую трансляцию автоматически, даже если у вас нет возможности запустить софт самостоятельно.
Экранная Студия позволяет записывать видео-трансляции любой длительности, редактировать видеозапись и сохранять результат в популярных видеоформатах. Также доступна запись проекта на DVD, а если вы хотите смотреть клипы на телефоне или планшете, то здесь вы найдете специальные режимы сжатия под популярные девайсы. Рекордер не требует технических настроек и прост в управлении, так что работать с ним смогут даже новички.
Преимущества:
- Возможность сохранения защищенных видео.
- Удобное интуитивное управление на русском языке.
- Встроенный видеоредактор с шаблонами заставок и функцией аудиозаписи.
- Поддерживается всеми версиями Windows.
- Быстро работает даже на слабых ноутбуках.
- Функция записи с веб-камеры.
Вы можете выбрать разрешение ролика и формат, если видео было залито на сервер в нескольких вариантах. Также есть опция скачивания звуковой дорожки в формате MP3. Правда, при использовании аддона на YouTube есть небольшое ограничение: загрузить файл в самом высоком разрешении можно только без звука. Таким образом разработчики рекламируют свою десктопную версию.
Преимущества:
- Большой список поддерживаемых сайтов.
- Скачивает клипы буквально в два клика.
- Встраивается во все популярные браузеры.
- Можно отделить видео и звуковую дорожку.
- Поддержка музыкальных плейлистов.
Ummy Video Downloader
Ummy Video Downloader - это продвинутый загрузчик видео с Ютуба, Vimeo, Instagram и более 700 других сайтов. Софт позволяет скачивать видео по прямой ссылке или искать нужные ролики по названию и ключевому слову прямо из интерфейса. Как и предыдущие варианты, программа позволяет выбирать разрешение видеоролика и вытягивать из клипа звуковую дорожку в формате MP3. Также доступна загрузка целыми плейлистами и перекодировка файлов.
Скачанные файлы можно сортировать во внутренней библиотеке и сразу просмотреть во встроенном плеере. Приложение позволяет создавать плейлисты и ведет историю скачиваний. При желании пользователь может создать личный аккаунт, после чего загруженные видеоролики можно будет синхронизировать между разными устройствами.
Ummy Video Downloader
Преимущества:
- Доступна загрузка по ссылке и через поиск по названию.
- Экспорт клипов по отдельности и плейлистами.
- Доступен выбор разрешений и формата.
- История скачиваний и синхронизация между устройствами.
- Встроенный медиаплеер и библиотека файлов.
Video Grabber
Video Grabber - это программа-загрузчик для компьютера от разработчиков Auslogics. Приложение поддерживает пакетную загрузку и позволяет скачивать файлы разрешением вплоть до 8К. В бесплатной версии доступны 5 загрузок в день, пакетная скачка, нет ограничений по качеству, можно отслеживать историю скачиваний, присутствует техническая поддержка.
При подключении платной лицензии пользователю открывается конвертер форматов, загрузка видеофайлов плейлистами и планировщик задач. Также в платной версии доступна смена разрешения видеофайлов, сжатие клипов под Android и iPhone и поддержка несколько сотен дополнительных сайтов. Софт удобен в управлении и полностью переведен на русский язык.
Преимущества:
- Множественная загрузка файлов.
- Автоматическое отслеживание копируемых ссылок.
- Удобный и простой интерфейс.
- В бесплатной версии нет ограничений на выбор качества.
- Free-лицензия поддерживает большинство популярных сайтов.
Free YouTube Download
Free YouTube Download - это простое приложение для компьютеров с ОС Windows, позволяющее сохранять на жесткий диск видеоролики с популярного видео-сервиса. Бесплатная версия загрузчика скачивает видеоролики в оригинальном качестве и поддерживает множественную загрузку. При этом, если вы качаете сразу несколько видеоклипов, их можно объединить в один видеофайл.
Однако следует отметить, что free версия накладывает на ролики водяной знак. Платная лицензия убирает логотип, открывает возможность сохранять плейлисты, скачивать целые каналы, выбирать качество роликов и конвертировать форматы. Также в этом случае снимается ограничение на скорость скачивания и убирается встроенная реклама.
Free YouTube Download
Преимущества:
- Обработка сразу нескольких ссылок одновременно.
- Удобный и простой интерфейс полностью на русском языке.
- Файлы можно объединить во время скачивания.
- В премиум-версии доступна опция скачивания целых YouTube-каналов.
4K Video Downloader
Это приложение для ПК умеет экспортировать видеоролики вместе с вложениями, то есть вы можете скачать клип сразу с субтитрами и аннотациями. Софт работает с большинством популярных сервисов, в том числе Тик Ток, Instagram, Vimeo, Likee, Facebook, Dailymotion и множества других. Особенностью приложения является запоминание последних действий. Это значит, что, если процесс загрузки был по какой-то причине прерван, при следующем запуске софт предложит завершить загрузку.
Специальный умный режим работы позволяет скачивать сразу несколько видеороликов за один раз. Также этот режим можно настроить на запоминание настроек, чтобы следующая закачка начиналась с теми же установками. Вы можете выбирать качество клипов, желаемый формат, язык прикрепленных субтитров. При желании софт даже можно настроить на автоматическое скачивание новых видео с определенных каналов. Софт не бесплатен, но лимита в 30 ролик за день с лихвой хватит для любых целей.
4K Video Downloader
Преимущества:
- Загрузка видеофайлов с субтитрами на выбранном языке.
- Скачивание можно поставить на паузу.
- Можно настроить подписку на каналы с автоматической загрузкой новых видео.
- Работа в пакетном режиме и скачивание плейлистов.
- В бесплатной версии доступно 30 скачиваний в день.
Movavi Screen Recorder
Movavi Screen Recorder - это еще один софт в нашем списке для захвата действий на экране ПК. С помощью рекордера можно записывать онлайн-трансляции, прямые эфиры, защищенные от скачивания клипы и многое другое. Софт также можно использовать, чтобы записывать только аудио-дорожку. Как и в Экранной Студии, здесь доступна настройка запуска по расписанию с установкой начала и окончания автоматической записи.
После записи ролик можно обрезать, а готовый клип - сохранить в Google Диск или переформатировать в MP4, AVI, MKV и другие популярные форматы и экспортировать на жесткий диск. К недостатку софта можно причислить довольно крупную нагрузку на процессор. Программу можно установить и использовать бесплатно в течение 7 дней, но пробная версия накладывает на видеозаписи водяной знак.
Movavi Screen Recorder
Преимущества:
- Минималистичный удобный интерфейс.
- Поддерживается аппаратное ускорение для более быстрой работы.
- Несколько вариантов экспорта.
- Три режима видеозахвата.
- Можно настроить автоматический запуск.
Free Video Catcher
Free Video Catcher поможет сохранить на компьютер потоковое видео, стриминги, прямые эфиры и другие типы видео во время их воспроизведения. Рекордер самостоятельно анализирует запущенные видеофайлы, находит прямую ссылку и захватывает видео. Вам не нужно копировать ссылку - софт все делает в автоматическом режиме. Таким образом вы можете сохранять на жесткий диск трансляции с YouTube, Dailymotion, Vimeo и других, не прерывая просмотр.
Утилита распространяется полностью бесплатно и не имеет ограничений и скрытых премиум-функций. Хотя последний релиз вышел в 2013 году, софт полностью совместим со всеми версиями Windows. Интерфейс программы не переведен на русский, но отличается минимализмом и простотой. Единственным недостатком можно назвать то, что при установке вам потребуется дополнительно подгрузить утилиту WinPcap.
Free Video Catcher
Преимущества:
- Автоматически распознает и захватывает потоковое видео.
- Поддержка всех популярных видеохостингов.
- Встроенный блокиратор рекламы.
- Совместимость со всеми версиями Windows.
- Присутствует подробное руководство по работе с программой для новичков.
Freemake Video Downloader
Данный загрузчик можно использовать для экспорта видеофайлов с большинства видео-сервисов, в том числе русских площадок ВК, RuTube, Яндекс Видео. Софт сохраняет клипы в высоком разрешении и позволяет сразу переконвертировать закачки в другой формат. Пользователи могут выбирать между модифицированным и оригинальным видеороликом, загружать несколько файлов одновременно и объединять их в один фильм.
Софт также предлагает функцию оптимизации видеофайлов под популярные переносные устройства, в том числе смартфоны и планшеты Android и iOS. Программа отличается высокой скоростью загрузки и конвертации и не накладывает лимитов в бесплатной версии. Единственным ограничением в free-лицензии является логотип на загруженной файле.
Freemake Video Downloader
Преимущества:
- Множественная загрузка.
- Поддержка почти всех известных видеохостингов.
- Выбор качества и формата исходного файла.
- Встроенный конвертер файлов.
- Оптимизация клипов под смартфоны и планшеты и запись DVD.
Вывод
Надеемся, что наш ТОП помог вам решить, какая программа для загрузки видео c Ютуба поможет вам создать личную медиатеку. Таким образом вы не будете зависеть от интернет-соединения или волноваться о том, что любимые фильмы будут заблокированы.
Тем не менее, не все из них способны сохранять защищенные клипы и видеоролики с подтвержденных авторских аккаунтов. В этом случае лучшим решением станет программа Экранная Студия. С ее помощью вы не только сможете экспортировать на ПК любое потоковое видео, но также обработать видеозапись и переконвертировать в любой удобный для просмотра формат.
Читайте также:

