Visual studio code блок схемы
Обновлено: 07.07.2024

схема зависимостей позволяет организовывать Visual Studio элементы решения в логические, абстрактные группы, называемые слоями. Слои можно использовать для описания основных задач, выполняемых этими артефактами, или основных компонентов системы. Каждый слой может содержать другие слои, описывающие более подробные задачи. Можно также указать предполагаемые или существующие зависимости между слоями. Эти зависимости, представленные в виде стрелок, указывают, какие слои могут использовать или в настоящее время используют функциональные возможности, представленные другими слоями. Для поддержки архитектурного контроля кода добавьте предполагаемые зависимости в схему, а затем проверьте код по схеме.
Создание схемы зависимостей
Перед созданием схемы зависимостей убедитесь, что в решении есть проект моделирования.
Не добавляйте, не перетаскивайте и не копируйте существующую схему зависимостей из проекта моделирования в другой проект моделирования или в другое место в решении. Это позволит сохранить ссылки из исходной схемы при изменении схемы. Кроме того, это может привести к тому, что проверка схемы будет работать неправильно, и к другим потенциальным проблемам, таким как отсутствующие элементы или другие ошибки при попытке открыть схему.
Вместо этого добавьте новую диаграмму зависимостей в проект моделирования. Скопируйте элементы из исходной схемы в новую схему. Сохраните как проект моделирования, так и новую диаграмму зависимостей.
Добавление новой схемы зависимостей в проект моделирования
В меню архитектура выберите пункт создать диаграмму зависимостей.
В разделе шаблоны выберите Схема зависимостей.
в Project "добавить в моделирование" найдите и выберите существующий проект моделирования в решении.
Выберите создать новый проект моделирования , чтобы добавить в решение новый проект моделирования.
Схема зависимостей должна существовать в проекте моделирования. Однако ее можно связать с элементами в любом месте решения.
Обязательно сохраните как проект моделирования, так и схему зависимостей.
Перетаскивание, копирование и вставка из схемы кода
Создать карту кода для решения с помощью меню " архитектура ".
Рассмотрите возможность применения фильтра карт кода для удаления папок решений и "тестовых ресурсов", если требуется только применить зависимости в коде продукта.
На созданной карте кода удалите "External" узел или разверните его, чтобы отобразить внешние сборки, в зависимости от того, требуется ли применять зависимости пространства имен, и удалите необязательные сборки из схемы кода.
Создание новой схемы зависимостей для решения с помощью меню " архитектура "
Выберите все узлы на карте кода (используйте сочетание клавиш CTRL + A или используйте выбор с резиновой полосой, нажав клавишу SHIFT перед нажатием, перетаскиванием и выпуском.
Перетащите или скопируйте и вставьте выбранные элементы в новую схему проверки зависимостей.
В этом примере показана текущая архитектура приложения. Определите, какая архитектура должна быть архитектурой, и измените схему зависимостей соответствующим образом.

Создание слоев на основе артефактов
Слои можно создать из элементов решения Visual Studio, таких как проекты, файлы кода, пространства имен, классы и методы. При этом автоматически создаются связи между слоями и элементами, которые включаются в процесс проверки слоев.
Слои также можно связывать с элементами, которые не поддерживают проверку, такими как документы Word или презентации PowerPoint, чтобы можно было связать слой со спецификациями или планами. Кроме того, слои можно связать с файлами в проектах, которые являются общими для нескольких приложений, но в процесс проверки не войдут слои, которые отображаются с универсальными именами, например "Уровень 1" и "Уровень 2".
Чтобы проверить, поддерживает ли связанный элемент проверку, откройте Обозреватель слоев и просмотрите свойство Поддержка проверки элемента. См. раздел Управление связями с артефактами.
-
Перетащите элемент на схему зависимостей из следующих источников:
- В Обозреватель решений откройте контекстное меню проекта моделирования и выберите команду Добавить существующий элемент.
- В диалоговом окне Добавление существующего элемента перейдите к двоичным файлам, выберите их и нажмите кнопку ОК. Двоичные файлы отображаются в проекте моделирования.
- В Обозреватель решений выберите добавленный двоичный файл и нажмите клавишу F4 , чтобы открыть окно « Свойства ».
- Для каждого двоичного файла задайте для свойства действие сборки значение Проверка.
Чтобы добавить несколько слоев, дважды щелкните средство. По завершении выберите инструмент указатель или нажмите клавишу ESC .
Число на слое обозначает количество артефактов, связанных со слоем. Однако при считывании этого числа учитывайте следующее.
Если слой связан с артефактом, содержащим другие артефакты, но слой не связан с другими артефактами напрямую, то число включает только связанный артефакт. Однако для анализа в ходе проверки слоя включаются другие артефакты.
Например, если слой связан с одним пространством имен, то число связанных артефактов равно 1, даже если пространство имен содержит классы. Если слой также связан с каждым классом в пространстве имен, то число будет включать эти связанные классы.
Если слой содержит другие слои, связанные с артефактами, то слой-контейнер также связан с этими артефактами, даже если число в слое-контейнере не включает эти артефакты.
Управление связями между слоями и артефактами
На схеме зависимостей откройте контекстное меню слоя и выберите Просмотреть ссылки.
Обозреватель слоев отображает ссылки артефактов для выбранного слоя.
Для управления этими ссылками можно использовать следующие задачи:
Реконструировать существующие зависимости
Зависимости существуют там, где артефакт, связанный с одним слоем, ссылается на артефакт, связанный с другим слоем. Например, класс в одном слое объявляет переменную, которая имеет класс в другом слое. Реконструировать существующие зависимости можно для артефактов, связанных со слоями в схеме.
Для определенных видов артефактов реконструировать зависимости невозможно. Например, зависимости не могут быть реконструированы из или в слой, связанный с текстовым файлом. Чтобы узнать, какие артефакты имеют зависимости, которые можно реконструировать, откройте контекстное меню для одного или нескольких слоев, а затем выберите Просмотреть ссылки. В обозревателе слоев изучите столбец поддерживает проверку . Зависимости не будут реконструированы для артефактов, для которых в этом столбце указано значение false.
Выберите один или несколько слоев, откройте контекстное меню для выбранного слоя, а затем выберите создать зависимости.
Как правило, на этом этапе можно увидеть некоторые зависимости, которых быть не должно. Эти зависимости можно изменить для соответствия предполагаемой структуре.
Изменение слоев и зависимостей для отображения предполагаемого дизайна
Чтобы описать изменения, которые вы планируете внести в систему или предполагаемую архитектуру, измените схему зависимостей.
Изменение отображения элементов на схеме
Можно изменить размер, фигуру, цвет, положение слоев или цвет зависимостей, изменив их свойства.
Обнаружение шаблонов и зависимостей на карте кода
При создании схем зависимостей вы также можете создавать карты кода. Они помогают обнаружить закономерности и зависимости при анализе кода. Воспользуйтесь обозревателем решений, представлением классов или обозревателем объектов, чтобы изучить сборки, пространства имен и классы, которые часто находятся в точном соответствии с существующими слоями. Подробнее о картах кода читайте в следующих разделах:
Все, что вам нужно для быстрой работы – от интеграции Docker и Git до поддержки Markdown и XML. Что еще умеет Visual Studio Code?

VS Code – это не просто текстовый редактор. Благодаря встроенным возможностям и огромному количеству расширений он превратился в полноценную IDE для проектов различной сложности. Сохраняя гибкость и легкость, он позволяет настраивать все, что вам необходимо.
Поддержкой множества языков уже давно никого не удивишь – любой редактор это умеет. Самые ценные возможности инструмента не связаны непосредственно с любимым вами языком программирования. Это работа с репозиториями, различными форматами документов и данных, комфортный процесс разработки.
Среди бесчисленных плагинов для Visual Studio Code мы выбрали очередной ТОП-10. Возможно, вы еще не используете их.
Для визуализации разметки
HTML Preview
Иногда для комфортный работы требуются очень простые вещи. Например, плагин HTML Preview, который умеет показывать, как будет выглядеть HTML, который вы пишете.
Инструмент больше подходит для фрагментов кода, а не для целых страниц с подключенными таблицами стилей. Впрочем и с этой задачей он справится, если все внешние ресурсы доступны.
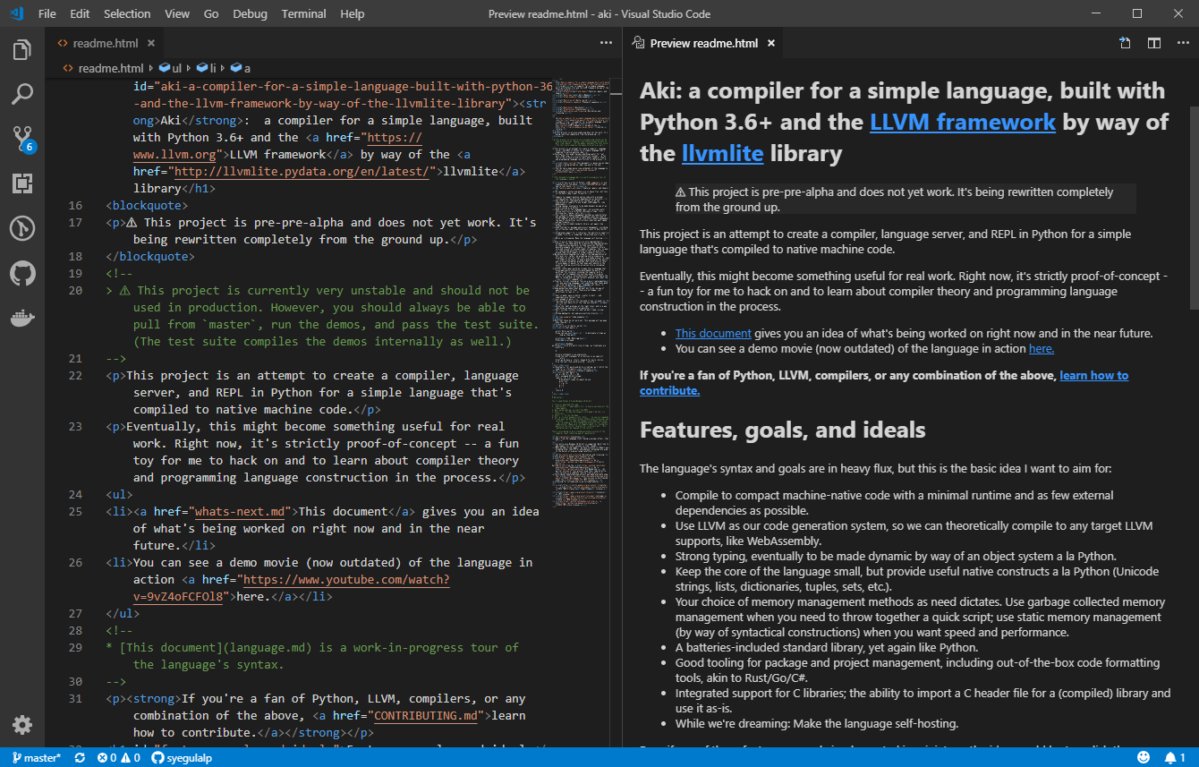
Предварительный просмотр веб-страницы при редактировании HTML-кода с плагином HTML Preview.
AsciiDoc
90% разработчиков терпеть не могут писать документацию к своим проектам. Чтобы сделать это важное занятие немного более приятным, используйте профессиональные инструменты, например, плагин AsciiDoc. Вы пишете и сразу видите результат в режиме реального времени с подсветкой синтаксиса, кучей сниппетов и поддержкой символов.
Все работает на JavaScript, но при желании можно перейти на Ruby-движок.
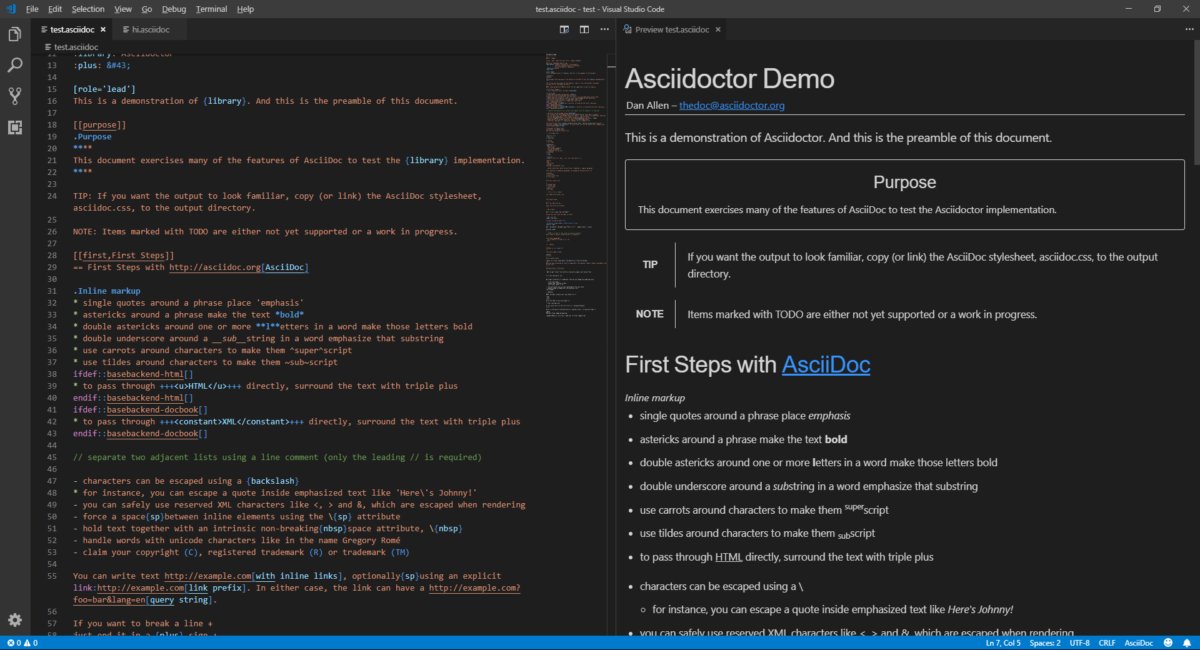
Редактирование файлов AsciiDoc с подсветкой синтаксиса и просмотр в режиме реального времени.
Markdown All in One
Markdown – это, пожалуй, лучший выбор для README-файлов и простой документации. Visual Studio Code поставляется с базовой поддержкой этого формата, но плагин Markdown All in One здорово расширяет его возможности:
- горячие клавиши для инлайновых стилей (полужирный шрифт, курсив, подчеркивание);
- автоматическое создание оглавления из заголовков;
- форматирование математических формул;
- автодополнение;
- поддержка улучшенного варианта разметки Github Flavoured Markdown.
Лучшая фича плагина – компиляция Markdown в достаточно чистый HTML-код.
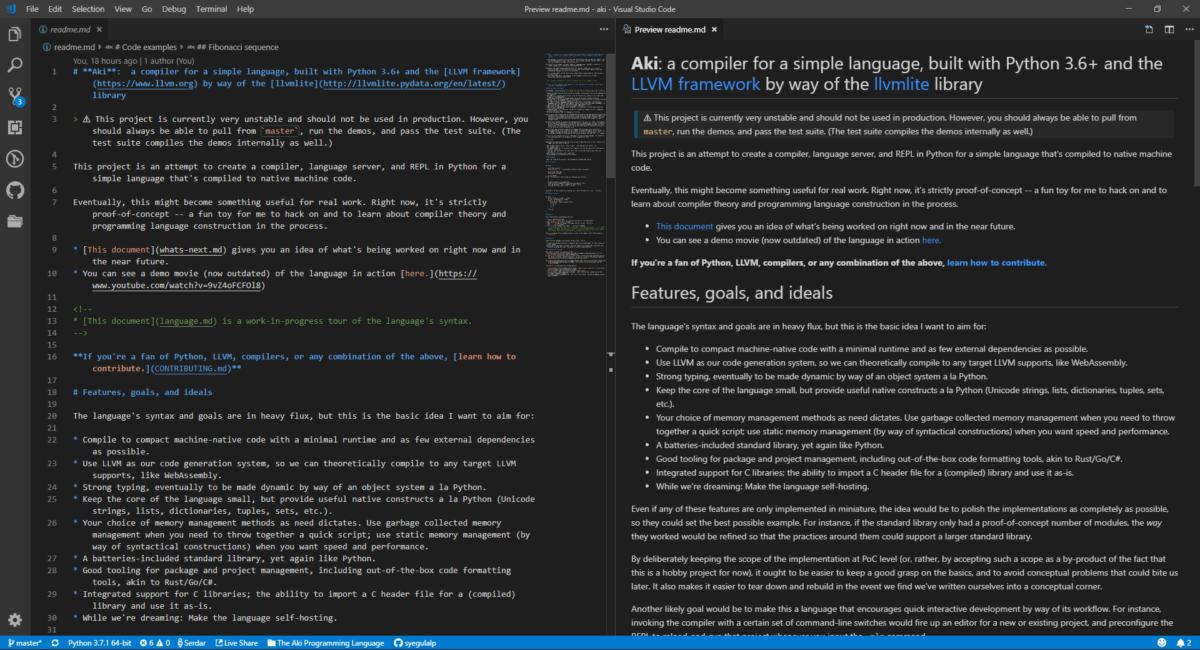
Редактирование и предварительный просмотр формата Markdown с плагином Markdown All in One.
reStructuredText
Несмотря на то, что формат документации reStructuredText по существу является простым текстом с некоторыми стилистическими украшениями, было бы неплохо иметь интерактивный инструмент для работы с ним. Расширение reStructuredText от LeXtudio предоставляет сниппеты и подсветку синтаксиса для документов в этом формате, а также предварительный просмотр и линтинг.
Возможно потребуется установить другие пакеты Python, чтобы получить доступ к полному спектру функций.
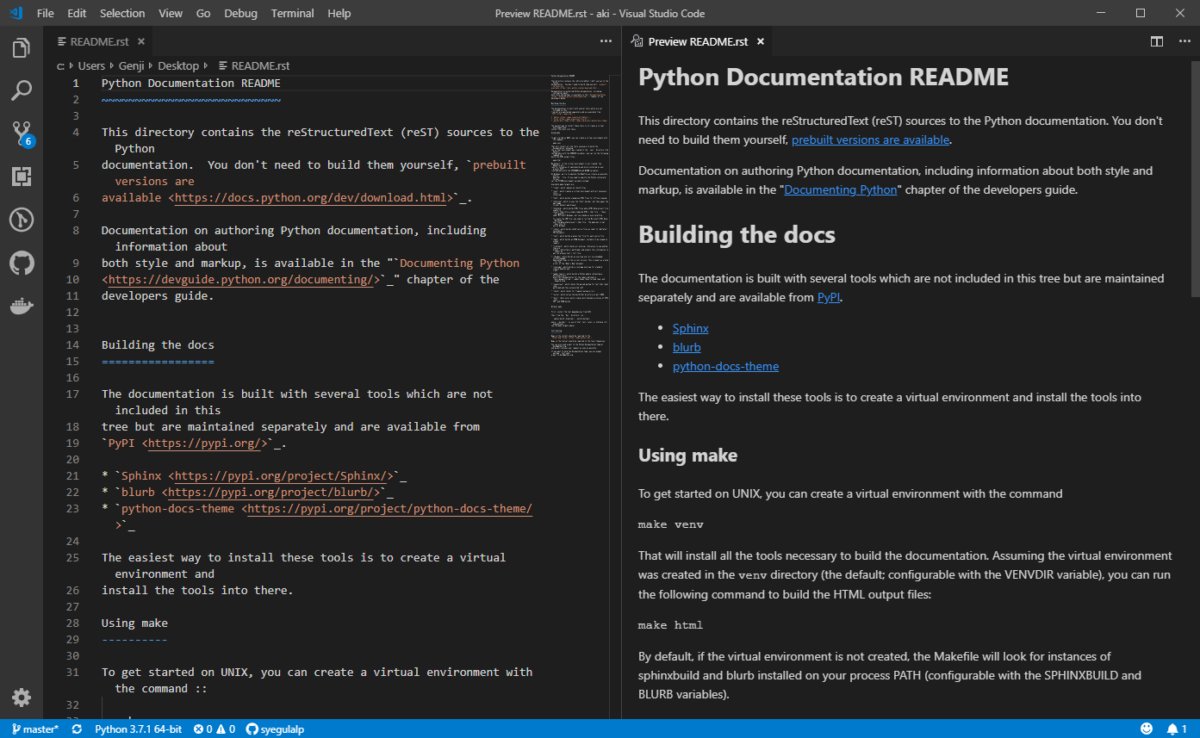
Расширение reStructuredText обеспечивает подсветку синтаксиса и предварительный просмотр для популярного формата документации.
XML Tools
XML можно любить или ненавидеть (что более вероятно), но как формат данных он все еще живет и процветает. Расширение XML Tools делает работу с XML немного менее печальной и мучительной. Вы можете очистить или минимизировать уродливое форматирование, изучить отдельное древовидное представление документа, запустить запросы XPath и линтинг XQuery и выполнить код прямо в редакторе.
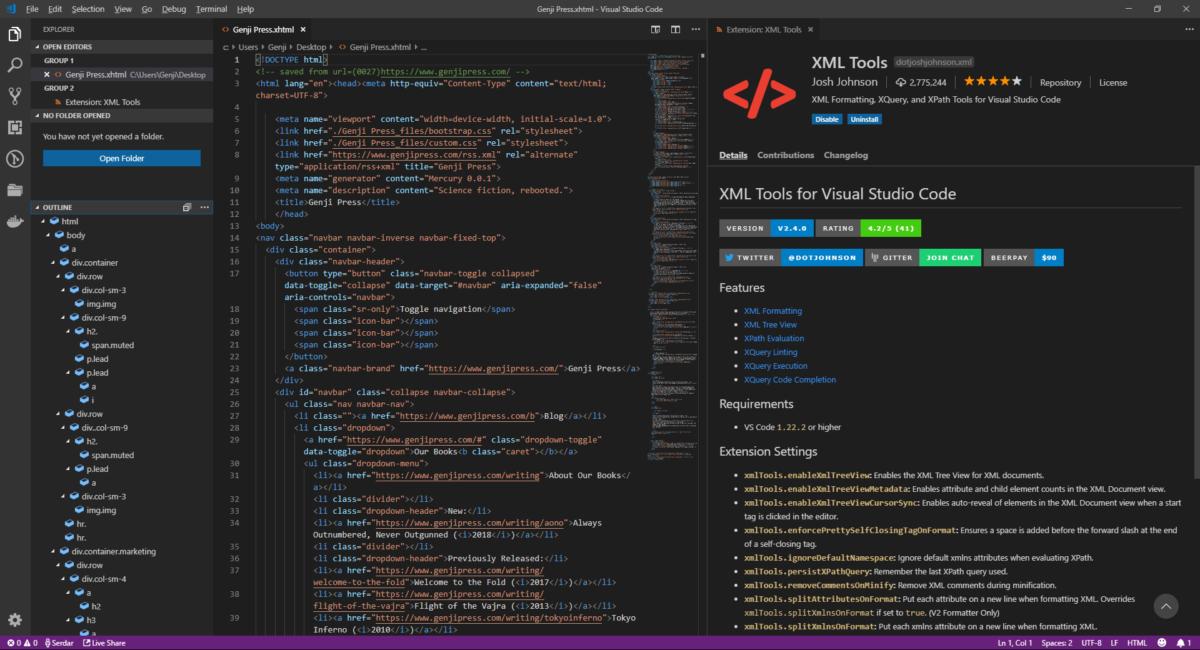
Расширение XML Tools обеспечивает иерархический просмотр дерева XML-документов и предоставляет множество инструментов для работы с этим форматом.
Для распределенных команд
GitLens
Сегодня сложно представить более-менее крупный проект, не использующий систему контроля версий. Чаще всего это Git, и в Visual Studio Code есть его минимальная поддержка прямо из коробки.
Если вы хотите большего, GitLens вам поможет. Плагин добавляет в редактор массу дополнительных возможностей:
- список репозиториев;
- история изменений активного файла;
- история изменений выделенной строки;
- сравнение веток, тегов и ссылок;
- поиск по коммитам.
Самая удобная фича GitLens доступна непосредственно в поле редактирования. Кликните на любую строчку – вы увидите, кто и когда изменял ее последним.
После недели использования этого плагина вы никогда не захотите расставаться с ним.
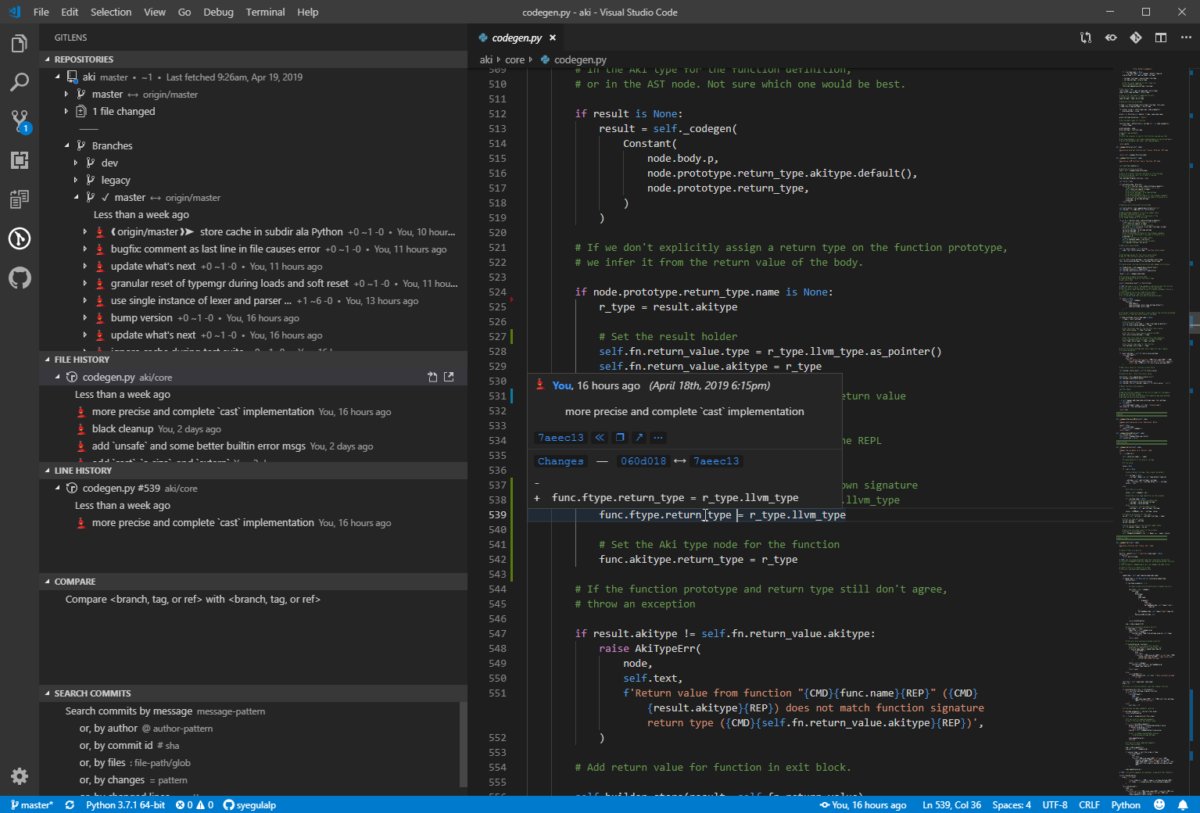
Функция line blame в GitLens показывает, кто и когда внес изменения в указанную строчку.
Microsoft Visual Studio Live Share
Для больших распределенных команд разработчиков очень важно правильно организовать совместную работу с кодом в реальном времени. Расширение Microsoft Visual Studio Live Share связывает ваш Visual Studio Code с редакторами ваших коллег. Таким образом в режиме реального времени каждый сотрудник может видеть, над чем работают другие члены команды. Live Share разделяет не только экраны, но и вывод запущенного кода.
К соединению можно подключить также терминалы или локальные веб-приложения.
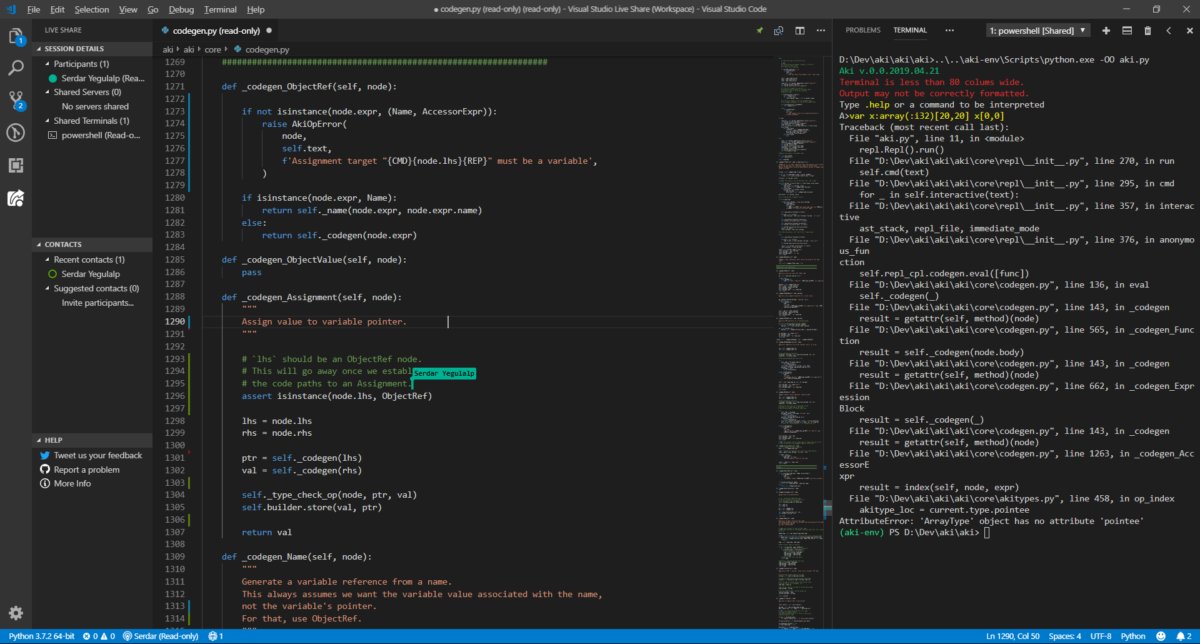
Редактирование кода с другими членами команды в режиме реального времени с помощью расширения Microsoft Visual Studio Live Share. Обратите внимание на флаг курсора с именем сотрудника.
Для управления проектами
Docker
Docker упростил создание, управление, публикацию и обслуживание программного обеспечения как в облаке, так и on-premise. Расширение Docker для Visual Studio Code от Microsoft делает управление докеризованными проектами немного легче. Вы можете автоматически генерировать Dockerfile для проектов, запускать образы, управлять запущенными контейнерами, подключаться к реестрам и развертывать образы непосредственно в Службе приложений Azure.
Быстрый доступ к образам, реестрам, запущенным контейнерам и консоли в плагине Docker.
Project Manager
Visual Studio Code рассматривает открытую в нем папку как отдельный проект. Чтобы работать с несколькими такими проектами и переключаться между ними обычно нужно создавать несколько экземпляров редактора. Если для вас это неудобно, просто установите расширение Project Manager.
Плагин позволяет переключаться между разными проектами внутри одного экземпляра VS Code. Просто откройте боковую панель и выберите нужный.
Расширение Project Manager позволяет свободно переключаться между проектами в одном экземпляре редактора VS Code.
Для тех, кому мало Visual Studio Code
VSCodeVim
Vim – легендарный хардкорный редактор с огромными возможностями настройки и редактирования текстов. Преданные фанаты вряд ли променяют его на что-то другое, а вот новички, возможно, захотят попробовать Vim на вкус, избежав чрезмерных трудностей.
Расширение VSCodeVim эмулирует основные возможности – настройки и горячие клавиши – редактора Vim внутри Visual Studio Code.
Плагин не поддерживает Vimscript, поэтому любые дополнения, созданные с его помощью придется воссоздавать вручную.
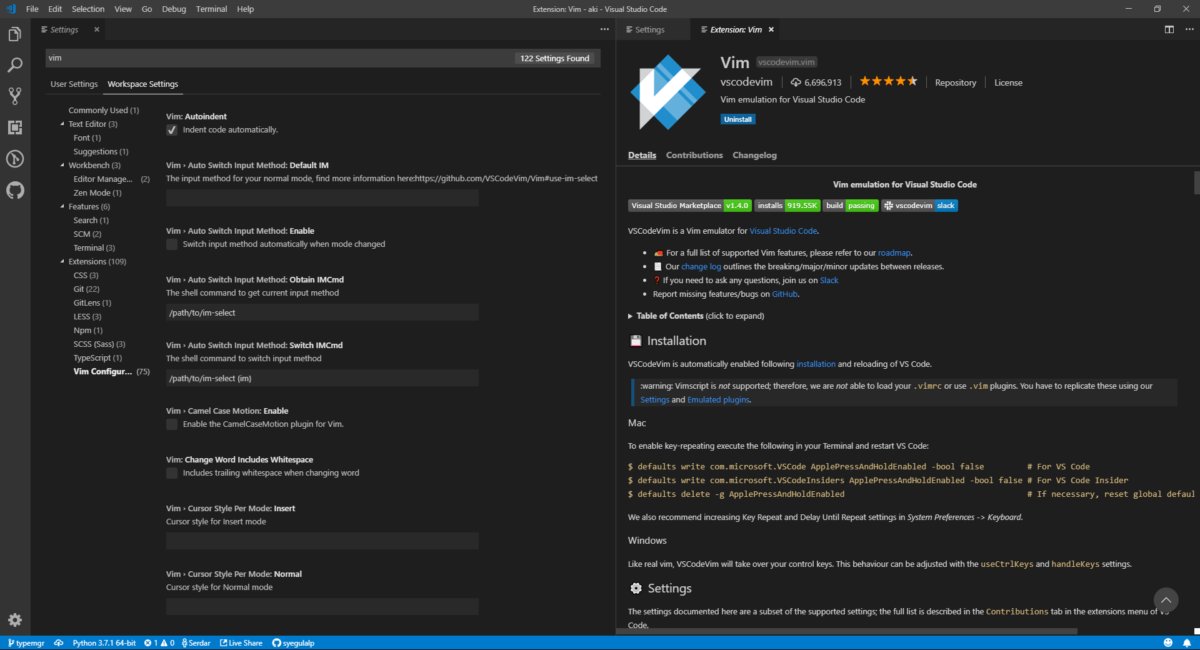
Эмуляция Vim внутри VS Code с помощью плагина VSCodeVim.

Visual Studio Code – это один из наиболее популярных редакторов кода, разработанный корпорацией Microsoft. Он распространяется в бесплатном доступе и поддерживается всеми актуальными операционными системами: Windows, Linux и macOS. VS Code представляет собой обычный текстовый редактор с возможностью подключения различных плагинов, что дает возможность работать со всевозможными языками программирования для разработки любого IT-продукта.
Несмотря на столь высокую популярность программы, ее функционал до сих пор остается не таким очевидным, из-за чего многие пользователи предпочитают продукт конкурента, нежели VS Code. Чтобы решить все проблемы, возникающие при работе с Visual Studio Code, рекомендую ознакомиться с подробным гайдом по настройке этого редактора кода. В нем я покажу, что VS Code – это мощный инструмент, которым может пользоваться каждый.
Установка Visual Studio Code
С установкой среды не должно возникнуть никаких проблем, но давайте все же проведем небольшой ликбез. Выполним несколько действий:
- Переходим на официальный сайт и загружаем установочный файл.
- Следующим шагом запускаем установочник и ставим редактор кода на компьютер. В блоке «Выберите дополнительные задачи» рекомендую отметить два пункта, позволяющие запускать файлы через выпадающее меню – так вы сможете быстро открыть код в VS Code.
На этом установка завершена. Теперь мы можем использовать редактор кода по назначению. Обычно с этим не должно возникнуть никаких проблем, однако на слабых машинах запуск утилиты часто прерывается. Вылечить такой недуг можно с помощью добавления нового значения к пути ярлыка. Для этого откроем его свойства через правый клик мыши и в графе «Объект» пропишем --disable-gpu.

Готово! Теперь программа должна работать на любом компьютере.
Интерфейс Visual Studio Code
При первом запуске перед нами отобразится окно приветствия, через которое можно получить быстрый доступ к ранее запущенным проектам либо создать новые. Весь интерфейс на английском языке (всего в несколько кликов он переводится на русский, но об этом чуть позже). Давайте пока разберемся с интерфейсом: откроем для примера файл с кодом, посмотрим, как его идентифицирует программа без предварительных настроек, и разберем каждый блок утилиты.
Запустить файл с кодом мы можем через правый клик мыши -> Открыть с помощью Code. Файл можно открыть и в программе: для этого в верхнем правом углу выбираем «File» и жмем «Open File…». После этого переходим в нужную директорию и выбираем файл.

В результате перед нами отобразится окно с кодом из файла. Давайте визуально разделим интерфейс на блоки и рассмотрим каждый из них более детально.
Первое, что бросается в глаза, – это блок кода, для которого отведено больше всего места. Название функций и прочее подсвечено разными цветами. Здесь же указан путь до файла, а чуть выше расположены вкладки-файлы, по которым можно перемещаться. С помощью них мы можем добавлять не просто один файл с кодом, а целый проект.

Следующий блок – левая панель управления, включающая в себя 5 основных вкладок: «Проводник», «Поиск», «Система управления версиями», «Запуск кода» и «Расширения». Первая предоставляет пользователю возможность просматривать содержимое проекта и быстро перемещаться внутри него.

Вторая вкладка – поиск. Используется для нахождения слов в документе. Он также может быть запущен с помощью комбинации клавиш «CTRL+SHIFT+F». Алгоритм использования довольно прост – вводим название в поиск и смотрим результат.

Система управления версиями – предназначена для взаимодействия с git.

Запустить и проверить работоспособность кода мы можем в следующей вкладке:

Еще одна важная вкладка, с помощью которой из Visual Studio Code можно сделать функциональную утилиту, это «Расширения». В ней находятся установочники для всех популярных инструментов, используемых разработчиками.

Следующий блок – нижний статус-бар. В нем отображается общая информация о состоянии программы. Обратите внимание, что VS Code автоматически определяет язык программирования и информирует нас об этом.

И еще один раздел – правая панель, включающая в себя небольшой дисплей, который отображает код в уменьшенном варианте, а также позволяет удобно скроллить внутри него. Здесь же мы можем разделить окно кода на несколько столбцов, а также закрыть все файлы одним кликом – для этого используются две верхние кнопки.

Как видите, если пройтись по интерфейсу программы, то она уже не кажется такой сложной. Чтобы сделать все еще проще, давайте проведем русификацию всех элементов интерфейса. О том, как это сделать, поговорим далее.
Русификация Visual Studio Code
Чтобы провести русификацию программы, открываем вкладку с расширениями и прописываем запрос vscode-language-pack-ru. В результате будет отображен новый элемент с кнопкой «Install» – кликаем по ней и ожидаем завершения установки.

Перезагружаем программу и смотрим, что язык интерфейса был изменен на русский:

Если вы захотите вернуть англоязычный интерфейс, для этого потребуется открыть раздел с плагинами и удалить установленный пакет с русским языком.
Внешний вид
Мы можем полностью изменить цветовую схему утилиты. Чтобы это сделать, воспользуемся комбинацией клавиш «CTRL+SHIFT+P» и введем запрос «theme». В отобразившемся списке выберем «Параметры: Цветовая тема».

В результате отобразится список возможных тем – для примера возьмем солнечную тему.

После применения темы интерфейс примет следующий вид:

Обратите внимание, что это не весь список тем – вы можете установить и другие. Для этого пролистайте в самый низ списка и выберите «Установить дополнительные цветовые темы…». После этого в левой части отобразится дополнительный блок с доступными цветовыми решениями.

Вот так мы можем изменить внешний вид программы. Теперь давайте перейдем к техническим моментам и рассмотрим работу наиболее важных плагинов.
Управление проектами
По умолчанию Visual Studio Code поддерживает работу с несколькими проектами, однако перемещаться между ними не очень удобно. Для удобства обычно используют плагин под названием Project Manager. С его помощью открывается возможность перемещения между рабочими областями всего в один клик. Установка проходит через магазин расширений, о котором мы говорили ранее. После того как менеджер проектов будет установлен, в левой панели управления появится новая вкладка для работы с плагином.

Теперь работа с проектами не должна вызывать никаких трудностей.
Автоформатирование кода
Один из важных этапов программирования – умение приводить все к единому виду с правильными отступами. Для таких задач в VS Code есть специальные плагины, позволяющие форматировать весь текстовый документ. Это такие расширения, как PHP-CS-Fixer для PHP, Prettier для JS/HTML/CSS и другие.
Рассмотрим, как форматируется код, написанный на JavaScript:
- Возьмем для примера функцию, отступы в которой выстроены случайным образом.
- Устанавливаем плагин Prettier через магазин расширений и открываем документ, который нужно отформатировать. Зажимаем комбинацию клавиш «CTRL+SHIFT+P» и вводим запрос «Format Document».
- Смотрим на код и видим, что он преобразился и принял аккуратный вид.
Аналогичным образом мы можем отформатировать код, написанный на других языках программирования. Для этого достаточно установить нужное расширение.
Автодополнение
В популярных программах, подобных Visual Studio, встроена функция автодополнения, помогающая завершить код. Например, вы пишите строчку кода, а среда подсказывает, как ее завершить. С помощью этой опции можно не только вспомнить нужную функцию, но и быстро написать код.
По умолчанию функция автодополнения в Visual Studio Code доступна только для некоторых языков. Для прочих языков программирования существуют дополнительные пакеты с окончанием «intellisense».
Посмотреть, какие пакеты доступны, вы можете в магазине плагинов.

Рекомендую установить PHP Intellisense, CSS Intellisense и Path Intellisense.
Управление Vim
Vim – это свободный текстовый редактор, работающий на основе vi. По умолчанию он установлен на каждой операционной системе семейства Unix. Кроме того, он доступен и в Visual Studio Code. Для работы с ним потребуется установить расширение с аналогичным названием:

Теперь мы можем перемещаться по файлу клавишами h, j, k, l, использовать Esc и сохранять файл командой :w.
Отладка кода
Для того чтобы запустить код в VS Code, нам нужно воспользоваться одним из расширений. Например, для JavaScript подойдет Debugger for Chrome. Узнать, какое расширение необходимо для конкретного языка, можно через «Выполнить» -> «Установить дополнительные отладчики…».

В результате в левой части окна будет отображен список доступных плагинов – найдите в нем подходящий для вас и следуйте инструкции.

После того как нужный плагин будет установлен, можно запускать отладку кода. Для этого достаточно открыть пункт «Выполнить» и нажать на кнопку «Запустить отладку». Также это можно сделать с помощью клавиши «F5».

С помощью плагинов мы можем отладить код, написанный на любом языке программирования.
Заключение
Сегодня мы разобрали функционал инструмента Visual Studio Code. Данная среда хороша не только для профессионалов, но и для новичков, изучающих основы программирования. Одно из преимуществ программы – это минимальное требование к железу: запустить программу можно практически на любом компьютере.
Надеюсь, что работа в VS Code больше не будет для вас проблемой, а активные проекты ждет успех. Удачи!
Подготовили адаптированный перевод материала JavaScript (Medium) о полезных расширениях VSCode.
Рассмотрим 13 расширений Visual Studio Code (VSCode) ― кроссплатформенного редактора скриптов от Microsoft, ― которые помогают отлаживать код, делать его более читабельным и красивым, а также добавляют полезные функции в рабочее пространство разработчика.

редакция нетологии
Auto Close Tag
Одно из самых важных расширений, которое автоматически добавляет закрывающий тег. Не требует никаких команд для активации. По умолчанию Auto Close Tag доступно в VSCode.
Auto Rename tag
Beautify
Функция расширения — превратить некрасивый файл без пробелов и символов табуляции, где каждый тег идёт сразу после предыдущего, в более читабельный и красивый.
Чтобы использовать это расширение, сначала нужно нажать F1. Затем в строке написать «Beautify» и выбрать его из списка — код автоматически исправится.
Bracket pair colorizer
Это расширение придаёт каждой паре групп свой цвет — можно быстро и легко найти нужную пару.


ESLint
ESLint статически анализирует код для быстрого поиска проблем, которые может автоматически скорректировать.
JavaScript (ES6) code snippets
Одно из классных расширений для JavaScript. Когда пишете что-то в своём коде и забываете, как вызывается функция, расширение автоматически предложит её записать — нужно будет просто нажать Enter.


Профессия
Веб-разработчик
с нуля
Узнать больше
- Научим программировать на JavaScript и PHP — сможете создавать сайты и веб-приложения
- Масштабная программа и много практики — выполните
9 проектов для портфолио - Лучших выпускников ждёт стажировка или трудоустройство в Affinage
Kite делает почти то же самое, что и предыдущее расширение JavaScript (ES6) code snippets. Нейронные сети, которые используются в этом расширении, помогают быстрее писать код.
Слева — ввод символов с использованием расширения Kite, справа — без него
Live Server
При написании или коррекции HTML-, CSS- или JavaScript-файла нажатие команды «Go Live» в нижней части окна VSCode позволит автоматически добавить изменения на веб-страницу без перезагрузки и других действий.
Material Icon Theme
Расширение добавляет иконки к файлам и папкам в верхней части окна VSCode, что позволяет легко ориентироваться в них.


One dark pro
Ещё одно расширение, которое сделает рабочее пространство VSCode более удобным и красивым. Оно меняет стандартную тему на новую красивую.

Open In Browser
Это простое расширение, которое позволяет открывать файлы прямо в браузере.
Читать также

Как выбрать исполнителя для разработки сайта

Почему Java-разработчик — одна из лучших профессий в программировании для новичка

Как найти работу за рубежом и организовать там свою жизнь
Читайте также:

