Какая у меня видеокарта онлайн тест
Обновлено: 07.07.2024

Наверное каждый, кто переустанавливал операционную систему, попадал в неловкую ситуацию, когда нужно установить драйвера для видеокарты, а ее модель неизвестна. Или просто необходимо обновить драйвера на видеокарте, не ведая ее названия. Обычно в таких ситуациях пользуются установочным диском, который в обязательном порядке продается с видеокартой. Но что делать, если по каким-либо причиной такой диск отсутствует?
Для стабильной работы видеокарты необходимо не просто установить для нее драйвера, а и регулярно обновлять их, когда появляются новые версии. Тем более, что версия драйвера иногда влияет на производительность видеокарты. Давайте разберемся, как же узнать модель видеокарты и где скачать самые новые драйвера для нее.
К сожалению, определить модель видоекарты онлайн невозможно. Для определения воспользутесь специальными программами.
Как узнать модель видеокарты
Есть несколько способов узнать точно, какая именно видеокарта у вас установлена.
Способ 1: Узнаем модель видеокарты с помощью идентификатора оборудования
- На рабочем столе на значке «Мой компьютер» («Этот компьютер» в Windows 10) щелкаем правой кнопкой мыши и в появившемся окне выбираем пункт «Свойства».








Способ 2: Узнаем модель видеокарты с помощью средства диагностики DirectX
Если по каким-то причинам упомянутый сайт не работает, всегда получить информацию о графическом чипе стандартными средствами Windows.
-
Нажмите сочетание клавиш «Win+R» на клавиатуре. В появившемся окне необходимо вписать следующую строку

dxdiag
Способ 3: Узнаем модель видеокарты с помощью средства «Сведения о системе»
- Узнать модель видеокарты можно также с помощью системного приложения «Сведения о системе».
Нажимаем клавиши «Win+R» и в появившееся поле вводим строку

Как скачать драйвер видеокарты
После того, как удалось узнать модель видеокарты, нужно установить или обновить драйвер для нее. Для этого есть несколько способов.
Способ 1: Скачиваем драйвер с портала devid.info
Как уже упоминалось выше, после определения видеокарты по ИД на портале devid.info/ru есть сразу же возможность качать необходимые драйвера.
-
Выбираем необходимую операционную систему и в появившемся списке драйверов ищем подходящий. После этого жмем на иконку в виде дискеты справа от названия драйвера.


Способ 2: Скачиваем драйвер с официального сайта
Установка драйверов которые были скачаны с официальных сайтов является самым правильным и безопасным решением. На таких сайтах информация об обновлениях и изменениях выкладывается в первую очередь.
-
Для этого следует выбрать сайт производителя вашей видеокарты перейдя по следующим ссылкам
Вот как это выглядит процесс по поиску драйвера для видеокарт NVidia
В любом случае, после того как нужный драйвер будет закачан, вам останется лишь запустить программу установки и подождать пока она закончит свою операцию установки или переустановки. Для избежания проблем в будущем вы можете создать отдельный диск или флэш-накопитель с необходимыми системными программами. Особенно это пригодится в условиях отсутствия интернета, что тоже случается не редко.
Расскажи друзьям в социальных сетях
комментария 2
Наличие на компьютере мощной, скоростной видеокарты – обязательный атрибут высокой производительности современного ПК. Хорошая видеокарта от известного бренда (обычно это Nvidia, AMD, Intel), с высокой разрядностью шины, с достойным объёмом видеопамяти, с наличием достаточного количества пиксельных, шейдерных, вершинных конвейеров является необходимым инструментом, позволяющим насладиться всем богатством возможностей современных игр. И когда возникает потребность проверить возможности имеющейся на компьютере видеокарты, неоценимую помощь здесь окажут сетевые и стационарные инструменты, позволяющие провести как тест видеокарты онлайн, так и более глубокую стационарную проверку графической карты вашего компьютера. В данной статье я расскажу, как осуществить тестирование видеокарты в режиме онлайн, какие сетевые сервисы нам в этом помогут, а также какими вспомогательными программами мы можем воспользоваться.

Проводим тест видеокарты
Проверка видеокарты онлайн – имеющиеся возможности
В сети практически отсутствуют сервисы, позволяющие провести глубокий тестинг видеокарт пользовательских ПК. Доступен лишь тест видеокарт Nvidia на сайте указанного производителя, позволяющий проверить возможности пользовательской видеокарты Nvidia для запуска ряда игр, а также несколько сетевых сервисов, позволяющих сравнить возможности двух видеокарт онлайн. Потому в данном материале я расскажу как о данных сетевых площадках, так и о программах, позволяющих провести подробный тест возможностей вашей видеокарты (3D Mark, FurMark, DirectX и др.).

Тестируем нашу видеокарту на различных платформах
Для того, чтобы посмотреть какая видеокарта установлена на вашем компьютере вам нужно перейти на краткую инструкцию.
Тестируем видеокарты nVidia
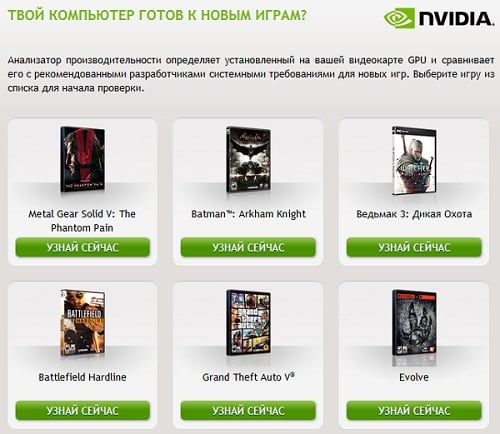
Сравниваем видеокарты онлайн
Система произведёт поиск данных, и выдаст вам расширенный результат сравнения указанных карт.

Все компьютеры оснащены графическим оборудованием, которое обрабатывает все, начиная с рисования на рабочем столе, декодирования видео и заканчивая рендерингом требовательных компьютерных игр. Большинство современных ПК имеют графические процессоры производства Intel, NVIDIA или AMD..
Хотя процессор и оперативная память вашего компьютера играют большую роль, в случае если речь идет о компьютерных играх, наиболее важным компонентом обычно является графический процессор. Если у вас недостаточно мощный графический процессор, вы не сможете играть в новые компьютерные игры, или вам придется играть в них с более низкими графическими настройками. Некоторые компьютеры имеют «встроенную» или «интегрированную» видеокарту с низким энергопотреблением, в то время как другие имеют мощные «выделенные» или «дискретные» графические карты (также называемые видеокартами).
В Windows 10 вы можете найти информацию о графическом процессоре и информацию о его нагрузке прямо в «Диспетчере задач». Щелкните правой кнопкой мыши на панель задач и выберите «Диспетчер задач» или нажмите Windows+Esc, чтобы открыть ее.

Кликните вкладку «Производительность» в верхней части окна — если вы не видите вкладку, нажмите «Дополнительная информация». Выберите «Графический процессор 0» на боковой панели. В правом верхнем углу окна отобразятся производитель графического процессора и название модели.
В этом окне вы также увидите другую информацию, например, объем выделенной памяти для графического процессора. Диспетчер задач Windows 10 также отображает здесь нагрузку графического процессора, и вы можете просмотреть нагрузку графического процессора по приложениям.
Если в вашей системе установлено несколько графических процессоров, каждый из них будет отображен с использованием номера, соответствующего его физическому местоположению, например, «Графический процессор 1», «Графический процессор 2» и так далее.

В более старых версиях Windows, таких как Windows 7, эту информацию можно найти в диагностическом средстве Direct. Чтобы открыть его, Нажмите Windows+R, введите в появившемся диалоговом окне запуска «dxdiag» и нажмите Enter.

Кликните вкладку «Дисплей» и посмотрите на поле «Имя» в разделе «Устройство». Другие статистические данные, такие как объем видеопамяти (VRAM), встроенной в ваш графический процессор, также указаны здесь.

Если в вашей системе несколько графических процессоров — например, как в ноутбуке с маломощным графическим процессором Intel, для использования на батареи, и мощным графическим процессором NVIDIA для использования во время работы от сети и во время игры — вы можете управлять тем, какой графический процессор будет использовать игра с помощью приложения настроек Windows 10. Эти элементы управления также встроены в панель управления NVIDIA.
Видеокарта является очень важным элементом аппаратного обеспечения вашего компьютера или ноутбука. Если у вас нет интегрированного или дискретного видео чипа, ваше устройство попросту не будет работать. Сегодня мы поговорим о том как определить видеокарту онлайн.Важно, чтобы все Hardware имело актуальные, свежие драйвера, так как это максимально положительно скажется на работе всей системы в целом.
Как определить видеокарту онлайн
Но, что делать если вы не знаете: как определить видеокарту онлайн и установить драйвер? Сейчас мы попытаемся предельно четко объяснить, как это сделать, при этом вы узнаете несколько различных способов.
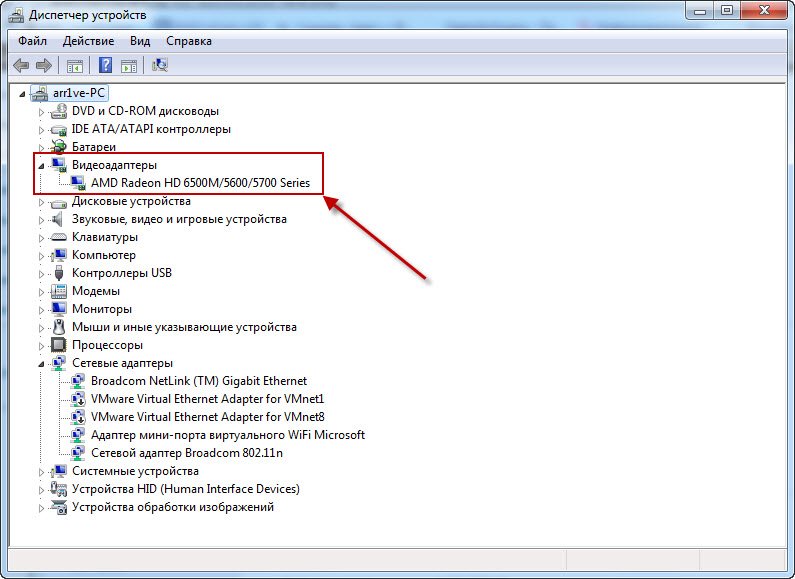
Данный способ подойдет для владельцев видео чипов, на которых уже имеются какие-либо «дрова». Итак, чтобы узнать модель просто следуйте следующим инструкциям:
- Нажмите правой клавишей на иконку «Мой компьютер», после чего нажмите свойства.
- Перед вами появиться окно с информацией о системе, в нем будет графа «Диспетчер устройств», нажимайте на нее.
- Вы увидите полный список аппаратного обеспечения вашего устройства, одна из вкладок отвечает за видеоадаптеры и имеет такое же название. Кликните на нее и перед вами откроется список ваших видеочипов.
- Просто скопируйте название. У вас может быть одна дискретная или интегрированная видеокарта, или же обе.
- Как обновить драйвера вы узнаете в конце.
Определяем видеокарту онлайн
Второй способ.
Данный метод подойдет для всех, он намного короче и проще. Просто следуйте данной инструкции:
- Зажмите сочетание клавиш «Win+R».
- Перед вами откроется командное поле, просто впишите в строку msinfo32.
- Подтвердите команду, нажатием клавиши «Enter».
- В появившемся меню «сведенья о системе» выбирайте вкладку «компоненты».
- В выпавшем списке будет нужная вам вкладка «дисплей».
- В окне, которое находиться справа появиться вся информация об видеокартах, как о дискретных, так и об интегрированных. В графе имя – указанно название.
Как можно определить видеокарту еще:
Третий способ.
Этот вариант подойдет только если у вас есть DirectX.
- Также нажимайте клавиши «Win+R».
- В появившуюся строчку вписываете команду «dxdiag» и подтверждаете.
- Перед вами появится окно диагностики DirectX, перейдите на вкладку экран.
- В появившемся окне будет отображена вся информация о ваших видеочипах.
Сейчас вы получили лишь половину ответа на вопрос: как определить видеокарту онлайн и установить драйвер? Перейдем к поиску нужных драйверов.
Стоит понимать, что драйвера нужны всем и об этом знают злоумышленники, которые могут попытаться под видом драйвера предоставить вам вредоносное ПО. Поэтому качать «дрова» можно только с официальных сайтов. У каждого из производителей имеются официальные источники.

Многие пользователи персональных компьютеров и ноутбуков с дискретной видеокартой задаются вопросом, можно ли простестировать установленный графический адаптер онлайн. Звучит это крайне заманчиво, не так ли, ведь для решения данной задачи пользователю даже не придется ничего устанавливать на свой компьютер, лишний раз захламляя и нагружая систему.
Проблема в том, что онлайн-тестирование видеокарты осуществить невозможно, по крайней мере, в настоящее время. Ранее подобная роскошь была доступна счастливым обладателям дискретных графических адаптеров NVIDIA, которые могли проверить их работоспособность прямо на официальном сайте компании. Точнее, можно было проверить то, как поведет себя карта в той или иной компьютерной игре, окажутся ли ее технические характеристики достаточными для комфортного игрового процесса.
Сейчас же возможность онлайн-теста отсутствует, хотя в привычном понимании этого термина он и не был никогда доступен пользователям. Поэтому единственный возможный вариант – старое-доброе тестирование с помощью стороннего ПО, более подробней о котором мы вам ниже и поведаем.
Тестирование видеокарты
Существует довольно много программ, с помощью которых можно осуществить тестирование видеоадаптера и проверить его работоспособность. В целом, все они работают по схожему принципу, разница заключается разве что в интерфейсе и удобстве использования. Рассмотрим самые популярные и практичные программные решения для выполнения поставленной задачи.
Способ 1: FurMark
Это простое приложение для тестирования графических адаптеров, которое отличается простотой и удобством использования и поддерживает практически все известные модели устройств данного типа. Программа выполняет стрессовое тестирование карты, тем самым позволяя определить ее истинный потенциал.

- Запустите приложение и дождитесь, пока оно автоматически определит модель установленного адаптера, его температуру и основные рабочие параметры.
- Выберите подходящее разрешение экрана (лучше оставить по умолчанию, так как оно изначально будет правильно определено).
- Нажмите на одну из трех кнопок на выбор, в зависимости от того, какой тест вы хотите проверсти:
- GPU Stress Test;
- GPU Benchmark Preset: 720;
- GPU Benchmark Preset: 1080.
![запуск теста FurMark]()
- Начнется процесс тестирования видеокарты, в ходе которого лучше вообще не трогать компьютер или ноутбук. Тем более на данном этапе не стоит запускать какой-то требовательный к графике софт или игры.
![furmark тест]()
- Дождавшись окончания теста, вы сможете увидеть истинные рабочие показатели графического адаптера в условиях, ранее выбранных вами. В числе таковых температура, число кадров в секунду (FPS) и другие.
Примечательно, что в FurMark имеется возможность сравнить результаты работы своей карты с теми, что ранее были получены другими пользователями. При желании, вы также можете добавить свои результаты в общую базу, достаточно просто нажать на кнопку «Submit».
![furmark проверить]()
Способ 2: OCCT
Не менее удобная в использовании и понятная каждому пользователю программа для тестирования видеокарты. Может проверить работоспособность адаптера в различных режимах. Поддерживает проведение теста с разными пиксельными шейдерами и разными версиями DirectX. Присутствует возможность проведения теста в указанное пользователем время, доступно сохранение графиков тестирования отдельным файлом.
![occt]()
![OCCT главное окно]()
Важно: Далеко не всегда указанные выше параметры можно задавать вручную, OCCT может задавать все необходимое автоматически, основываясь на информации, полученной от системы.
- Все необходимые параметры видеокарты вы можете наблюдать непосредственно в процессе теста – это температура, FPS, время проведения теста и другие.
![OCCT тест]()
- По завершению теста вы сможете увидеть всю необходимую информацию о графическом адаптере. Располагается она в правой части главного окна программы, отображая данные о температуре и количестве кадров в секунду при определенной нагрузке. Рекомендуем обратить особое внимание на возможное число ошибок. Идеальный вариант – количество, равное нулю.
![OCCT проверить на ошибки]()
Стоит отметить, что то, как может вести себя видеокарта в условиях сильной нагрузки, зачастую, становится понятно уже в первые 5-10 минут теста. За это время можно проверить карту на сбои ядра и подробно узнать о том, как работает встроенная память.
![OCCT результат]()
Метод 3: 3D MARK
![3dmark]()
- Запустив программу, в ее первой вкладке («Basic»), следует в разделе «Run» установить маркер напротив пункта «Benchmark Test Only». Также, в разделе выше («Preset») нужно выбрать предпочтительный тип проверки. Затем уже можно смело нажимать кнопку «Run 3D Mark» для начала теста.
![3dmark запуск теста]()
- Различные тесты будут загружаться поочередно, тем самым определяя то, как поведет себя карта в разных условиях работы и при обработке разного рода данных.
![3dmark примеры тестов]()
- Весь процесс тестирования, зачастую, занимает не более 15 минут, по завершению которых в установленном по умолчанию браузере открывается вкладка, где и будут подробно показаны все результаты проверки. Как и в случае с FurMark, их можно сравнить с результатами, полученными другими пользователями.
![3dmark результаты]()
По завершению теста программу можно закрыть. По желанию, вы можете самостоятельно сохранить полученную в ходе тестирования информацию. Самый простой и быстрый способ – скопировать текст или сделать скриншот окна.
Общие рекомендации по тестированию карты
- Прежде, чем приступить к тестированию работоспособности графического адаптера, в обязательном порядке следует установить актуальную (последнюю доступную) версию драйверов для него. Необходимое ПО всегда можно скачать на официальном сайте производителя, просто указав модель своей карты.
- Не менее важно перед началом теста закрыть абсолютно все программы, которые могут хоть как-то нагружать систему в целом, не говоря уже о самой видеокарте. Это касается браузера, торрент-клиента, игр, различных редакторов и любого другого, хотя бы в какой-то степени «прожорливого» ПО.
На этом вполне можно закончить, так как из этой статьи вы узнали о том, как можно осуществить тестирование видеокарты. К большому сожалению многих пользователей, выполнить данную процедуру онлайн в настоящее время не предоставляется возможным. Тем не менее, скачать необходимую программу, установить ее, запустить и начать тест тоже сумеет каждый.
Читайте также:













