Каким образом можно установить еженедельную очистку диска
Обновлено: 07.07.2024
В статье описываются параметры командной строки, позволяющие настроить средство очистки диска (Cleanmgr.exe) для автоматического удаления некоторых файлов.
Дополнительная информация
Средство Cleanmgr.exe разработано для удаления ненужных файлов с жесткого диска компьютера. Используя параметры командной строки, можно указать средству очистки диска типы файлов, подлежащих удалению, а используя средство «Запланированные задачи» — определить время автоматического запуска средства Cleanmgr.exe.
Чтобы запустить средство Очистки диска, запустите команду Cleanmgr.exe или нажмите кнопку Пуск, наведите указатель мыши на
Программы, затем на пункт Стандартные и на
Служебные, затем щелкните Disk Cleanup.
Средство очистки диска поддерживает следующие параметры командной строки.
/d driveletter: Выбор диска для очистки.
Примечание. Параметр /d игнорируется, если задан параметр /sagerun: n.
/sageset: n — Эта опция отображает окно Параметры очистки диска и создает раздел реестра, в котором сохраняются введенные значения. Значение n сохраняется в реестре и дает возможность в дальнейшем указывать средству очистки диска, какие задачи следует выполнять. Команда
Значение n может быть любым целым числом от 0 до 65535. Чтобы все параметры, отображаемые при использовании параметра командной строки /sageset, были доступны, может потребоваться указать диск, на котором установлена ОС Windows.
/sagerun: n - Этот параметр запускает указанные задачи, назначенные
n значению, если используется параметр \sageset . Система формирует список дисков компьютера и запускает указанную задачу для каждого диска.
Например, в «Назначенных заданиях» после запуска команды cleanmgr /sageset:11 можно запустить следующую команду:
cleanmgr /sagerun:11 Эта команда запускает средство очистки диска с параметрами, указанными в команде cleanmgr /sageset:11.
Ниже перечислены параметры файлов, которые можно задавать для средства очистки диска при использовании параметров командной строки /sageset и /sagerun.
Временные файлы установки. Файлы, созданные программой установки, которая завершила работу.
Downloaded Program Files – средства управления ActiveX и Java-программы, автоматически загружаемые из сети Интернет при просмотре некоторых страниц. Эти файлы временно хранятся в папке Downloaded Program Files на жестком диске. При выборе данного параметра появляется кнопка Просмотр файлов, позволяющая просмотреть список этих файлов перед тем, как их удалит средство очистки диска. При нажатии данной кнопки открывается папка C:\Winnt\Downloaded Program Files.
Temporary Internet Files – в папке «Temporary Internet Files» размещается содержимое веб-страниц, сохраняемое на жестком диске для ускорения просмотра. Средство очистки диска удаляет их, но не изменяет личные параметры для этих страниц. При выборе этого параметра также появляется кнопка Просмотр файлов, с помощью которой можно открыть папку C:\Documents and Settings\Username\Local Settings\Temporary Internet Files\Content.IE5.
Старые файлы программы Chkdsk. Когда программа Chkdsk проверяет диск на наличие ошибок, она может сохранять потерянные фрагменты файлов в виде файлов в корневом каталоге диска. Эти файлы не нужны для работы.
Корзина. Корзина содержит файлы, удаленные с компьютера. Пока корзина не очищена, эти файлы можно восстановить. При выборе данного параметра также появляется кнопка Просмотр файлов. При нажатии этой кнопки открывается корзина.
Временные файлы – Программы иногда хранят временные данные в папке Temp. Перед завершением работы подобных программ эти данные, как правило, удаляются. Временные файлы, которые не изменялись в течение недели, можно удалить.
Временные автономные файлы. Временные автономные файлы — это локальные копии недавно использовавшихся сетевых файлов. автоматически помещенные в кэш. Это позволяет получить к ним доступ, если компьютер отключен от сети. При нажатии кнопки Просмотр файлов открывается папка «Автономные файлы».
Автономные файлы. Автономные файлы — это локальные копии недавно использовавшихся сетевых файлов, к которым специально запрошен автономный доступ. Это позволяет обращаться к данным файлам, если компьютер отключен от сети. При нажатии кнопки Просмотр файлов открывается папка «Автономные файлы».
Сжатие старых файлов. ОС Windows может сжимать файлы, к которым какое-то время не было обращений. Сжатие файлов экономит место на диске, сохраняя возможность обращаться к этим файлам. Никакие файлы при этом не удаляются. Поскольку файлы сжимаются в различной степени, объем получаемого свободного места определяется приближенно. При нажатии кнопки Параметры появляется окно, позволяющее указать, сколько дней надо ожидать перед сжатием неиспользуемого файла.
Файлы каталога для индексатора содержимого. Служба индексирования ускоряет поиск файлов и расширяет его возможности, сохраняя индексы файлов, находящихся на данном диске. Эти файлы каталога остались от предыдущих операций индексирования и могут быть удалены.
Если выбрать для очистки диск, на который установлена ОС Windows, все перечисленные параметры конфигурации будут доступны на вкладке Очистка диска. Если указать другой диск, то на вкладке Очистка диска будут доступны только параметры Корзина и Файлы каталога для индексатора содержимого.
Команда
Вкладка Дополнительно позволяет удалить компоненты Windows и установленные программы.
Группа Компоненты Windows позволяет освободить место на диске путем удаления неиспользуемых компонентов Windows. Нажатием кнопки
Очистить, запустится мастер компонентов Windows.
Функция Установленные программы позволяет освободить место на диске путем удаления неиспользуемых программ. При нажатии кнопки Очистить открывается страница Замена или удаление программ средства установки и удаления программ.
Одной из работ по обслуживанию компьютеров является очистка жёсткого диска. Выполняется она с помощью встроенной программы Windows, которая так и называется «Очистка диска». Программа производит очистку жесткого диска от так называемого «мусора», который со временем накапливается в виде: различных временных файлов, старых файлов программы chkdsk, архивов отчётов об ошибках, файлов дампа памяти и т. д. Для очитски диска можно применять программы сторонних разработчиков, но безопаснее и правильнее использовать программу производителя операционной системы. Программу «Очистка диска» можно запускать вручную,
Одной из работ по обслуживанию компьютеров является очистка жёсткого диска. Выполняется она с помощью встроенной программы Windows, которая так и называется «Очистка диска». Программа производит очистку жесткого диска от так называемого «мусора», который со временем накапливается в виде: различных временных файлов, старых файлов программы chkdsk, архивов отчётов об ошибках, файлов дампа памяти и т. д. Для очитски диска можно применять программы сторонних разработчиков, но безопаснее и правильнее использовать программу производителя операционной системы. Программу «Очистка диска» можно запускать вручную, но надёжнее будет настроить автоматический запуск этой программы по расписанию. Делается это следующим образом:
1. Запускаем командную строку с правами администратора и вводим команду cleanmgr /sageset:1

Вместо единицы можно указать: и 2, и 3 – т. е. любое целое число от 0 до 9999. Эта цифра означает номер конфигурации программы, номер набора параметров. Т. е. можно сделать несколько заданий для запуска программы «Очистка диска» с разными параметрами.
2. В открывшемся окне выбираем эти параметры – то, что нужно очищать.

В нашем примере я отметил для очистки следующие пункты: Temporary Setup Files, Downloaded Program Files, Временные файлы Интернета, Просмотр дамп-файлов, Временные файлы отчётов об ошибках (Microsoft), Старые файлы программы Chkdsk, Корзина, Временные файлы удалённого рабочего стола, Временные файлы и Временные файлы WebClient/Publisher. Вы можете отметить только то, что нужно вам и нажать «ОК». Настройки будут сохранены здесь: HKEY_LOCAL_MACHINE\SOFTWARE\Microsoft\Windows\CurrentVersion\Explorer\VolumeCaches
3. Теперь очистку диска с выбранными параметрами можно запустить командой : cleanmgr /sagerun:1. Но так как мы хотим настроить запуск программы «Очистка диска» с заданными параметрами по расписанию, то сначала создадим ярлык. Нажимаем правой кнопкой мыши на рабочем столе и выбираем пункт «Создать», а затем «Ярлык». В появившемся окне вводим cleanmgr /sagerun:1, нажимаем «Далее». Вводим название ярлыка, например cleanmgr1 и нажимаем «Готово». Ярлык можно переместить с рабочего стола в какое нибудь другое место, а можно и оставить как есть, если он не мешает.

4. Создаём задание. Заходим в «Пуск», «Панель управления», «Назначенные задания» и выбираем «Добавить задание». В открывшемся окне мастера планирования задания нажимаем кнопку «Далее». В следующем окне нажимаем «Обзор» и указываем месторасположения нашего ярлыка.

На следующем этапе вводим имя задания и режим его выполнения, например «Еженедельно». Затем указываем день и время выполнения задания. После этого вводим имя пользователя и пароль. На заключительном этапе выбираем опцию «Установить дополнительные параметры после нажатия кнопки Готово» и проверяем, что в поле «Выполнить» записано: C:\WINDOWS\system32\cleanmgr.exe/sagerun:1

Всё! Настройка завершена. Программа будет запускаться в заданное время по расписанию.
Помните, что у нас вы можете не только купить готовый сайт или заказать его разработку, но и подобрать подходящий тариф поддержки сайта, заказать продвижение сайта в поисковых системах, а так же зарегистрировать домен в одной из двухсот доменных зон и выбрать недорогой тариф хостинга! Айтишник РУ
Достаточно часто встречаются ситуации, когда в процессе работы ваша ОС Windows «обрастает» лишними файлами, которые периодически нужно удалять. Облегчить эту задачу вполне возможно с помощью стандартных системных утилит.
Как настроить автоматическую очистку на Windows?
Чтобы периодически не повторять одни и те же операции по очистке системы, воспользуемся консольным планировщиком заданий Windows. Создадим для него задачу, которая сама будет выполнена системой в определенное время.
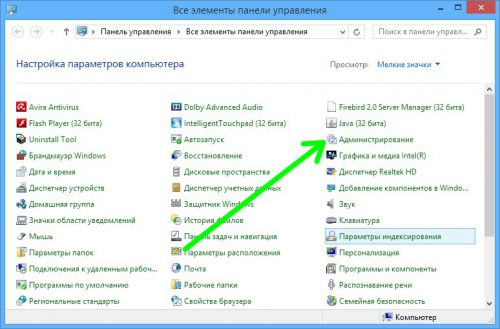
И в новом окне кликаем «Планировщик заданий».
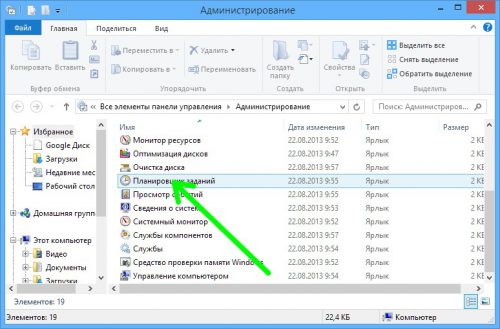
Запустится мастер задач, в котором создадим простую задачу.
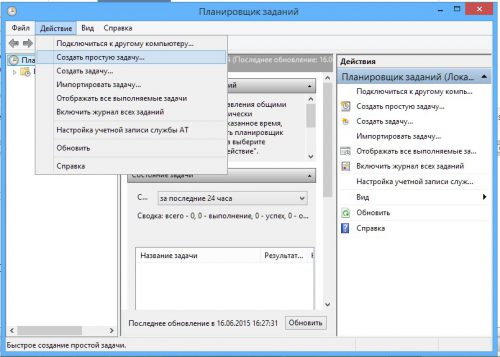
Даем ей имя, при желании заполняем графу «Описание».
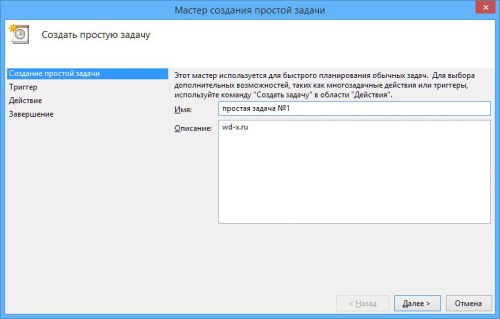
Как показывает практика, оптимальный вариант запуска утилиты очистки – раз в неделю, поэтому в разделе «Триггер» выбираем «Еженедельно» и далее желаемый день и время.
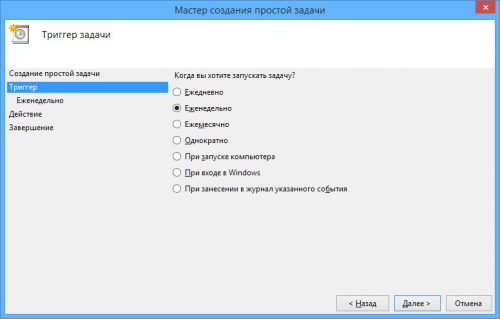
В разделе «Действие» ставим отметку на «Запустить программу», вводим команду C:\Windows\System32\cleanmgr.exe.
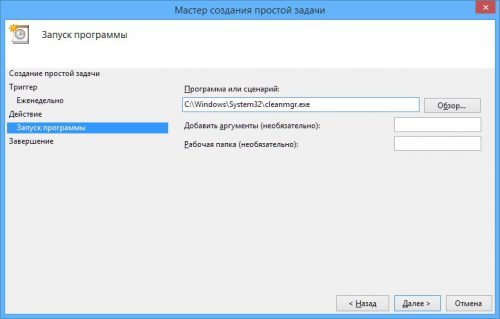
На этом все. Теперь при запуске планировщика наша задача будет находиться в списке активных заданий. При желании ее можно отредактировать и удалить.
Вместо послесловия
С помощью планировщика задач можно значительно облегчить себе жизнь, назначив автоматический запуск часто используемых программ. Надеемся, что данная статья поможет вам избавиться от «цифрового мусора» на компьютере.
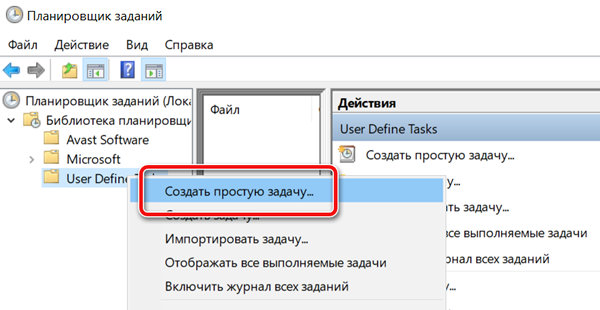
Очистка диска является инструментом обслуживания, который был частью Windows в течение длительного времени, и он позволяет освободить место на жестком диске для более ценного контента. С его помощью вы можете быстро найти и избавиться от временных и системных файлов, таких как предыдущие установочные файлы и обновления Windows, которые, в противном случае, было бы почти невозможно найти и удалить для обычных пользователей – а эти файлы могут занимать гигабайт пространства!
Однако, даже в Windows 10 «Очистка диска» остаётся инструментом, который вам придётся запускать вручную. Чего вы, вероятно, не знаете, что можете настроить автоматический запуск инструмента для удаления определенных файлов с вашего компьютера.
В этом уроке по Windows 10 мы покажем как настроить средство очистки диска и использовать планировщик для удаления ненужных файлов с вашего компьютера, освобождая место для нового контента.
Как автоматизировать очистку диска на компьютере
- Используйте сочетание клавиш Win + X на клавиатуре, чтобы открыть power меню пользователя и выберите Windows PowerShell (администратор).
- Введите следующую команду и нажмите клавишу Enter : cleanmgr /sageset:11
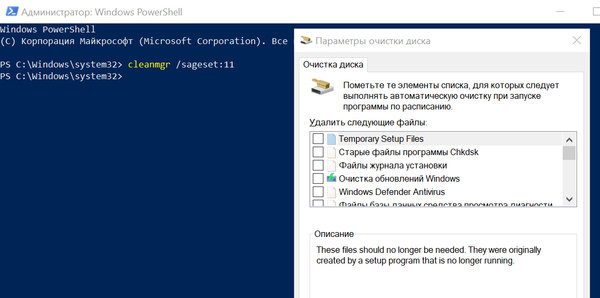
В этой команде мы используем переключатель /sageset:11, чтобы открыть программу очистки диска и в то же время создать раздел реестра, в котором будут храниться настройки, которые вы выбираете. Номер 11, который также хранится в реестре, будет указывать на набор настроек, которые вы хотите использовать с инструментом.
Число может быть любым от 0 до 65535. Таким образом, Вы можете установить различные номера для запуска инструмента с различными настройками в разное время.
После того, как откроются настройки очистки диска, отметьте элементы, которые вы хотите, чтобы инструмент автоматически удалял из вашей системы.
Вот некоторые из файлов, которые вы можете очистить:
- Очистка Центра обновления Windows
- Загруженные программные файлы
- Временные интернет-файлы
- Временные файлы
- Файлы системной ошибки дампа памяти
- Файлы, удаленные при обновлении Windows
- Установочные файлы Windows ESD
- Предыдущие установки Windows
- Корзина
- Временные установочные файлы Windows
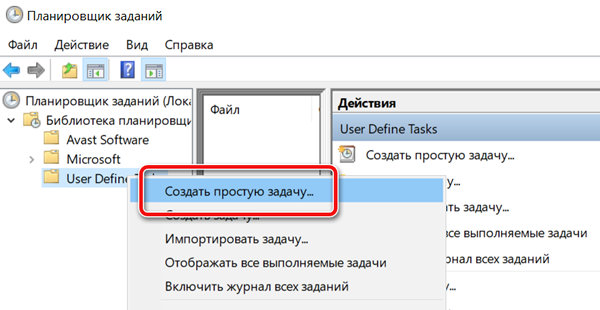
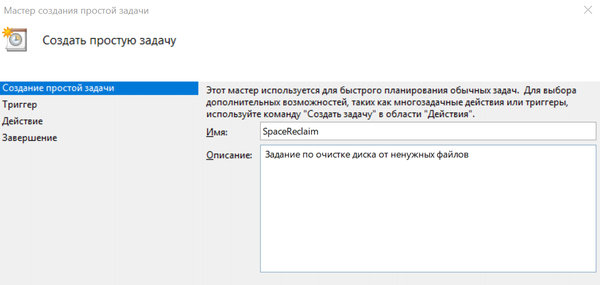
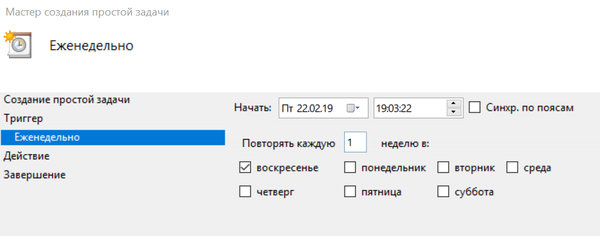
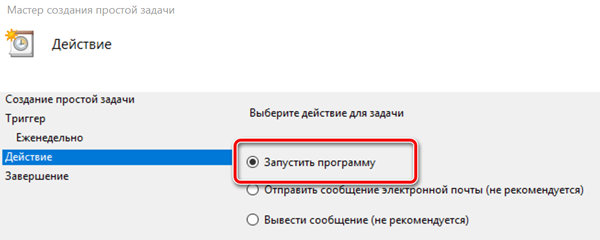
После выполнения задачи средство очистки диска будет запущено в указанное время и удалит все ненужные файлы с компьютера. Если по какой-либо причине необходимо изменить текущие параметры задачи, откройте планировщик задач, откройте созданную папку, дважды щелкните задачу и обновите конфигурацию.
Как запустить очистку диска вне расписания
Можно использовать следующие шаги, в случае, если вы хотите запустить очистку диска до указанного в расписании времени:
Не забудьте изменить 11 на номер, который вы выбрали. После выполнения команды средство очистки диска откроется и будет немедленно запущено, удалив все файлы, настроенные в средстве.
Изменение параметров очистки диска
Если вы хотите добавить или удалить элементы, которые должны быть автоматически удалены при очистке диска, выполните следующие действия:
- Откройте PowerShell в режиме администратора с помощью сочетания клавиш Win + X .
- Введите следующую команду и нажмите клавишу Enter : cleanmgr /sageset:11
Не забудьте изменить 11 на номер, который вы выбрали для сохранения настроек.
Очистка диска является отличным инструментом, который продолжает поставляться с Windows 10, и он может помочь вам освободить место на жестком диске. В последней версии операционной системы, это также отличный способ удалить предыдущие установки операционной системы, которые, как известно, занимают несколько гигабайт.
Важно: удаление файлов предыдущей установки может лишить возможности выполнить откат к предыдущей версии операционной системы.
Кроме того, Вы также можете использовать этот метод, чтобы помочь семье и друзьям сохранить компьютеры свободными от беспорядка, автоматизировав очистку диска, чтобы удалять ненужные файлы: из корзины, общие временные файлы, старые обновления Windows и другие файлы.
Наконец, помните, что даже если мы фокусируем эти шаги на Windows 10, Вы также можете использовать ту же концепцию для очистки файлов и освободить место на Windows 8.1, Windows 7 и других версиях операционной системы.
Читайте также:

